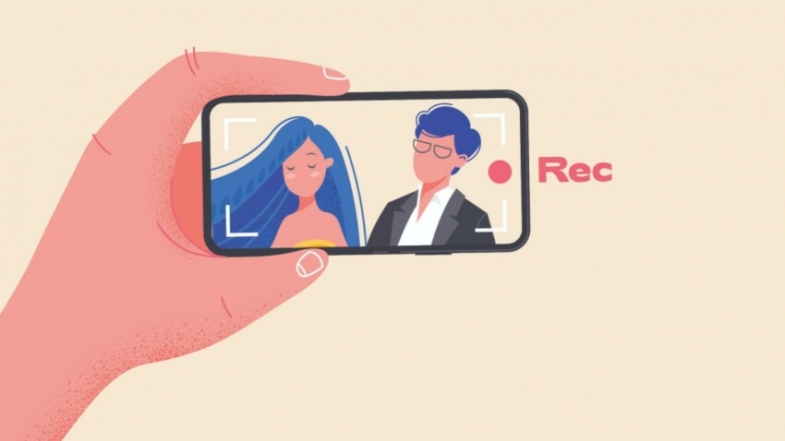
Ekranınızda tam olarak ne varsa kaydını mı almanız gerekiyor? Apple'ın yerleşik Ekran Kaydı aracı, ekran etkinliğinizin bir videosunu oluşturmanıza veya bir ekran görüntüsü almanıza yardımcı olabilir.
iPhone veya iPad ekranınızın videosunu çekmek istiyorsanız, görevi tamamlamak için bir uygulama indirmeniz bile gerekmez. Ekranınızdaki etkinliği kaydetme özelliği, Ekran Kaydı adı verilen bir özellik aracılığıyla doğrudan iOS ve iPadOS'ta yerleşik olarak bulunur.
Bu araçla, ekranınızın kaydını başlatabilir ve ardından videonun tek tek ekran görüntülerini yakalayabilirsiniz. Bu, iPhone veya iPad ekran etkinliğinizi yakalamayı, üçüncü taraf bir uygulamadan geçmekten çok daha kolay hale getirir. Yerleşik Ekran Kaydı aracını nasıl kuracağınız ve kullanacağınız aşağıda açıklanmıştır.
Kontrol Merkezini Özelleştir
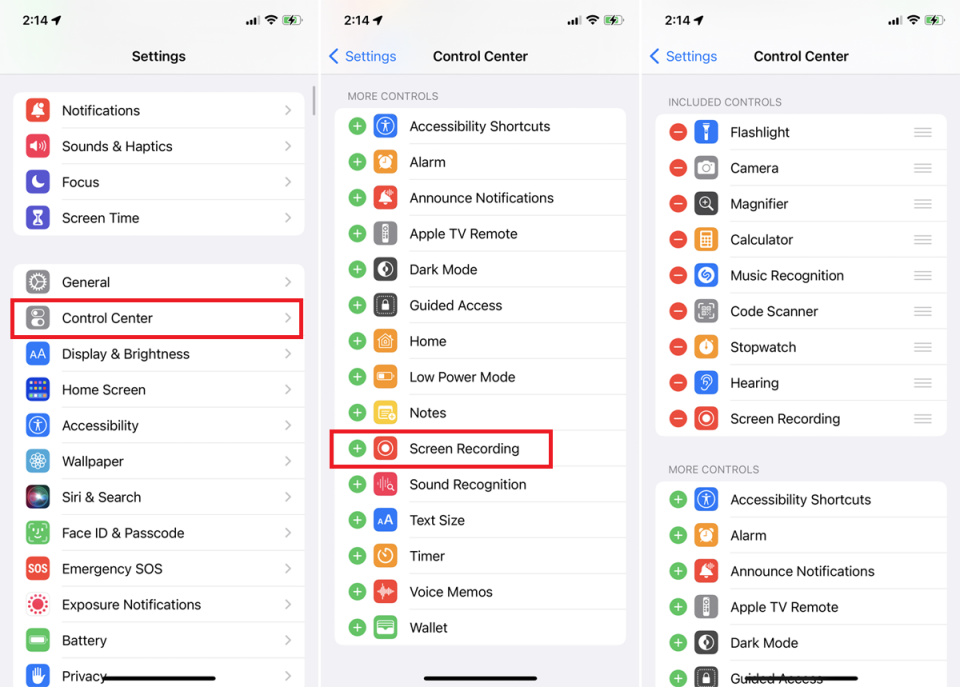
Ekran Kaydı özelliğini kullanabilmeniz için önce Denetim Masası'na eklemeniz gerekir. iPhone veya iPad'inizde Ayarlar > Kontrol Merkezi'ne gidin ve Uygulamalardan Erişim seçeneğinin açık olduğundan emin olun. Daha Fazla Kontrol bölümünün altında, Kontrol Merkezi'nde görünen Dahil Edilen Kontroller bölümüne eklemek için Ekran Kaydı'na dokunun.
Video yakala
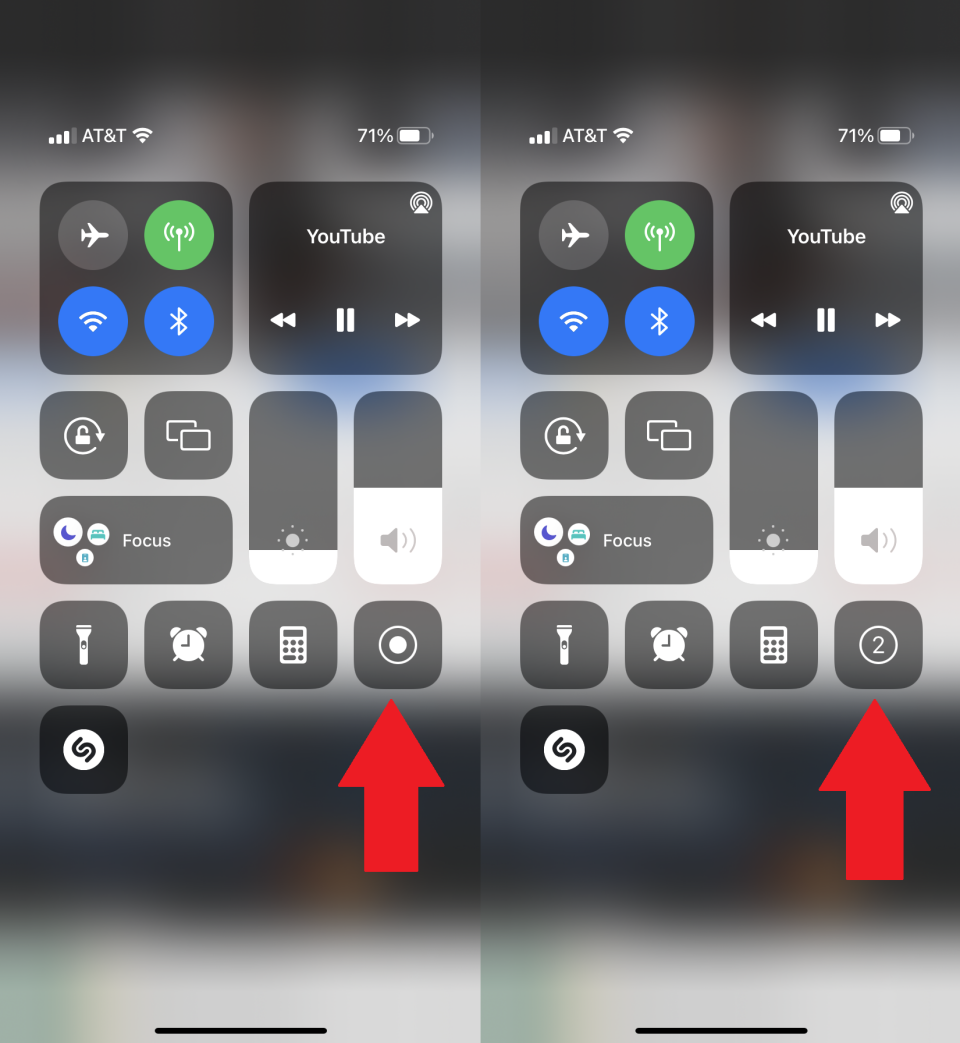
Şimdi kaydedilmesini istediğiniz ekrana gidin. Kontrol Merkezini açmak için kaydırın ve dairesel Ekran Kaydı düğmesine dokunun. Ardından bir geri sayım göreceksiniz, ardından kayıt başlayacaktır.
Ayrıca ses kaydetmek istiyor musunuz? Belki de iPhone veya iPad ekranı kaydederken gördüklerinizi anlatıyorsunuz. Kontrol Merkezindeki kayıt düğmesine uzun basın ve videonuz için sesi açmak veya kapatmak için görünen Mikrofon düğmesine dokunun.
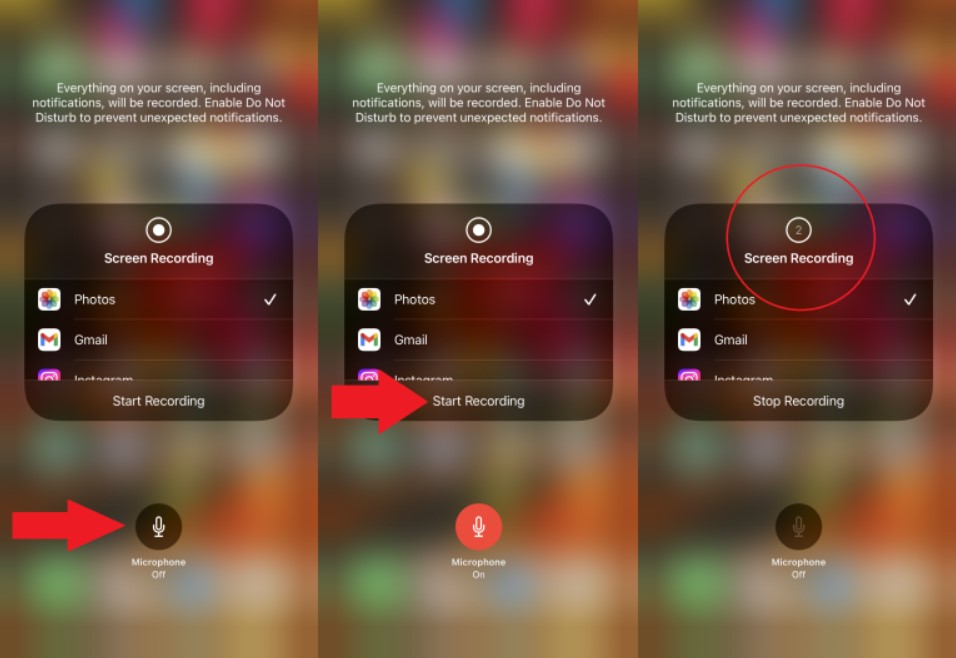
Varsayılan olarak, kayıtlar Fotoğraflar kitaplığınıza kaydedilir, ancak kayıt düğmesine uzun süre bastığınızda sağlanan listeden farklı bir hedef seçebilirsiniz. Geri sayımı başlatmak için bu pencereden Kaydı Başlat'a dokunun. Ekranınızın üst kısmında zamanlayıcılı kırmızı bir simge belirecektir.
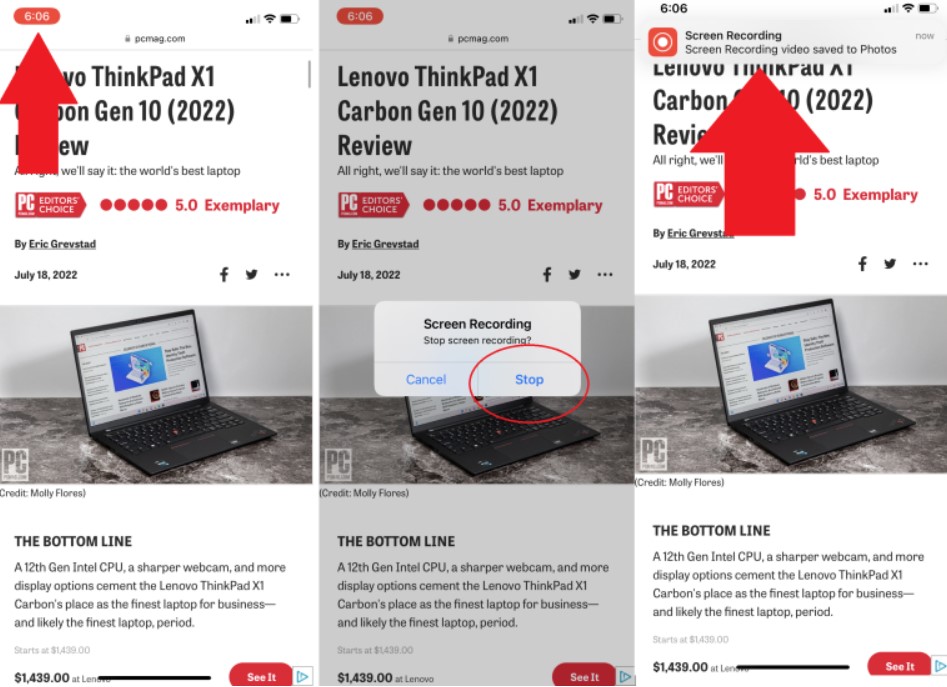
Videonuzla işiniz bittiğinde Kontrol Merkezine dönmenize gerek yok. Ekranın üst kısmındaki kırmızı simgeye dokunun ve ekran kaydını durdurmak isteyip istemediğiniz sorulduğunda Durdur'a dokunun. Kaydedilen videonun cihaza kaydedildiğini bildiren bir bildirim görünecektir.
Ekran Görüntüsü Alma
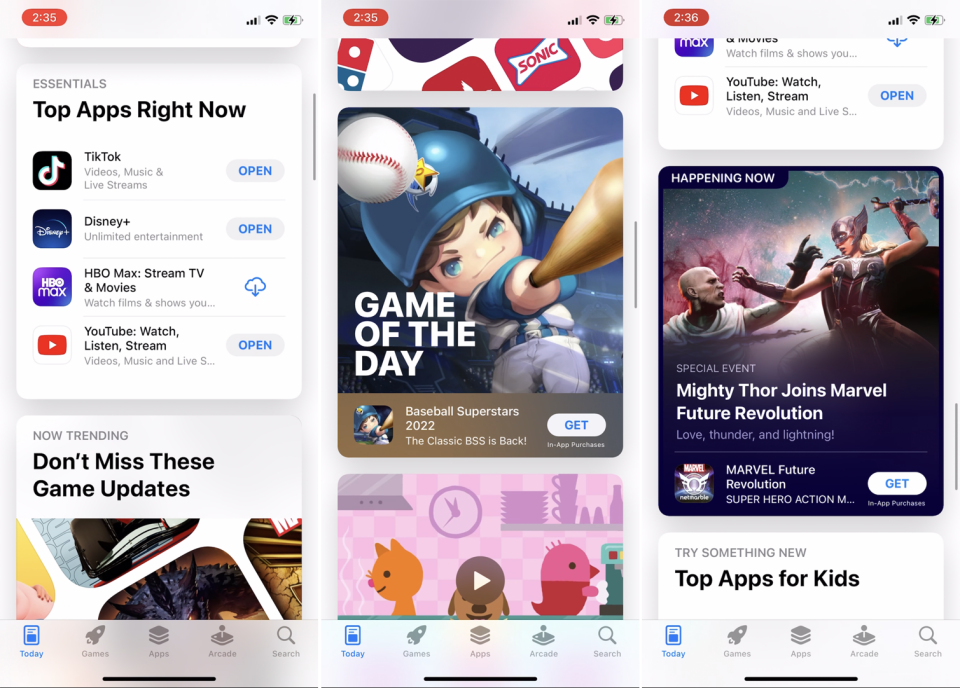
Halihazırda kaydedilmiş herhangi bir etkinliğin ekran görüntüsünü almak için Ekran Kaydı aracını da kullanabilirsiniz. Belirli bir etkinliğin ekran görüntüsünü almakta sorun yaşıyorsanız bu numara işinize yarayabilir. Videonuzu kaydettikten sonra, kaydettiğiniz görüntüleri oynatın ve doğru anda duraklatın.
Statik ekran görüntüsü almak için uygun tuşlara basarak cihazınızda ekran görüntüsü alın (Ana Sayfa düğmesi olmayan bir iPhone veya iPad Pro'da Yan düğme + Sesi Aç düğmesi; Ana Sayfa düğmesi olan cihazlarda Açma/Kapatma düğmesi + Ana Sayfa düğmesi).
Kayıtları ve Ekran Görüntülerini Görüntüle
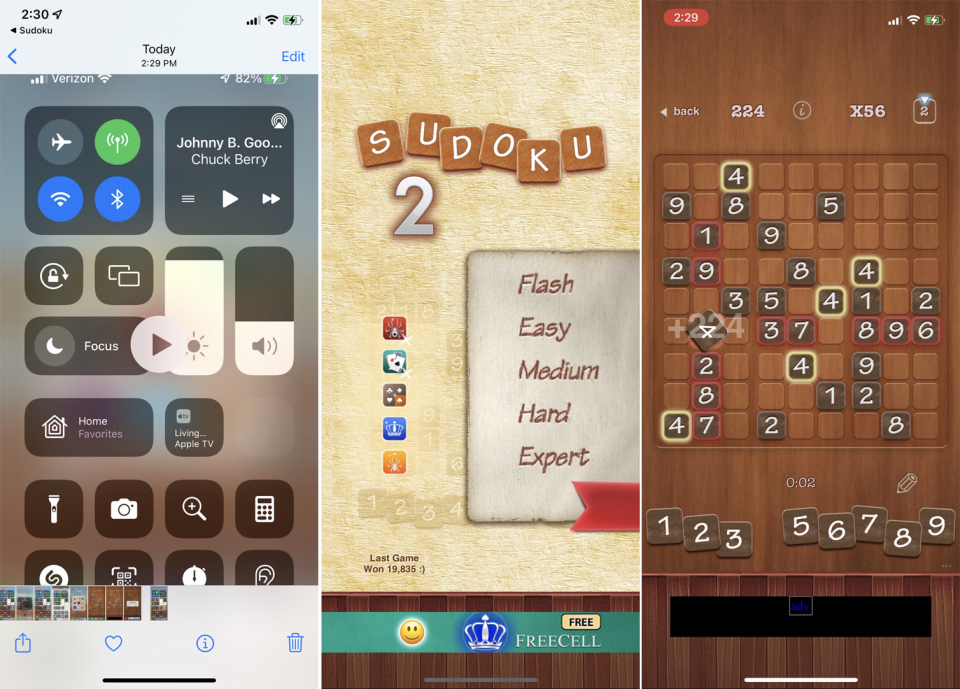
Kayıtlarınız ve ekran görüntüleriniz varsayılan olarak Fotoğraflar kitaplığınıza kaydedilecektir. Uygulamadan bir kayda dokunabilir ve görüntülemek için Oynat'a dokunabilirsiniz. Buradan ayrıca videoyu kaydırabilir, sesi kapatabilir, paylaşabilir veya silebilirsiniz.
Yazarın Diğer Yazıları
- Bilgisayar Yanıt Vermiyor mu? Mac'te Uygulamalardan Çıkmaya Nasıl Zorlanır?
- Web'de Anında İlet Bildirimleri Nasıl Devre Dışı Bırakılır?
- Spotify Premium Nasıl İptal Edilir (ve Ücretsiz Bir Hesap Silinir)
- En İyi TV Ekranı Boyutu Nasıl Seçilir?
- Windows 11'de Bluetooth cihazlarını hızlı bir şekilde bağlamanın 3 yolu
 Ramazan Eksik
Ramazan Eksik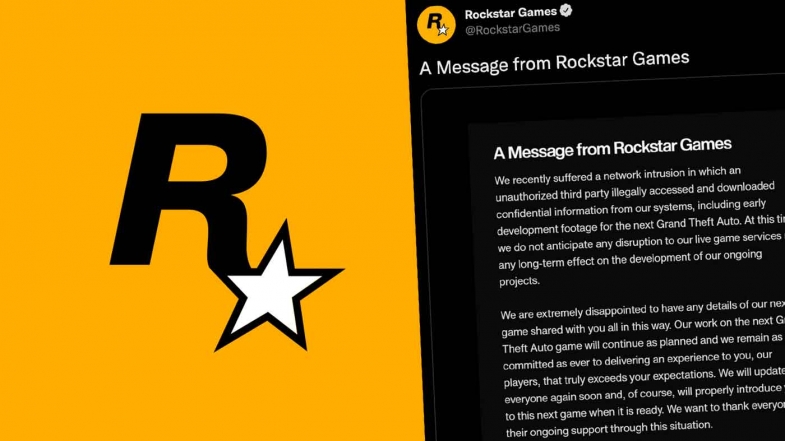


Yorumlar
Bu içerik ile ilgili hiç yorum yazılmamış. İlk yorum yapan sen ol.
Yorum Yazın