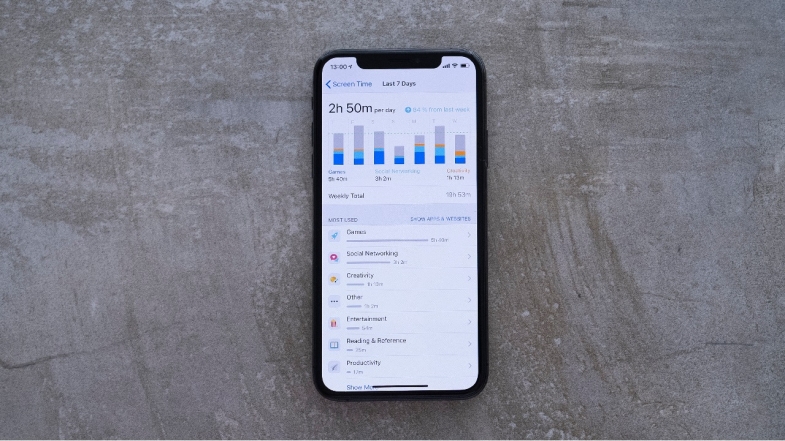
Instagram veya TikTok'ta çok mu fazla zaman harcıyor musunuz? Apple'ın Ekran Süresi ile kendiniz veya çocuklarınız için ekran süresi sınırları belirleyebilir ve (umarız) bazı sağlıklı cihaz alışkanlıkları geliştirebilirsiniz.
Siz veya çocuklarınız akıllı telefonlarınıza bağımlı mısınız? Alışkanlığınızı azaltmak istiyor musunuz? Apple'ın Ekran Süresi özelliği, telefonunuzda ne kadar zaman harcadığınızı ve en çok neye baktığınızı görmenizi sağlar.
Akıllı telefon alışkanlığınızdan kurtulmaya yardımcı olmak için, belirli uygulamaları engellemek veya bunlarla geçirdiğiniz süreyi iPhone veya iPad'inizde sınırlamak için farklı seçenekler ayarlayabilirsiniz. Özellik bulut tabanlı olduğu için toplu olarak tüm Apple mobil cihazlarınızda ne kadar zaman harcadığınızı gösterebilir.
Ekran Süresi 2018'den beri var, ancak Apple bu özelliği düzenli olarak güncelliyor. iOS 15 ve iPadOS 15'te, üçüncü taraf geliştiriciler artık ebeveynler için daha fazla kontrol ve seçenek ekleyerek daha fazla kullanım ve esnekliğin yolunu açabilir.
Teknoloji bağımlılığıyla mücadele etmeye hazırsanız veya telefonunuza bakmak için ne kadar zaman harcadığınızı daha yakından takip etmeye hazırsanız, işte nasıl başlayacağınız.
Cihazınızı Güncelleyin
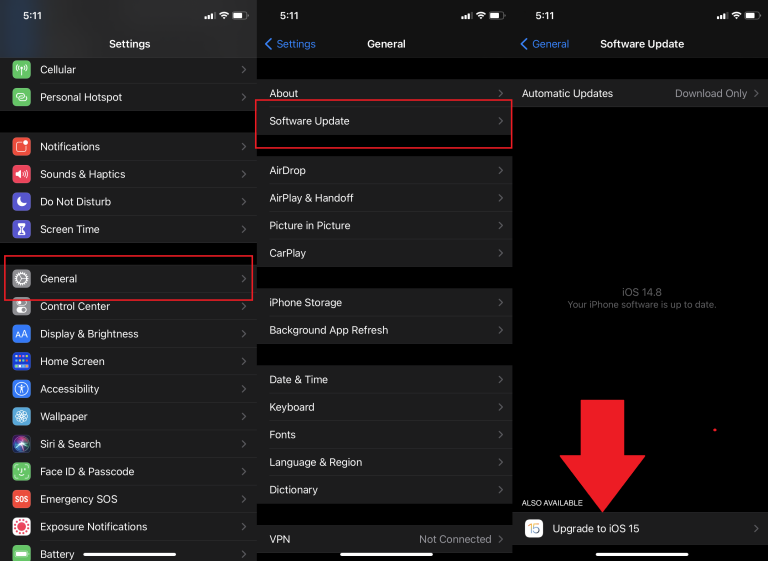
Öncelikle, iOS/ıpados 15 veya üstünü çalıştırdığınızdan emin olun. Ayarlar > Genel > Yazılım Güncelleme'ye gidin. iOS'un güncel olduğu konusunda bilgilendirileceksiniz veya en son güncellemeyi indirip yüklemeniz istenecek.
Ekran Süresini Etkinleştirin
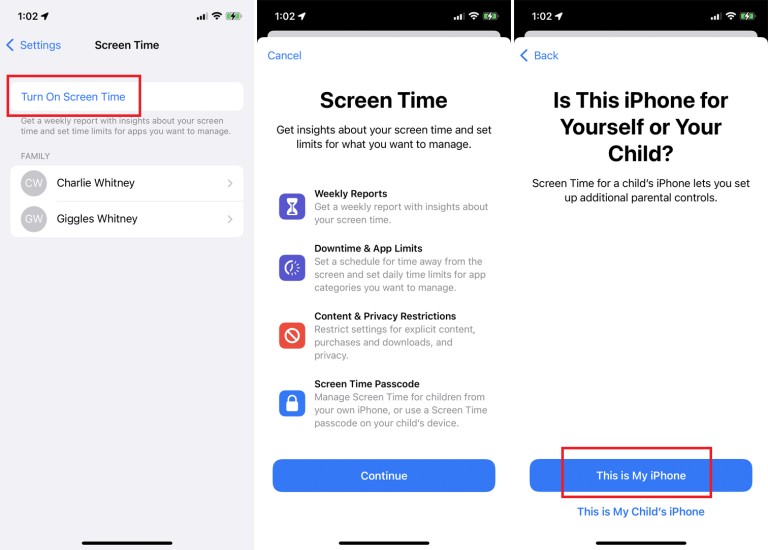
Ekran Süresi'ni etkinleştirmek için Ayarlar > Ekran Süresi'ne gidin ve Ekran Süresini Aç'a dokunun. Ekran Süresi ekranındaki bilgileri okuyun ve Devam'a dokunun. Daha sonra bu cihazın sizin için mi yoksa çocuğunuz için mi olduğu sorulur. Sizin içinse, Bu Benim iPhone'um'a dokunun.
Ekran Süresi Parolasını Ayarla
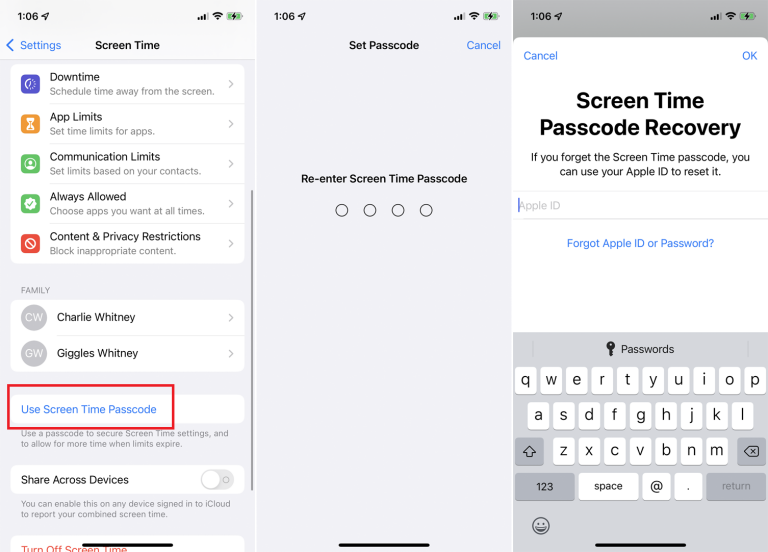
Ekran Süresi artık telefonunuzdaki tek tek uygulamalar, özellikler ve ayarlarla ne kadar zaman harcadığınızı izleyecektir. Ekranı aşağı kaydırın ve Ekran Süresi Parolasını Kullan'a dokunun. Bu, Ekran Süresi ayarlarınızı güvence altına almanıza ve belirlenen tutarın süresi dolarsa bir uygulama ile ek süre talep etmenize olanak tanır.
Bir parola yazın ve yeniden yazın. Ekran Süresi parolanızı unutursanız, sıfırlamak için Apple Kimliğinizi kullanabileceğinizi söyleyen bir Ekran Süresi Parola Kurtarma mesajı açılır. Apple kullanıcı adınızı ve şifrenizi yazın ve Tamam'a dokunun.
Birden Fazla Cihazı İzleyin
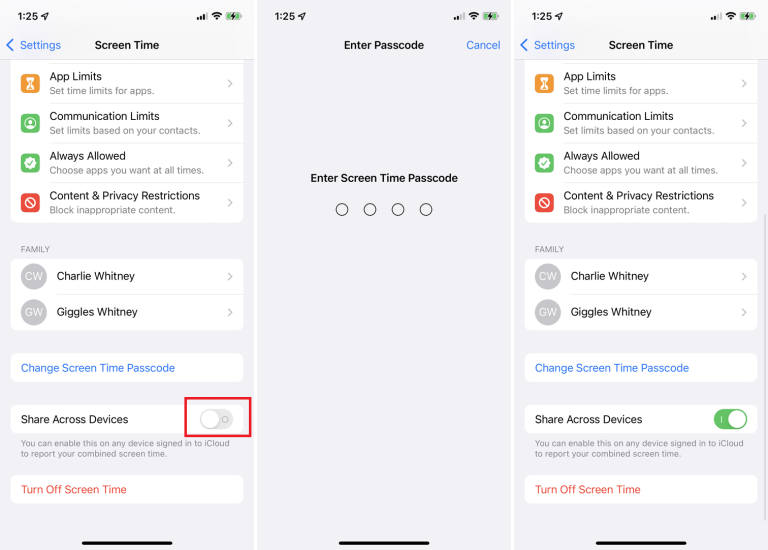
Ardından, birden fazla Apple cihazınız (iPhone, iPad veya Mac) varsa ve Ekran Süresi bilgilerinizi tüm cihazlarda kaydetmek ve görüntülemek istiyorsanız, Cihazlar Arasında Paylaş seçeneğinin yanındaki anahtarı açın. Henüz etkinleştirilmemişse, iki faktörlü kimlik doğrulamayı etkinleştirmeniz gerekir. Bir parola belirlerseniz, aygıtlar arasında paylaşımı etkinleştirmek için parolayı girmeniz istenir.
Kesinti Süresini Ayarlayın
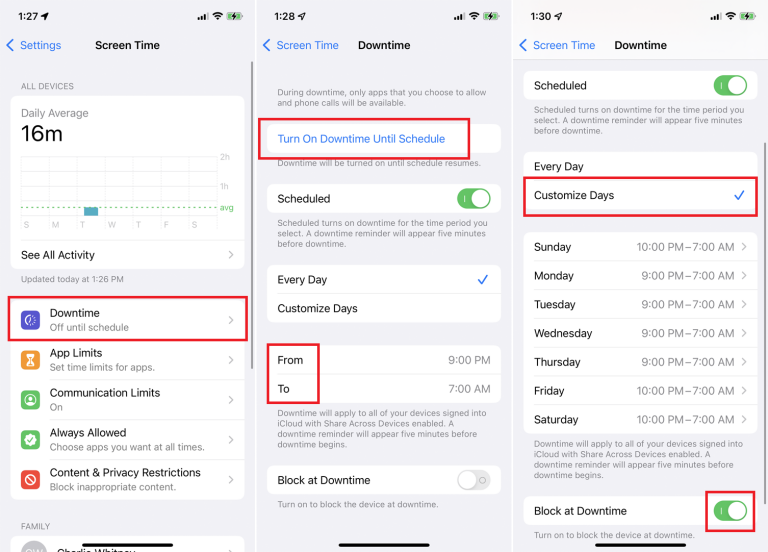
Artık hangi uygulamalara ve özelliklere ne kadar süreyle erişebileceğiniz konusunda sınırlar belirleyebilirsiniz. Yalnızca belirli uygulamalara izin verileceği bir zaman aralığı oluşturmak için Kapalı Kalma Girişine dokunun. Tüm günlerin zaman sınırlarını ayarlamak için Başlangıç zamanına ve ardından Bitiş zamanına dokunun. Haftanın her günü için farklı zamanlar planlamak için Günleri Özelleştir'e de dokunabilirsiniz.
Kapalı kalma süresinde cihazınızdaki tüm uygulamaları ve etkinlikleri engellemek için Kapalı Kalma Süresinde Engelle seçeneğinin yanındaki anahtarı açın. Ayrıca, Planlanana Kadar Kapalı Kalma Süresini Aç bağlantısına dokunursanız, Kesinti Süresini hemen etkinleştirebilirsiniz.
Uygulama ve Web Sitesi Sınırlarını Belirleyin
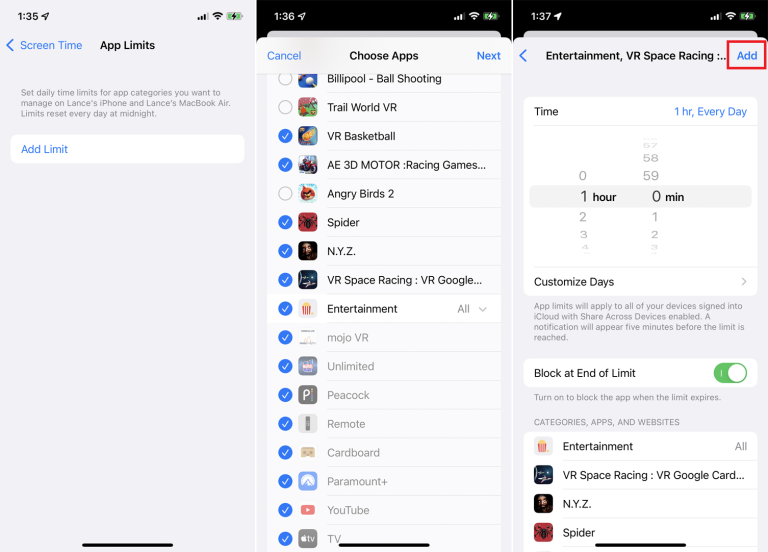
Ana Ekran Süresi menüsünden, belirli uygulamaları ne kadar süreyle kullanmanıza izin verileceğini ayarlamak için Uygulama Sınırları'na dokunun. Sınır Ekle'ye dokunun, ardından bir kategori ve tek tek uygulamalar seçebilir veya tüm uygulamalarınızda aynı sınırı ayarlamak için Tüm Uygulamalar ve Kategoriler'i seçebilirsiniz.
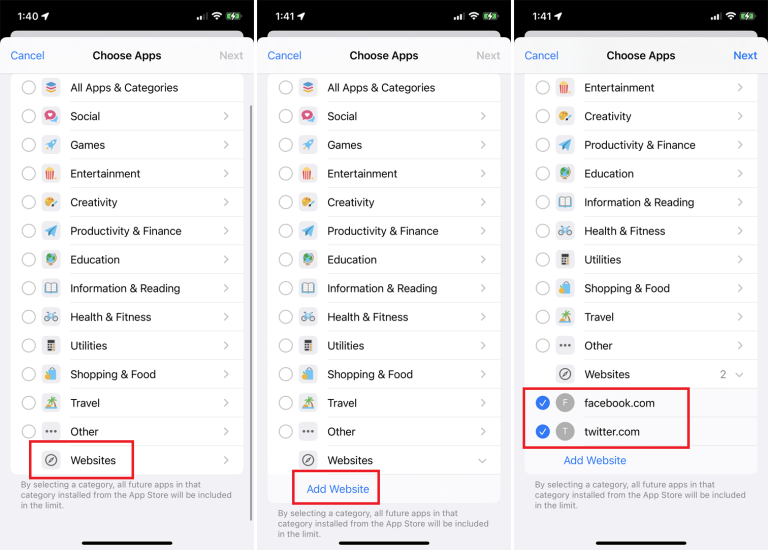
Tek tek web sitelerinde zamanınızı sınırlayabilirsiniz. Uygulama Seç ekranında, kategori listesinin en altına doğru kaydırın ve Web Siteleri'ne dokunun. Web Sitesi Ekle'ye dokunun ve eklemek istediğiniz web sitelerinin URL'lerini yazın.
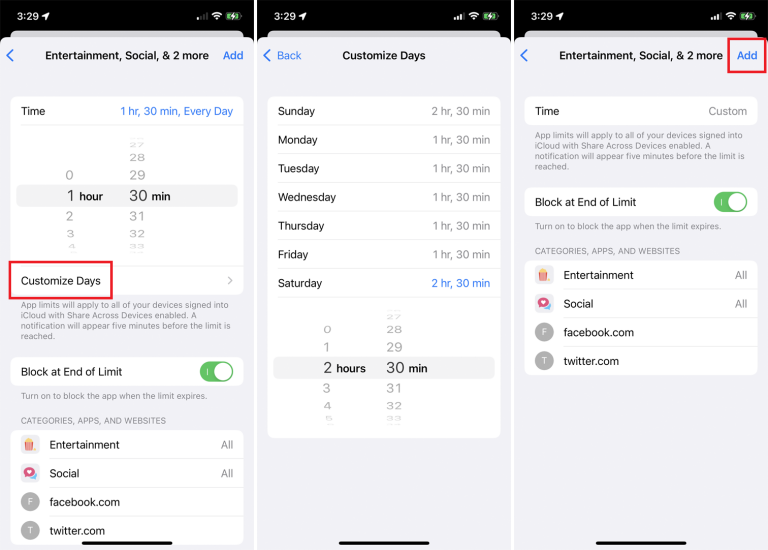
Seçimlerinizi yaptıktan sonra İleri'ye dokunun ve seçtiğiniz uygulamaları kullanmanıza izin verilen süreyi ayarlayın. Günleri Özelleştir'e dokunarak her gün için farklı bir süre seçebilirsiniz. Bireysel kategoriler için farklı limitler yapmak istiyorsanız, bunları ayrı ayrı ayarlamalısınız. Bitirmek için Ekle'ye dokunun.
İletişim Limitlerini Ayarlayın
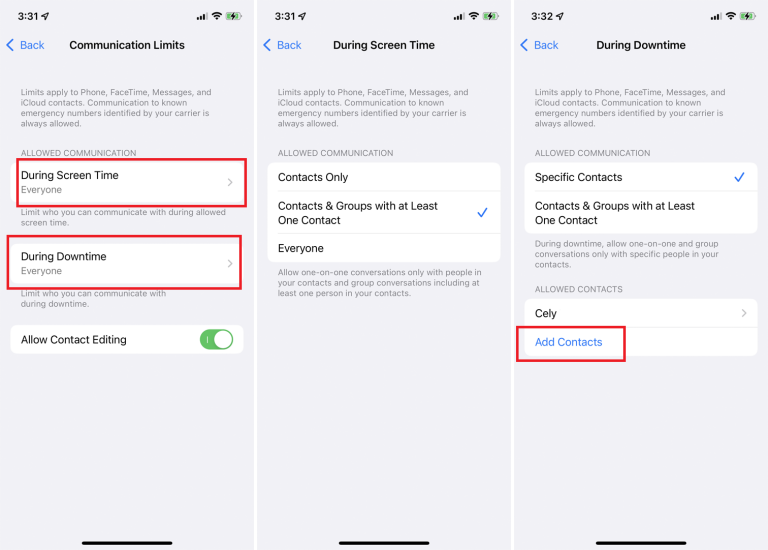
Ayrıca ne kadar süreyle telefon görüşmesi yapabileceğinize, FaceTime'ı kullanabileceğinize, metin mesajları gönderebileceğinize veya iCloud kişileriyle başka bir şekilde iletişim kurabileceğinize ilişkin sınırlar belirleyebilirsiniz. Ana Ekran Süresi ekranından İletişim Sınırları seçeneğine dokunun. Ardından, Ekran Süresi etkinleştirildiğinde kimin sizinle iletişim kurma izni olduğunu ayarlayabilirsiniz.
Ekran Süresi etkinken size kimlerin ulaşabileceğini seçmek için Ekran Süresi Sırasında öğesine dokunun. Arıza saatlerinde size ulaşabilecek belirli kişileri seçmek için Kapalı Kalma Süresinde'ye dokunun. Ayrıca, kişileriniz dışında herkesi engelleme seçeneğiniz de vardır.
Belirli Kişiler'i seçerseniz, aşağıdaki menüden Kişi Ekle'ye dokunun. Ardından eklemek istediğiniz kişileri seçebilirsiniz ve yalnızca bu kişilerin aramasına izin verilecektir.
Belirli Uygulamalara İzin Ver
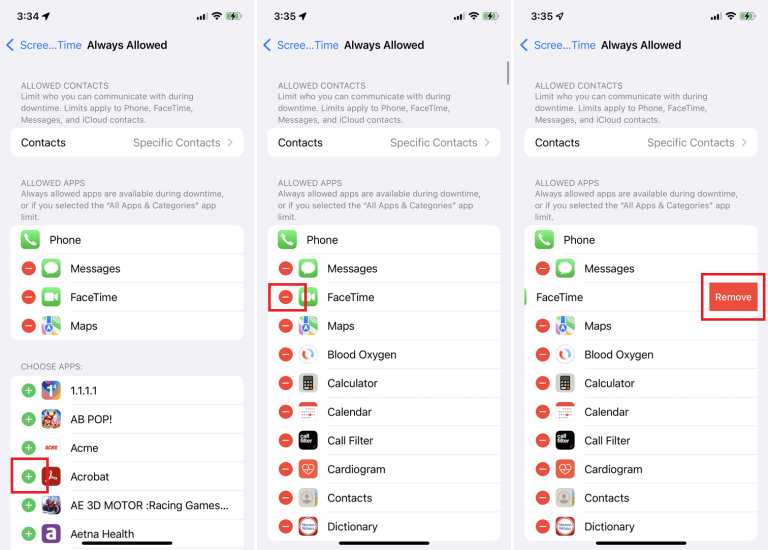
Belirli uygulamaların Kapalı Kalma Engelini her zaman atlamasını istiyorsanız, bunu ana Ekran Süresi menüsünden ayarlayabilirsiniz. Her Zaman İzin Verilir'e dokunun, ardından izin vermek için bir uygulamanın yanındaki artı işaretine dokunun. Her Zaman İzin Ver listesinden bir uygulamayı kaldırmak için eksi işaretine dokunun ve Kaldır'ı seçin.
İçerik ve Gizlilik Kısıtlamalarını Ayarlayın
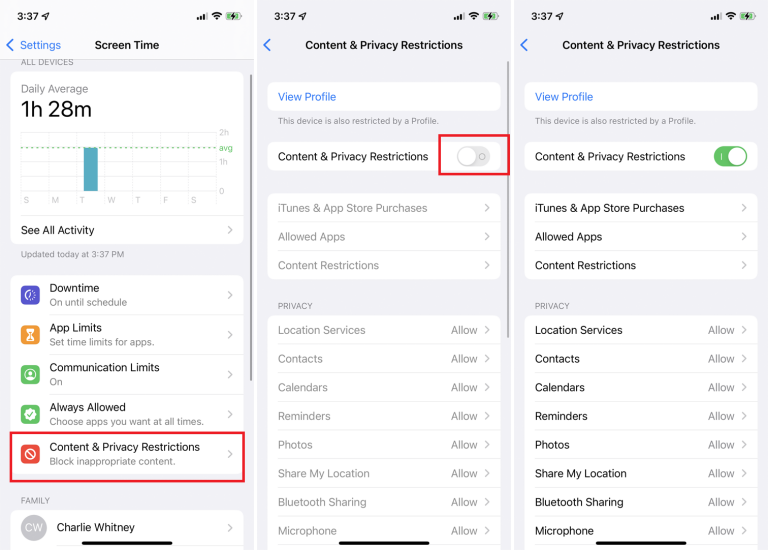
Belirli içeriğe, gizlilik ayarlarına veya diğer değişikliklere izin vermek veya vermemek istiyorsanız, bunu ana Ekran Süresi menüsünden İçerik ve Gizlilik Kısıtlamaları'na dokunarak yapabilirsiniz. Devam etmek için İçerik ve Gizlilik Kısıtlamaları'nın yanındaki anahtarı açın.
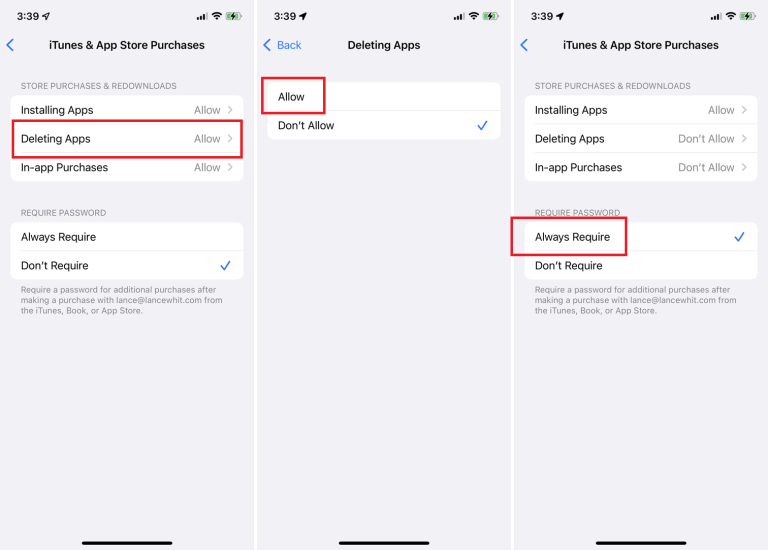
Uygulamaların yanı sıra uygulama içi satın almaların yüklenmesine veya silinmesine izin vermek veya vermemek için iTunes ve App Store Satın Alma İşlemleri'ne dokunun. Ayrıca, daha önce indirmiş olduğunuz bir uygulamada uygulama içi satın alma işlemleri yapmak için bir şifre de isteyebilirsiniz.
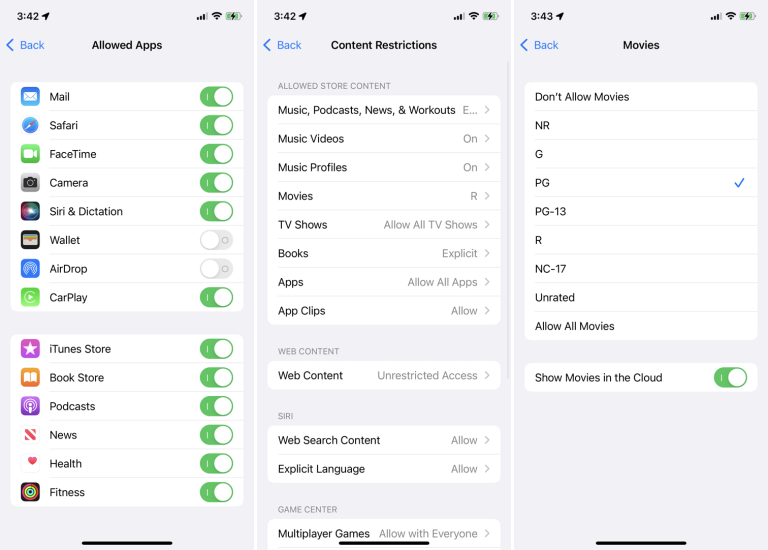
İçerik ve Gizlilik Kısıtlamaları ekranından belirli uygulamaları etkinleştirmek veya devre dışı bırakmak için İzin Verilen Uygulamalar üzerine dokunun ve uygulamaları açın veya kapatın. App Store, web ve diğer kaynaklardan belirli bir içeriğe izin vermek veya bu içeriği yasaklamak istiyorsanız, İçerik ve Gizlilik Kısıtlamaları ekranına dönün, İçerik Kısıtlamaları'nı seçin ve neye izin vermek veya neyi engellemek istediğinizi seçin.
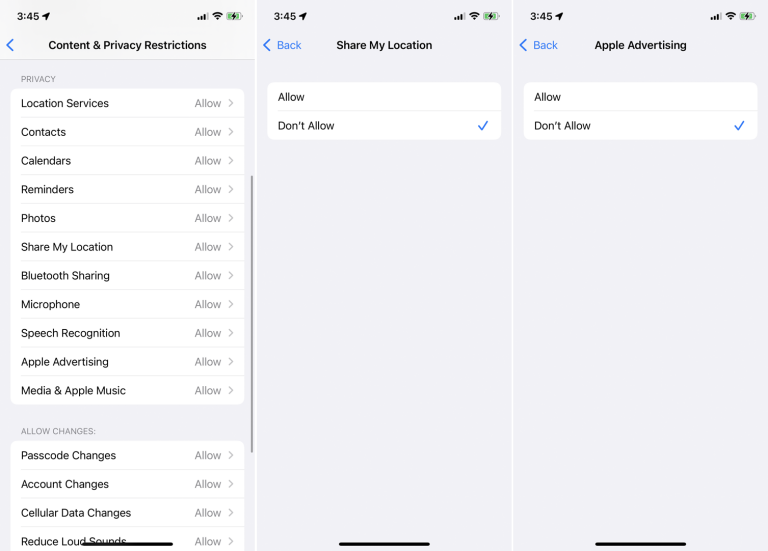
Belirli uygulamalardan paylaşılan verileri sınırlamak için Gizlilik bölümündeki İçerik ve Gizlilik Kısıtlamaları ekranında ayarlarınızı kontrol edebilirsiniz. İzin vermek veya vermemek için her bir girişe dokunun.
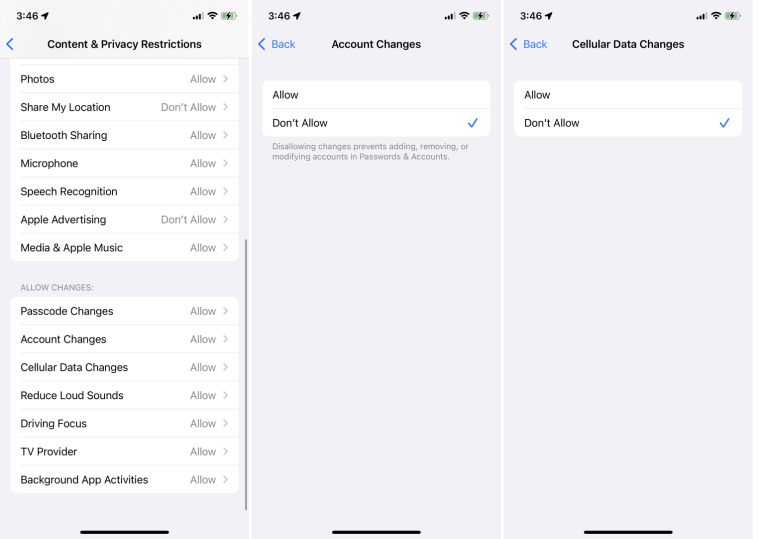
İçerik ve Gizlilik Kısıtlamalarında değişiklik yaptığınızda, bu değişikliklerin yürürlüğe girmeden önce onaylanması gerekir. Değişikliklere izin ver bölümünde, izin vermek veya vermemek için her bir değişikliğe dokunun ve işlemi tamamlayın.
Çocuklar için Ekran Süresini Ayarlama
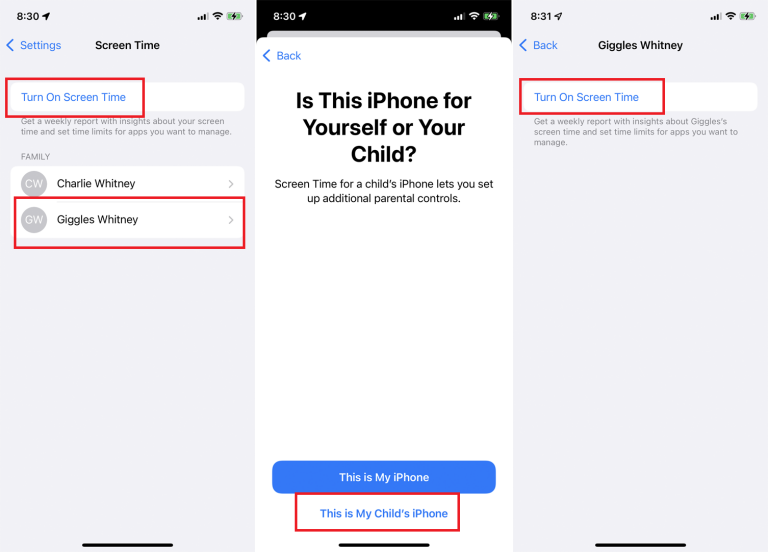
Şimdi, bir çocuğun hesabı için sınırlar oluşturmak istediğinizi varsayalım. Bunu yapmanın en kolay yolu çocuğunuzun iPhone veya iPad'idir. Ekran Süresi'ni açın ve Devam'a dokunun. Bu cihazın kendiniz mi yoksa çocuğunuz için mi olduğunu soran ekranda Bu Çocuğumun iPhone'u'na dokunun.
Ancak bunu kendi telefonunuzdan da yapabilirsiniz. Ekran Süresi ekranı, Apple Ailenizin diğer üyelerini göstermelidir. Ekran Süresini ayarlamak istediğiniz çocuğun adına dokunun ve ardından Ekran Süresini Aç'a dokunun.
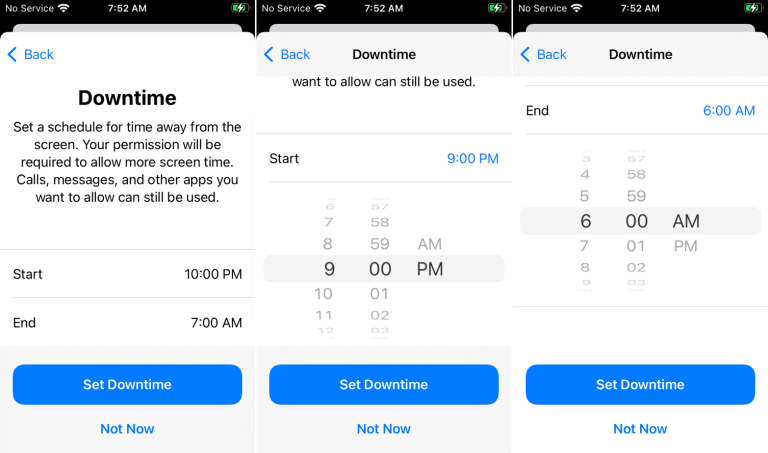
Ardından Kapalı Kalma Süresi için bir başlangıç ve bitiş zamanı ayarlamanız istenecektir. Uygulama Sınırları sayfasında, Tüm Uygulamalar ve Kategoriler'i seçin veya dahil etmek istediğiniz belirli kategorileri seçin.
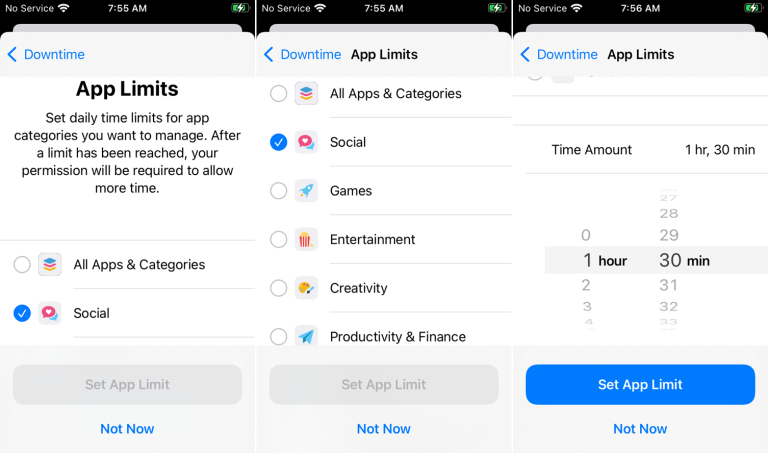
Hepsini görmek için Tüm Kategorileri Göster'e dokunun, ardından ekranın altına doğru kaydırın ve Zaman Miktarı'na dokunun. Uygulama sınırı için süreyi seçin ve ardından Uygulama Sınırını Ayarla'ya dokunun. İçerik ve Gizlilik ekranında Devam'a dokunun. Ardından, Ekran Süresinin etkinleşmesi için bir parola girin ve yeniden girin.
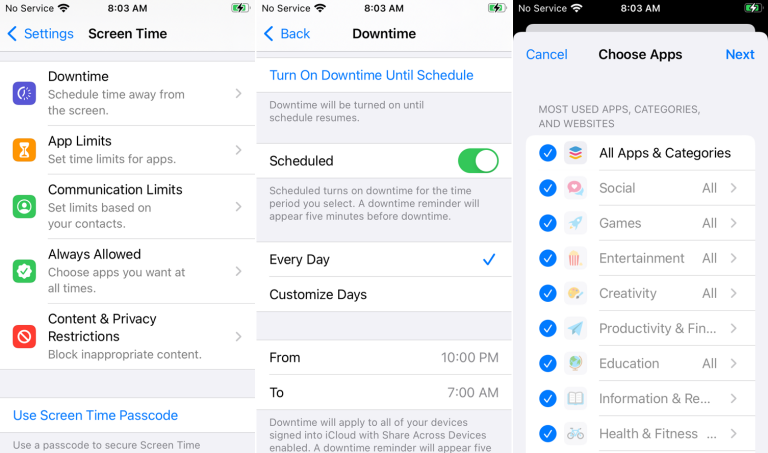
Buradan, çocuğunuzun hesabında daha fazla değişiklik yapmak veya değiştirmek için Kapalı Kalma Süresi, Uygulama Sınırları, İletişim Sınırları, Her Zaman İzin Verilen ve İçerik ve Gizlilik Kısıtlamaları ayarlarını inceleyin.
Daha Fazla Zaman İsteyin
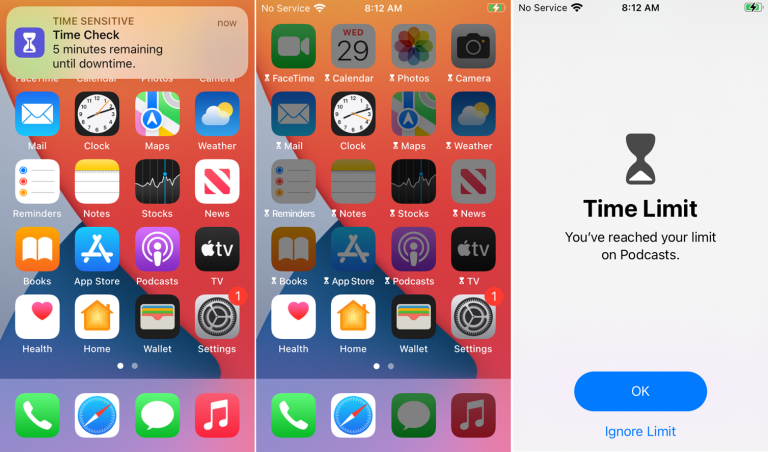
Cihazınızda veya çocuğunuzun cihazında Kesinti Süresini ayarlarsanız, telefonunuzdaki uygulamaların çoğunu kullanmanız engellenmeden önce beş dakika kaldığında bir mesaj açılır. Süre dolduktan sonra, Ekran Süresi parolanızı girerek ve ek bir süre için erişim talep ederek daha fazla süre ekleyebilirsiniz.
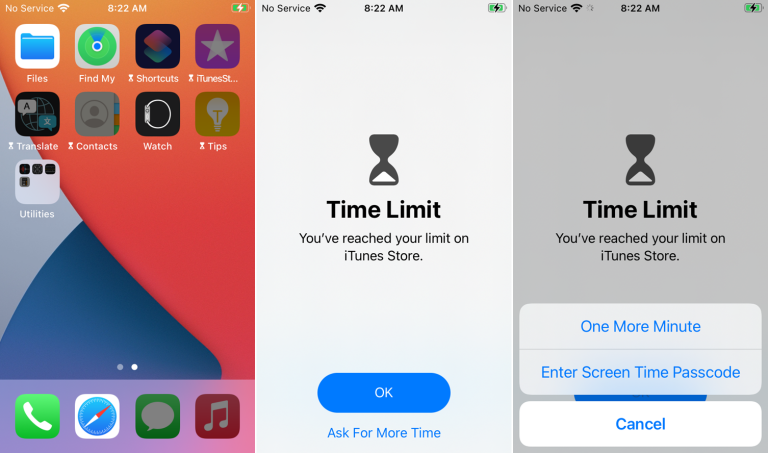
Cihazınızda veya çocuğunuzun cihazında Uygulama Sınırları ayarlarsanız, seçilen uygulamalar engellenmeden önce beş dakika kaldığında bir mesaj açılır. Süre dolduktan sonra, uygulamayı açmaya çalışırsanız bir Zaman Sınırı ekranı göreceksiniz. Daha Fazla Süre İste'ye dokunmak, limiti kaldırmak için bir dakika daha istemenize veya Ekran Süresi Parolasını girme seçeneğine izin verir.
Uygulama Kullanımını İzleyin
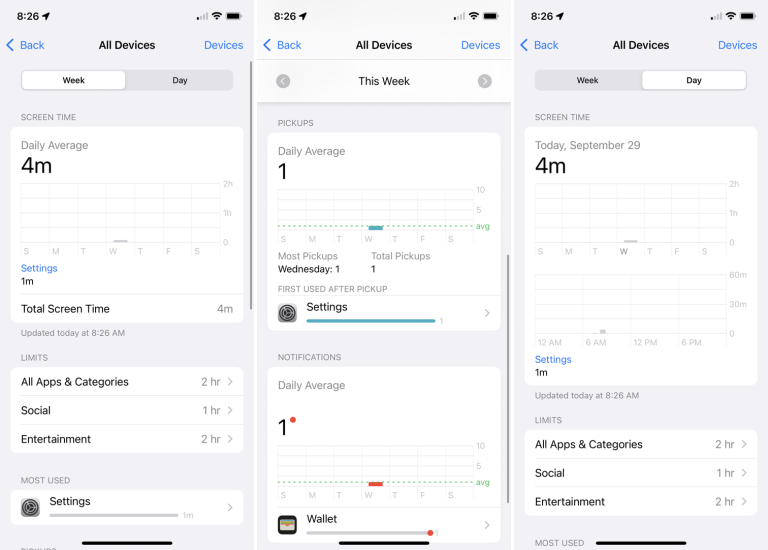
Sizin veya çocuğunuzun belirli uygulamaları kullanırken ne kadar zaman harcadığından endişe ediyorsanız, kullanımı doğrudan Ekran Süresi'nden izleyebilirsiniz. Ana ekran, her kategoride harcanan süreyi gösterir. Detaya inmek ve her uygulama için haftalık veya geçerli gün için süreyi görmek için grafiğe dokunun.
Yazarın Diğer Yazıları
- Masanızın Seviyesini Yükseltin: Çift Monitör Kurulumunuzu Geliştirmenin 8 Yolu
- Neden Bir VPN'e İhtiyacınız Var ve Doğru Olanı Nasıl Seçersiniz?
- iOS 16'da iPhone'unuzun Kilit Ekranını Nasıl Düzenlersiniz?
- Apple'ın Canlı Metni: Bir Fotoğraftan veya Videodan Nasıl Kopyalanır ve Yapıştırılır
- Kısa ve Uzun Vadede Daha Üretken ve Verimli Olmak İçin 11 İpucu
 Cihan Yılmaz
Cihan Yılmaz


Yorumlar
Bu içerik ile ilgili hiç yorum yazılmamış. İlk yorum yapan sen ol.
Yorum Yazın