
Müzikseverlerin ayda 25tl'ye 70 milyon parça ve 2,2 milyon podcast başlığı sunan Spotify'de sevecekleri çok şey var. (Ya da birkaç reklamla başa çıkabiliyorsanız ücretsiz seçeneğinde.) Bir sonraki müzik dinleme seansınızdan iyi şekilde nasıl yararlanacağınız aşağıda açıklanmıştır.
Oda arkadaşınızın vinil koleksiyonunun sizi aldatmasına izin vermeyin. Akış hizmetleri, müzik endüstrisini ele geçirdi ve hakimiyeti Spotify ile başlayıp bitiyor. Müzik akışı hizmetinin masaüstü ve mobil uygulamaları, son birkaç yılda biraz gelişti, sürekli genişleyen bir dizi müzik ve podcast içeriğini çekerken daha öngörülü ve kişisel hale geldi.
Aşağıdaki ipuçları büyük ölçüde Spotify Premium için geçerlidir, ancak ücretsiz dinleyicilerin de bazı seçenekleri denemeye imkanı var. Müzik akışınızı bir sonraki seviyeye taşımak için tüm gizli ve çok da gizli olmayan araçların bir özeti için okumaya devam edin.
Spotify Çalma Listesi Oluşturun
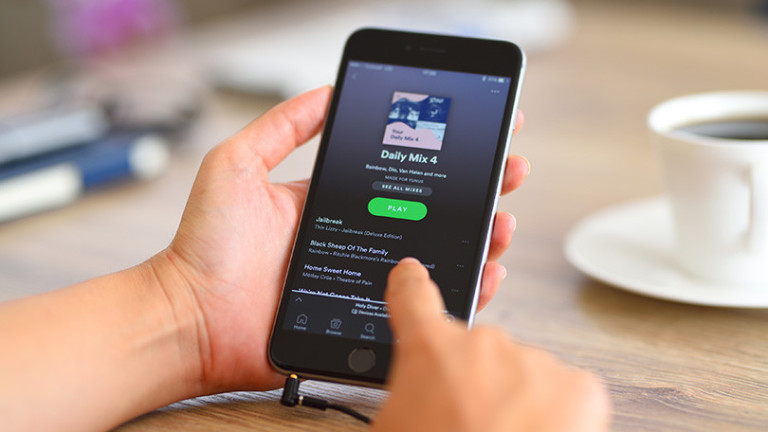
Spotify'da ustalaşılması gereken en temel görev, bir çalma listesinin nasıl oluşturulacağıdır, ancak çalma listesi oluşturma, Premium ve reklam destekli kullanıcılar için farklılık gösterebilir.
Destekli Oynatma Listesileri
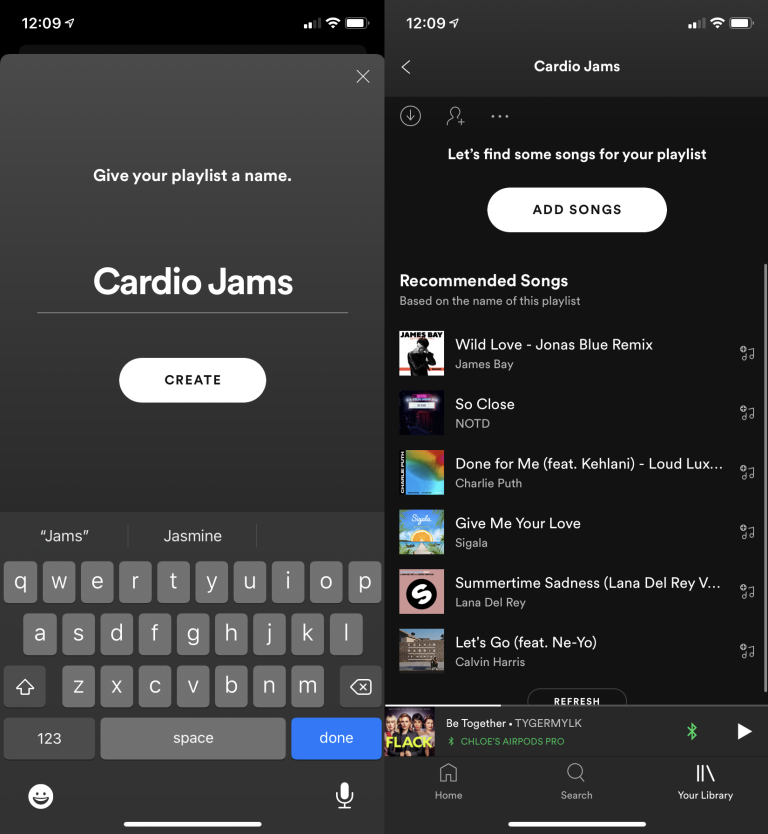
Bir süredir mobil cihazlarda çalma listeleri oluşturabiliyorsunuz, ancak yapay zeka destekli "destekli çalma listesi", daha özelleştirilmiş çalma listeleri için makine öğrenimini kullanıyor. Yeni bir çalma listesi oluşturduğunuzda, Spotify uygulaması size şarkı önerileri vermek için çalma listesi adı olarak girdiğiniz kelimeleri analiz eder. Çalma listesine şarkı ekledikçe, uygulama, önceden eklediğiniz şarkılara dayalı olarak size daha özel öneriler sunmak için önerileri gerçek zamanlı olarak değiştirir.
Oynatma Listelerini Klasörlerde Düzenleyin
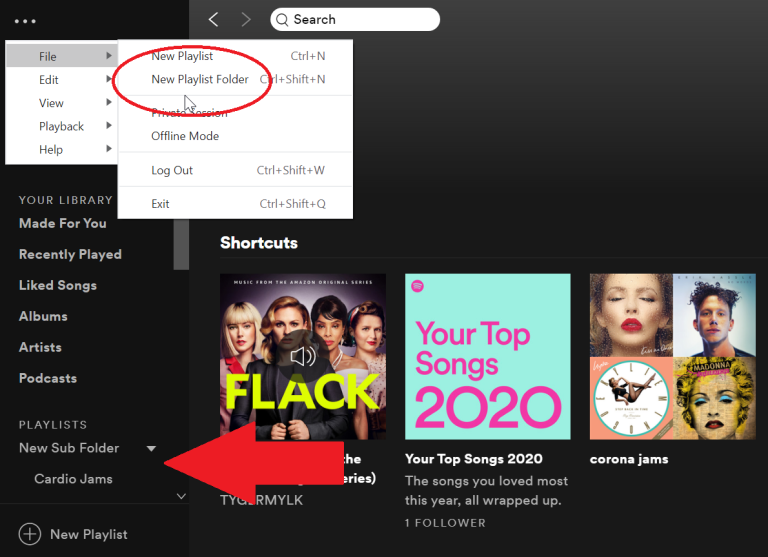
Parçaları yalnızca çalma listeleri halinde düzenlemekle kalmaz, aynı zamanda çalma listelerini çalma listesi klasörleri halinde de organize edebilirsiniz. Masaüstünde, sol üstteki üç noktalı menüyü seçin ve Dosya > Yeni Çalma Listesi Klasörü'nü seçin. Aşağıdaki sol sütunda yeni bir klasör görünecektir. Bir ad verin ve ardından diğer çalma listelerini bu daraltılabilir klasörlerin içine ve dışına sürükleyebilirsiniz. Klasöre tıklamanın tüm alt çalma listelerinin parçalarını göstereceğine dikkat edin. Klasörleri diğer klasörlerin içine bile yerleştirebilirsiniz.
Keşfet ve Kaydet
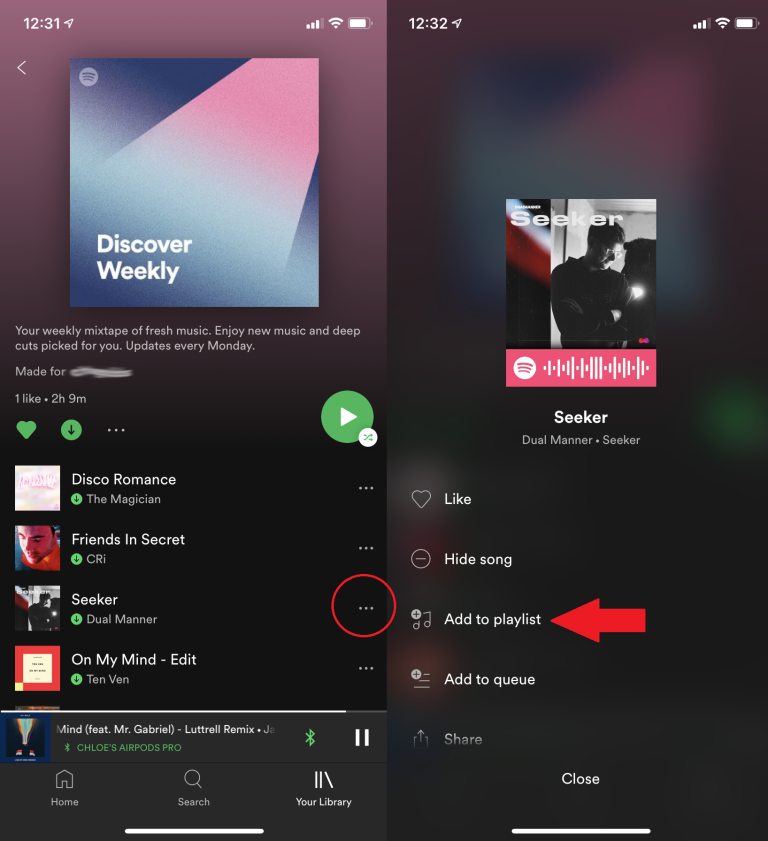
Yeni melodilere mi ihtiyacınız var? Masaüstünün sol üst köşesindeki Göz Atma ve Radyo işlevleri, başlamak için iyi bir yerdir. Spotify ayrıca her Pazartesi Haftalık Keşfet çalma listenize 30 şarkılık yeni bir ürün ekleyecektir. Şarkılar, dinleme alışkanlıklarınıza göre Spotify robotları tarafından seçilir. Gözat > Masaüstünde Keşfet altında bulun; Oynatma Listeleri altında görünmesi için favorilere ekleyin. Mobilde Ana Sayfa'ya dokunun ve [kullanıcı adınız] için üretildi'ye gidin. Bir şey bulursanız, kaydettiğinizden emin olun, çünkü Haftalık Keşfet her hafta yeni bir oynatma listesiyle değiştirilir. Üç nokta simgesine sağ tıklayın veya dokunun ve Çalma Listesine Ekle'yi seçin.
Günlük Mix'ler
Belki de hiçbir özellik, Spotify'ın kişiselleştirmeye yöneldiğinin, önceki dinlemelere dayalı olarak sürekli değişen çalma listelerinin yanı sıra favori veya çalma listelerine eklediğiniz, genellikle türe göre gruplandırılmış şarkılar sunan Günlük Karışımlar kadar göstergesi değildir. Zaten sevdiğinizi bildiğiniz müziklerin iyi bir karışımı ve yeni melodiler bulmak için yerleşik bir keşif mekanizması. Spotify Free kullanıcısıysanız, Daily Mix çalma listelerinde mobil cihazlarda sınırsız atlama vardır. Masaüstünde soldaki menüde Sizin İçin Yapıldı ve mobil cihazlarda Ana Sayfa sekmesinde [adınız] İçin Yapıldı'yı bulun.
Çevrimdışı Dinlemek için Müzik ve Podcast'leri İndirin
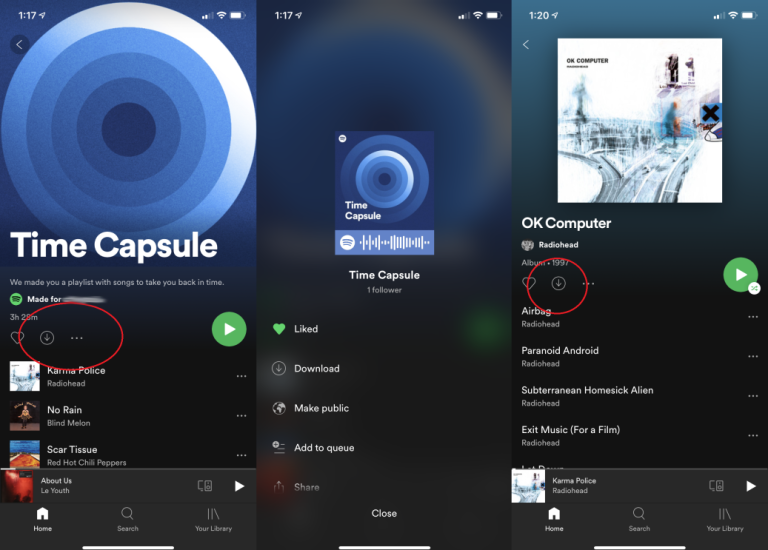
Spotify Premium'a sahipsen herhangi bir podcast, albüm veya çalma listesi (bireysel şarkılar değil) indirebilir ve çevrimdışı olarak dinleyebilirsin. Masaüstünde, indirmek istediğiniz içeriğe gidin ve sağ üstteki İndir düğmesini açık konuma getirin. Bir çalma listesi indirildiğinde, yanında çevrimdışı dinleyebileceğinizi gösteren yeşil bir ok göreceksiniz. Mobilde aşağı bakan oka dokunun; çalma listeleri için üç noktayı seçip İndir'e de dokunabilirsiniz. Verileri korumak için Ayarlar > Ses Kalitesi > Hücresel Kullanarak İndir seçeneğine gidin ve özelliğin kapalı olduğunu kontrol edin. Bu şekilde indirmeler yalnızca Wi-Fi'ye bağlı olduğunuzda gerçekleşir.
(Not: Çevrimdışı olursanız, Spotify'ın hesabınızı doğrulayabilmesi için ayda en az bir kez tekrar çevrimiçi olmanız gerekir. Bu şekilde bir cihaza çok büyük miktarda müzik indiremez, Spotify hesabınızı iptal edemez, ve o müziği süresiz olarak dinleyemezsiniz.)
Veri Tasarrufu Modu
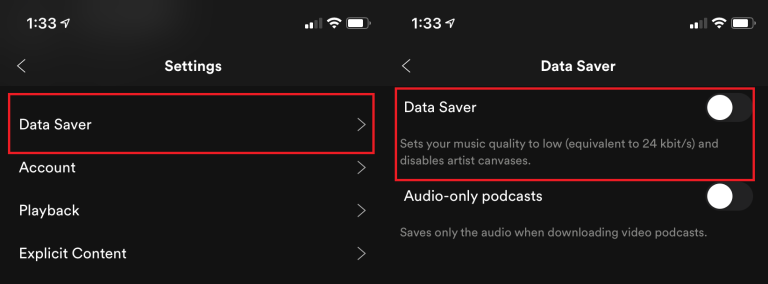
Veri Tasarrufu Modu, veri konusunda bilinçli yayıncılar için isteğe bağlı bir mobil uygulama özelliğidir. Uygulamadaki dişli simgesinden Veri Tasarrufu'na dokunun ve açın veya kapatın. Veri Tasarrufu, müzik akışı sırasında telefonunuzun daha az veri tüketmesine yardımcı olmak için akıllı telefonunuzda son çalınan şarkılardan gelen verileri önbelleğe alır. Spotify, veri kullanımını %75'e kadar azaltabileceğini söylüyor, ancak sınırsız bir veri planınız varsa, bunu kapalı bırakıp cihazdaki depolama alanından tasarruf edebilirsiniz.
Ortak Oynatma Listeleri Oluşturun
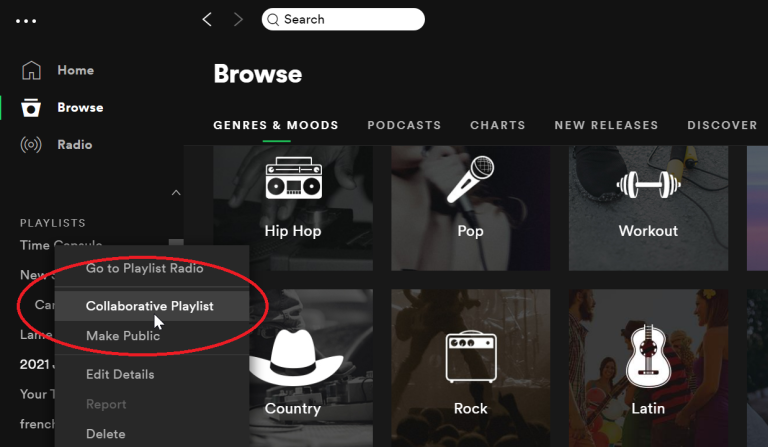
Ekranınızın sol tarafındaki herhangi bir çalma listesine sağ tıklayın ve bir açılır pencere Ortak Çalma Listesi seçeneği sunacaktır. Bunu seçin ve klasör simgesinin üzerinde küçük bir hale simgesi belirir. Bir çalma listesi ortak olarak adlandırıldığında, o çalma listesine erişimi olan arkadaşlarınızdan herhangi biri parça ekleyebilir veya silebilir. Arkadaşlarınızın korkunç müzikleriyle kontrolden çıktığını fark ederseniz, bu seçeneği istediğiniz zaman kapatın.
Çalma Listelerinde Hızlıca Arama Yapın
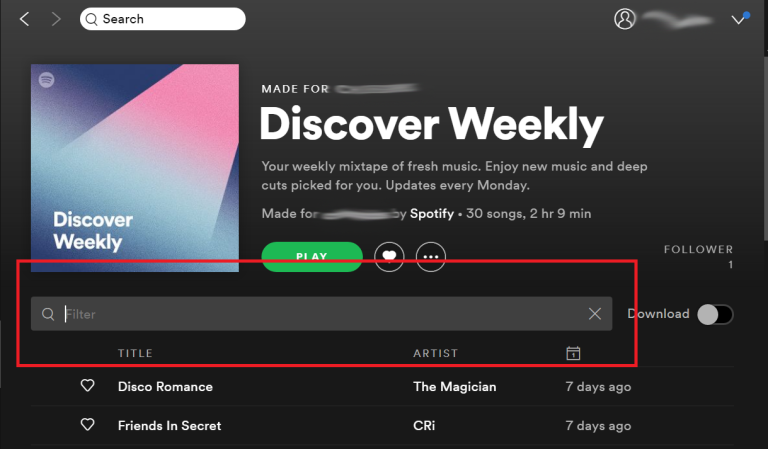
Arama, Spotify'ın geniş kitaplığını incelemenize yardımcı olurken, Filtre işlevini kullanarak herhangi bir çalma listesini hızlıca gözden geçirebilirsiniz. Mac'te Command-F'ye veya PC'de Control-F'ye basmanız yeterlidir; mevcut çalma listenizin üstünde bir arama penceresi açılır. Aradığınızı (sanatçı, şarkı adı veya albüm) yazmaya başlayın, Filtre onu geçerli çalma listenizde bulacaktır. iOS'ta, bir çalma listesi içinde ekranın üst kısmından hafifçe aşağı çekin ve bir arama çubuğu görünmelidir. Android'de sağ üstteki üç noktalı menüye dokunun ve Çalma listesinde bul'u seçin.
Silinmiş Çalma Listelerini Kurtar
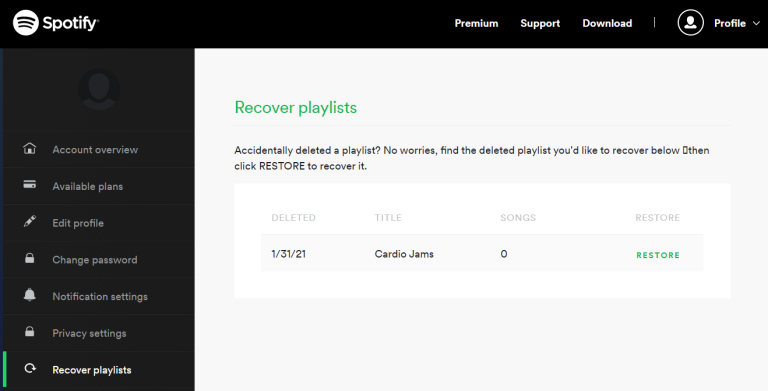
Çalma listelerinizden birindeyken, bunu gerçekten yapmak isteyip istemediğinizi soran açılır pencerede yanlışlıkla "sil"e mi bastınız? Neyse ki sevgili kararsız arkadaşım Spotify senin arkanda ve silinen çalma listelerini geri getirmeni sağlıyor. Spotify'ın web sitesinde profil sayfanıza giriş yapın ve soldaki Silinen çalma listelerini bulacağınız Çalma Listelerini Kurtar'ı tıklayın. Onları geri almak için Geri Yükle'yi tıklayın.
Yerel Dosyaları Ekle
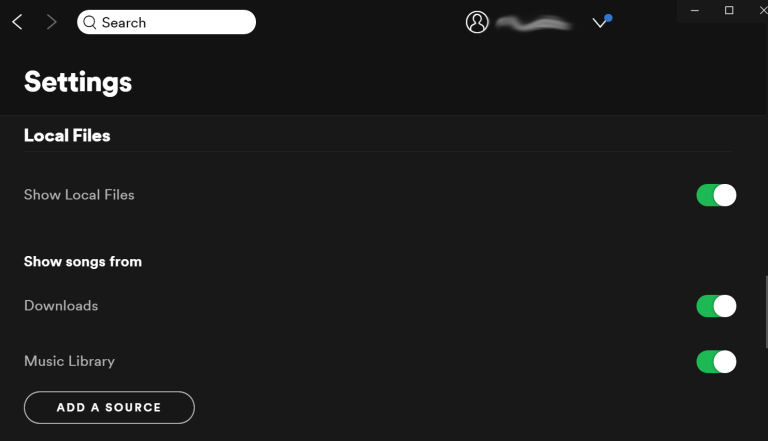
Müzik akışının faydalarından biri, milyonlarca şarkı için aylık ücret ödemek; artık tek tek şarkı veya albüm satın almak yok. Ancak bu hizmetler her şeye sahip değildir; müzik kitaplığınızda Spotify'da olmayan bir şey varsa, yerel dosyaları Spotify'a aktarabilirsiniz.
Masaüstünde Ayarlar > Yerel Dosyalar'a gidin. Bilgisayarınızın Müziğim ve İndirilenler dosyalarındaki dosyalar otomatik olarak seçilir, ancak bunları kapatabilirsiniz. PC'nizdeki başka bir konumdan melodileri almak için Kaynak Ekle'yi tıklayın. Spotify .mp3, .m4p (video içermediği sürece) ve .mp4 dosyalarını destekler. (iTunes kayıpsız biçimi (M4A) desteklenmez.)
Bu şarkıları mobil cihazlarda dinlemek için Premium abone olmanız gerekir. İlk olarak, masaüstü uygulaması aracılığıyla şarkıları içe aktarın ve bir çalma listesine ekleyin. Ardından mobil uygulamayı açın, içe aktarılan şarkıların bulunduğu çalma listesini bulun ve indirmeyi açın. Sorun yaşıyorsanız, telefonun ve bilgisayarın aynı Wi-Fi ağında olduğundan emin olun.
Tarayıcı Üzerinden Akış
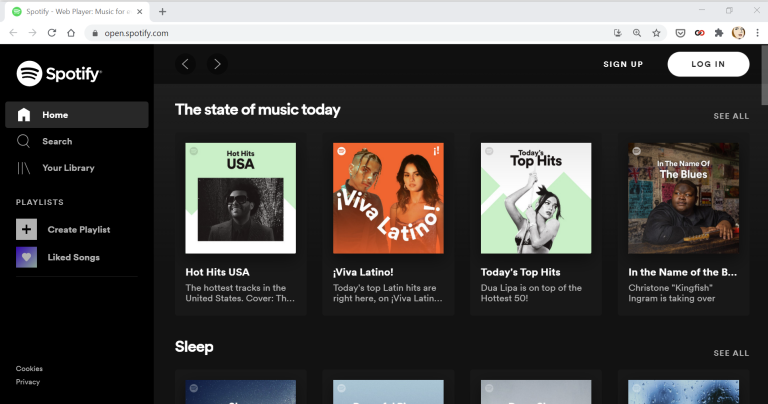
Size ait olmayan bir bilgisayar kullanıyorsanız, ancak acilen müzik dinlemeye ihtiyacınız varsa, tarayıcınız aracılığıyla Spotify hesabınıza erişebilirsiniz. Sadece play.spotify.com üzerinden hesabınıza giriş yapın ve özenle seçilmiş tüm çalma listelerinizle eksiksiz Spotify kitaplığınızı bulacaksınız.
Sansürlü Sürümü Bulun
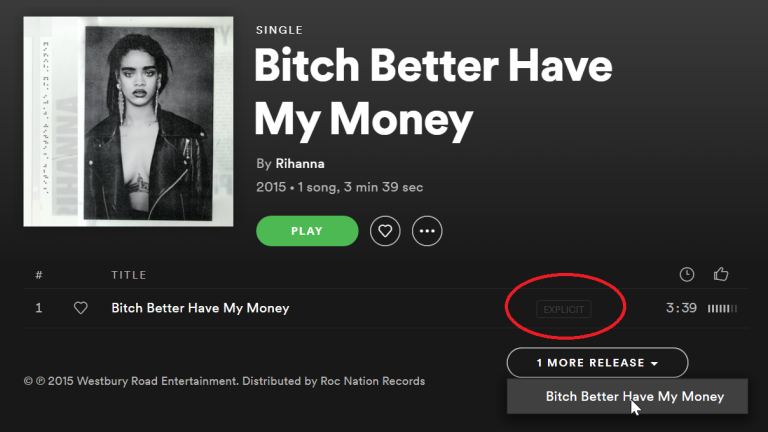
Spotify, müziği asla sansürlemediğini ve "müziği bize hangi biçimde sunulduysa öyle" kullanıma sunacağını belirtmekte gecikmedi. Bu nedenle, olması gerektiği kadar gerçek olmayan bir albümle karşılaşırsanız, aşağı kaydırın ve sağ altta "1 Sürüm Daha" veya benzeri bir şey yazan bir açılır menü arayın. Genellikle açıkça belirtilmez, ancak bu genellikle herhangi bir albümün "temiz" ve "açık" versiyonlarını bulacağınız yerdir.
Hit'leri çal
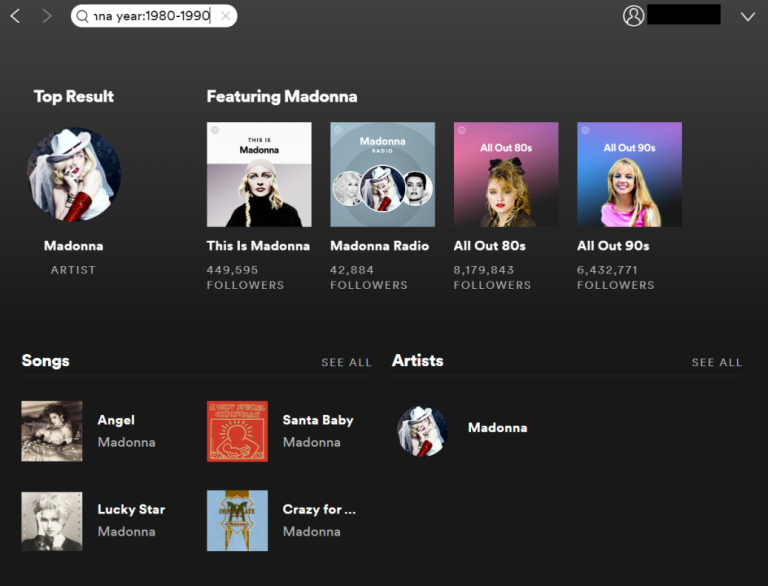
Kariyeri boyunca, bir grup veya sanatçı çeşitli aşamalardan geçer ve bazıları kaçınılmaz olarak diğerlerinden daha iyidir. Spotify arama değiştiricileri ile "yıl" arama değiştiricisi ile tüm kötü yıllarını atlayabilirsiniz. Dolayısıyla, Madonna'yı arar ve "yıl:1980-1990" (boşluksuz) arama değiştiricisini eklerseniz, Spotify yalnızca onun 80'ler dönemi müziğini sunar.
Özel Oturum Başlatın
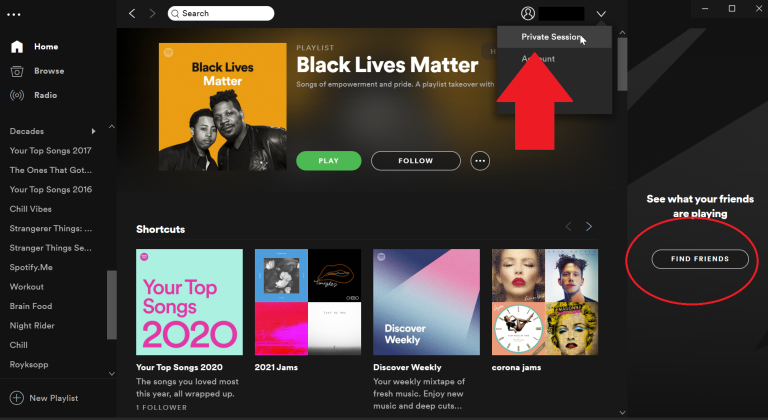
Spotify Arkadaşların dinledikleri, dinleme alışkanlıklarınızı paylaşmanıza olanak tanır. Ama belki de NSYNC'in en iyi hitleriyle bir öğleden sonra geçiriyorsunuz ve bu gerçeği yayınlamak istemiyorsunuz. Müzik paylaşımını geçici olarak durduracak bir Özel Oturuma geçin. Masaüstünde, sağ üstteki adınıza tıklayın ve Özel Oturum'u seçin. Mobil cihazlarda Ayarlar > Sosyal > Özel Oturum'a gidin. Hesabınız, siz kapatana kadar, Spotify'ı yeniden başlatana kadar veya "uzun bir süre" işlem yapılmadığında gizli kalacaktır.
Spotify Algoritmanızı Bozmayın
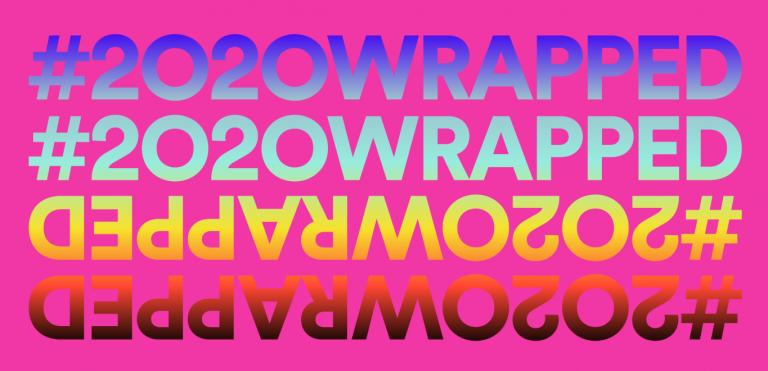
Gizli dinlemenin başka bir faydası daha vardır: Spotify Tarzınızı bozmamak. 2020'de birçok kişi, yılın en çok dinlenen müziklerinin uykuya dalarken dinledikleri ortam seslerini veya evdeki küçük çocuklar için bitmeyen saatlerce süren "Baby Shark"ı içerdiğini buldu. Özel Oturumda dinlediğiniz şeyler Spotify'ın önerilerini veya Spotify Wrapped'i hesaba katmaz, bu nedenle 2 saat boyunca yağmur sesleriyle uyumadan önce özel bir oturum açın. Bu arada bir Spotify Premium Aile planınız varsa, onların melodilerini sizinkinden ayrı tutmak için Spotify Kids uygulamasını indirin.
Hesabınızı Paylaşın (Çocuklar ve Ev Arkadaşları ile)

Bu arada bir Spotify Premium Aile planı, hesabınızı paylaşmanın tek yoludur. Ve hesabınızı paylaştığınız kişilerin hepsinin fiziksel olarak aynı yerde yaşaması gerekir. Örneğin Netflix'te olduğu gibi başka şehirlerde yaşayan anneniz ve kız kardeşiniz için bir aile planı alıp profil ekleyemezsiniz. Spotify, bir aile planına katılırken adresinizi yazmanızın yanı sıra hepinizin aynı yerde yaşadığını nasıl doğruladığını gerçekten açıklamıyor. Ancak Spotify bir şekilde yalan söylediğinizi tespit ederse, sizi kovacaktır, bu yüzden muhtemelen sistemi kandırmaya çalışmakla uğraşmaya değmez. Aile planı aylık 14,99 ABD dolarıdır ve altı adede kadar farklı hesabı destekler.
Parçaları Instagram Hikayelerinde Paylaşın
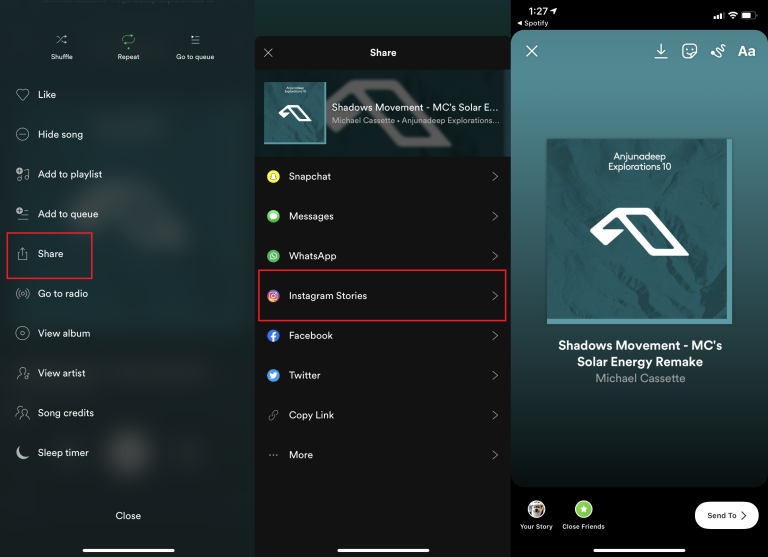
Özenti influencer'ler için Spotify, şarkıları Instagram Stories'de paylaşmak için yerleşik bir işleve sahiptir. Ekran görüntüsüne gerek yok. Spotify mobil uygulamasında bir şarkı çalarken oynatma sayfasının sağ üst köşesindeki üç noktaya dokunun ve aşağı kaydırarak Paylaş > Instagram Hikayeleri'ne gidin. Instagram uygulamanız, yayınlanmaya hazır bir Hikaye ile açılır.
Başka Bir Cihazda Akış
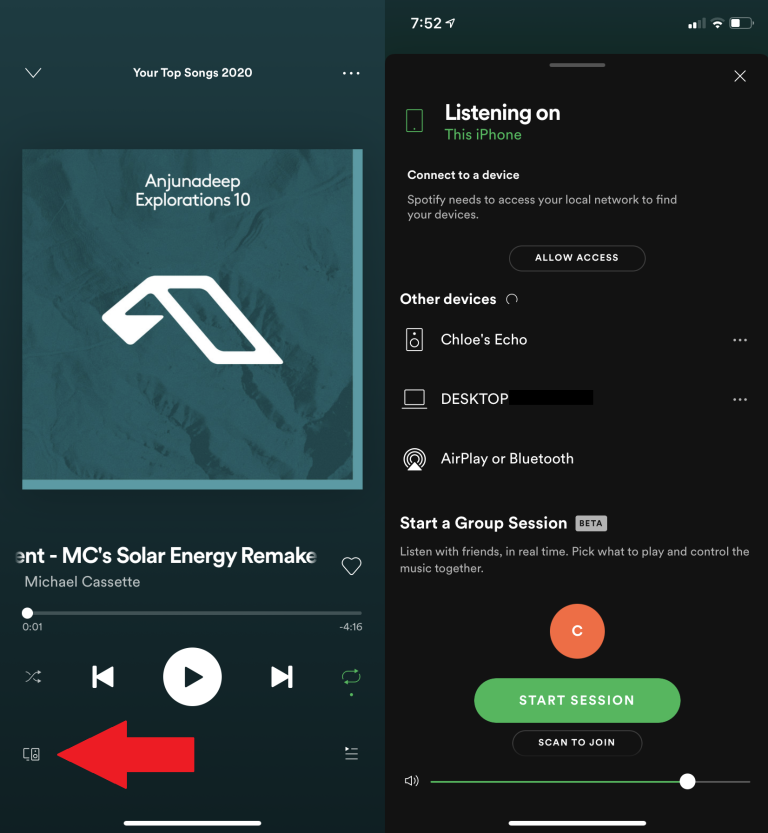
Spotify uygulamasına sahip olanlar, aynı Wi-Fi ağındaki desteklenen cihazlara müzik göndermek için bunu kullanabilir. Buna yakındaki dizüstü bilgisayarlar, akıllı hoparlörler, konsollar veya Airplay veya Bluetooth özellikli cihazlar dahildir. Kullanmak için Spotify uygulamasını açın, bir şarkı seçin, tam ekran açın ve sol alttaki Bağlan simgesini arayın. Açılan pencerede bağlanmak istediğiniz cihazı seçin. Bazı kurulumlar bir Spotify Premium hesabı gerektirir.
Grup Oturumu ile Birlikte Dinleyin
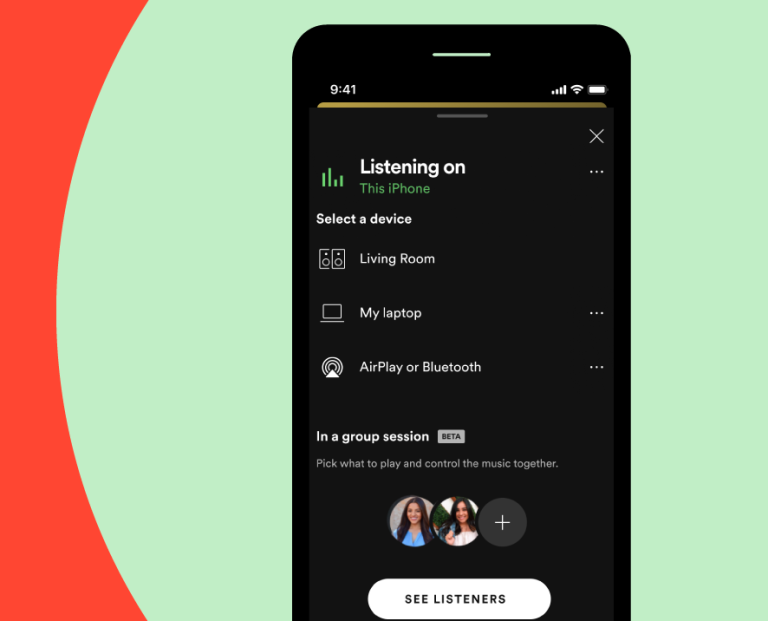
2020'de dans partileri çok azdı. Ancak Spotify'da bir Grup Oturumu ile Premium kullanıcılar birlikte sohbet edebilir veya bir podcast dinleyebilir. Oynatma ekranında, sol alttaki Bağlan simgesine tıklayın. Aşağı kaydırın ve arkadaşlarınızla veya ailenizle paylaşabileceğiniz bir URL üretecek olan Bir grup oturumu başlat'a dokunun. Veya oturuma katılmak için Spotify kodunu taramalarını sağlayın. Ardından herkes kuyruktaki parçaları duraklatabilir, çalabilir, atlayabilir ve seçebilir ve kendi şarkılarını ekleyebilir.
Oyun Oynarken Dinleyin
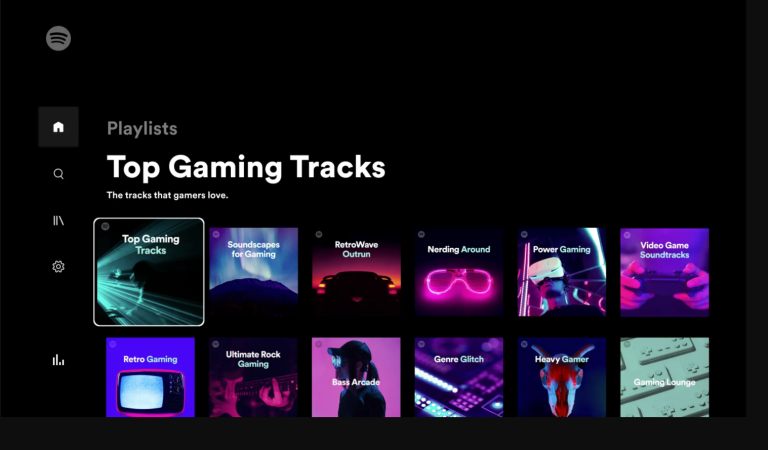
Video oyunlarının harika müzikleri vardır, ancak bazen kendi müziğinizi eklemek istersiniz. Göz atmak, oyunlarınızı oynarken Spotify'ı dinlemek ve telefonunuzu kullanarak Spotify oynatmayı kontrol etmek için hesabınızı Epic Games Store aracılığıyla PlayStation, Xbox veya PC'nize bağlayın.
Waze ve Google Haritalar ile Entegre Edin
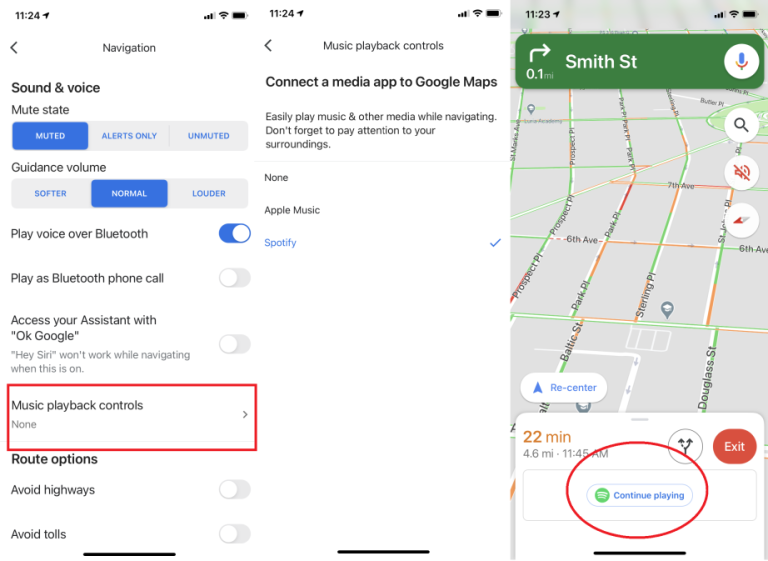
Araba sürerken (veya yürürken) Google Haritalar navigasyonu her zaman açıksa, uygulamadan çıkmadan seyahatinize müzik ekleyebilirsiniz. Google Haritalar'ı açıp Ayarlar > Navigasyon'a giderek ve ardından iOS'ta Müzik çalma kontrollerine veya Android'de Medya oynatma kontrollerini göster'e giderek Spotify'ı senkronize edin. Hesaplarınız bağlandıktan sonra, müziğinizi başlatmak için hızlı bir dokunuş için araba sürerken bir Spotify açılır penceresi görünmelidir.
Waze'de, alttaki arama çubuğuna tıklayın, ayarlar simgesine dokunun, Spotify'a dokunun ve Spotify'ı Bağla'yı açık konuma getirin. Entegrasyonu kurduğunuzda, Waze uygulamasının sağ üst köşesinde yüzen yeşil bir Spotify logosu göreceksiniz. Waze içinde bir Spotify menüsü açmak için buna dokunun (arabanız tamamen durduğunda lütfen).
Kontrol Panelinizde Spotify
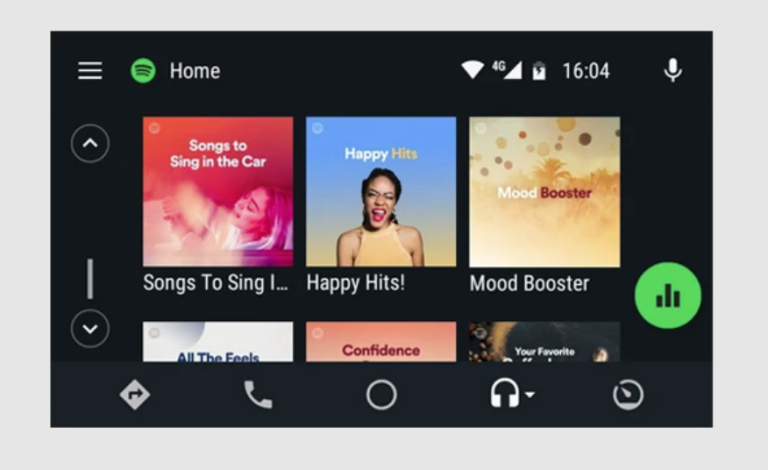
Aracınızın eğlence sisteminde zaten Spotify yerleşik olabilir. Bir BMW, Buick, Cadillac, Chevrolet, GMC, Mini, Polestar, Tesla veya Volvo kullanıyorsanız veya arabanızda Apple CarPlay veya Android Auto varsa, aracınızın gösterge paneli ekranında bir Spotify uygulaması oturuyor olabilir. Spotify'ın desteklenen arabaların tam listesine buradan göz atın. Elbette arabanız desteklenmiyorsa, telefonunuzu Bluetooth ile bağlayabilirsiniz.
Şarkılar Arasında Duraksamadan Geçişler Yaratın
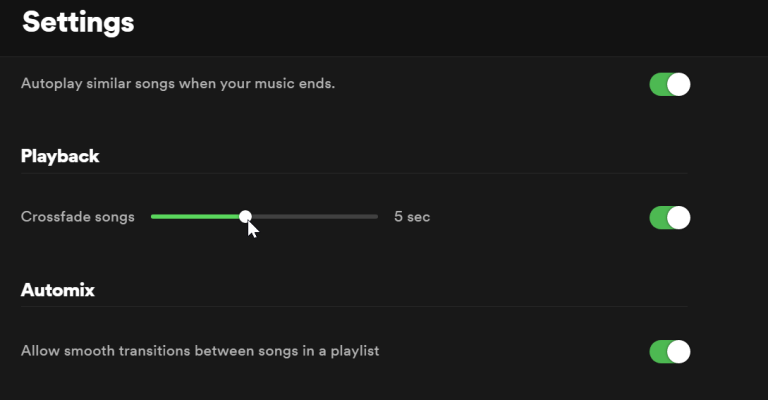
Şarkılar arasına çapraz geçiş eklemek ister misiniz? Masaüstünde Tercihler penceresine gidin, aşağı kaydırın ve Gelişmiş Ayarları Göster'e tıklayın ve Oynatma bölümünü bulun. Crossfade parçalarını açık konuma getirin ve 1 ile 12 saniye arasında sönümleme geçişleri oluşturmak için kaydırıcıyı kullanın.
Google Saat Uygulamasıyla Spotify'la Uyanın
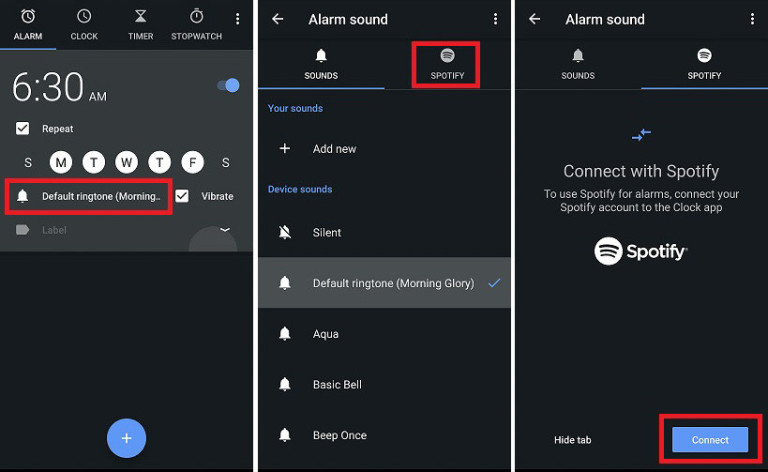
Android kullanıcıları, Spotify kataloğundan özel bir uyandırma parçası ayarlamak için Google Clock uygulamasını Spotify'a bağlayabilir. Bağlandıktan sonra, Saat uygulamasının içinde, en son çaldığınız müziklerden kişiselleştirilmiş şarkı önerilerinin yanı sıra küratörlü Spotify sabah çalma listelerini içeren bir Spotify sekmesi göreceksiniz. Alarmı kapattığınızda, güne başlarken uygulama üzerinden "Çalmaya Devam Et" seçeneğini göreceksiniz.
Yazarın Diğer Yazıları
- Masanızın Seviyesini Yükseltin: Çift Monitör Kurulumunuzu Geliştirmenin 8 Yolu
- Neden Bir VPN'e İhtiyacınız Var ve Doğru Olanı Nasıl Seçersiniz?
- iOS 16'da iPhone'unuzun Kilit Ekranını Nasıl Düzenlersiniz?
- Apple'ın Canlı Metni: Bir Fotoğraftan veya Videodan Nasıl Kopyalanır ve Yapıştırılır
- Kısa ve Uzun Vadede Daha Üretken ve Verimli Olmak İçin 11 İpucu
 Cihan Yılmaz
Cihan Yılmaz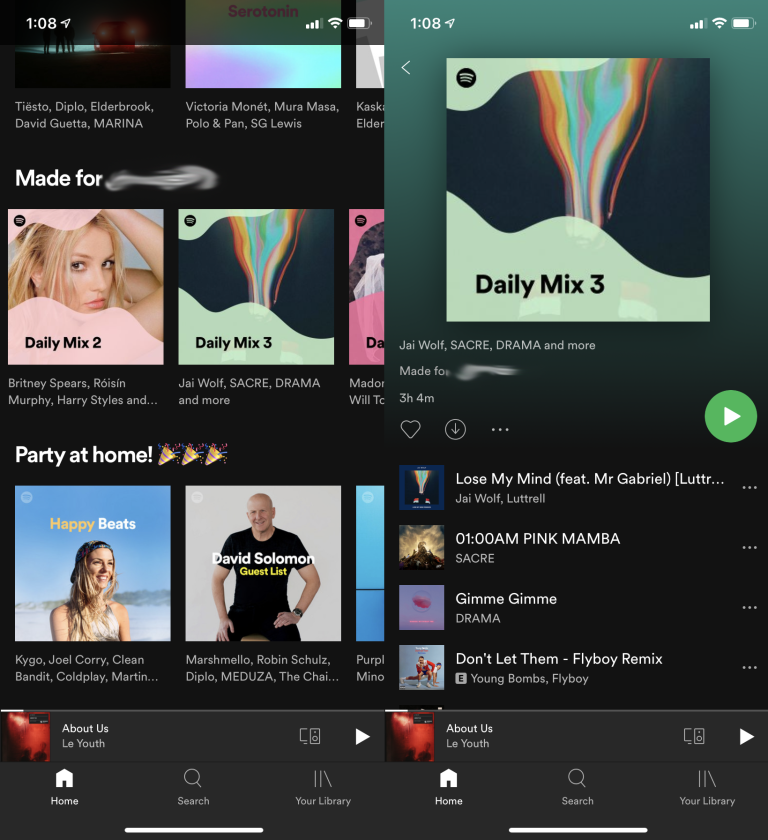



Yorumlar
Bu içerik ile ilgili hiç yorum yazılmamış. İlk yorum yapan sen ol.
Yorum Yazın