
Gelecekte yaşıyoruz. Oturma odanızıdaki hoparlör kahve makinesini açar, bir robot evi süpürür ve termostat eve ne zaman geldiğinizi bilir. Ancak bu şaşırtıcı otomasyon çağında bile, PC'niz yavaşladığında hala manuel yardıma ihtiyaç duyar. Bu durumda uygulamanız gereken bir kaç tavsiyemiz var.
Başlangıç Programlarınızı Kontrol Edin
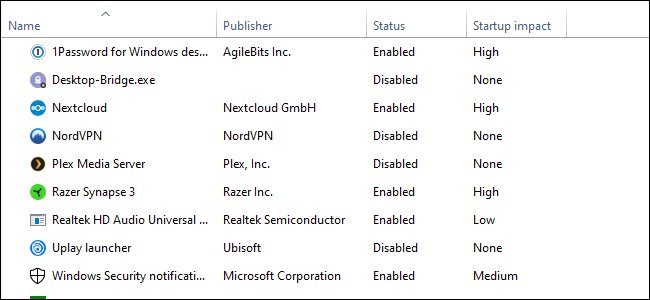
Bir bilgisayarın önyüklemesi yavaş olduğunda, bunun en yaygın nedeni çok fazla başlangıç programına sahip olmasıdır. Bunu Windows 10'da düzeltmek için Windows tuşuna basın ve ardından Görev Yöneticisi yazın (ve seçin).
Görev Yöneticisi açıldığında, “Başlangıç” sekmesine tıklayın. Burada, Windows açıldığında açılacak tüm programları görürsünüz. En sağdaki Başlangıç Etkisi etiketli sütuna bir göz atın. “Yüksek” veya “orta” etkiye sahip olduğu düşünülen herhangi bir şeyi inceleyin ve gerçekten önemli olup olmadığına karar verin.
PC'nizde oturum açtığınızda başlamak için gerçekten Steam'e ihtiyacınız var mı? Bu PC'de yaptığınız her şey oyun ise, cevap evet olabilir. Çok amaçlı bir bilgisayarsa, cevap neredeyse kesinlikle “hayır” dır. Kritik olan herhangi bir şeyi kapatmak istemezsiniz, “yüksek” bir etkiye sahip olsa bile, her şeye iyi bakın.
Nelerin kapatılacağına karar verdikten sonra, farenizle teker teker seçin ve sağ alt köşedeki Devre Dışı Bırak'ı tıklayın.
Yeniden Başlatma Ayarlarınızı Yapın
Bilgisayarınız bir sistem veya program güncelleştirmesi nedeniyle otomatik olarak yeniden başlatıldığında, Windows 10 varsayılan olarak kapanmadan önce masaüstünde açık olan her şeyi yeniden açmaya çalışır. Güzel bir özelliktir, ancak performansı da etkileyebilir ve kapatmak kolaydır.
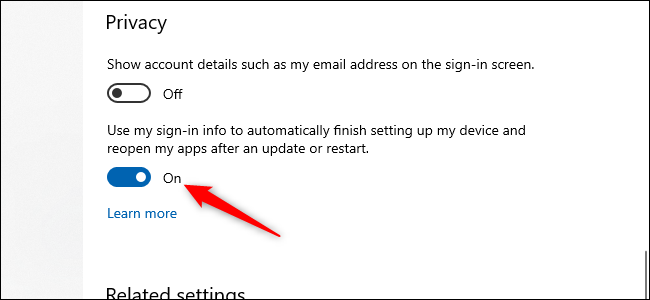
Başlat Menüsünün sol alt kısmındaki Ayarlar uygulamasını açın (“Başlat” a tıklayın ve ardından ayarlar yazışı dişli çarkı seçin). Ayarlar uygulamasının içinde Hesaplar> Oturum Açma Seçenekleri'ni seçin. Ardından Gizlilik altında, "Cihazımı Kurmayı Otomatik Olarak Bitirmek ve Bir Güncelleme veya Yeniden Başlatmadan Sonra Uygulamalarımı Yeniden Açmak için Oturum Açma Bilgilerimi Kullan" etiketli kaydırıcıyı kapatın.
Zararlı ve Gereksiz Uygulamaları Kaldırın
Başlangıç uygulamaları sorunun sadece yarısıdır. Bazı programların, bir uygulama çalışmıyor olsa bile arka planda çalışan küçük yardımcı programları vardır. Yaptıklarını bilmiyorsanız bunları manuel olarak kapatmak istemezsiniz. Daha iyi bir çözüm, PC'nize önceden yüklenmiş olarak gelen sistem uygulamaları da dahil olmak üzere, asla veya nadiren kullandığınız uygulamaları kaldırmaktır.
Başlat menüsünde gereksiz Windows 10 Store uygulamalarına sağ tıklayın ve “Kaldır” ı seçin. Bu normal masaüstü uygulamaları için de geçerlidir, ancak yine de bunları kaldırmak için eski okul Kontrol Paneli yöntemini öneririz.
Depolama Alanınızı Kontrol Edin
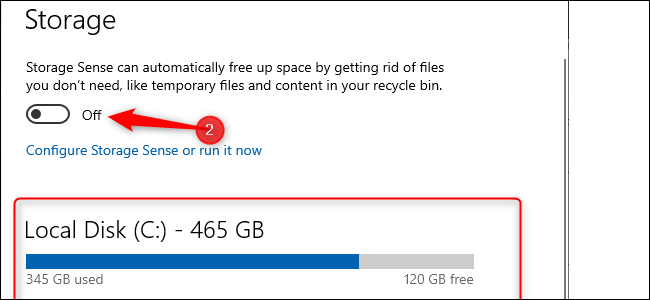
Windows 10, PC'nizin depolamasını görüntülemek ve yönetmek için daha yerleşik bilgiler sağlar. Bulmak için Ayarlar uygulamasını tekrar açın ve Sistem> Depolama'yı seçin. Bu bölüm, büyük dosya ve klasörleriniz, geçici dosyalarınız ve bunun yanı sıra, uygulamaların ve özelliklerin ne kadar alan kullandığını da içeren, sistemin birincil depolama alanını kullanımınızın bir özetini gösterir. Genellikle, depolama alanı kullanımının ne kadar dolu olduğunu gösteren mavi bir çubuk olmalıdır. Çubuk kırmızıya döndüğünde, bir sorununuz vardır ve dosyaları diğer sürücülere boşaltmaya başlamanız (veya silmeniz) gerekir.
Bu özelliği kullanmak neyi sileceğinizi (veya kaldıracağınızı) anlamanıza yardımcı olabilir, ancak dokunmak istemediğiniz birkaç şey vardır. İlk olarak, "Uygulamalar ve özellikler" bölümünde bir ton görseniz bile, Microsoft Visual C ++ yeniden dağıtılabilirlerinin hiçbirini kaldırmayın. Gereksiz görünüyor, ancak farklı programlar farklı sürümlere bağlıdır.
Ayrıca, “Diğer” bölümünde herhangi bir şey görürseniz, AMD, Nvidia veya Intel etiketli tüm klasörler yalnız bırakılmalıdır. Ayrıca Sistem ve Ayrılmış bölümüne dokunmak da istemezsiniz.
Genel olarak, bir şeyin ne yaptığını bilmiyorsanız, kaldırmayın veya silmeyin.
Bu bölümde, gerektiğinde geçici dosyaları ve diğer önemsiz dosyaları otomatik olarak silen Storage Sense adlı bir özelliği de etkinleştirebilirsiniz.
Güç Planını Değiştirin
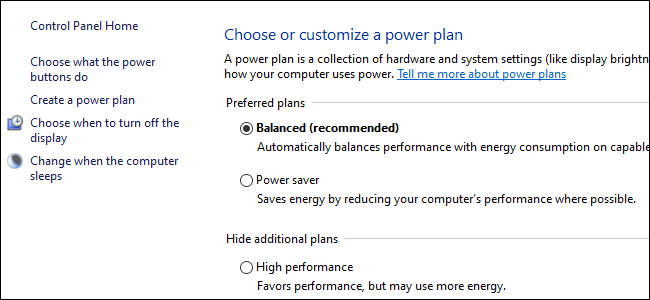
Varsayılan olarak, Windows 10 bazen performansı engelleyebilen “dengeli” bir güç kullanım planı kullanır. Dengeli plan, kullanılmadığında CPU hızınızı düşük tutar ve düşük talep zamanlarında önemli bileşenleri kendi güç tasarrufu modlarına sokar.
Kontrol Panelini açarak planı değiştirebilirsiniz (“Başlat” a tıklayın ve “Denetim Masası” yazın) ve “Güç Seçenekleri” ni seçin. Bir sonraki panelde, "Ek Planları Göster" i tıklayın ve ardından "Yüksek Performans" seçeneğini belirtin.
OneDrive'ı Kapatın
OneDrive kullanmıyorsanız, gereksiz sistem kaynağı kullanımını azaltmanın kolay bir yoludur. Yapılacak en kolay şey, varsa Görev Yöneticisi'ndeki Başlangıç sekmesi altında OneDrive'ı kapatmaktır. Başlat menüsünü açabilir ve “OneDrive” öğesini sağ tıklayıp “Kaldır” ı da seçebilirsiniz. Bu OneDrive'ı bilgisayarınızdan kaldıracaktır, ancak tüm dosyalarınız OneDrive.com'da olmaya devam edecektir.
Bunu yapmadan önce OneDrive dosyalarınızı PC'nizin başka bir bölümüne kopyalamak akıllıca olacaktır.
Arka Plan Güncellemelerini Durdurun
Windows Update ve Windows'daki diğer arka plan indirme özelliklerini bloke etmek için yapabileceğiniz bir şey var. İşaretlenmediğinde, bu işlemler bağlantı performansınızı ve makinenin performansını düşürebilir. Ev Wi-Fi veya kablolu Ethernet bağlantınızı Ayarlar> Ağ ve İnternet> Wi-Fi veya Ayarlar> Ağ ve İnternet> Ethernet'den ölçülen şekilde ayarlayın.
Bu, Windows 10'a, Wi-Fi bağlantısındayken en azından bir süreliğine büyük güncellemeleri indirmemesini söyler. Sonunda, yükseltmeyi zorlar, ancak bu ayar çoğu zaman yardımcı olur. Ayrıca bazı uygulamaların sunuculara ping atmasını da engeller, bu da arka plan işlemlerinin performansını azaltmaya yardımcı olabilir.
Menüleri ve Animasyonları Hızlandırın
İşletim sisteminin diğer sürümleri gibi Windows 10 da performansı düşürebilen görsel efektler kullanır. Bunlar animasyonlar, pencere saydamlığı, gölge efektleri vb. öğelerdir.
Bunu açmak için görev çubuğunda "Performans" ı arayın ve "Windows'un Görünümünü ve Performansını Ayarlayın" ı seçin.
Varsayılan olarak, Windows 10 bilgisayarınız için en iyi ayarları seçmeye çalışır, ancak “En İyi Performans İçin Ayarla” yazan seçeneği de seçebilir ve ardından “Uygula” yı tıklayabilirsiniz. Başka bir alternatif, listeyi manuel olarak gözden geçirmek ve kullanmak istemediklerinizin işaretini kaldırmaktır.
Bu değişiklik muhtemelen orta sınıf ve ileri teknoloji makinelerde pek bir şey yapmaz, ancak sınırlı ram ve daha zayıf CPU'lara sahip cihazlarda fayda sağlayabilir.
Ani Yavaşlamadan Kurtarma
Bilgisayarınız aniden yavaşlıyorsa, hemen bakmanız gereken iki suçlu vardır. İlk olarak, Ayarlar> Güncelleme ve Güvenlik> Güncelleme Geçmişini Görüntüle'yi açın. Bilgisayarınız yavaşlamaya başladığı sırada herhangi bir güncelleme yüklendi mi? Öyleyse, güncellemenin KB numarasına göre çevrimiçi arama yapın (her güncelleme başlığının sonunda köşeli parantez içinde bulunur) ve PC haber sitelerinde, forumlarda veya Reddit yayınlarında başka herhangi birinden şikayet olup olmadığını araştırın.
Bu güncellemeden bu yana çok sayıda kişi sorun yaşıyorsa, yüklemeyi kaldırmanız veya Microsoft'un bir düzeltme göndermesini beklemeniz gerekebilir - bu biraz zaman alabilir.
Ardından, kötü amaçlı yazılım için standart bir tarama yapın ve her şeyin yolunda olduğundan emin olmak için Windows Defender ile çevrimdışı tarama yapın.
Sabit Sürücü İpuçları
Bu son ipucu, katı hal sürücülerine sahip PC'leri etkilemez (bu arada, henüz bir SSD'niz yoksa, bir tane almanızı önemle tavsiye ederiz), ancak sabit sürücülere sahip olanlar için iyi bir tavsiyedir.
Klasik harddiskler zaman zaman biraz ekstra bakım ile daha iyi hale gelebilir. Bunlar, uzun zamandır PC kullanıcılarının aşina olması gereken eski moda hareketler.
İlk olarak, Sürücüleri Birleştir ve Optimize Et yardımcı programını kullanın. Görev çubuğunda arayın ve görünecektir. Ele almak istediğiniz sürücüleri seçin ve ardından “İyileştir” düğmesini seçin. Otomatik optimizasyonu da açabilirsiniz. Windows sürücülerinizi otomatik olarak birleştirir ve optimize eder, ancak bilgisayarınız yavaşsa manuel olarak kontrol etmek ve çalıştırmak iyi bir fikirdir.
Ardından, disk temizleme yardımcı programını kullanın — tekrar, görev çubuğundan veya Başlat menüsünün arama kutusundan “Disk Temizleme” yi arayın. Temizlemek istediğiniz sürücüyü seçin ve çalıştırın.
Önbellek olarak bir USB bellek kullanan ReadyBoost özelliği de var. Ancak , bunun performansı artırmak için çok şey yapacağına ikna olmadık.
Bu ipuçları yapabileceğinizin sadece küçük bir kaç iyileştirmedir. Sayfa dosyasına bakma, arama dizine eklemeyi kapatma ve bileşen sürücülerini güncelleme gibi diğer iyi fikirlerde işinize yarayabilir.
PC'nizin Donanımını Yükseltmeyi Düşünün
Bu adımlar performansta yeterli artış göstermiyorsa, PC donanımınızı yükseltmenin zamanı gelmiş olabilir. Bir SSD veya M.2 sürücüye geçmek en göze çarpan gelişmeyi sağlarken, PC'niz 8GB veya daha azına sahipse daha fazla RAM takmak da iyi bir fikirdir.
İlgili İçerikler
- Yavaş bilgisayar nasıl hızlandırılır
- Ucuz bilgisayarda oyun nasıl oynanır
- Dizüstü bilgisayarınızı yükseltmeli mi yoksa değiştirmeli misiniz?
- Bilgisayarınızı hızlandırmanın en iyi yolları
- Bilgisayarınızın RAM'inde nasıl yer açılır
- Yavaş çalışan MacBook Pro nasıl hızlandırılır
Yazarın Diğer Yazıları
- Bilgisayar Yanıt Vermiyor mu? Mac'te Uygulamalardan Çıkmaya Nasıl Zorlanır?
- Web'de Anında İlet Bildirimleri Nasıl Devre Dışı Bırakılır?
- Spotify Premium Nasıl İptal Edilir (ve Ücretsiz Bir Hesap Silinir)
- En İyi TV Ekranı Boyutu Nasıl Seçilir?
- Windows 11'de Bluetooth cihazlarını hızlı bir şekilde bağlamanın 3 yolu
 Ramazan Eksik
Ramazan Eksik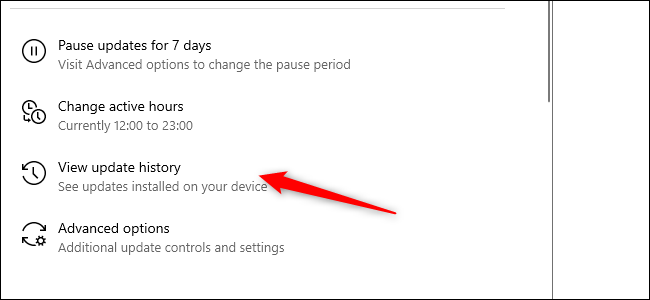



Yorumlar
Bu içerik ile ilgili hiç yorum yazılmamış. İlk yorum yapan sen ol.
Yorum Yazın