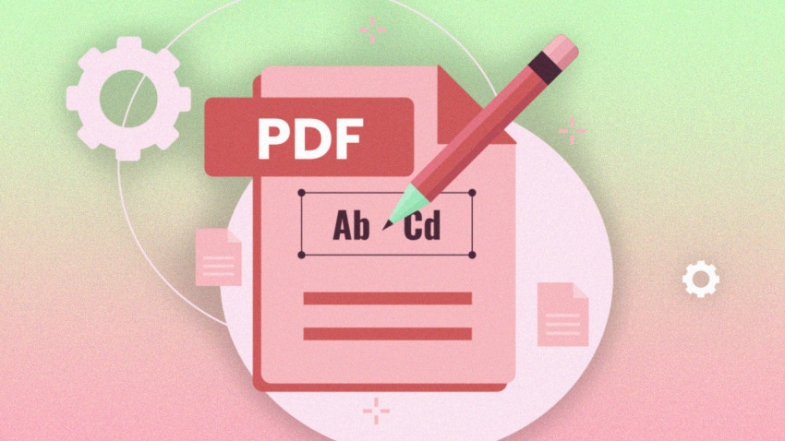
Doğru araçlara sahip değilseniz, PDF'leri düzenlemek ciddi bir bağ ağrısı olabilir. Bazıları pahalı olsa da, birkaç ücretsiz araç da işi halledebilir. İşte ihtiyacın olan şey.
Bir PDF'yi düzenlemeyi denediyseniz, bunun bir Microsoft Office belgesini düzenlemekten çok daha fazla sorun olduğunu neredeyse kesin olarak keşfetmişsinizdir. Bunun nedeni, PDF formatının hiçbir zaman düzenlenmek üzere tasarlanmamasıdır. Adobe, 1993'te PDF özelliklerini tanıttığında, tüm fikir, kağıt üzerindeki belgelerle çalıştığınız gibi ekranda PDF belgeleriyle de çalışabilmenizdi. Bir PDF'nin, basılı kopyanın ekrandaki karşılığı olan sanal bir çıktı olması gerekiyordu. Basılı herhangi bir basılı kopya gibi, değiştirilmesi amaçlanmamıştı.
Kullanıcıların yazım hatalarını düzeltmek, eski ürün logolarını yenileriyle değiştirmek ve hatta PDF'lerindeki yazı tiplerini ve düzenleri değiştirmek istemeleri uzun sürmedi. Böylece üretkenlik yazılımı üreticileri PDF düzenleme araçları sağlamaya başladı. Bu araçlarla bile, bir PDF belgesini, örneğin bir Word belgesi veya Google Dokümanı ile aynı kolaylık ve esneklikle düzenleyemezsiniz ve muhtemelen asla da yapamazsınız. Yine de endişelenme. PDF'leri düzenleyebilirsiniz ve size nasıl yapılacağını anlatacağız.
Ama önce, karşı karşıya olduğunuz zorlukları anlamanıza yardımcı olur.
PDF Dosyalarını Düzenlemek Neden Bu Kadar Zor?
PDF formatı, herkes web tarayıcılarını kullanmaya başlamadan önce tasarlandı ve yazdırılan sayfayı temel alıyor. Bu, örneğin bir sayfanın ortasına birkaç satır metin ekleyemeyeceğiniz ve bir kelime işlemcide yapabildiğiniz gibi kalan metnin ikinci sayfaya düzgün bir şekilde akmasını sağlayamayacağınız anlamına gelir. Bunun yerine, birinci sayfadaki yazı tiplerini yeniden boyutlandırmanız veya metni içeren kutunun boyutunu değiştirmeniz gerekir. Sayfaya sığacak olandan daha fazla metin eklemek istiyorsanız, daha sonraki bir bölümde bazı ipuçları sunuyoruz, ancak mükemmel sonuçlar beklemiyoruz.
Birçok uygulama kendilerini PDF düzenleyicileri olarak adlandırsa da, bir PDF dosyasındaki metni ve grafikleri gerçekten düzenleyemezler. Yalnızca PDF dosyasına yorum eklemenize izin verir; kutulu Post-It stili notlar veya PDF'nin gerçek içeriğinin üzerinde bir katmanda görünen satırlar ve metin kutuları. Bir PDF'ye yorum eklediğinizde, bu, camın altına bir parça kağıt koyup camın üzerine yorum yazmaya benzer. Hassas verileri kaldırmak gibi metinde kalıcı değişiklikler yapamazsınız ve Adobe Acrobat Reader veya MacOS'ta Önizleme gibi ücretsiz bir PDF görüntüleyici kullanan herkes yaptığınız yorumları değiştirebilir veya kaldırabilir. Bunu akılda tutarak, bu makalenin sonunda yorumları kalıcı olarak bir PDF dosyasına dönüştürmenin dolambaçlı bir yolunu detaylandırıyoruz.
Gerçek bir PDF düzenleyici, gerçek bir PDF düzenleyicisi kullanmadıkça başka hiç kimsenin düzenlemelerinizi değiştirmesine izin vermeyecek şekilde PDF'yi değiştirmenize, taşımanıza, silmenize ve gerçek içeriği eklemenize olanak tanır. Taranan görüntülerde yazı tiplerini eşleştirmek için benzersiz özelliklere sahip Adobe Acrobat DC (ayda 12,99 ABD doları) gibi yüksek fiyatlı bir tane kullanabilirsiniz, ancak birçok amaç için EaseUS PDF Editor, PDF-Xchange Editor (Windows), Nitro's PDFPen (macOS), veya Wondershare PDFelement 8 (macOS veya Windows) gibi daha ucuz editörlerden iyi sonuçlar alabilirsiniz Temel teknikler tüm PDF editörlerinde aynıdır.
Ayrıca, PDF dosyalarınızı yüklemenize ve tarayıcınızda hiçbir ücret ödemeden düzenlemenize izin veren birçok web sitesi de bulabilirsiniz. Belki siz güvenliği benim kadar umursamıyorsunuz, ama ben hakkında hiçbir şey bilmediğim ve gizemli bir şekilde verilerimi toplamanın karşılığında ücretsiz hizmetler sunan web sitelerine belgelerimi yüklemeye hazır değilim.
Acrobat DC ile PDF Düzenleme
Nihai PDF düzenleyicisi olan Adobe Acrobat DC, metin ve görüntüleri düzenlemek için ince ayarlı kontrollere sahip geniş bir arayüz sunar.
PDF'niz Acrobat'ın penceresinde açıkken Araçlar menüsünden PDF'yi Düzenle'yi seçin. Daha sonra her PDF öğesinin (metin veya grafik) çevresinde mavi kutular görünür. Metindeki bir hatayı düzeltmek için metin kutusuna tıklayın ve yazmaya başlayın. Aşağıda, bir başlıktaki metni değiştirmek için Acrobat DC kullanımına bir örnek verilmiştir.
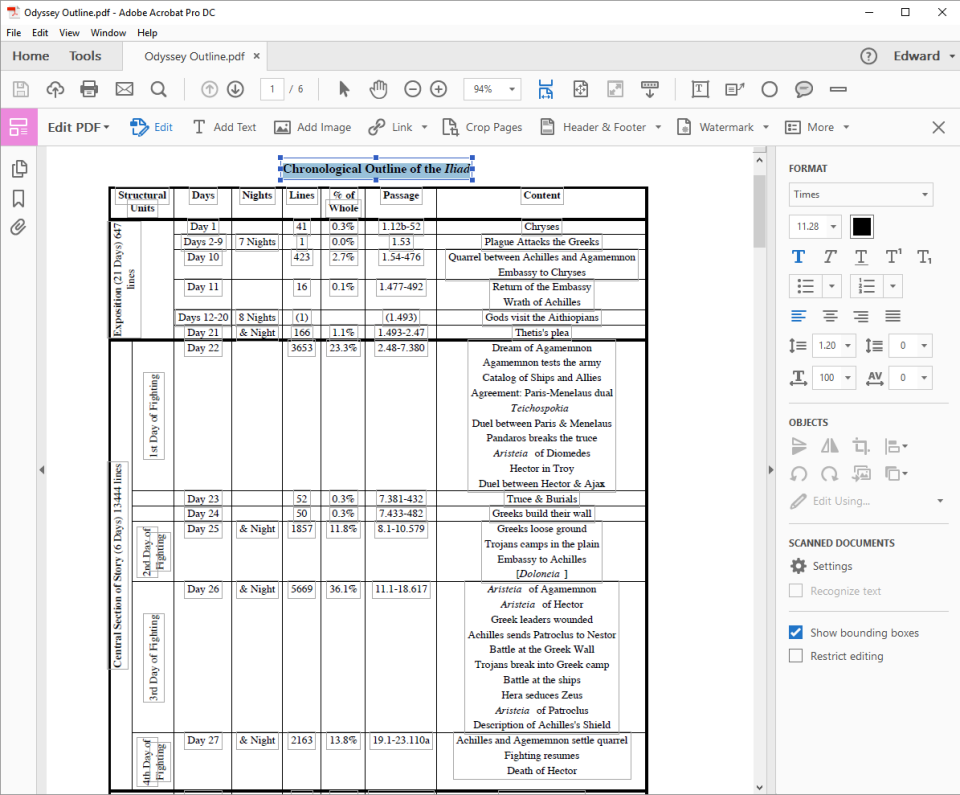
Daha Ucuz PDF Düzenleme Araçları
Aynı temel ilkeler, PDF-XChange Editor (46,50 $) gibi daha bütçe dostu uygulamalar için de geçerlidir.
Uygulamada PDF açıkken, Ana Sayfa araç çubuğunda Düzenle'yi tıklayın, ardından düzenlemek istediğiniz içerik türünü (sayfadaki tüm içerik, metin, resimler veya şekiller) seçin.
Aşağıda, PDF-XChange Editor kullanarak bir PDF'deki görüntüleri değiştirmenin veya değiştirmenin nasıl göründüğüne bir örnek verilmiştir.
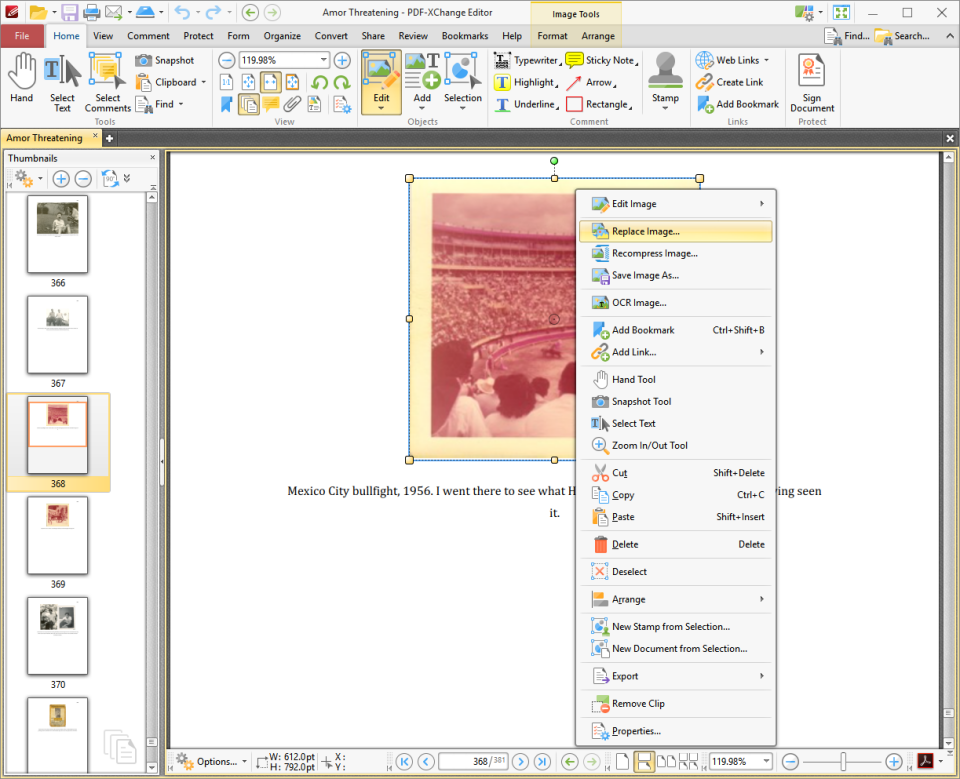
Varsayılan seçeneğin metin öğelerini bloklar halinde düzenlemenize izin verdiğine dikkat edin. Bu ayarı kapatırsanız, uygulama yalnızca birkaç kelimeden oluşan blokları değiştirmenize izin verir ve kelimeler arasında garip görünen boşluklarla karşılaşabilirsiniz.
Sadece metne tıklayın ve değişikliklerinizi yapın. Sol alttaki dişli çark simgesinden, yazı tipi ve paragraf hizalama seçeneklerini içeren bir menü almak için Özellikler Bölmesi'ni seçebilirsiniz, ancak Acrobat'ın sunduğu ince ayar kontrollerini bulamazsınız.
Ucuz PDF Düzenleme Araçları ile İlgili Sorun: Yazı Tipleri
Bu tür bir düzenlemeyle ilgili ince bir sorun, yazı tiplerini içerir. Orijinal PDF'de kullanılan yazı tipi sisteminizde de yüklü değilse, metin eklediğinizde veya değiştirdiğinizde PDF düzenleyici farklı bir yazı tipi kullanabilir. Acrobat DC, benzer bir yazı tipi kullanacak kadar akıllıdır, ancak keskin gözlü bir okuyucu, belki de orijinal PDF'yi değiştirdiğiniz gerçeğini anlayarak farkı görecektir.
Diğer PDF düzenleyicilerin çoğu, yazı tipi eşleştirme konusunda daha kötü bir iş çıkarır ve çoğu, metin eklerken çevresindeki yazı tipini eşleştirmeye çalışmakla bile uğraşmaz. Yazı tipi eşleştirme konusunda mükemmel bir iş çıkaran bulduğum tek uygulama macOS (ve iOS) PDF Expert (79,99 $) idi. Bir PDF'ye metin eklediğimde, uygulama PDF dosyasına zaten gömülü olan yazı tipini kullandı, böylece sonuç kusursuz görünüyor ve değişikliklerimi tespit etmek imkansız.
Yalnızca Apple PDF Expert'e yakın bulduğum Windows tabanlı PDF düzenleyiciler, EaseUS PDF Editor (79 $) ve PDFelement 8 (69,99 $). PDF Expert gibi, bu iki uygulama metni değiştirdiğinizde veya eklediğinizde PDF'ye zaten gömülü olan fontu kullanmaya çalışır, ancak test ettiğim en az bir PDF'de, sıradan küçük harfler arasına metin eklemeye çalıştığımda, her iki uygulama da biçimlendirilmiştir. küçük harflerle eklenen metin ve bunun yerine küçük harfleri seçmeme izin verecek menü seçenekleri sağlamadı. Daha kötü olabilirdi. Örneğin, Qoppa Software'in PDF Studio Pro 2021'inde aynı dosyaya metin eklemeyi denediğimde, tüm sayfayı küçük büyük harflere dönüştürdü. Sizin için en uygun uygulamayı bulmak için deneme yapmanız gerekebilir.
PDF'lerinizi Biçimlendirme
Hangi PDF düzenleyiciyi kullanırsanız kullanın, bir kelime işlemci ile aynı kullanım kolaylığını beklemeyin. Bazı PDF düzenleme uygulamaları, Microsoft Word'de olabildiğince sorunsuz düzenlemenize izin verdiğini iddia eder. Bu doğru değil. (Gerçekten yeniden düzenlemek için PDF'nizi bir kelime işlemci dosyasına dönüştürmeniz gerekir - birazdan daha fazlası.) Geçerli paragrafı bir satır daha uzun yapan bir veya iki kelime eklerseniz, paragraf muhtemelen bir sonrakiyle çakışacaktır. paragrafı açarsanız, paragrafı üzerinde çalıştığınız paragrafın altına taşımanız gerekir ve sayfada değişikliklerinizi sığdırmak için yeterli alan olmayabilir. Yaslanmış (tam genişlikte) bir paragrafta bir satırı düzenlediğinizde, metin büyük olasılıkla sola doğru yalpalar ve satırın sonu ile sağ kenar boşluğu arasında bir boşluk bırakır. Bunu, satıra sağ tıklayarak, açılır menüden Paragraf'ı seçerek ve hizalamayı Yasla olarak ayarlayarak düzeltebilirsiniz.
Tırnak işareti eklemek de biçimlendirme sorunlarına neden olabilir. PDF editörleri, akıllı alıntıları (kıvrımlı tırnaklar veya eğik tipografik tırnak işaretleri olarak da bilinir) kelime işlemcilerin yaptığı gibi anlamazlar, bu nedenle bunun yerine düz, daktilo tarzı alıntı işaretleri eklerler. Akıllı alıntılar almak için, aynı PDF'nin başka bir yerinden veya web veya Word belgesi gibi başka bir kaynaktan istediğiniz tarzda bir tırnak işareti kopyalayıp yapıştırmanız gerekir.
Tam özellikli herhangi bir PDF düzenleme uygulamasında, metin kutularını yeniden boyutlandırabilir ve metnin yeni boyuta uyması için yeniden akmasını sağlayabilirsiniz, ancak bir sayfadan diğerine metni yeniden akıtamayacağınızı unutmayın. Bir PDF dosyasında büyük ölçekli değişiklikler yapmanız gerektiğinde, en iyi çözüm onu bir kelime işlem belgesine dönüştürmektir. En kolay yol, PDF'yi Microsoft Word'e veya başka bir gelişmiş kelime işlemciye aktarmak, düzenlemelerinizi yapmak ve ardından düzenlenen belgeyi yeni bir PDF olarak dışa aktarmaktır. Ancak yalnızca belirli türdeki PDF'lerle çalışır ve biçimlendirme orijinal belgeyle tam olarak aynı olmayacak ancak yeterince yakın olabilir.
Gelişmiş PDF Düzenleme Özellikleri
Adobe Acrobat DC, gezegendeki en gelişmiş PDF düzenlemesini sunar. Tüm PDF düzenleyiciler gibi, Acrobat da Word ve Excel gibi uygulamalar tarafından oluşturulan PDF'lerle iyi çalışır. Ayrıca, bir PDF'ye metin eklediğinizde veya bir PDF'de metin düzenlediğinizde, bu yazı tipi Windows sisteminize yüklendiğinden, PDF düzenleyicileri çevreleyen metnin yazı tipiyle eşleşebilir.
Ancak Acrobat, başka hiçbir uygulamanın yaklaşamadığı inanılmaz bir başarı sergiliyor. Yüz yıldır var olmayan bir sıcak metal yazı tipi kullanan eski bir kitaptan veya dergiden taranan bir görüntüyü düzenlemek için Acrobat'ı kullanırsanız, Acrobat taranan görüntüdeki metni aynı eski yazı tipini kullanarak düzenlemenize olanak tanır. Bu hileyi, görüntü üzerinde bir optik karakter tanıma (OCR) işlemi gerçekleştirerek ve bulduğu karakterlerden bir yazı tipi oluşturarak yapar. PDF'deki metni düzenlediğinizde, Acrobat çevreleyen metinle eşleştirmek için bu yeni oluşturulmuş yazı tipini kullanır. Aşağıdaki resimde, "Bir Çay Partisi" başlığına "A" harfini ekliyoruz. Acrobat, başlığın başka bir yerinde görünen aynı "A" harfini kullanır.
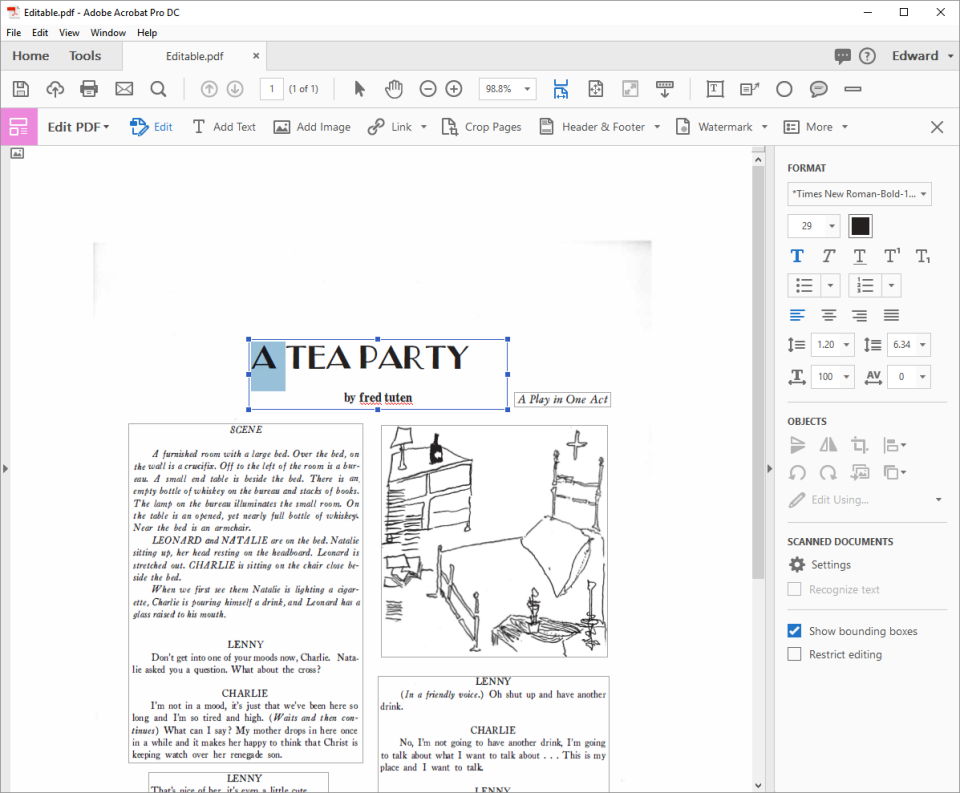
PDF'leri Ücretsiz Düzenleyin
Şimdi, yalnızca Adobe Acrobat Reader ve Preview gibi ücretsiz araçları kullanarak bir PDF'de nasıl kalıcı değişiklikler yapacağınızı ele alalım.
Windows'ta, kişisel kullanım için ücretsiz olan BullZip PDF Printer Driver yüklemeniz gerekir; diğer ücretsiz PDF yazıcı sürücüleri çalışabilir veya çalışmayabilir. (Microsoft'un yerleşik Microsoft Print to PDF yazıcı sürücüsü bu amaç için kullanışlı değildir, çünkü aranabilir bir PDF oluşturmaz, yalnızca bir görüntü oluşturur.)
Acrobat Reader'da PDF dosyası üzerinde yorumlarınızı (çizgiler, metin kutuları ve vurgular gibi) yapın ve ardından PDF'yi BullZip PDF Yazıcı Sürücüsüne yazdırın. Ortaya çıkan PDF, tıpkı orijinali gibi aranabilir metne sahip olacak, ancak yorumlar PDF'ye eklenecek ve kolayca kaldırılamayacak.
macOS'ta PDF'yi Önizleme'de açın ve tüm yorumlarınızı yapın. Yazdır menüsünden, PDF düğmesini ve ardından Postscript Olarak Kaydet'i tıklayın. Ardından, bu .PS dosyasını Önizleme'de açın ve tekrar PDF formatına aktarın. Ortaya çıkan PDF aranabilir olacak, ancak yorumlar fırınlanacak.
Yazarın Diğer Yazıları
- Bilgisayar Yanıt Vermiyor mu? Mac'te Uygulamalardan Çıkmaya Nasıl Zorlanır?
- Web'de Anında İlet Bildirimleri Nasıl Devre Dışı Bırakılır?
- Spotify Premium Nasıl İptal Edilir (ve Ücretsiz Bir Hesap Silinir)
- En İyi TV Ekranı Boyutu Nasıl Seçilir?
- Windows 11'de Bluetooth cihazlarını hızlı bir şekilde bağlamanın 3 yolu
 Ramazan Eksik
Ramazan Eksik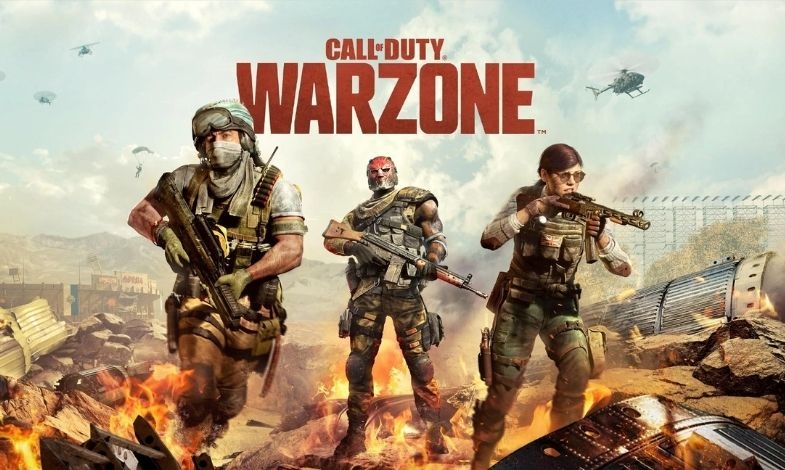


Yorumlar
İyi günler; Bazan taranmış pdf sayfalarında metin satırları eğik görünüyor. Metinlerdeki satırların eğikliklerini nasıl giderebilirim? Öyle ki bazı taranmış PDF'lerdeki metinlerde yukarı eğimli satırlar da, aşağı eğimli satırlarda bulunuyor. Bunları önceden PDF'yi En İyileştir aracıda yapabiliyordum. Ne olduysa oldu artık yapamıyorum. Aydınlatırsanız sevinirim.. 07ağs2022pz
Yorum Yazın