
Bu kullanışlı kılavuzumuzla sık karşılaşılan bazı Apple AirPods sorunlarını teşhis edin ve düzeltin
Apple AirPods - hem standart AirPods hem de geliştirilmiş AirPods Pro - raflardaki en iyi gerçek kablosuz kulaklıklardan bazılarıdır, ancak bu dünyadaki herhangi bir şey gibi, arıza ve hatalardan muaf değildirler.
AirPod'larınız size ciddi baş ağrıları veriyorsa veya bir şeyin tam olarak işe yaramadığını düşünüyorsanız, şu anda en yaygın AirPod sorunlarını teşhis etmenize (ve umarım düzeltmenize) yardımcı olacağız.
Sık karşılaşılan AirPods sorunlarını nasıl giderebilirsiniz
Kulaklıkların bulunması

Bu tomurcukların kendileri ile ilgili gerçek bir sorun olmayabilir, ancak AirPod'ların boyutu ve kablosuz doğası göz önüne alındığında, onları kaybetmek oldukça yaygın bir durumdur. Neyse ki, iPhone'umu Bul kullanılarak kolayca çözülebilir.
Başlamak için iOS aygıtınızda iPhone'umu Bul uygulamasını başlatın veya iCloud web sitesine gidin, Apple Kimliğinizle giriş yapın ve iPhone'umu Bul'u seçin. Oradan AirPod'larınızı seçin, nerede olduklarını veya kapatılmadan önceki son konumlarını gösteren bir harita görürsünüz. AirPod'larınız için simgenin yanında yeşil bir nokta görürseniz, açık oldukları anlamına gelir ve bunları kolayca bulmak için bir ses çalabilirsiniz. Kapatılırlarsa, harita size en azından bir başlangıç noktası vermelidir.
Eşleme sorunları
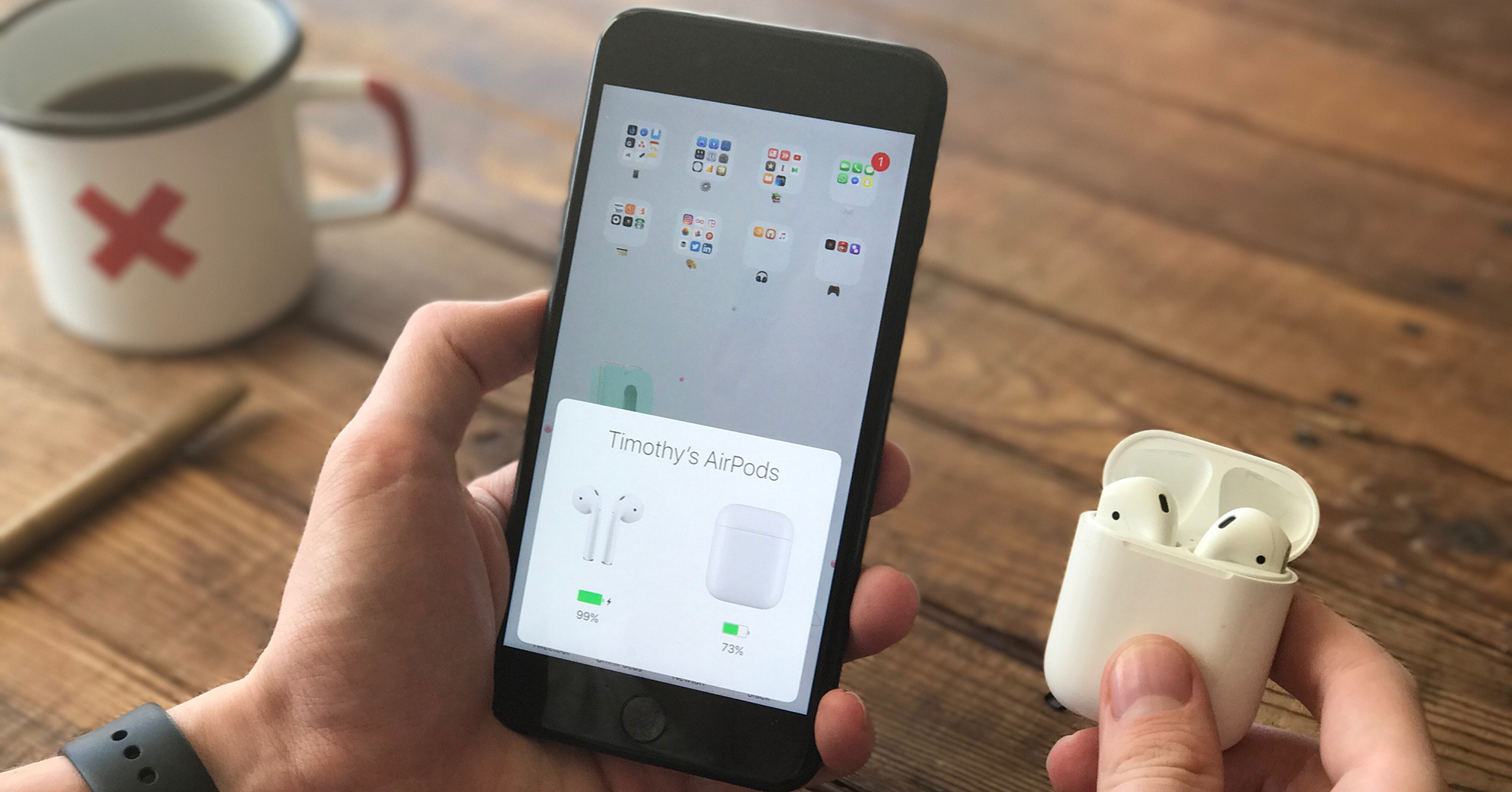
AirPod'larınızın telefonunuza veya tabletinize bağlanmadığı bir sorunla karşılaşıyorsanız, yapılacak ilk şey onları şarj kutusuna geri koymaktır. Yaklaşık 10 saniye bekleyin, ardından geri alın ve tekrar kulaklarınıza takın.
Bu işe yaramazsa, bir sonraki adım telefonunuzda veya tabletinizde Bluetooth'u açıp kapatmayı denemektir. Ardından yukarıdaki işlemi tekrarlayın. En olağandışı durumlar dışında, bu sorunu çözmelidir.
Muhtemelen mümkün değildir, ancak her iki çözümün de çalışmadığı durumlarla karşılaşabilirsiniz. Bu durumda, AirPod'ları tamamen sıfırlamayı deneyin. Bu, birçok sorun için tam çözümdür ve bu makalede diğer tüm çözümleri de ele alacağız.
Bilgisayar bağlantı sorunları
Bu, yeni Mac'lerle ilgili bir sorun değildir, ancak bazen Bluetooth bağlantısını sürdürmek eski makinelerde sorun yaratabilir. Denenecek ilk şey, bir telefona bağlanmaya çalışırken ilk adımla aynıdır: AirPod'ları kulaklarınıza takmadan önce 10 saniye boyunca kılıflarına geri koyun.
Bu işe yaramazsa, eşleştirmelerini kaldırmak ve tekrar eşleştirmek isteyeceksiniz, bu da Bluetooth'u açıp kapatarak yapılabilir, ancak bilgisayarınızda bir Bluetooth fare kullanıyorsanız bu bir sorun olabilir. Bu durumda, Bluetooth ayarlarınıza gidin (durum çubuğunuzdaki Bluetooth simgesini bulun veya Sistem Tercihleri> Bluetooth altındaki ayarı bulun), AirPod'ları bulun ve bağlantısını kesin. Ardından AirPod'ları bilgisayarınızla eşleştirmek için kullandığınız adımları izleyin.
Hat düşmesi
Aralıklı çağrı düşmesi, 2017den beri airpodların baş belası durumundadır. Neyse ki, genellikle işe yarayan basit bir düzeltme var: Her ikisini değil, kulağınızda sadece bir AirPod ile çağrı yapmayı deneyin.
Bu işe yaramazsa, iPhone kullanıcılarının deneyebileceği birkaç seçenek vardır. İlk olarak, Ayarlar uygulamasını açın ve Bluetooth bölümüne gidin. Cihaz listesindeki AirPods girişinin yanında, bir dairenin içinde bir “i” simgesi görmelisiniz. Buna dokunun, ardından mikrofonu seçin ve sola veya sağa ayarlayın. Aşırı durumlarda, aynı bölümde Otomatik Kulak Algılama özelliğini de kapatabilirsiniz, ancak bu kulaklıkların en uygun özelliklerinden birini devre dışı bırakır ve pili daha hızlı bitirir.
Hâlâ sorun yaşıyorsanız, bu makalenin sonunda ayrıntıları verilen tam sıfırlamayı tekrar deneyebilirsiniz.
Ses sorunları veya statik

Statik ve / veya subpar ses kalitesine birçok şey neden olabilir, bu nedenle teşhis koymak çok daha zordur. Bluetooth bağlantıları, statikten düşük ses kalitesine ve hatta bağlantı kesilmelerine kadar her şeye neden olabilecek parazitlerden etkilenebilir. Bu her zaman tek bir yerde olursa, müdahale sorun olabilir. Bu, evinizde oluyorsa, parazite neden olabilecek cihazı izleyebilir ve taşıyabilir veya AirPod'larınızı farklı bir alanda kullanabilirsiniz. Eğer ofisteyseniz, şansınız olmayabilir.
Neyse ki, tam olarak uygun olmasa da, birkaç kullanıcının çalıştığını bildirdiği bir düzeltme var. Wi-Fi, özellikle aramalar sırasında AirPod'larla parazite neden olabilir, bu nedenle arama yaparken Wi-Fi'yi kapatmayı deneyebilirsiniz. Tabii ki, işiniz bittiğinde tekrar açmak isteyeceksiniz. Statik veya gürültü yerine takılma alıyorsanız, yukarıda açıklandığı gibi Otomatik Kulak Algılamayı kapatmayı da deneyebilirsiniz.
Android ses düzeyi sorunu
AirPod'larınızı bir Android cihazla kullanıyorsanız, ses düzeyinin iOS cihazlardan çok daha düşük olduğu bir sorunla karşılaşmış olabilirsiniz. AirPod'ların birçok özelliği, iPhone veya iPad'inizle etkileşim kurmak için W1 çipini ve Kablosuz Şarj Kutusu ve AirPods Pro ile AirPods 2'deki H1'i kullanır, ancak Android cihazlar bu lüksü almaz ve ses kontrolü bundan etkilenebilir.
Sorunun özü, çoğu Bluetooth ses cihazıyla uğraşırken iki ses seviyesi olmasıdır: Kaynak cihazınızın (telefon, tablet veya bilgisayar) ses seviyesi ve ses cihazınızın ses seviyesi. AirPod'ları bir Android kaynak cihazıyla kullanırken, AirPod'ların ses seviyesi iOS'ta olduğu gibi otomatik olarak kontrol edilmez. Neyse ki, kolay bir düzeltme var.
Standart bir Android cihaz için, ses seviyesini yukarı veya aşağı tuşuna dokunun; ses seviyesi kontrolünün ekranda göründüğünü görmelisiniz. Ses seviyesi kontrolünün yanındaki aşağı oka hafifçe dokunduğunuzda, mevcut tüm ses seviyesi kaydırıcılarının göründüğünü göreceksiniz. Bunlardan biri Bluetooth olmalıdır. Şimdi bunu gerektiği gibi yukarı veya aşağı çevirin.
Samsung Galaxy telefonlarda, biraz farklı (ve daha iyi). Ayarlar> Bağlantılar> Bluetooth'a gidin. Burada, daha fazla seçenek için sağ üst köşedeki üç noktaya dokunun, ardından Media Volume Sync'i açın. Artık cihazdaki ses kontrolünü bir iOS cihazında yaptığınız gibi kullanabilirsiniz.
Bozuk batarya
AirPod'lar yeni bir şarjla yaklaşık beş saat dayanmalı ve orijinal AirPod'larda iki saat AirPods 2 ve AirPods Pro'da üç saate kadar konuşma süresi sunmalıdır. Zamanla, bu yıpranmaya başlayacaktır. Maalesef bu konuda yapabileceğiniz hiçbir şey yok, ancak beklenenden çok daha kısa bir pil ömrü yaşıyorsanız, denemeniz gereken birkaç şey var.

İlk olarak, Otomatik Kulak Algılama özelliğinin açık olduğundan emin olun, çünkü bu AirPod'ları kullanmadığınızda temelde kapalı olan düşük güç moduna geçirir. Buna sahipseniz ve hala çok daha kısa bir pil ömrü yaşıyorsanız, sizi son kez aşağıdaki tam sıfırlama seçeneğine yönlendireceğiz.
AirPod'larınızı güncelleme
AirPod'larınızı sıfırlamaya başvurmadan önce, onlar için yeni bir yazılım güncellemesi olup olmadığını kontrol etmenizi öneririz. Varsa, Apple bu yükseltmeleri performans iyileştirmelerini ve özellik ince ayarlarını dağıtmanın bir yolu olarak kullanma eğiliminde olduğundan, aradığınız çözüme ulaşma şansınız yüksek olacaktır.
Ne yazık ki, AirPods veya AirPods Pro'nuzu güncellemeye zorlamanın basit bir yolu yoktur. Bunu söyledikten sonra, AirPod'ları bir prize bağladıktan sonra bir iPad veya iPhone ile eşleştirmenin, onları kısa bir süre sonra (elbette varsa) yüklemeye başlamaya zorladığını gördük.
AirPod'larınızın çalıştığı belirli ürün yazılımı sürümünü görmek ister misiniz? Bu adımları takip et:
AirPod'larınızın iOS cihazınıza bağlı olduğundan emin olun.
- Ayarları aç.
- Genel'e dokunun.
- Hakkında'yı seçin.
- AirPods tuşuna basın.
- Yaızlım Sürümü'nün yanındaki rakama bakın.
Hiçbir şey olmazsa, bunun nedeni muhtemelen AirPod'larınızın otomatik olarak arka plandaki en son yazılım sürümüne yükseltilmesidir;
AirPod'larınızı sıfırlama
Yukarıda belirtildiği gibi, AirPod'larınızı tamamen sıfırlamak birkaç sorunu çözebilir. İyi haber şu ki, bir dakikanızı bile ayırmayacaksınız. Bunu nasıl yapacağınız aşağıda açıklanmıştır:
- AirPod'larınızı şarj kutusuna geri koyun.
- Turuncu LED yanıp sönene kadar kasanın arkasındaki düğmeyi yaklaşık 15 saniye basılı tutun.
- Telefonunuzun yanındaki kutuyu açın ve AirPod'ların yeniden bağlanmasını bekleyin.
Bir iPhone kullandığınızı varsayarsak, iCloud bu noktada diğer cihazlarınızla bağlantıyı senkronize eder. Başka bir cihaz kullanıyorsanız, diğer Bluetooth cihazlarıyla yaptığınız gibi manuel olarak eşleştirmeniz gerekir.
İlgili İçerikler
Yazarın Diğer Yazıları
- Masanızın Seviyesini Yükseltin: Çift Monitör Kurulumunuzu Geliştirmenin 8 Yolu
- Neden Bir VPN'e İhtiyacınız Var ve Doğru Olanı Nasıl Seçersiniz?
- iOS 16'da iPhone'unuzun Kilit Ekranını Nasıl Düzenlersiniz?
- Apple'ın Canlı Metni: Bir Fotoğraftan veya Videodan Nasıl Kopyalanır ve Yapıştırılır
- Kısa ve Uzun Vadede Daha Üretken ve Verimli Olmak İçin 11 İpucu
 Cihan Yılmaz
Cihan Yılmaz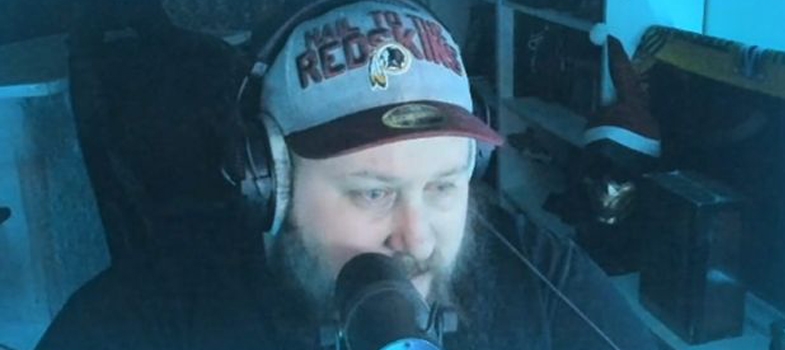
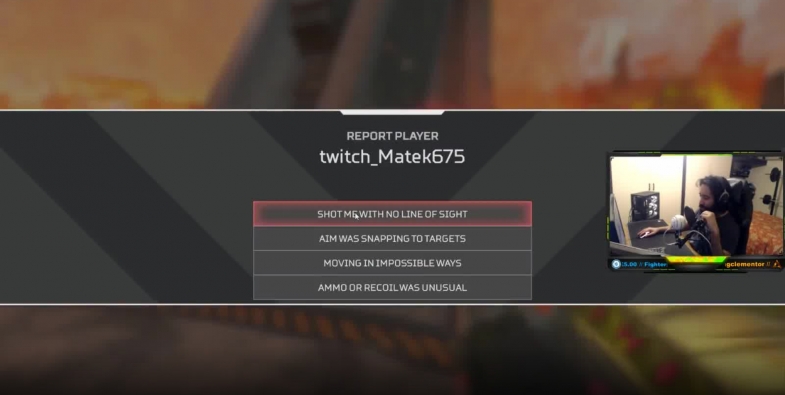

Yorumlar
Bu içerik ile ilgili hiç yorum yazılmamış. İlk yorum yapan sen ol.
Yorum Yazın