
Bu olmazsa olmaz ipuçları ve püf noktaları ile Gmail gelen kutunuzu daha iyi yönetin.
İş gününün çoğunu açık ve aktif iki ayrı Mail hesabıyla dizüstü bilgisayarlarının önünde geçiriyoruz. Gmail'i iş veya kişisel kullanım için günlük olarak bir bilgisayarda kullanıyorsanız, Google'ın e-posta istemcisinden en iyi şekilde yararlandığınızdan emin misiniz? Gmail, gelen kutunuza gelen ve giden sürekli ileti akışını daha iyi yönetmenize yardımcı olabilecek bir dizi özelliğe sahiptir. İşte size Gmail uzmanı olma yolunda ilerlemenizi sağlayacak yedi ipucu.
1. Can sıkıcı derecede gürültülü e-posta dizilerinin sesini kapatın
Bir grup e-posta dizisine takılmak, bir dizüstü bilgisayarda telefonunuzdaki bir grup metni kadar can sıkıcı olabilir. İş günü boyunca yeterince dikkat dağıtıcı unsurunuz var, özellikle evden çalışıyorsanız, yeni yanıtlar geldiğinde size sürekli olarak gelen kutunuzun üst kısmında bir grup e-postası görmenize kesinlikle gerek kalmaz.
Aktif bir grup e-postanız varsa ve artık konuşmayı takip etmek istemiyorsanız, bu tercihi iptal edebilirsiniz. İleti dizisini açın, üstteki üç nokta düğmesini ve Sesi Kapat'ı tıklayın. Görüşme arşivinize taşınacak ve daha fazla yanıt geldiğinde bile kalacaktır.
Daha sonra neyi kaçırdığınızı merak ederseniz, bunu her zaman Gmail'in arşivlenmiş iletilerinizi içeren Tüm Postalar görünümünde bulabilirsiniz. Ardından, konuşmayı açıp sayfanın üst kısmındaki Sesi Kapat etiketinin yanındaki X düğmesini tıklayarak dilerseniz konuşmanın sesini açabilirsiniz. Yoksaymaktan vazgeçtiğinizde, bir sonraki yanıt aldığınızda, gelen kutunuzun üst kısmında görünecektir.
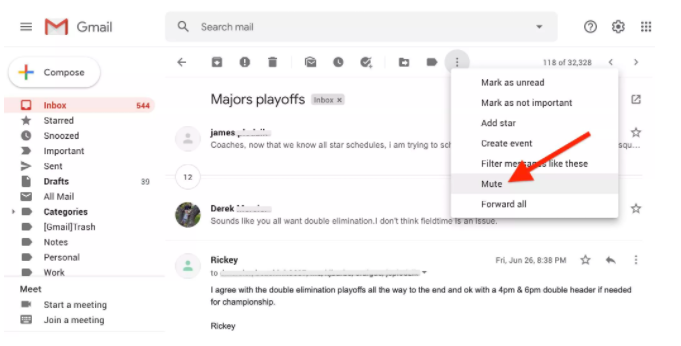
2. Unutmamak için erteleyin
Tıpkı, yataktan kalkmaya hazır olmadığınızda kullandığınız alarmınızdaki erteleme düğmesi gibi, Gmail'de de yanıt vermeye hazır olmadığınız ancak gelen kutunuzdaki izini kaybetmek istemediğiniz iletiler için bir erteleme düğmesi vardır. . Gelen kutunuzdaki bir iletinin üzerine gelin ve sağdaki küçük saat düğmesini tıklayın ve daha sonra bir saat ve tarih seçin - bugün daha sonra, yarın, gelecek hafta veya belirlediğiniz belirli bir saatte - mesajınızın gelen kutusunun en üstünde görünmesi için .
3. Outlook benzeri bir görünüm için okuma bölmesi
Büyük bir ekranınız varsa, lüks ekran alanınızdan yararlanmanızı ve Gmail'in okuma bölmesini kullanmanızı tavsiye ederim. Gelen kutusundan ayrılmadan iletileri görüntüleyebileceğiniz ve yanıtlayabileceğiniz Gmail'in Outlook'a daha çok benzemesini ve Outlook kullanıyor gibi hissettirmesini sağlar. Hızlı Ayarlar panelini açmak için sağ üst köşedeki dişli çark simgesini tıklayın, aşağı kaydırarak Okuma bölmesine gidin ve görünümünüzü yatay veya dikey olarak bölmek için Gelen kutusunun sağında veya Gelen kutusunun altında seçeneğini belirleyin.
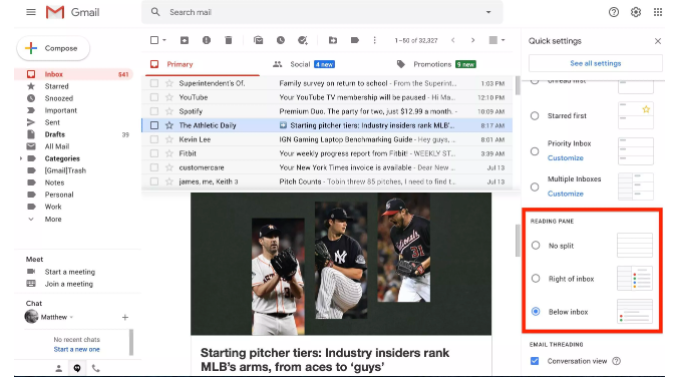
4. Sekmelerinizi seçin
Gmail, gelen kutunuzu filtrelemek konusunda takdire şayan bir iş yapar, böylece önemsediğiniz iletiler gelen kutunuza gider, geri kalanı ise Sosyal veya Promosyon sekmelerine gönderilir. Dişli çark simgesini ve ardından Tüm ayarları gör'ü tıklayın. Ayarlar sayfasında Gelen Kutusu'nu seçin ve üstteki Kategoriler bölümünde gelen kutunuzun en üstünde hangi sekmeleri istediğinizi seçebilirsiniz. Veya Birincil gelen kutunuz dışındaki tüm sekmeleri yok sayarsanız, basitleştirilmiş, sekmesiz bir Gmail deneyimi için Birincil dışındaki tüm sekmelerin işaretini kaldırabilirsiniz. Kaydetmek için aşağı kaydırın ve Değişiklikleri Kaydet düğmesine basın.
5. Otomatik ilerlemeyi etkinleştirin. (Daha sonra teşekkür edersiniz)
Her iş gününün başında ve sonunda istenmeyen e-postaları silmeye büyük bir zaman harcıyorum. Her e-postayı silmeden önce açmayı tercih ederim, böylece onu silmeden önce en azından hızlıca bir göz atabilirim. Varsayılan olarak, Gmail açık bir iletiyi sildiğinizde sizi sonraki ileti yerine gelen kutunuza geri gönderir; bu, gelen kutunuzu temizlemek için daha fazla tıklama ve zaman gerektirir. Ancak bu davranışı ayarlardan değiştirebilirsiniz, böylece açık bir mesajı sildikten sonra önceki veya sonraki mesaja geçersiniz.
Ayarlarda, Gelişmiş'i tıklayın ve en üstte Otomatik ilerle seçeneğini göreceksiniz. Etkinleştirmek için sağdaki radyo düğmesini tıklayın. Ve Ayarlar> Genel'e geri dönüp Otomatik ilerlet'e giderseniz, sonraki (daha yeni) veya önceki (daha eski) konuşmaya gitmeyi seçebilirsiniz. Kaydetmek için aşağı kaydırın ve Değişiklikleri Kaydet düğmesine basın.
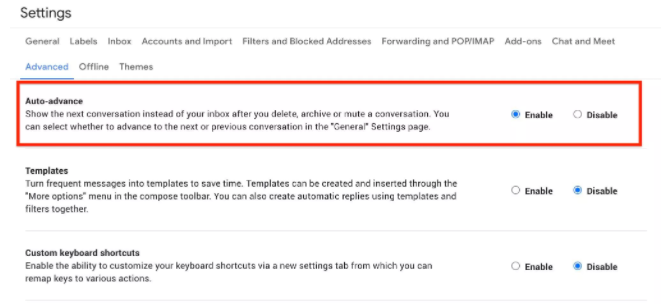
6. Büyük ekleri Google Drive aracılığıyla e-postayla gönderin
Gmail'in oluşturma penceresinin altında küçük bir Drive simgesi var. Drive'da depoladığınız dosyaları eklemenize veya yalnızca bir bağlantı göndermenize olanak tanır. Google Drive biçimleri (Dokümanlar, E-Tablolar, Slaytlar vb.) için tek seçeneğiniz dosyaya bir bağlantı göndermektir. Diğer dosya türleri için - PDF'ler, Word belgeleri, resimler - bunları bir ek veya bir Drive bağlantısı olarak gönderme seçeneğiniz vardır; ve Gmail'in ekler için 25 MB boyut sınırından daha büyük dosyaları paylaşmanıza olanak tanır.
7. Açıkta saklanmak: Gelişmiş arama
Gmail'in arkasındaki Google ile, Gmail'in güçlü arama araçları sunması şaşırtıcı değil. Eski bir e-postayı bir anahtar kelimeye veya gönderene göre bulmak için büyük olasılıkla gelen kutunuzun üzerindeki arama çubuğunu kullandınız, ancak çok daha fazlasını yapabilir. Tarih aralıklarını ve ek boyutlarını konu satırına göre ve diğer filtrelerle arayabileceğiniz Gmail'in gelişmiş arama panelini açmak için arama çubuğunun sağındaki küçük aşağı ok düğmesini tıklayın.
İlgili İçerikler
Yazarın Diğer Yazıları
- Bilgisayar Yanıt Vermiyor mu? Mac'te Uygulamalardan Çıkmaya Nasıl Zorlanır?
- Web'de Anında İlet Bildirimleri Nasıl Devre Dışı Bırakılır?
- Spotify Premium Nasıl İptal Edilir (ve Ücretsiz Bir Hesap Silinir)
- En İyi TV Ekranı Boyutu Nasıl Seçilir?
- Windows 11'de Bluetooth cihazlarını hızlı bir şekilde bağlamanın 3 yolu
 Ramazan Eksik
Ramazan Eksik


Yorumlar
Bu içerik ile ilgili hiç yorum yazılmamış. İlk yorum yapan sen ol.
Yorum Yazın