
Sadece gözlerinizi ve TV'nizin ayarlar menüsünde bulunan seçenekleri kullanarak resim kalitenizin daha iyi görünmesini sağlayabilirsiniz. İşte nasıl yapılacağı
Evet, bazı insanlar TV'lerini profesyonel olarak kalibre ettiriyor ve bazıları da Spears & Munsil UHD HDR veya HD Benchmark Blu-ray gibi test kalıpları ve ekranınızı nasıl ayarlayacağınızla ilgili talimatlar içeren bir kurulum diski satın alıyor. Rengi otomatik olarak ayarlamak için iPhone kullanan yeni bir Apple TV özelliği bile var. Tüm bu yöntemler işe yarıyor. Sadece gözlerinizi ve TV'nizin ayarlar menüsünde bulunan seçenekleri kullanarak resim kalitenizin daha iyi görünmesini sağlayabilirsiniz. Ve tamamen ücretsizdir.
İlk bakışta TV görüntü ayarları korkutucu görünebilir, ancak ister en son yayınlanan diziyi izleyin, ister 4K HDR filmlerin keyfini çıkarın veya video oyunları oynayın, birkaç kolay ayar uğraşmaya değer. Renkler daha gerçekçi ve doğru görünebilir, parlaklık gündüz ve gece görüntüleme için rahat olabilir ve hareket daha doğal görünebilir. Resim modunuzu değiştirmek ilk adımdır, sadece birkaç saniye sürer ve testlerimizde aslında çoğu durumda Apple TV renk dengesinden daha iyi çalışır.
Başlamadan önce bir uyarı: Resim ayarı isimleri her yerde. Örneğin, bir TV üreticisinin "parlaklık" olarak adlandırdığı bir ayar, başka bir sette tamamen farklı bir şeyi kontrol edebilir. Aşağıdaki varyasyonların çoğunu ele alıyoruz, ancak her TV üreticisini, özellikle de eski modellerde hesaba katamayız, bu nedenle ince ayarlarınız değişebilir.
Doğru resim moduyla başlayın
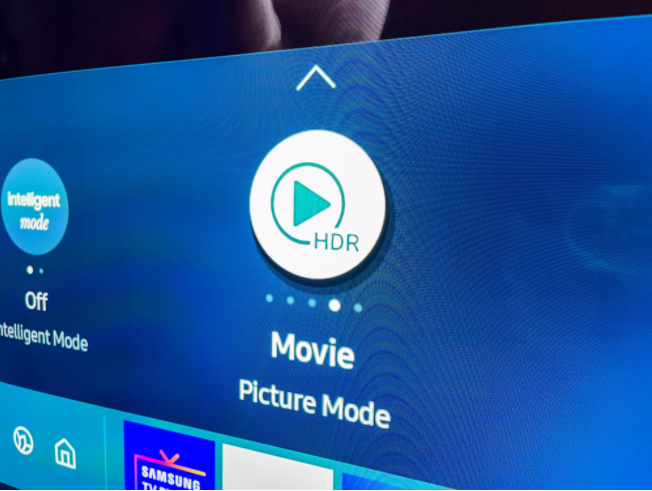
TV'nizin resim modu, genel resim kalitesi üzerinde en büyük etkiye sahiptir. Bu tek ayar, TV'nizin genel "görünümünü" değiştirmek için diğer birçok ayarı kontrol eder. Bu ayarı hiç değiştirmediyseniz, muhtemelen hala varsayılan moddur, genellikle Standart, Canlı, Dinamik, Parlak veya benzer şekilde etiketlenir. Bir mağazadaki rafta göze çarpabilecek, ancak evde TV'yi olduğundan daha kötü gösterebilecek tipik olarak sönmüş renkler ve görüntü "zenginleştirme" özellikleriyle TV bu modda en az doğrudur.
Başlamak için seçiminiz Sinema, Film, Kalibre Edilmiş veya Film Yapımcısı moduna geçmektir. Bunlar, resmin daha gösterişli yönlerinden bazılarını geri çevirecektir. İlk başta, TV yumuşak veya çok sıcak görünebilir ("kırmızımsı"). Bunun nedenini aşağıda tartışacağız, ancak şimdilik aslında daha ince ayrıntılar gördüğünüze ve görüntünün daha gerçekçi olduğuna güvenin.
Bazı özel kontrollere geçelim.
Arka ışık, OLED ışığı
Tüm ekranın ışık yoğunluğunu kontrol eder
Çok yüksekse baş ağrısına veya göz yorgunluğuna, enerji israfına ve bazı durumlarda TV'nin erken yıpranmasına neden olabilir.
Çok düşükse görüntü çok karanlık ve görülmesi zor olur
Neredeyse tüm TV'ler, TV'nin genel ışık çıkışını ayarlayan bir kontrole sahip olacaktır. Arka ışık kontrolü veya OLED ışığı veya benzer bir şey olarak etiketlenir. Daha yeni Sony TV'lerde bu ayar Parlaklık olarak etiketlenir ve Roku TV'lerde arka ışık kontrolüne ek olarak beş ayar (En Parlakdan En Karanlığa) vardır. Etiket ne olursa olsun, bu ayar genellikle "Parlaklık" etiketli kontrolden ayrı olan gerçek parlaklıktır (aşağıya bakın).
Bu ayarı oda aydınlatmasına ve kişisel tercihinize göre ayarlamalısınız. Daha parlak odalar ve gün ışığında izleme daha yüksek bir ayar gerektirirken, ev sineması veya gece izleme genellikle daha düşük bir ortamda daha iyi görünür. Bir LCD TV'de, parlak bir arka ışık, özellikle tam dizi yerel karartmanın olmadığı modellerde görüntüyü bir şekilde temizleyebilir ve kontrastı ve patlamayı azaltabilir.
Ne kadar elektrik kullandığınızla ilgileniyorsanız, TV ne kadar parlaksa o kadar fazla enerji tüketecektir. Daha yüksek parlaklık, OLED TV'leri görüntü tutma ve yanmaya karşı biraz daha duyarlı hale getirir - ancak bu, maksimum parlaklıkta bile tipik izleme alışkanlıklarında olası değildir.
Kontrast
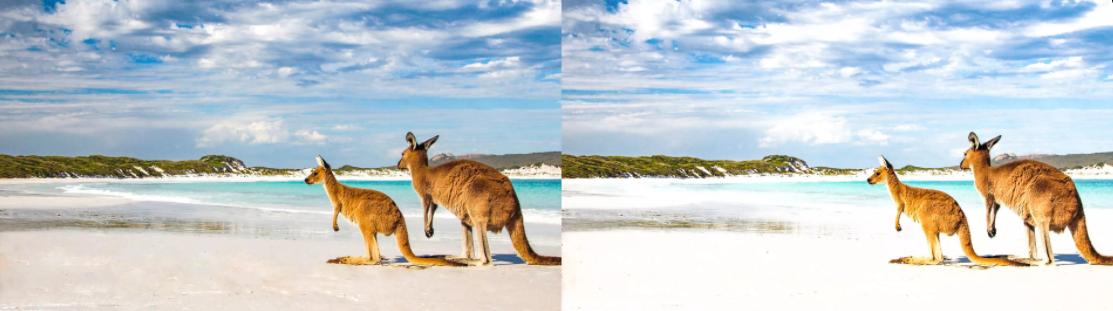
Solda, sahil kenarındaki bazı dost canlısı hayvanların görüntüsü olması gerektiği gibi. Sağda, kontrast kontrolü çok yükseğe ayarlanmıştır. Kumdaki ayrıntı eksikliğine ve bulutların nasıl dağıldığına dikkat edin.
Bir görüntünün beyaz veya parlak kısımlarını kontrol eder
Çok yüksekse, bulutlar, kar ve diğer parlak nesnelerdeki ayrıntıları siler
Çok düşükse, loş ve düz görünür
Kontrast kontrolü, görüntünün parlak kısımlarının ne kadar parlak olacağını ayarlar. Bununla birlikte, bir üst sınır vardır. Kontrolü çok yükseğe ayarlarsanız, beyazları "kırparak" beyaza yakın ayrıntıları tamamen beyaz hale getirir. Bu, görüntüyü gerçekten parlak hale getirmeden bulutlar gibi parlak nesnelerdeki tüm ayrıntıları etkili bir şekilde siler.
Kontrastı göze göre ayarlamak için, görüntünün birçok parlak alanına sahip bir şeye ihtiyacınız olacak. Beyzbol bunun için gayet uygun bir arka plan veya kayak (mevsime bağlı olarak, net bir şekilde) veya bulutlu bir şey. Aradığınız şey parlak bir görüntü, ancak yine de vurgu ayrıntılarıyla. Diğer bir deyişle, görüntünün parlak alanları hala ayrıntıya sahiptir ve sadece beyaza bürünmez.
İşe yarayacağını düşündüğünüz bir şey bulduğunuzda, ayrıntıları kaybetmeye başlayana kadar kontrast kontrolünü açın. Bulutlar bulut olmaktan çıkacak, kar sadece parlayacak. Şimdi ayrıntıları tekrar görene kadar kontrolü geri çevirin. Bu aralıkta bir yer ideal olacaktır. Tüm içerik biraz farklı olduğundan, diğer şovları / filmleri izlerken biraz ince ayar yapmanız gerekebilir.
Tüm bunlarla uğraşmak istemiyor musun? Film veya Sinema ayarı için varsayılan olarak bırakmanız yeterlidir.
Parlaklık

Solda, kafenin olması gerektiği hal. Sağda, parlaklık kontrolü çok düşük ayarlandığında. Gölgelerin nasıl tamamen ortadan kalktığına dikkat edin.
Bir görüntünün siyah veya koyu kısımlarını kontrol eder
Çok yüksek düz ve soluk görünecek
Çok düşük, görüntünün gölgelerindeki ve karanlık alanlarındaki ayrıntıları siler
Çoğu TV'de parlaklık kontrolü aslında TV'nin "parlaklığını" kontrol etmez. Bunun yerine, görüntünün en karanlık kısımlarının ne kadar karanlık olacağını ayarlar. Kontrast gibi, çok yüksek ile çok düşük arasında ince bir çizgi vardır. Bu durumda, çok yüksek ve görüntü soluk görünecektir. Çok düşük ve tüm gölgeler siyah olarak kaybolacak. (Daha yeni Sony TV'lerde bu kontrol Siyah Seviye olarak etiketlenmiştir.)
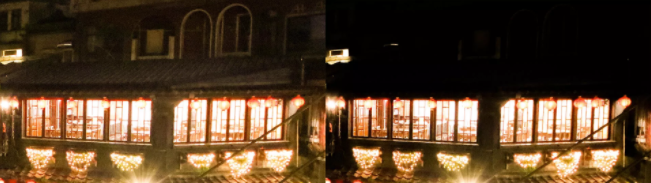
Yukarıdaki görüntüden bir yakın plan. Sağdaki resimde karanlıkta hiçbir şey göremediğinize dikkat edin.
Parlaklığı ayarlamak için, kontrasttakinden zıt bir içerik aramalısınız. Uzaylılar veya Kara Şövalye gibi karanlık filmler bunun için mükemmeldir. Bazı ünlü karanlık dizi bölümleri bunun için kullanılamayacak kadar karanlık olabilir.
Her şey karanlığa (veya yakın bir şeye) dönüşene kadar Parlaklık kontrolünü kısın. Oradan geri döndürün, böylece her şeydeki ayrıntıları görebilirsiniz, ancak görüntü soluk görünmez. Bunun için başka bir test, uzun saçlı birinin olduğu daha karanlık bir sahnedir. Saçlarının alt tarafı ışıktan uzakta, gölge detaylarını - ayrıca geceleri koyu paltoları - görmek için iyi bir yer olabilir. Yine, doğru yapmak için birkaç farklı dizi veya film denemeniz gerekebilir.
Keskinlik

Solda, Tallinn duvarlarının orijinal görüntüsü. Sağ tarafta, keskinlik kontrolünü çok yükseğe ayarlarsanız alacağınız görüntü var.
Görüntü keskinliğini değil yapay kenar geliştirmeyi kontrol eder
Çok yüksekse görüntü ayrıntısını siler, ince çizgilere bir hale ekler
TV'ye bağlı olarak, 0 olarak ayarlandığında hiçbir etki olmaz veya hafif bir yumuşama olur
İster inanın ister inanmayın, keskinlik kontrolü netliği gerçekten iyileştirmez. Bir bakıma, görünür netliği iyileştirir, ancak gerçek ince ayrıntılar pahasına ve genellikle ek gürültü ile. Neredeyse tüm TV'lerde keskinlik kontrolü, TV'nin görüntüde bulduğu tüm kenarları yapay olarak vurgulayarak "kenar geliştirme" ekler. Sorun şu ki, bunu yapmak görüntüdeki gerçek ayrıntıyı gizler, böylece sonuç daha az gerçek ayrıntıyla daha yapay görünür.
Bu nedenle mantık dışı görünebilir, ancak netlik kontrolünü aşağıya çevirmelisiniz. Bazı TV'ler, kontrol 0 olduğunda en iyi şekilde görünür. Diğerleri, bu kontrol aralığının ilk% 10'u kadar içinde en iyi şekilde görünür. TV'nizin netlik kontrolü çok yukarıdayken nasıl göründüğüne alıştıysanız, tipik olarak Dinamik veya Canlı modlarında olduğu gibi, ilk başta onu kapattığınızda yumuşak görünebilir. Bazı yüksek kaliteli 4K içerikler bulun ve şimdi ne kadar ayrıntılı göründüğüne şaşıracaksınız. Kıyafetlerdeki dokuları, yüzlerdeki kırışıklıkları, saçları ve sakalları, bu tür şeyleri yakından arayan TV'nizde tatlı noktayı bulabilmelisiniz.
Renk ve ton
Renk doygunluğunu ve kırmızı-yeşil kaymayı kontrol eder
Analog TV günlerinden kalma
Genellikle kutudan çıkar çıkmaz doğru veya yeterince yakın olur
Genel olarak, renk ve ton kontrolleri, özellikle Sinema veya Film modunda, kutudan çıkar çıkmaz düzeltmeye makul ölçüde yakın olacaktır. Etkilerini deneyebilirsiniz, ancak her iki yönde de bir veya iki adımdan fazla uzaklaşmaları nadirdir. Tam ortada kalması yeterlidir.
Renk sıcaklığı veya beyaz dengesi
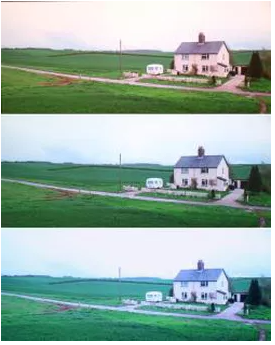
Üstte, renk sıcaklığı çok düşük veya çok sıcak. En altta, çok yüksek veya soğuk.
Görüntünün ne kadar sıcak veya soğuk görüneceğini kontrol eder
Çok yüksekte görüntü çok mavi olacak
Çok düşükte görüntü çok kırmızı olacak
Renk sıcaklığı zordur. Beyniniz TV'nizin renk sıcaklığına alışır, bu yüzden eğer onu değiştirirseniz, "yanlış" görünecektir. Aslında, Sinema veya Film moduna geçerseniz muhtemelen ilk fark edeceğiniz şey budur. Çok sıcak veya "kırmızımsı" görünecek. Çoğu TV'de bu aslında en doğru ve gerçeğe yakın olanıdır. Televizyonunuz size yıllardır yalan söylüyor!
TV'nizin sıcak renk sıcaklığı moduna geçin ve birkaç gün izleyin. Hala size kapalı görünüyorsa, standart modu deneyin. Söz veriyorum, ısınmaya alıştığınızda soğuk mod çok mavi görünecek.
Hareket enterpolasyonu veya yumuşatma (pembe dizi efekti)
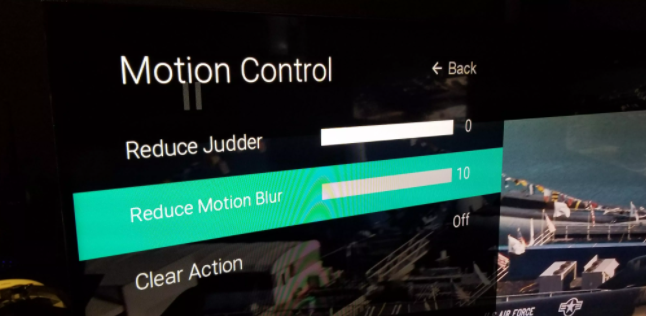
Yapay olarak yeni video kareleri oluşturarak hareketin ne kadar "pürüzsüz" olduğunu kontrol eder
Çok yüksekse, bazıları için can sıkıcı olabilir.
Çok düşükse ve TV spor gibi hareketlerle yumuşak görünebilir.
TV ayarları ilerledikçe, hareket enterpolasyonu oldukça tartışmalı bir konudur. Film hayranları ve Hollywood'da çalışan hemen hemen herkes dahil olmak üzere pek çok insan bundan nefret ediyor. Filmlerin ucuz bir pembe diziye veya telefonunuzda çekeceğiniz bir videoya benzemesini sağlar. Daha önce yeni bir TV'ye bakıp bir şeyin yanlış olduğunu hissettiyseniz veya görüntü gerçek görünmediyse, muhtemelen budur. Bazı insanlar bundan hoşlanır, ancak çoğu insan sevmez. Yeni TV'nizin bu özelliğin Sinema veya Film dışı modlarda açık olduğu neredeyse kesin. Kapatmak, satın alma işleminizle ilgili nasıl hissettiğinizi değiştirebilir.
Oyun modu
Giriş gecikmesini veya girişinizin ekrana kaydedilmesinin ne kadar sürdüğünü azaltır
Genellikle görüntüyü daha iyi hale getirebilecek özellikleri devre dışı bırakır
Özellikle çevrimiçi çok oyunculu olmak üzere, zamanlama veya nişan alma gerektiren herhangi bir oyun için kullanışlıdır
Giriş gecikmesi, bir oyun denetleyicisindeki bir düğmeye basmanız ve ardından oyunda bir ekran efektine sahip olmanızın ne kadar sürdüğünü ifade eder. Birçok insan için milisaniye cinsinden ölçülen bu gecikme fark edilmez. Diğerleri için, özellikle belirli oyun türlerinde büyük bir fark yaratabilir. Bir birinci şahıs nişancı oyununda zıplayan bulmacalardan mükemmel piksel hedefine kadar birçok oyunda zamanlamayı doğru yapmak çok önemlidir.
Genellikle oyun modu adı verilen bir özellik aracılığıyla giriş gecikmesinin en aza indirilmesi, önemli bir fark yaratabilir. Yeni bir TV satın aldıysanız ve puanlarınız ve sıralamalarınız birden düştüyse, nedeni bu olabilir. Bu, genellikle TV'nin görüntü kalitesini iyileştirebilecek işleme özelliklerini devre dışı bıraktığından, her zaman etkin halde bırakmak isteyeceğiniz bir şey değildir.
Sonraki adımlar
Yukarıda belirtildiği gibi, TV'nizi mükemmel hale getirmenin bir sonraki adımı bir kurulum diski almaktır. Spears & Munsil diski harika bir seçenektir çünkü sizi herhangi bir şüphede bırakmadan doğru ayarlara götürür. Sadece başka birinin bunu yapmasını istiyorsanız, ideal olarak özel test ekipmanıyla, bölgenizde herhangi bir TV kalibratörü olup olmadığına bakın.
Son olarak, bir akış çubuğu veya kablo veya uydu kutusu gibi sahip olduğunuz tüm kaynakların TV'nizin çözünürlüğüne (4K TV'ler için 4K, vb.) ayarlandığından emin olun. Genel olarak konuşursak, bunu otomatik olarak yapmaları gerekir, ancak emin olmak için ayarlara girmeye değer. 4K TV'niz, 4K içerik olmadan en iyi şekilde görünmeyecektir. Hizmete bağlı olarak, bunu almak için daha yüksek bir katman için ödeme yapmanız gerekebilir.
Son olarak, HDMI. Muhtemelen sahip olduğunuz HDMI kabloları iyidir. Bir medya aktarıcısından 4K göndermeye çalışırsanız ve bu işe yaramazsa, HDMI kablolarınızın ek çözünürlüğü kaldıramaması mümkündür. Neyse ki, yeni HDMI kabloları ucuzdur. TV'niz kaynaklarınızdan istediğiniz çözünürlüğü alıyorsa, yeni HDMI kabloları görüntünün veya sesin daha iyi görünmesini sağlamaz, böylece paranızdan tasarruf edebilirsiniz.
Yazarın Diğer Yazıları
- Masanızın Seviyesini Yükseltin: Çift Monitör Kurulumunuzu Geliştirmenin 8 Yolu
- Neden Bir VPN'e İhtiyacınız Var ve Doğru Olanı Nasıl Seçersiniz?
- iOS 16'da iPhone'unuzun Kilit Ekranını Nasıl Düzenlersiniz?
- Apple'ın Canlı Metni: Bir Fotoğraftan veya Videodan Nasıl Kopyalanır ve Yapıştırılır
- Kısa ve Uzun Vadede Daha Üretken ve Verimli Olmak İçin 11 İpucu
 Cihan Yılmaz
Cihan Yılmaz
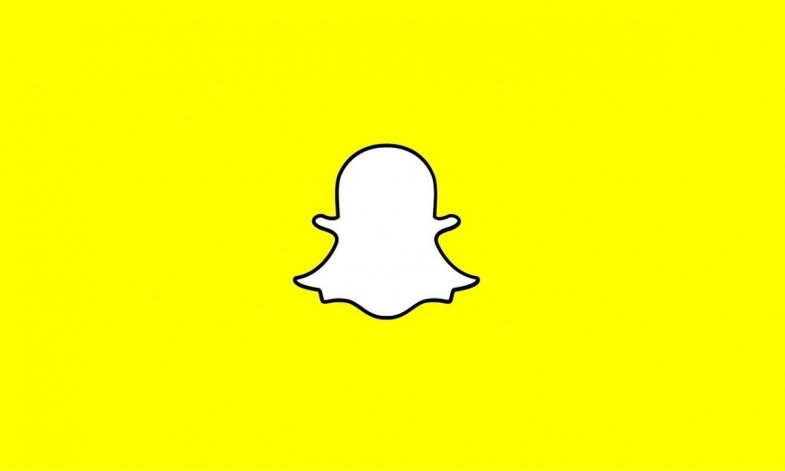

Yorumlar
Bu içerik ile ilgili hiç yorum yazılmamış. İlk yorum yapan sen ol.
Yorum Yazın