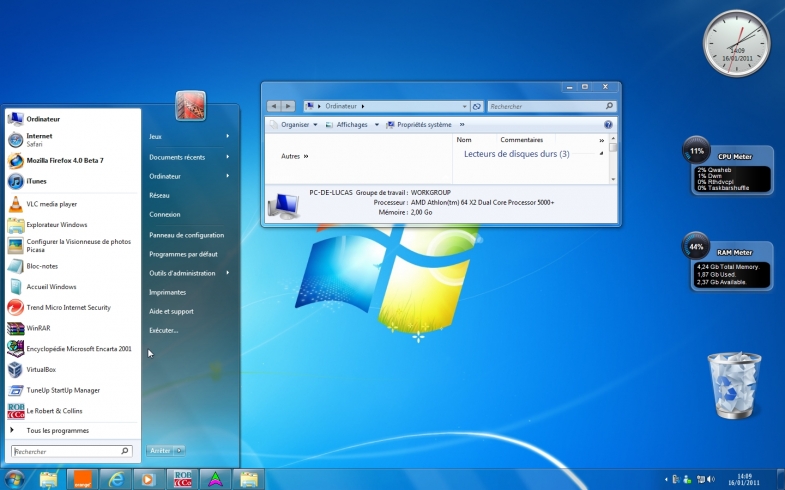
Hala Windows 7'yi özlüyor musunuz? Windows 10'un nostaljik Windows 7 gibi görünmesini sağlamak için neler yapacağınızı anlatıyoruz.
Windows 7, 2020'de milyonlarca bilgisayar tarafından kullanılmaya devam ederken, bu, Microsoft'un Windows 7 için son destek gününü 14 Ocak 2020 yapmasını engellemedi. Bu noktadan sonra, işletim için daha fazla teknik destek veya güncelleme mevcut olmayacaktı. Bu, hiçbir hata düzeltmesi veya güvenlik güncelleştirmesi olmadığı anlamına gelir, bu da Windows 7'yi açık hedef yapar: Artık geçiş zamanı.
Ancak, Windows 7 arayüzü hakkında bazı şeyleri gerçekten sevip sevmediğinizi anlıyoruz ve Windows 10'daki tasarım seçeneklerinden bazılarını kullanmaya çalışırken rahatsız hissediyorsanız, Windows 7 modunu açmanın basit bir yolu olmasa da, Windows deneyiminizi daha tanıdık hissettirmek için üçüncü taraf yazılımları ve yerleşik ayarları kullanarak değiştirebileceğiniz bir dizi şey var.
Başlamadan önce, arabirimi Windows 7 seçeneklerine dönüştürmeden önce duruma geri dönmek için Windows 10'da bir geri yükleme noktası oluşturmak iyi bir fikirdir. Ve elbette, başlamadan önce önemli verileri yedeklemek her zaman iyi bir fikirdir.
Windows 10'a Windows 7 görünümü nasıl kazandırılır?
Başlat Menüsünü Değiştirme
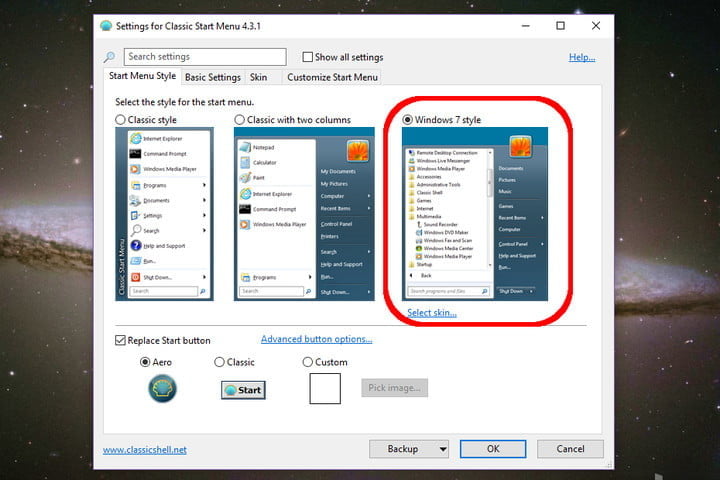
Adım 1: Classic Shell adlı bir indirme bir zamanlar Windows 7'ye benzemek için anahtar menü özelliklerini değiştirmenize izin verirdi. Ne yazık ki, bu uygulamanın desteği 2017'de sona erdi, ancak kod buradan indirebileceğiniz Open Shell tarafından alındı ve devam etti. Bu ücretsiz araçla, Windows 10 Başlat Menüsünü Windows 7'de sağlanan sürüme benzeyecek şekilde değiştirebilirsiniz. Kurulduktan sonra, Başlat Menünüzde Klasik Kabuk altında listelenen altı giriş görürsünüz. Burada Klasik Başlat Menüsü Ayarları'nı seçmek isteyeceksiniz.
Adım 2: Başlat Menüsü Stili sekmesinde, yukarıda gösterildiği gibi Windows 7 stilini seçin.
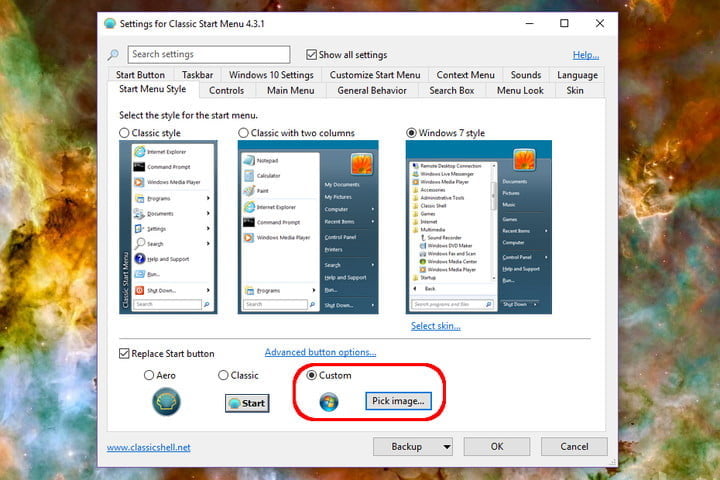
Adım 3: Ardından, Windows 7 Başlat Menüsü küresini indirmek için buraya gidin (bunlar sadece görüntü dosyalarıdır, bu yüzden isterseniz birçok farklı yerden alabilirsiniz). İndirdikten sonra, Başlat Menüsü Stili sekmesinin alt kısmındaki Özel'i ve indirilen görüntüyü seçin. Düğme boyutunu değiştirmeniz gerekebilir - varsayılan ayarın masaüstü çözünürlüğümüz için çok büyük olması nedeniyle 60 kullandık.
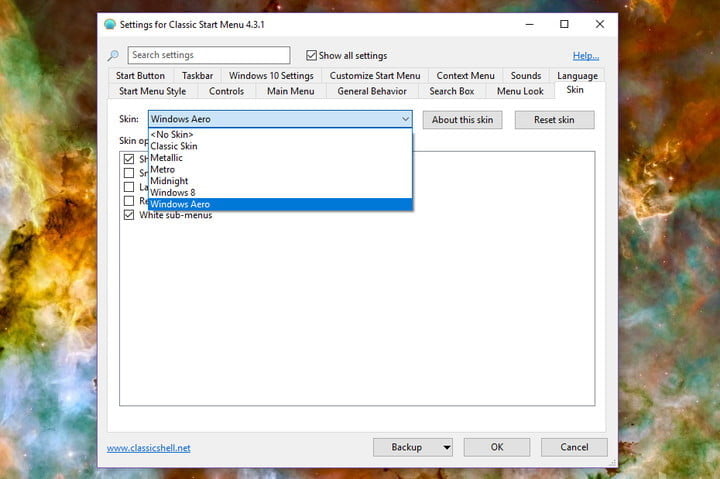
Adım 4: Dış görünüm sekmesinde Windows Aero'yu seçin.
Adım 5: Tamam'ı tıklayın ve işiniz bitti.
Duvar kağıdını değiştirin
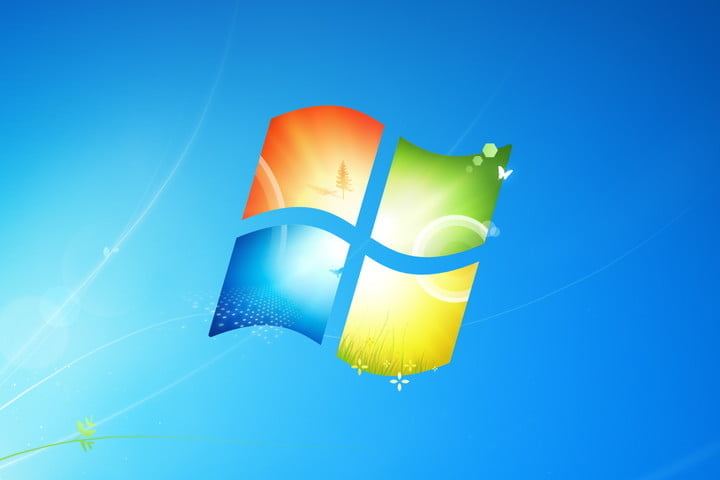
Adım 1: Bir Windows 7 duvar kağıdı yüklemek için görüntüleri buradan indirin.
Adım 2: Masaüstünü sağ tıklayın ve Kişiselleştir'i seçin.
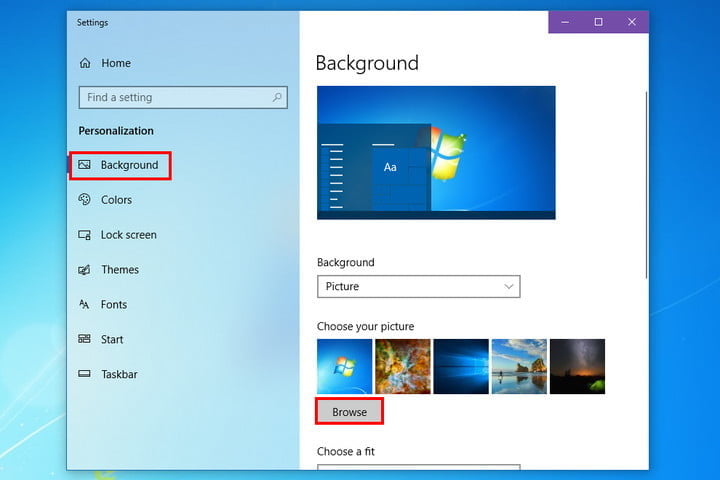
Adım 3: Varsayılan olarak Arka Plan paneline ayarlanan Ayarlar uygulaması görünür. Arka Plan açılır menüsünde Resim yazdığından emin olun ve ardından indirilen duvar kağıdınızı bulmak için Gözat düğmesini seçin.
Cortana ve Görev Görünümünü Gizle
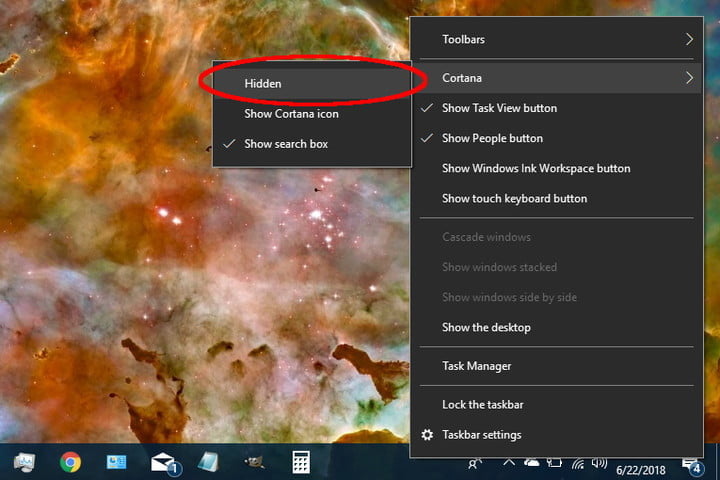
Adım 1: Görev çubuğuna sağ tıklayın, Cortana'yı ve ardından Microsoft'un asistanını kaldırmak için Gizli'yi seçin.
Adım 2: Bu özelliği devre dışı bırakmak için görev çubuğuna sağ tıklayın ve Görev Görünümünü Göster düğmesini seçin.
Renkleri değiştirin
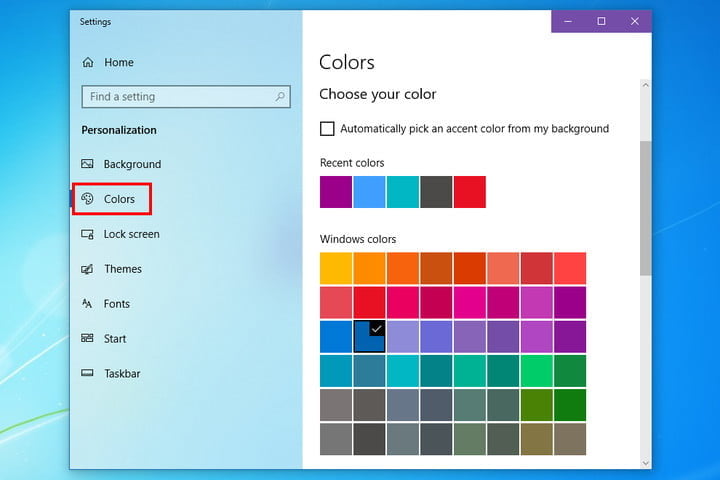
Adım 1: Masaüstünü sağ tıklayın ve Kişiselleştir'i seçin.
Adım 2: Ayarlar uygulamasının solundaki Renkler'i seçin.
Adım 3: Yukarıda gösterildiği gibi Lacivert'i seçtik.
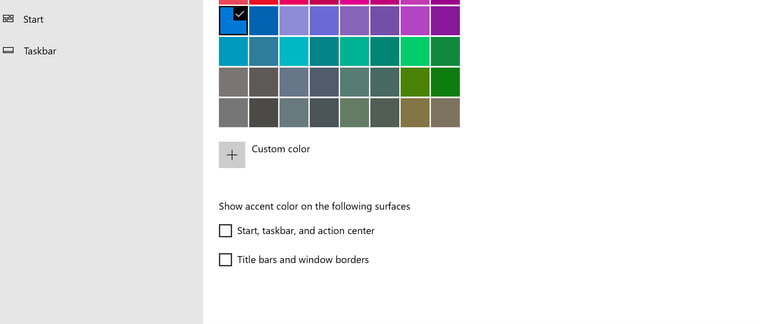
Adım 4: Ardından, başlık çubuğunun renklerini değiştireceğiz. Panelin alt kısmındaki Başlık çubukları seçeneğini işaretleyin. İsterseniz Başlat'ı ve görev çubuğunu da ekleyebilirsiniz.
Microsoft Edge'i İnternet Explorer ile değiştirin
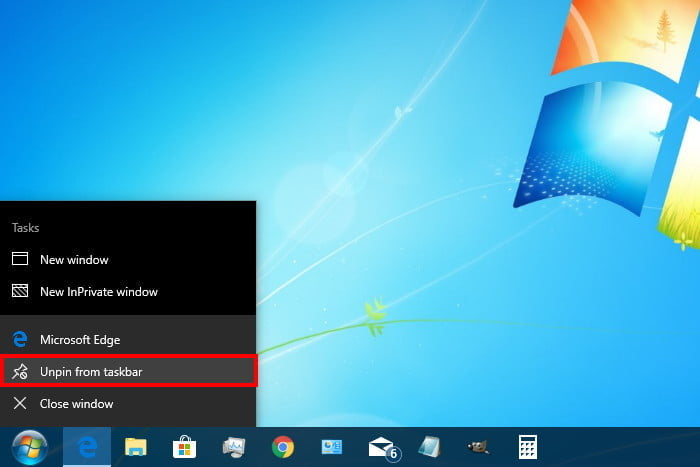
Internet Explorer için destek büyük ölçüde sona erdi ve bu günlerde kullanımda zorluklar var, bu nedenle bu adımı herkes için önermiyoruz. Ancak, Windows 10'da IE kullanmak mümkündür - aslında, Windows 10 sürümünüzde IE'nin son sürümü (Internet Explorer 11) zaten mevcut olmalıdır.
Adım 1: Microsoft Edge simgesine sağ tıklayın ve tarayıcının görev çubuğundan sabitlemesini kaldırın.
Adım 2: Başlat Menüsü'nün arama alanını kullanarak Internet Explorer'ı arayın.
Adım 3: Sonucu sağ tıklayın ve Görev çubuğuna sabitle'yi seçin.
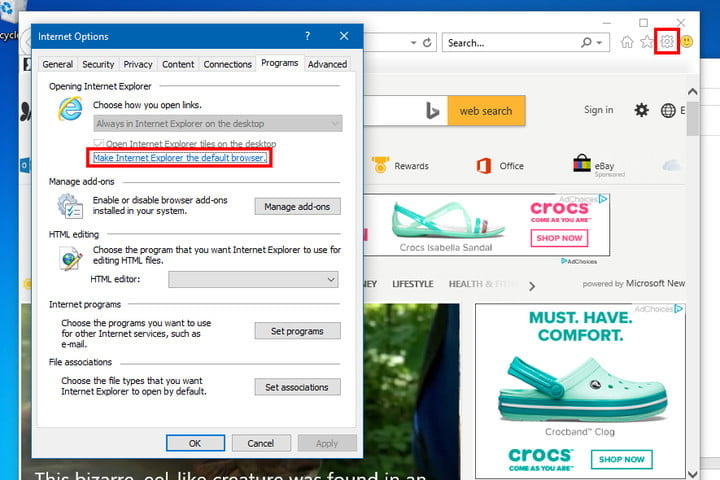
Adım 4: Internet Explorer'ı açın, sağ üst köşedeki dişli şekilli Araçlar simgesini seçin ve İnternet seçeneklerini belirleyin.
Adım 5: İnternet seçenekleri açılır penceresi belirdiğinde, Programlar sekmesini seçin.
Adım 6: Bu panelde, Internet Explorer'ı varsayılan tarayıcım yap'ı tıklayın.
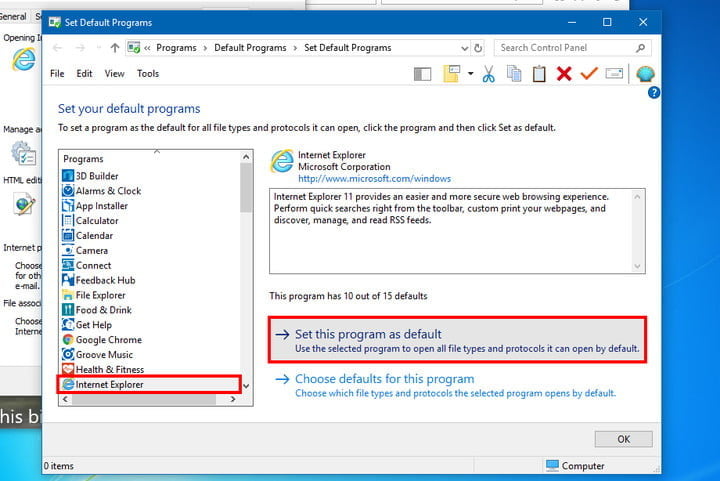
Adım 7: Sonuç listesinden Internet Explorer'ı seçin ve ardından Bu programı varsayılan olarak ayarla ayarını seçin.
Explorer'ı ayarlayın
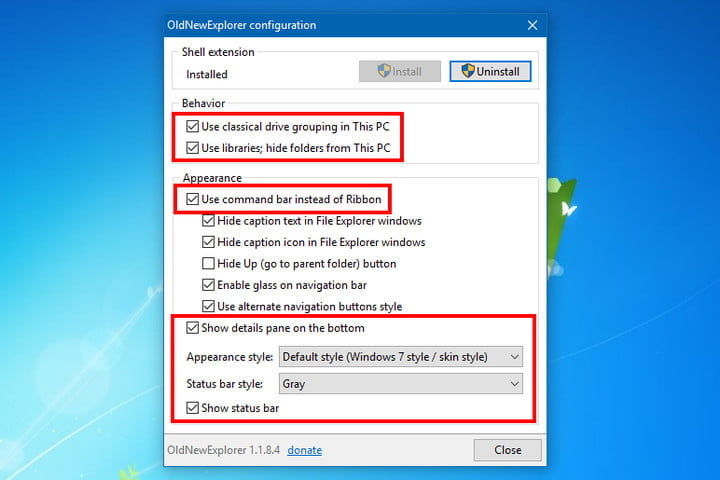
Burada ücretsiz araç OldNewExplorer'ı kullandık. RAR dosyası olarak indirildiğinden, yükleyiciyi paketinden çıkarmak için üçüncü taraf yazılımlar yüklemeniz gerekir. Kullanılacak dosya OldNewExplorerCfg.exe'dir ve başlatıldıktan sonra değiştirmeniz gerekenler şunlardır:
Adım 1: Bu PC'de klasik sürücü gruplamasını kullan'ı seçin.
Adım 2: Kütüphaneleri kullan'ı seçin; Bu PC'deki klasörleri gizleyin.
Adım 3: Şerit yerine Komut çubuğunu kullan'ı seçin.
Adım 4: Alt kısımdaki Ayrıntıları göster bölmesini seçin.
Adım 5: Görünüm stili için üç seçeneğiniz vardır: Varsayılan, Gümüş krem ve Düz beyaz.
Adım 6: Durum çubuğu stili için Gri'yi seçin.
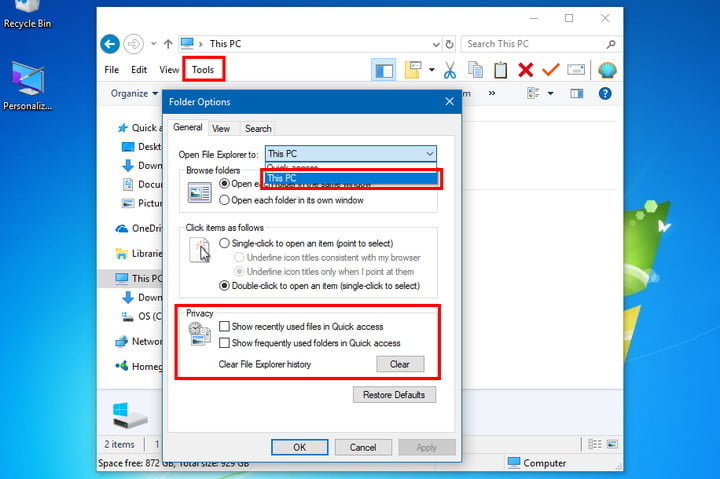
Adım 7: Şimdi Dosya Gezgini'ni açın. Araçlar'a ve ardından Klasör Seçenekleri'ne gidin. Genel sekmesinde, Dosya Gezgini'ni açmak için açılan menüden Bu PC'yi seçin.
Adım 8: Aynı Genel sekmesinde, Son kullanılan dosyaları Hızlı erişim'de göster'in işaretini kaldırın.
Adım 9: Şimdi Sık kullanılan klasörleri Hızlı erişim'de göster'in işaretini kaldırın.
İlgili İçerikler
Yazarın Diğer Yazıları
- Bilgisayar Yanıt Vermiyor mu? Mac'te Uygulamalardan Çıkmaya Nasıl Zorlanır?
- Web'de Anında İlet Bildirimleri Nasıl Devre Dışı Bırakılır?
- Spotify Premium Nasıl İptal Edilir (ve Ücretsiz Bir Hesap Silinir)
- En İyi TV Ekranı Boyutu Nasıl Seçilir?
- Windows 11'de Bluetooth cihazlarını hızlı bir şekilde bağlamanın 3 yolu
 Ramazan Eksik
Ramazan Eksik


Yorumlar
open shell nerden indiricez indirme linki verirmisin
Yorum Yazın