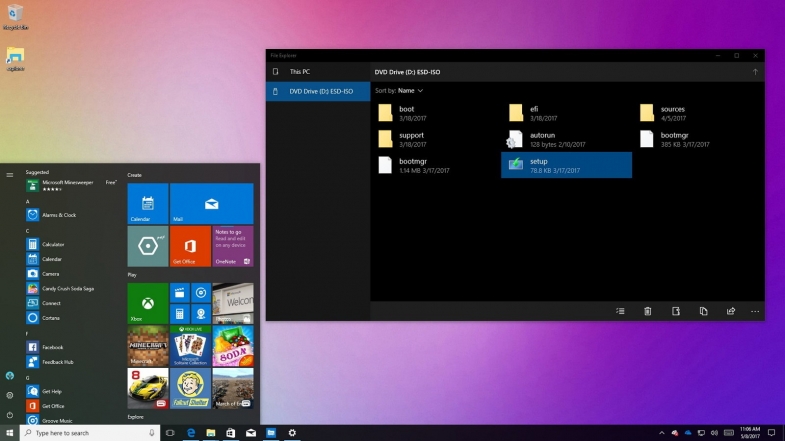
Windows, asla karşılaşamayacağınız birçok özelliğe sahip geniş bir işletim sistemidir. Bu gizli uzman ipuçlarıyla Windows 10'dan en iyi şekilde yararlanın.
Microsoft'un Windows işletim sistemi tek bir şey değildir; zamanla test edilmiş işletim sisteminin başlangıcına kadar uzanan diğer özelliklerin üzerine inşa edilmiş özelliklerin iç içe geçmiş bir patchwork'üdür
Bu kadar karmaşık bir yazılımla, çoğu insanın bile bilmediği küçük hileler ve UI gelişmeleri var. Belki de Windows 10'u çok fazla kurcalamadınız ya da belki de tüm bu yıllar boyunca Windows 7'de kaldınız. Microsoft geçtiğimiz günlerde Windows 7 desteğini sona erdirdiği için sıçrama yapma zamanı.
Durumunuz ne olursa olsun, Windows 10 deneyiminizden daha fazla yararlanmanıza yardımcı olacak yararlı ipuçlarının bir listesini derledik. Veya en azından size bilmediğiniz bazı şeyleri göstermeye çalıştık.
Bazıları Windows'ta birkaç nesil için kullanılabilirken, diğerleri Windows 10'a özgüdür. Microsoft'un işletim sistemi için en son güncellemesi Kasım ayında geldi, ancak Mayıs 2019 güncellemesi bir dizi yeni özellik ekledi ve bir avuç özelliği de kaldırdı. Bu nedenle, sürekli gelişen bir Windows deneyiminden en iyi şekilde yararlanmak için birçok yeni özellik ve püf noktası var.
Windows 10'daki 23 gizli özellik
Gizli Başlat Menüsü
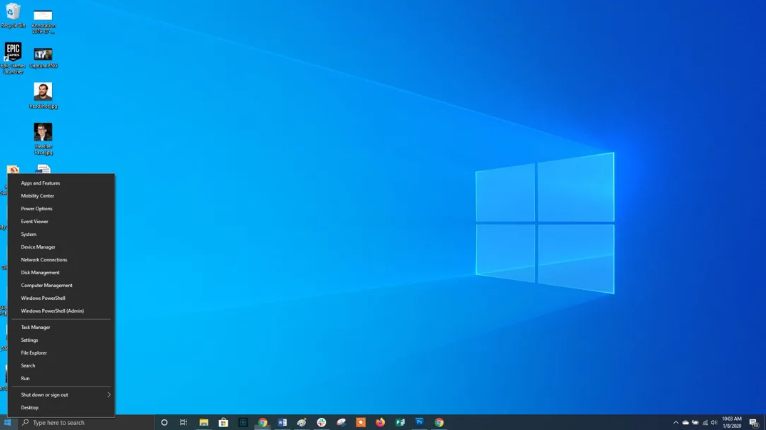
Eski tarz başlat menüsü hayranıysanız onu hala kullanabilirsiniz. Sol alt köşedeki Windows simgesine sağ tıklarsanız, bilinen birçok popüler hedefi (Uygulamalar ve Özellikler, Arama, Çalıştır) içeren bir metin atlama menüsü görüntülenir. Tüm bu seçeneklere standart menü arabirimi üzerinden erişilebilir, ancak bu metin arabirimi üzerinden bunlara daha hızlı erişebilirsiniz.
Masaüstü Göster tuşu
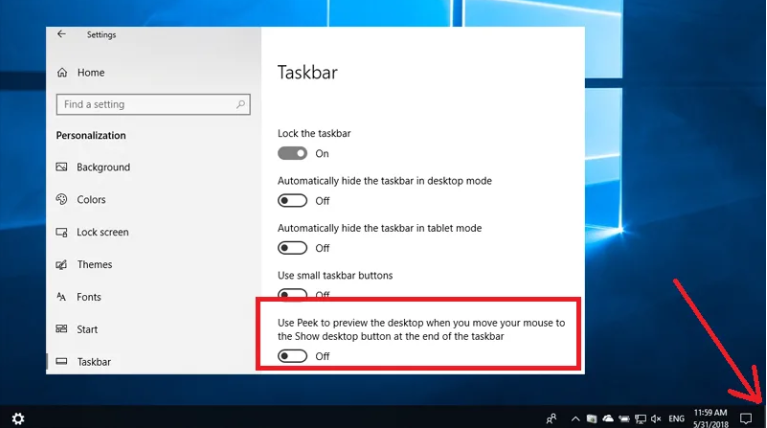
Bu masaüstü düğmesi aslında Windows 7'ye dayanıyor, ancak yine de kullanışlı. Masaüstünün sağ alt köşesinde gizli bir düğme var. Görmüyor musun? Tarih ve saatin ötesine, en alta ve sağa kadar bak. Orada görünmez bir düğmenin küçük bir şeridini bulacaksınız. Tüm açık pencerelerinizi simge durumuna küçültmek için tıklayın.
Mouse'unuzu bu küçük tuşun üzerine getirip tıklamadığınızda da tüm simgelerin şeffaflaşıp masaüstünün görünmesi seçeneği de var. Masaüstünü önizlemek için Ayarlar> Kişiselleştirme> Görev Çubuğu> Gözatma özelliğini kullanarak tercihinizi seçin.
Sallama
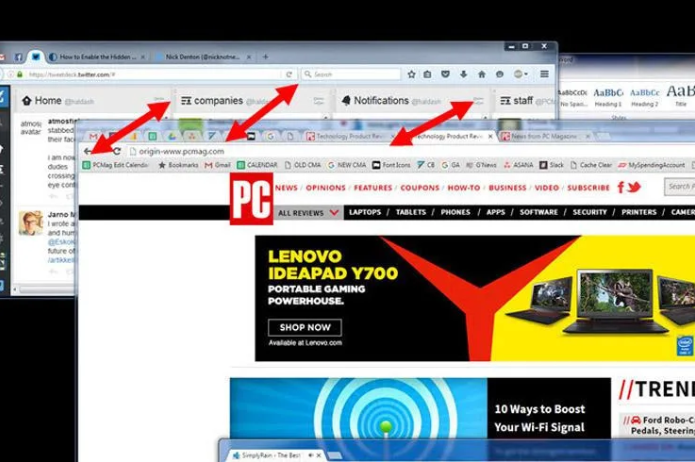
Bu özellik aslında Windows 7'de piyasaya sürüldü, ancak birçok insanın bunu bilmediğini veya kullanmadığını gördüm (ama yapmalılar - harika!). Pencerelerle dolu bir ekranınız varsa, istediğiniz pencerenin üstünü kapatarak ve diğer tüm pencereleri en aza indirgemek için "sallayarak" dağınıklığı temizleyin. Bir yanlış olduğunu düşünüyorsanız tekrar sallayın ve tüm pencereler geri gelsin.
Ekranınızı Döndürün

Birden fazla ekran kullanıyorsanız, Windows 7 ve 10'da bulunan bu özellik, belirli bir monitörü ihtiyaçlarınıza uyacak şekilde yönlendirmenize olanak tanır. Bunu yapmanın en hızlı yolu, Ctrl + Alt + D tuşlarına ve ok düğmelerinden birine aynı anda basmaktır. Aşağı ok onu baş aşağı çevirir, sol veya sağ ok düğmeleri yan tarafa 90 derece döndürür ve yukarı ok sizi standart yönüne geri getirir.
Alternatif olarak, masaüstü arka planını sağ tıklayabilir, Görüntü Ayarları'nı tıklayabilir ve ardından Sayfanızı her türlü şekilde tersine çevirmek için Ekran Yönü açılır menüsünden bir seçenek belirleyebilirsiniz.
Kapatmak İçin Kaydırmayı Etkinleştir
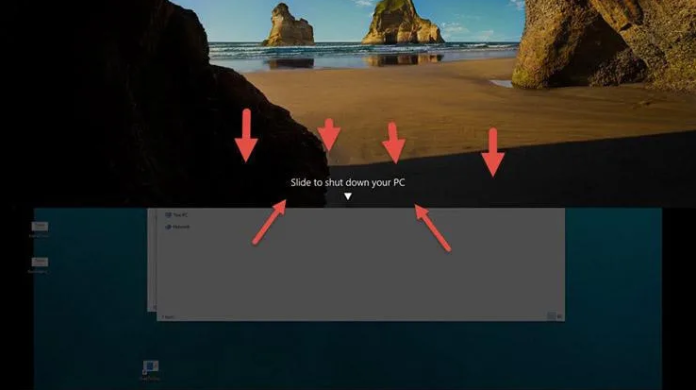
Bu ipucu biraz karmaşık ve elde ettiğiniz şey bakımından çok ta çaba harcamaya değmez ama işte ipucu ipucudur. Masaüstünü sağ tıklayın ve Yeni> Kısayol'u seçin. Sonraki açılır pencerede aşağıdaki kod satırını yapıştırın:
%Windir%\System32\SlideToShutDown.exe
Bu, masaüstünüzde yeniden adlandırabileceğiniz tıklanabilir bir simge oluşturur. Ardından, aşağı açılan bir gölge istemek için yeni simgeye çift tıklayın ve farenizi kullanarak ekranın altına sürükleyin. Unutmayın, bu uyku değil, bu bir kapatma.
'Tanrı Modu'nu etkinleştir
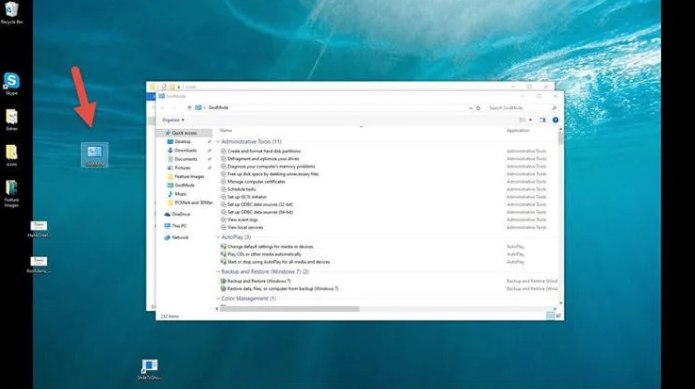
Bilgisayarınızın en gizli ve güçlü özelliklerine erişmek isteyen biri misiniz. Tanrı modu" tam size göre. Masaüstünü sağ tıklayın ve Yeni> Klasör'ü seçin. Yeni klasörü bu kod bitiyle yeniden adlandırın:
GodMode. {ED7BA470-8E54-465E-825C-99712043E01C}
"Tanrı Modu" penceresine girmek için, klasörü çift tıklayın ve çıldırın.
Kutucuklara Sağ Tıklama
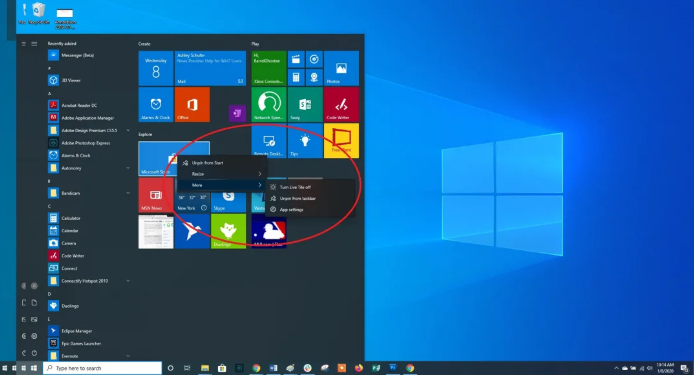
Bu kutucukları hızlı bir şekilde kişiselleştirmek ister misiniz? Açılır bir menü istemek için üzerlerine sağ tıklayın. Bu menü, Başlat menüsünden sabitlemeyi kaldırma, pencereleri yeniden boyutlandırma veya bu canlı kutucuğu kapatma gibi çeşitli seçenekler sunar.
Görev çubuğuna sağ tıklayın
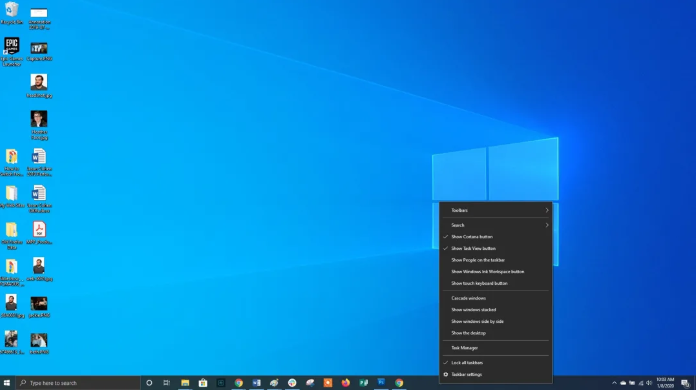
Araç çubukları, Cortana ve pencere şemaları için bir dizi ön ayara hızlı bir şekilde erişmenizi sağlayan kullanışlı bir menü. Orada çok şey var ve sadece bir tık uzakta.
Ekrana Sabitlemek için Sürükleyin
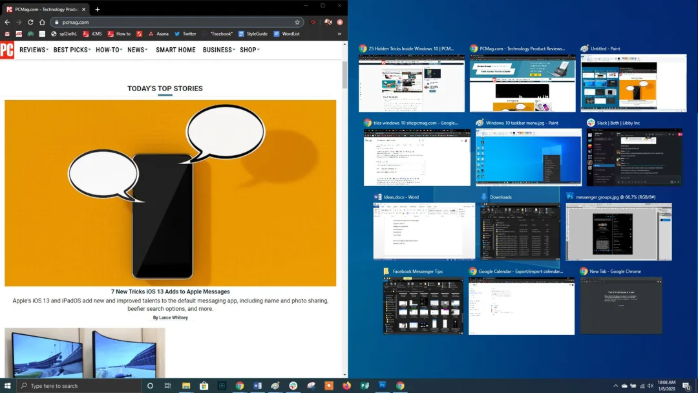
Bu özellik Windows 7'ye kadar mevcuttu, ancak Windows 10'da bazı ekstralar var.
Herhangi bir pencereyi alın ve ekranın yarısına "sığacağı" tarafa sürükleyin. Windows 10'da, pencerenin yarı yerine ekranın dörtte birini aşması için pencereyi herhangi bir köşeye sürükleme seçeneğiniz vardır. Birden çok ekran kullanıyorsanız, bir kenar köşesine sürükleyin ve pencerenin o köşede açılıp açılmayacağını bildirmek için bir uyarı sinyali bekleyin.
Windows tuşunu ve yön ok düğmelerinden birini kullanarak benzer davranışlar bildirebilirsiniz.
Sanal Masaüstü Bilgisayarlar Arasında Hızlı Geçiş
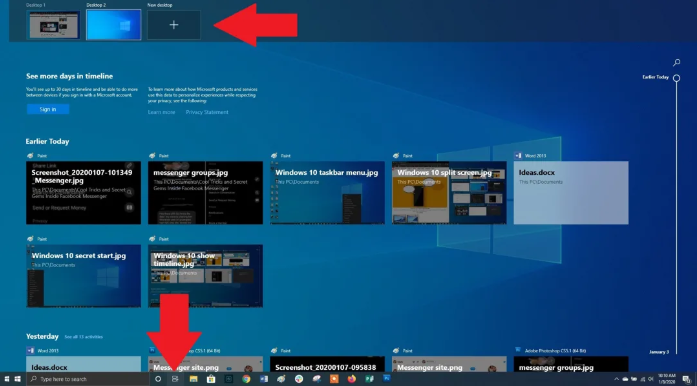
PC'nizde çoklu görev yapmayı sever misiniz? Windows 10'da Microsoft nihayet sanal masaüstlerine kullanıma hazır erişim sağladı. Artık gerçekten çok görevli olabilirsiniz.
Denemek için Görev Görünümü'ne (Windows menüsünün sağındaki simge) tıklayın. Bu, tüm açık pencerelerinizi ve uygulamalarınızı simgelere ayıracaktır. Daha sonra herhangi birini yeni bir sanal masaüstü oluşturan "Yeni masaüstü" yazdığı yere sürükleyebilirsiniz. Bu, iş uygulamalarınızı, kişisel uygulamalarınızı ve sosyal medyanızı farklı masaüstlerine ayırmanıza olanak tanır.
Görev Görünümü'nü tıklattığınızda, Windows düğmesi + Ctrl + sağ / sol ok tuşlarına basarak sanal masaüstleri arasında geçiş yapabilirsiniz. Bu, masaüstünüzdeki tüm simgeleri hareketsiz bırakırken farklı masaüstlerine ayırdığınız tüm açık pencereler arasında otomatik olarak geçiş yapmanızı sağlar.
Sanal masaüstlerini kaldırmak için, görev görünümüne geri dönün ve tek tek sanal masaüstlerini silin; bu, o masaüstünde bulunan uygulamaları kapatmaz, yalnızca bir sonraki masaüstüne gönderir.
Komut İstemi Pencerenizi Şeffaf Yapın
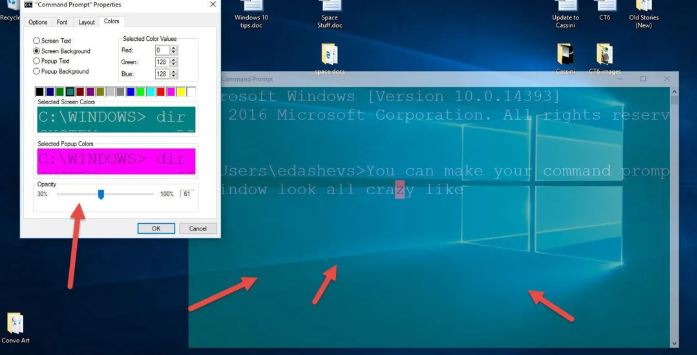
Bu özellik muhtemelen sadece dar bir kullanıcı nişi için yararlı olacaktır, ancak sanal parmaklarınızı Komut İstemi aracılığıyla Windows'un iç kısımlarına kazmak isterseniz, Windows 10 onunla arayüz oluşturmak için hayalet bir yol sağlar.
Windows 10'da Komut İstemi arayüzüne erişmek için, Windows menüsünü tıklayın ve masaüstü uygulamasına hızlı erişim sağlamak için "Komut İstemi" yazın. Tıklayın. Açılır bir menü ile "Özellikler" i seçmek için pencerenin üst tarafını sağ tıklayarak deneyimi kişiselleştirebilirsiniz.
Çeşitli kişiselleştirme seçeneklerini görmek için Renkler sekmesini tıklayın. Bu sekmenin altında, Komut İstemi penceresinden görmenizi sağlayan Opaklık kaydırıcısını bulacaksınız.Bu özellik, masaüstünü aynı anda gözlemlerken Komut İstemi'nde kod yazmanıza olanak tanır.
Odak Yardımı ile Sessiz Bildirimler
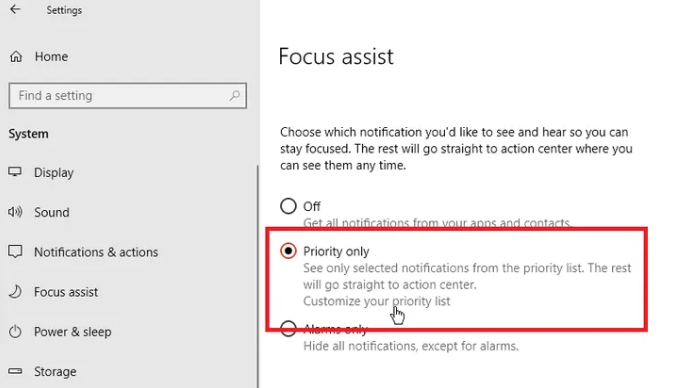
Daha önce Sessiz Saatler olarak bilinen Focus Assist, PC'nizde açılan bildirimler üzerinde size daha fazla kontrol sağlayan yeniden tasarlanmış bir Nisan 2018 Güncelleme özelliğidir. Ayarlar> Sistem> Odak Yardımı'na gidin ve ardından kişilerden ve uygulamalardan göreve özel alarmlara kadar her şey için bildirimleri özelleştirin
Yakın paylaşım
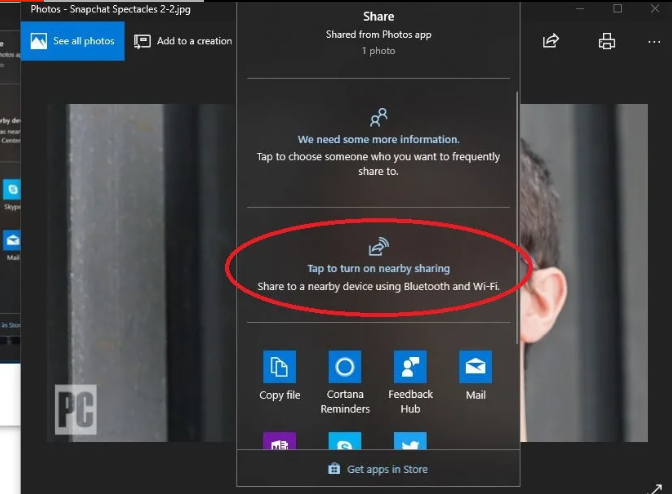
Açık bir belgede veya fotoğrafta, dosyayı Apple'ın AirDrop'u gibi doğrudan yakındaki cihazlarla paylaşabilirsiniz. Paneli açmak için dokümanınızın veya fotoğraf araç çubuğunuzun üzerindeki Paylaş simgesini tıklayın ve ardından yakındaki alıcıların kapsama alanında olduğunu görmek için Yakın Paylaşımı Aç'ı tıklayın.
Karışık Gerçeklik Görüntüleyici
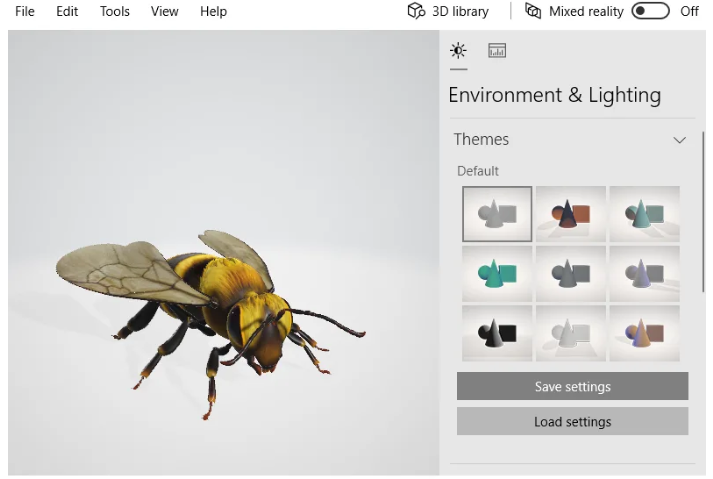
Windows 10 uygulaması 3D Görüntüleyici, Paint 3D'de oluşturduğunuz veya Microsoft'un model kütüphanesinden indirdiğiniz 3D modellerle oynamanıza izin verir. Microsoft'un Windows Karışık Gerçeklik iş ortağı kulaklıklarından birine sahipseniz veya 3D ve karışık gerçeklik gelişimi ile oynamaya başlamak istiyorsanız, bu uygulama seviye atlamaya başlamanın yoludur.
Yazmaya Tamam, Dikteye Devam
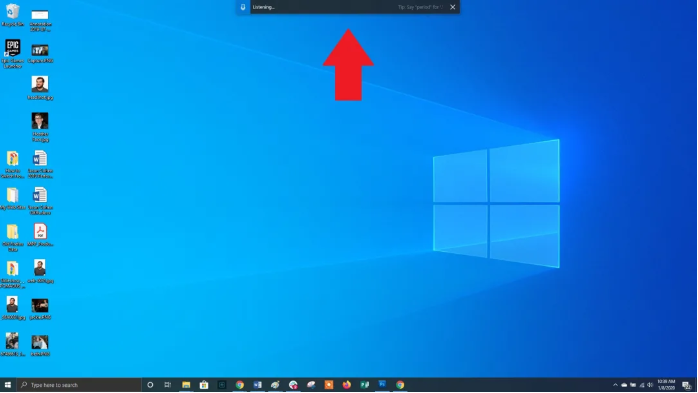
Konuşma tanıma her zaman Microsoft için güçlü bir özellik olmuştur. İstediğiniz zaman Windows makinenizin mikrofonundan sesinizi kaydeden ve geçerli metin alanınızdaki konuşmayı dikte eden bir kutu açmak için Windows Key-H kısayol tuşu kombinasyonunu kullanabilirsiniz. Yine de manuel noktalama işaretleri yazmanız gerekir, ancak e-postaları, mesajları ve daha fazlasını dikte ederek yazarak biraz tasarruf edin.
Akıllı Evinizi Kontrol Edin
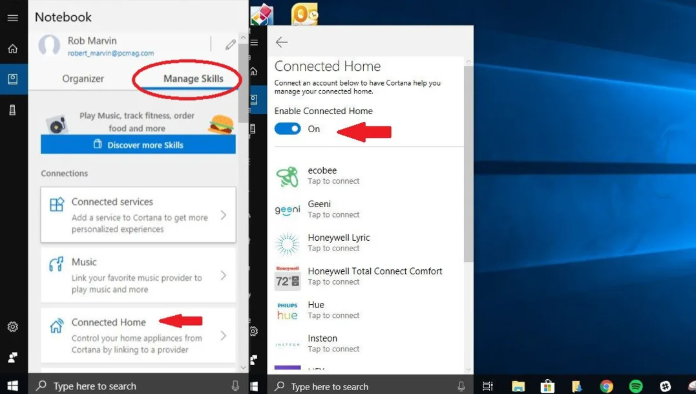
Cortana artık tüm akıllı ev cihazlarınızı Windows 10 üzerinden de kontrol edebiliyor. Ayarı bulmak biraz zor, çünkü Cortana barında akıllı ev veya "bağlı ev" için arama yapamazsınız. Bunun yerine, yapılacak iş öğelerinin, hatırlatıcıların ve Cortana için önerilen görevlerin bir listesini sunan Cortana Not Defteri'ni aramanız gerekir. Bununla birlikte, bağlı ev işlevini bulmak için açılır pencerenin sağ üst tarafındaki Becerileri Yönet sekmesini tıklamanız gerekir.
Oradan aşağı kaydırın ve Bağlı Ev'e tıklayın. İlk olarak, üstteki seçeneği Bağlı Ev'i Etkinleştir olarak değiştirin, ardından Nest, SmartThings, Ecobee, Honeywell ve Hue dahil olmak üzere tüm akıllı ev cihazlarınıza giriş yapabilir ve Cortana'ya bağlanabilirsiniz. Etkinleştirildikten sonra tek yapmanız gereken "Hey Cortana, termostatı 70 dereceye ayarla."
Karanlık Mod ve Aydınlık Modu
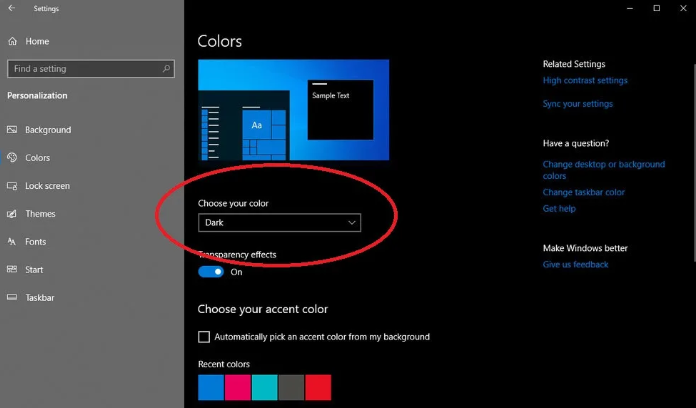
Windows 10, renk temaları üzerinde önemli miktarda kontrol sağlar. Ayarlar> Kişiselleştirme> Renkler'i açın; işletim sistemini karanlık moda veya açık moda ayarlayabilirsiniz. Bu temalar Başlat menüsünün, görev çubuğunun, eylem merkezinin, Dosya Gezgininin, ayar menülerinin ve bu palet değişiklikleriyle uyumlu diğer programların rengini değiştirir.
Windows menüleri için bir tema ve uygulamalar için başka bir tema ayarlamanıza izin veren özel bir seçenek de vardır. Biraz daha renk ister misin? Menülerinizin ve görev çubuklarınızın gerçekten pop olmasına yardımcı olabilecek renk temaları arasından seçim yapabilirsiniz.
Bulut Pano
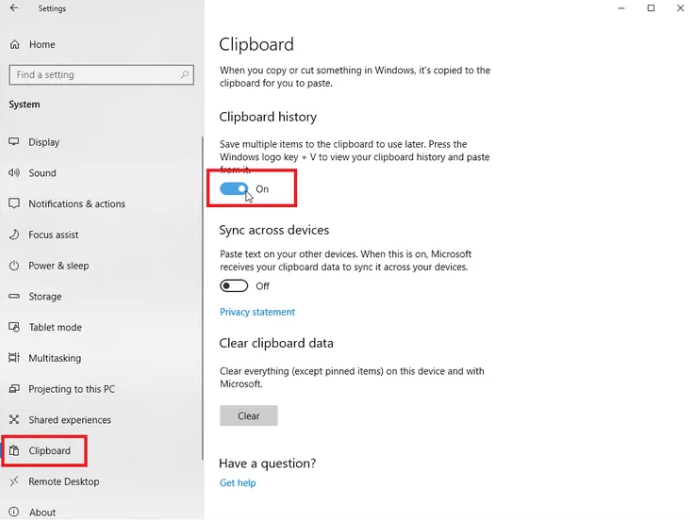
Windows panosu, Windows 10 Ekim 2018 Güncellemesine kadar çok fazla değişmemişti, böylece birden fazla öğeyi aynı anda kaydetmenize ve cihazlara yapıştırmanıza izin veriyor. Daha fazlasını yapmaya başlamak için Ayarlar> Sistem> Pano'yu açın ve Pano Geçmişi'ni açın. Nasıl kullanılacağı ile ilgili tüm kılavuzumuza göz atın.
Yenilenmiş Ekran Alıntı Aracı
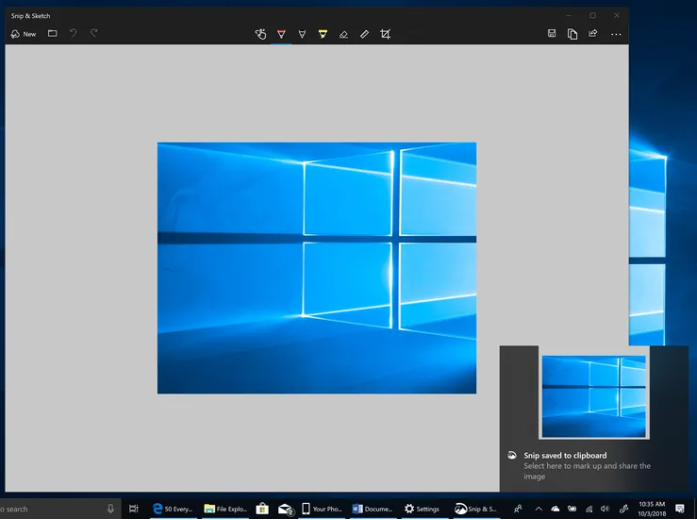
Ekran yakalama, Microsoft'un Ekim 2018 Güncelleştirmesi'nde nihayet macOS ile işlevsellik boşluğunu kapattığı bir başka özellik. Tıknaz Snipping Aracı yerine, tam ekran veya dikdörtgen ekran görüntüsü almak için basit bir Shift-Windows tuşu-S komutuyla Snip & Sketch (daha önce Windows Ink'te paketlenmiştir) adlı yeni bir kırpma yardımcı programını artık çekebilirsiniz. MacOS Mojave'nin ekran yakalama aracı gibi, ancak ek dijital mürekkepleme özelliğine sahip.
Gizli Oyun Çubuğu
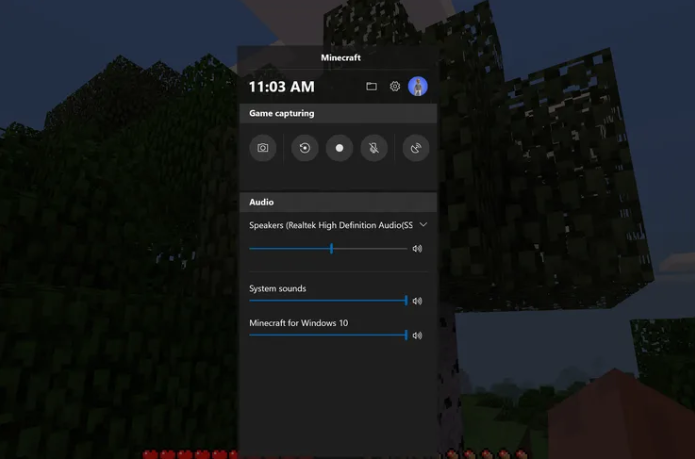
Windows key-G komutunu kullanarak yeni ve geliştirilmiş Oyun Çubuğunu açabilirsiniz. Bu, Windows PC'nizi oyun moduna geçirmenizi sağlar (sistem kaynaklarını oyuna dönüştürür, bildirimleri kapatır ve oyununuzu kaydetmenizi ve yayınlamanızı sağlar) ve sesinizi kontrol etmek için ek paneller açar.
Oyun oynarken mikrofonunuzu, ekran görüntüsünü, kayıt zamanlayıcısını ve daha fazlasını açmak için özel klavye kısayollarını yapılandırmak için Başlat menüsünde Oyun Çubuğu'nu da arayabilirsiniz. Ve En İyi PC Oyunları oyunumuza göz atmayı unutmayın.
Güncellemelerde Duraklat Düğmesine Basın
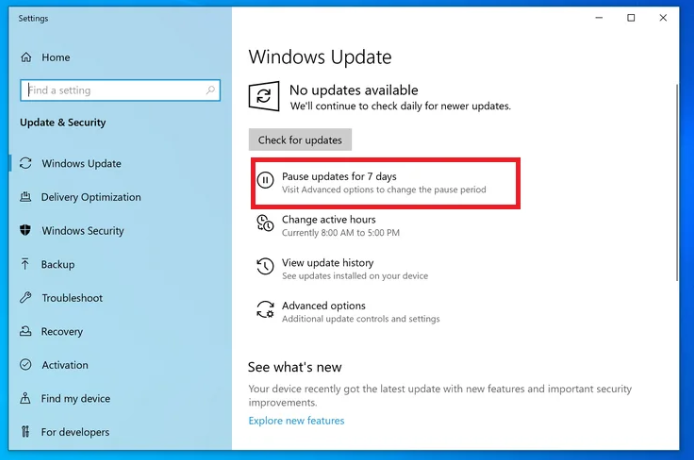
Hepimiz güncellemelerin önemli olduğunu biliyoruz. İşletim sisteminize en son özellikleri, güvenlik yamalarını ve daha fazlasını sunar. Ancak bazen Windows'un bu sürekli pop-up'lar olmadan sizi yalnız bırakmasını istersiniz. Mayıs 2019 Güncellemesi ile Ayarlar> Güncellemeler ve Güvenlik> Windows Update'e gidin ve yaklaşan özellik güncellemelerini duraklatabilirsiniz. Seçenekler, Windows 10'un hangi sürümüne (Home ve Pro) bağlı olarak değişebilir.
Emoji ve Sembollerin Kilidini Aç
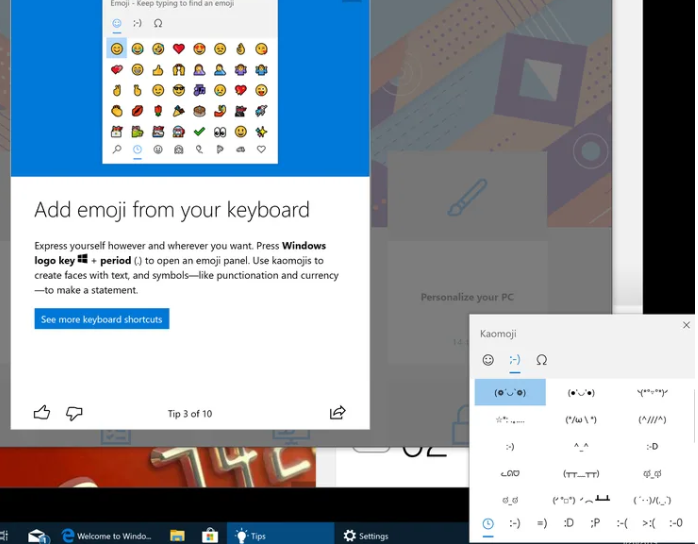
Emojilerin genişletilmiş sağ alt menüsünü, unicode karakterlerden oluşturulan "Kaomoji" karakterlerini ve çok çeşitli çeşitli simgeleri açmak için Windows Anahtar Dönemi'ne (.) Basın.
Yerleşik Uygulamalar ile Her Şeyi Ölçün
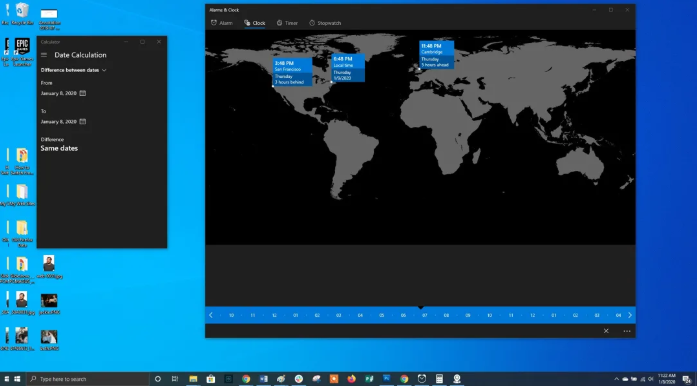
Windows, işe yaramayabilecek ancak yararlı gizli özellikler sunan birkaç yerleşik uygulamaya sahiptir. Örneğin, Hesap Makinesi uygulaması matematiksel denklemleri çözmekten çok daha fazlasını yapar. İki tarih arasındaki farkı hesaplayabilir ve temelde herhangi bir ölçü birimini (zaman, enerji, sıcaklık, kütle ve hatta para birimi) dönüştürebilir.
Hiç kafanızdaki zaman farklarını hesaplamaya çalıştınız mı? Kolay değil. Alarmlar ve Saat uygulaması, gelecekte bile iki konum arasındaki farkların hesaplanmasına yardımcı olabilir. Uygulamayı açın, Saat sekmesini tıklayın ve farklı konumlar eklemek için alttaki + simgesini seçin.
Daha sonra bir zaman çizelgesi açmak için Karşılaştır simgesini tıklayabilirsiniz. Zaman çizelgesinde ilerledikçe, zaman harita noktalarında değişir ve zaman farklarını daha kolay takip etmenizi sağlar.
İlgili İçerikler
- Windows 10'da değiştirmeniz gereken 5 gizlilik ayarı
- Windows 10 kişiselleştirme
- Windows 10'u hızlandırmak için 12 basit ipucu
- Windows fabrika ayarlarına döndürme
Yazarın Diğer Yazıları
- Masanızın Seviyesini Yükseltin: Çift Monitör Kurulumunuzu Geliştirmenin 8 Yolu
- Neden Bir VPN'e İhtiyacınız Var ve Doğru Olanı Nasıl Seçersiniz?
- iOS 16'da iPhone'unuzun Kilit Ekranını Nasıl Düzenlersiniz?
- Apple'ın Canlı Metni: Bir Fotoğraftan veya Videodan Nasıl Kopyalanır ve Yapıştırılır
- Kısa ve Uzun Vadede Daha Üretken ve Verimli Olmak İçin 11 İpucu
 Cihan Yılmaz
Cihan Yılmaz


Yorumlar
Ya ben Tanrı Modu'na giremiyorum Windows 10 Pro
◑﹏◐ bunu çok sevdim :D
güzel ama bazılarını anlamadım ??
Yorum Yazın