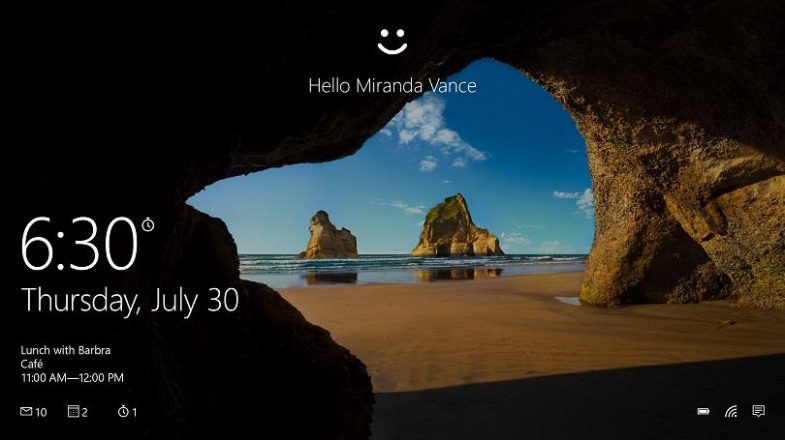
Bilgisayarınızı kitlemeyi biliyorsunuz. belki 2-3 farlı yoluna da aşinasınız. Ama bu yazımızda Windows 10lu bilgisayarınızı kilitlemenin 10 farklı yolunu göstereceğiz.
Windows 10 bilgisayarınızı kilitlemek, uzaklaştığınızda bilgisayarınızı korumanın en iyi yoludur. Bu, çalışan herhangi bir uygulamayı kapatmaz veya kesintiye uğratmaz ve kilit ekranını geçmek için PIN kodunuzu veya şifrenizi yazmanız gerekir. İşte bilgisayarınızı kilitlemenin 10 yolu.
Başlat Menüsünden Bilgisayarınızı Kilitleyin
Şaşırtıcı olmayan bir şekilde, Başlat Menüsü bilgisayarınızı kilitlemek için bir seçenek sunar. Sadece Başlat düğmesine (Windows simgesi) tıklayın, hesap adınızı seçin ve ardından "Kilitle" yi tıklayın.
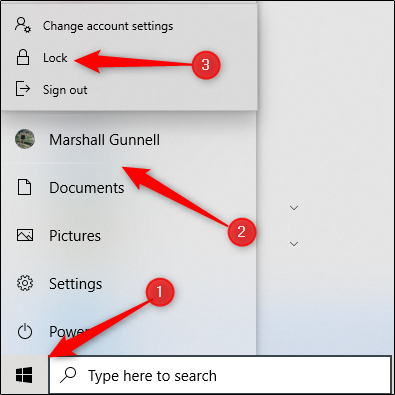
Windows tuşunu kullanın
Hemen hemen her Windows PC'nin klavyesinde bir Windows tuşu vardır. Muhtemelen tahmin ettiğiniz gibi, Windows simgesine sahip olan. Bilgisayarınızı kilitlemek için Windows + L tuşlarına basabilirsiniz.
Ctrl + Alt + Del
Ctrl + Alt + Delete klavye kısayolu genellikle yanıt vermeyen yazılımları kapatmak için kullanılır, ancak bilgisayarınızı kilitlemek için de kullanabilirsiniz. Ctrl + Alt + Delete tuşlarına basın ve ardından görüntülenen menüde "Kilitle" yi tıklayın.
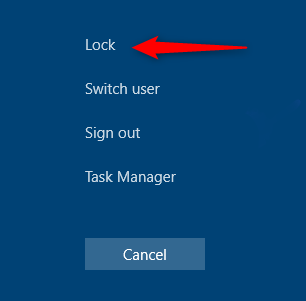
Bilgisayarınızı Görev Yöneticisinden Kilitleyin
Bilgisayarınızı Görev Yöneticisi'nden de kilitleyebilirsiniz. Ctrl + Alt + Delete tuşlarına basın ve ardından "Görev Yöneticisi" ni tıklayın. Ayrıca Windows Arama kutusuna "Görev Yöneticisi" yazabilir ve ardından arama sonuçlarında bunu seçebilirsiniz.
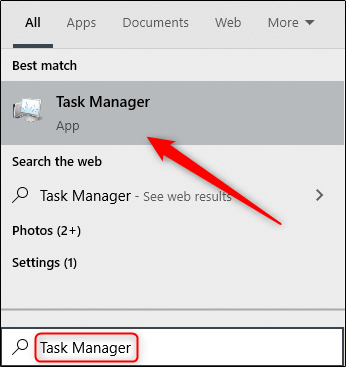
Sağ alttaki "Bağlantıyı Sonlandır" seçeneğini tıklayın.
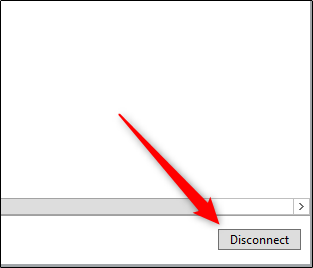
Bağlantıyı kesmek istediğinizden emin olup olmadığınızı soran bir açılır pencere belirir; onaylamak için "Kullanıcı Bağlantısını Kes" seçeneğine tıklayın.
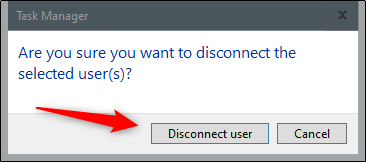
Komut İsteminden Kilitleyin
Komut İstemi'ni açmak için Windows Arama kutusuna "CMD" de yazabilirsiniz. Arama sonuçlarında "Komut İstemi" ni tıklayın.
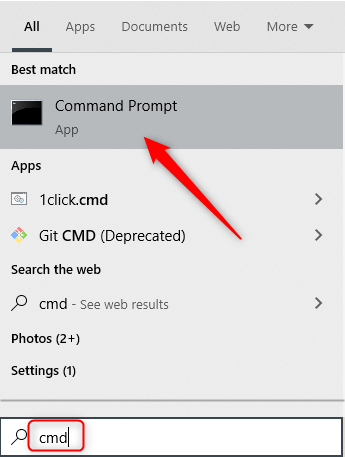
Aşağıdaki komutu yazın:
Rundll32.exe user32.dll,LockWorkStation
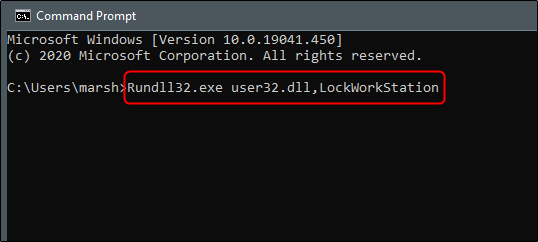
Enter'e bastığınızda, bilgisayarınız kilitlenecektir.
Çalıştır İstemini Kullanın
Bu yöntem, Çalıştır'ı kullanmanız dışında yukarıdaki Komut İstemi yöntemiyle tamamen aynıdır. Windows Arama kutusuna "çalıştır" yazmanız ve ardından arama sonuçlarında "Çalıştır" ı tıklamanız yeterlidir.
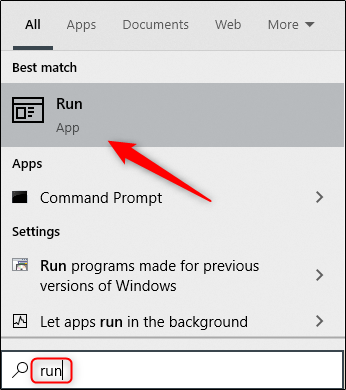
"Çalıştır" penceresinde, aşağıdaki komutu yazın ve ardından "Tamam" ı tıklayın:
Rundll32.exe user32.dll,LockWorkStation
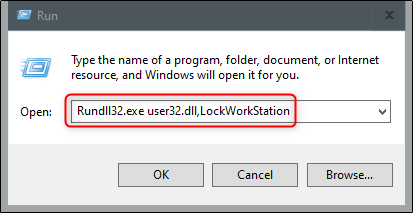
Enter'e bastığınızda, bilgisayarınız kilitlenecektir.
Bilgisayarınızı Kilitlemek için Masaüstü Simgesi Oluşturun
Bilgisayarınızı tek tıkla kilitlemeyi tercih ederseniz, bir masaüstü simgesi oluşturabilirsiniz. Bunu yapmak için masaüstünüzü sağ tıklayın, fareyle "Yeni" nin üzerine gelin ve ardından "Kısayol" u seçin.
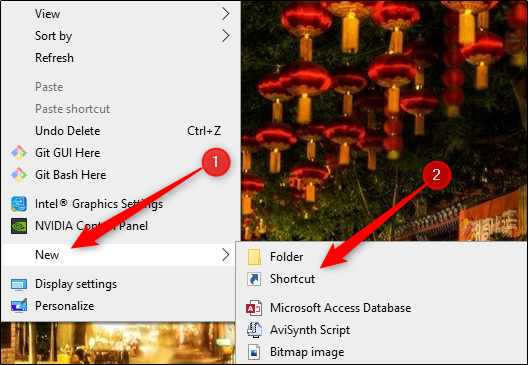
Görünen "Kısayol Oluştur" penceresinde, "Öğenin Konumunu Yazın" metin kutusuna aşağıdaki komutu yazın ve ardından "İleri" yi tıklayın:
Rundll32.exe user32.dll,LockWorkStation
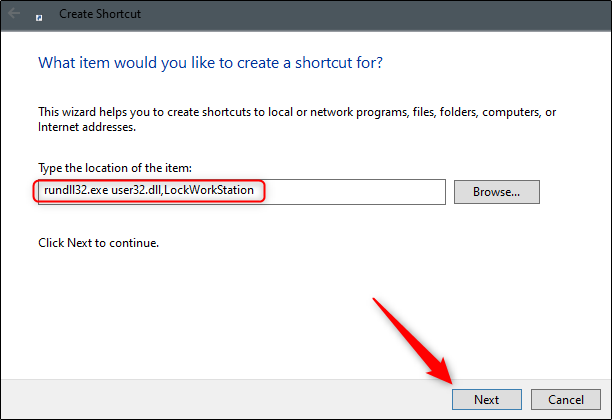
Simgenize bir ad verin ve ardından "Bitir" i tıklayın.
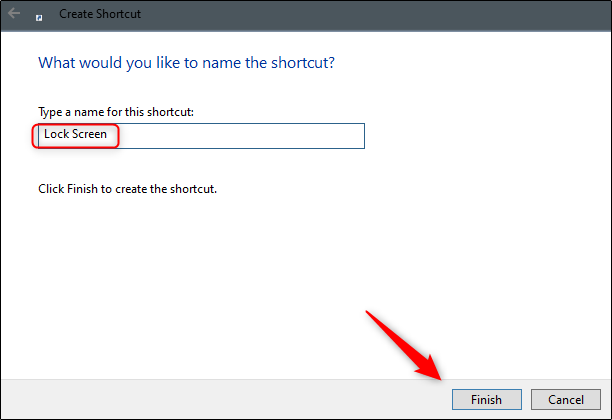
Simgeniz masaüstünüzde görünecektir - PC'nizi kilitlemek için istediğiniz zaman çift tıklayın.
Ekran Koruyucu Ayarlarında Kurun
Ekran koruyucu belirli bir süre açık kaldıktan sonra PC'nizi kilitlenecek şekilde ayarlayabilirsiniz. Bunu yapmak için Windows Arama kutusuna "Ekran Koruyucu" yazın. Arama sonuçlarında "Ekran Koruyucuyu Değiştir" i tıklayın.
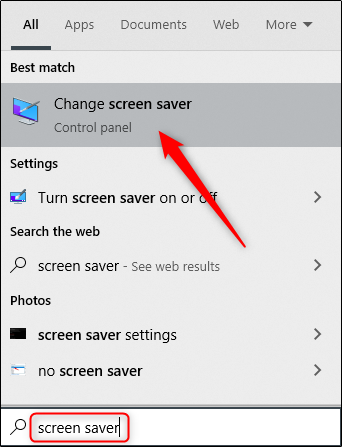
"Ekran Koruyucu Ayarları" menüsünde, "Devam Ettirildiğinde, Oturum Açma Ekranını Görüntüle" seçeneğinin yanındaki onay kutusunu seçin. Bilgisayarınız kilitlenmeden önce kaç dakika geçmesi gerektiğini seçmek için "Bekle:" kutusundaki Ok düğmelerini kullanın ve ardından "Uygula" yı tıklayın.
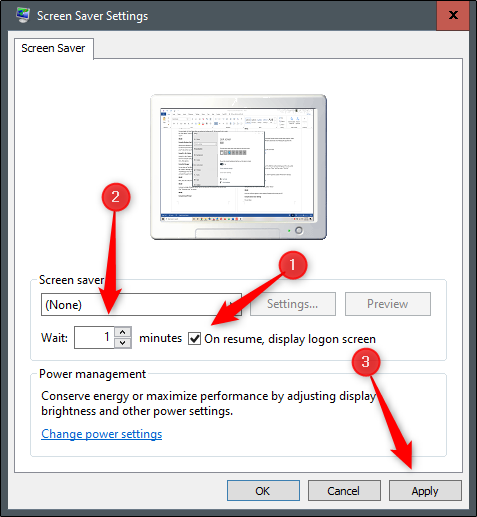
Güvenlik nedeniyle bu yöntemi önermiyoruz. Bilgisayarınızdan uzaklaşmadan önce bilgisayarınızı kilitlemek her zaman en iyisidir.
Dinamik Kilidi Kullan
Dinamik Kilit, bilgisayarınızdan uzaklaştığınızda bilgisayarınızı otomatik olarak kilitleyen bir özelliktir. Bunu Bluetooth sinyalinin gücünü tespit ederek yapar. Sinyal düştüğünde, Windows PC'nizin yakın alanını terk ettiğinizi varsayar ve sizin için kilitler.
Dinamik Kilidi kullanmak için önce akıllı telefonunuzu bilgisayarınızla eşleştirmeniz gerekir. Bunu yapmak için Ayarlar> Bluetooth'a (hem Android hem de iOS'ta) gidin ve kaydırıcıyı açın. Bilgisayarınızda Ayarlar> Cihazlar> Bluetooth ve Diğer Cihazlar'a gidin ve ardından "Bluetooth veya Diğer Cihaz Ekle" yi tıklayın. Telefonunuzu seçin, PIN'i onaylayın ve eşleştirilsin.
Artık tek yapmanız gereken Dinamik Kilit özelliğini etkinleştirmek. Ayarlar> Hesaplar> Oturum Açma Seçenekleri'ne gidin ve "Dinamik Kilit" bölümüne gidin. "Siz Uzakta Olduğunuzda Windows'un Cihazınızı Otomatik Olarak Kilitlemesine İzin Verin" seçeneğinin yanındaki onay kutusunu seçin.
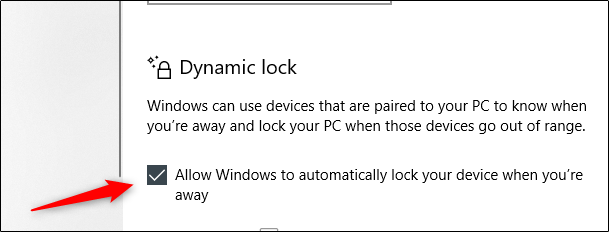
Çok uzaklaşırsanız PC'niz artık kilitlenecektir.
Uzaktan Kilitleme Özelliğini Kullanın
Uzaktan Kilitleme özelliği yalnızca en kötü durum senaryosunda kullanılmalıdır. Bilgisayarınızdan uzaklaşmadan önce her zaman bilgisayarınızı kilitlemenizi öneririz. Ancak bazen hepimiz bir şeyleri unuturuz. Bilgisayarınızı erişilebilir bıraktıysanız, Microsoft onu uzaktan kilitlemeniz için bir yol sağlamıştır.
Ancak bu, yalnızca PC'nizde "Cihazımı Bul" u etkinleştirdiyseniz, cihazda yönetici ayrıcalıklarına sahip bir Microsoft hesabınız varsa ve cihaz internete bağlıysa işe yarar.
Uzaktan Kilitleme özelliğini kullanmak için Microsoft hesabınızda oturum açın ve ardından kilitlemek istediğiniz aygıtın altındaki "Ayrıntıları Göster" i tıklayın.
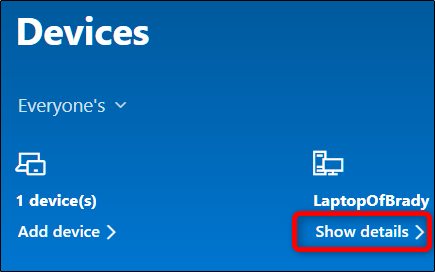
Ardından, "Cihazımı Bul" sekmesine ve ardından "Kilitle" ye tıklayın.
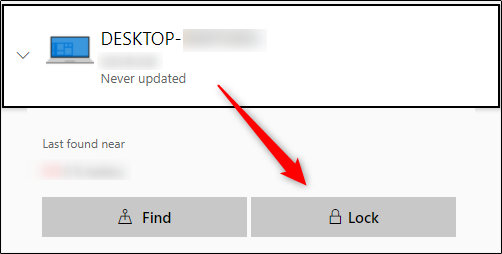
Bilgisayarınızı kilitlemeyi sonlandıracak gibi görünen tüm mesajları onaylayın.
Siber güvenlik söz konusu olduğunda, ilk savunma katmanı sizsiniz. Aslında yaptığınız sürece PC'nizi kilitlemek için bu yöntemlerden hangisini seçtiğiniz önemli değildir. Ayrıca, bilgisayarınızı unutursanız otomatik olarak kendini kilitleyecek şekilde yapılandırdığınızdan emin olun.
Yazarın Diğer Yazıları
- Masanızın Seviyesini Yükseltin: Çift Monitör Kurulumunuzu Geliştirmenin 8 Yolu
- Neden Bir VPN'e İhtiyacınız Var ve Doğru Olanı Nasıl Seçersiniz?
- iOS 16'da iPhone'unuzun Kilit Ekranını Nasıl Düzenlersiniz?
- Apple'ın Canlı Metni: Bir Fotoğraftan veya Videodan Nasıl Kopyalanır ve Yapıştırılır
- Kısa ve Uzun Vadede Daha Üretken ve Verimli Olmak İçin 11 İpucu
 Cihan Yılmaz
Cihan Yılmaz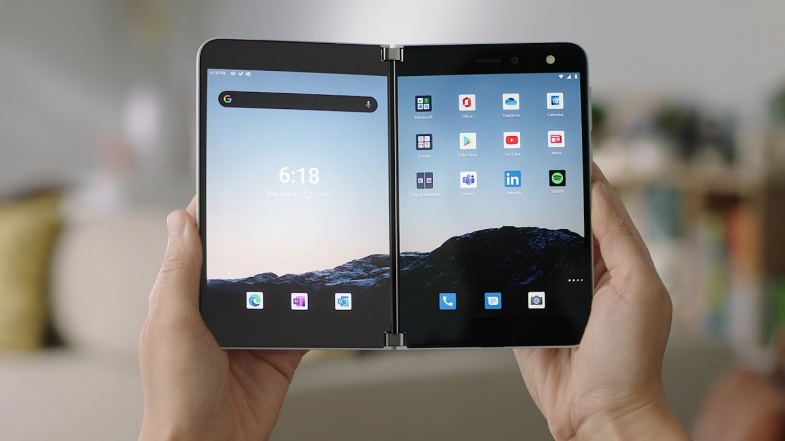


Yorumlar
Bu içerik ile ilgili hiç yorum yazılmamış. İlk yorum yapan sen ol.
Yorum Yazın