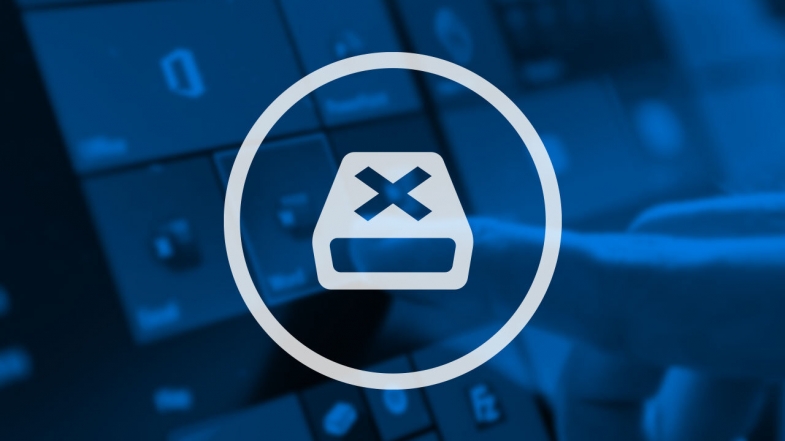
Windows 10, istenmeyen yazılımları silmek için çeşitli yerleşik yollar sunar, ancak birkaç üçüncü taraf program da sabit sürücünüzü gereksiz uygulamalardan kurtarabilir. Seçeneklerinize bakalım.
Windows 10, istenmeyen yazılımları silmek için çeşitli yerleşik yollar sunar, ancak birkaç üçüncü taraf program da sabit sürücünüzü gereksiz uygulamalardan kurtarabilir. Seçeneklerinize bakalım.
Windows 10 bilgisayarınızda artık kullanmadığınız birkaç uygulama varsa, bunlara takılıp kalmanıza gerek yok. Disk alanını boşaltmak ve Başlat menünüzü düzene sokmak için bunlardan kurtulun.
Windows 10, Başlat menüsü, Ayarlar ekranı aracılığıyla kullanılabilen ve Denetim Masası'na gömülü bir kaldırıcı seçeneği içerir. Bir Windows 10 Universal uygulamasını, Denetim Masası uygulamasıyla olmasa da, Başlat menüsündeki ve Ayarlar'daki kaldırma özelliği aracılığıyla hızlı ve temiz bir şekilde kaldırabilirsiniz.
Bununla birlikte, Windows'un yerleşik seçeneklerini kullanarak tam bir masaüstü uygulamasını kaldırmaya çalışırsanız, işlem genellikle artık klasörler, dosyalar ve Kayıt Defteri girişlerinin arkasında kalır. Bu nedenle, tüm uygulamaları tamamen silebilen ve geride hiçbir iz bırakmayan bir üçüncü taraf kaldırıcı kullanmak isteyebilirsiniz. Seçeneklerinizin üzerinden geçelim.
Başlat Menüsünden Kaldır
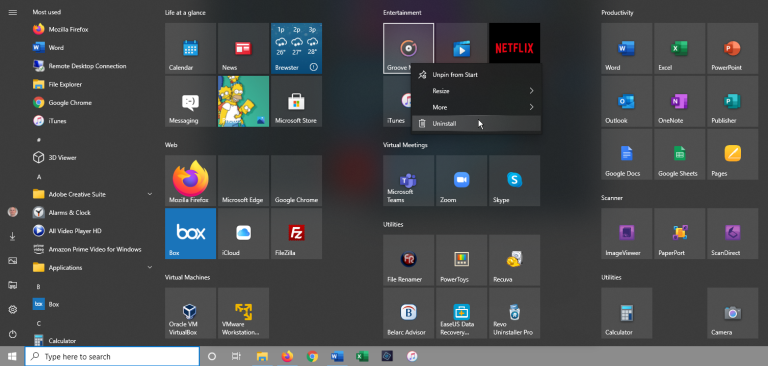
Bir programı Windows 10 Başlat menüsünden kaldırabilirsiniz. Başlat düğmesine tıklayın ve soldaki Tüm Uygulamalar listesinde veya sağdaki döşemeli bölümde kaldırmak istediğiniz programı arayın. Programı sağ tıklayın. Bu şekilde kaldırılabiliyorsa, açılır menüde Kaldır için bir seçenek göreceksiniz. Tıklayın, kaldırmak istediğinizi onaylayın ve kaybolur.
Uygulama Ayarlarından Kaldır
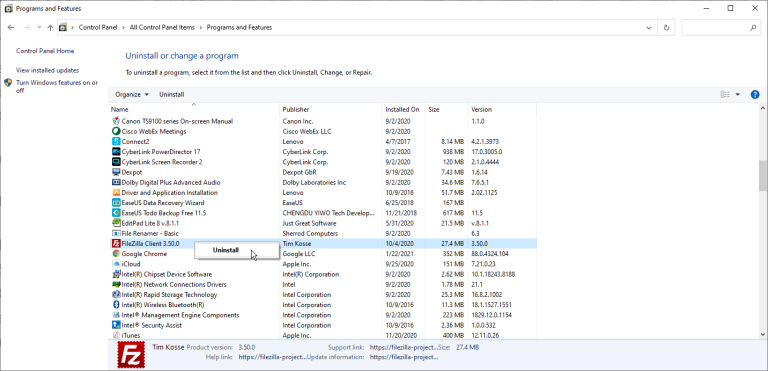
Kaldırabileceğiniz tüm programları daha kolay görüntülemek için Ayarlar> Uygulamalar> Uygulamalar ve özellikler'e de gidebilirsiniz. Bu ekran size hem Windows Evrensel hem de standart masaüstü uygulamalarını gösterir, bu nedenle PC'nizde yüklü olan her programı burada bulmalısınız. Kaldırmak istediğiniz programı bulmak için listeyi aşağı kaydırın, ardından tıklayın ve Kaldır'ı seçin.
Denetim Masası Üzerinden Kaldırma
Denetim Masası'nı kullanmayı tercih ederseniz, bu seçenek Windows 10'un en son sürümünde hala mevcuttur. Başlat düğmesine tıklayın ve Windows Sistem klasörüne gidin. Klasöre tıklayın, ardından Kontrol Paneli kısayolunu seçin. Ayrıca arama çubuğunda "Denetim Masası" nı da arayabilirsiniz.
Simge görünümüne geçin ve Programlar ve Özellikler için uygulamayı seçin. Bu görünüm size Windows Universal uygulamalarını göstermez, yalnızca standart masaüstü uygulamalarını gösterir. Kaldırmak istediğiniz programı seçin, ardından ya sağ tıklayın ve Kaldır'ı seçin ya da listenin en üstünde Kaldır'ı seçin.
Üçüncü Taraf Kaldırıcılar
Uygulamalar genellikle dosyalarını ve ayarlarını sisteminize yayarlar ve hatta Kayıt Defterinizi izlenmesi zor olabilecek ayarlarla doldurabilirler. Windows'ta yerleşik olarak bulunan kaldırma özellikleri, tüm bu kalan dosyaları ve ayarları tamamen kaldırmaz, ancak üçüncü taraf bir kaldırıcı, bir uygulamayı tamamen silerek daha iyi bir iş çıkarır.
Bir Windows masaüstü uygulamasını tamamen kaldırmanın zorluğu, doğru dengeyi bulmaktır. Birçok Windows dosyası ve Kayıt Defteri ayarı birden fazla program tarafından paylaşılır. Bu nedenle, bir kaldırma yardımcı programının, bu öğelere hala güvenebilecek başka bir programı kaldırmadan kaldırmakta olduğunuz programdan kalan tüm kalıntıları kaldırması gerekir.
Bu nedenle, en iyi kaldırıcıların birçoğunun belirli yedeklemeleri ve önlemleri vardır. Kaldırma işleminin ardından bir şeyler ters giderse, ortaya çıkan sorunları gidermek için uygulama geri yüklenebilir. İşi tamamlayabilecek üç üçüncü taraf kaldırıcı programı önerdik.
Revo Uninstaller
Revo Uninstaller, masaüstü uygulamalarını, Windows uygulamalarını ve hatta tarayıcı uzantılarını tertemiz ve tamamen kaldırabilir. Ücretsiz sürüm temel özellikler sunar ve başlamak için iyi bir yer olabilir. 24.95 $ karşılığında, Pro sürümü tarayıcı uzantılarını kaldırabilir ve önceden kaldırılmış programların kalıntılarını silebilir. 29.95 $ 'a, Pro Portable sürümü birden fazla bilgisayarda ve bir USB sürücüden çalışabilir.
Revo Installer önceden yüklenmiş programları kaldırabilir ve arayüz, kaldırmak istediklerinizi bulmanızı kolaylaştırmak için sisteminizdeki tüm uygulamaları gösterir. Program, programların yüklenmesine bile yardımcı olabilir, bu da uygulamanın gelecekte daha doğru bir şekilde kaldırılması için tüm yükleme sürecini izlemesine olanak tanır.
Revo'yu çalışırken denemek için, kaldırmak istediğiniz programa çift tıklayın veya sağ tıklayın ve Kaldır'ı seçin. Revo ilk olarak, ilişkili dosyaları ve Kayıt Defteri girişlerini kaldırmada çok agresif olması durumunda geri dönebileceğiniz bir geri yükleme noktası oluşturur. Ardından, Revo programı kaldırmak için programın kendi kaldırma rutinini çağırır.
Revo daha sonra Kayıt Defterini kalan ayarlar için tarar ve bunları kaldırmak isteyip istemediğinizi sorar. Bunun için, programın ne kadar agresif olmasını istediğinize bağlı olarak üç moddan (Güvenli, Orta veya Gelişmiş) seçim yapabilirsiniz. Daha sonra Revo, onları silmek için kalan dosyaları tarar.
IObit Uninstaller
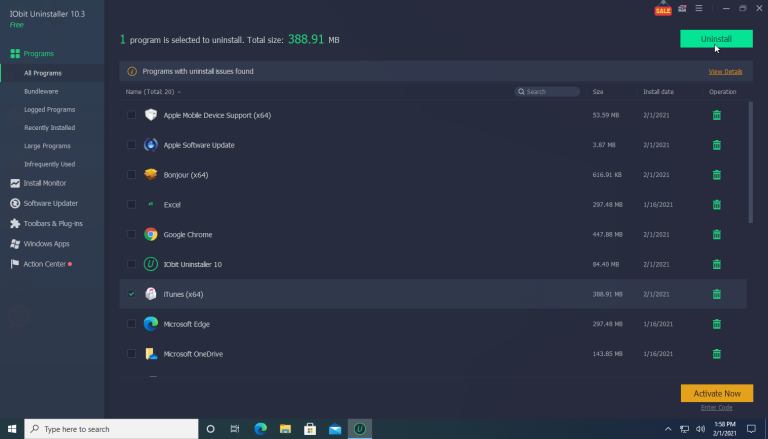
IObit Uninstaller, masaüstü uygulamalarından ve Windows Universal uygulamalarından kurtulabilir. Ücretsiz sürüm, kaldırılmış bir programın artık parçalarını tarama yeteneği gibi temel özellikleri sunar. Yılda 19,99 ABD Doları karşılığında, Pro sürümü üç bilgisayar için destek sağlar ve inatçı programlar ve tarayıcı eklentileri için destek gibi daha fazla özellik sunar.
IObit Uninstaller'ın ana ekranı çeşitli görünümler ve seçenekler sunar. Tüm yüklü programları, son yüklenenleri, çok yer kaplayan büyük programları ve seyrek kullanılan programları görebilirsiniz. Ekran ayrıca sizi Windows uygulamalarına ve tarayıcı eklentilerine yönlendirir. Programlarınızın güncel olup olmadığını kontrol edebileceğiniz yazılım güncellemeleri için bir bölüm bile var.
IObit Uninstaller'ı kullanmak için, kaldırmak istediğiniz programı seçin ve ardından Kaldır düğmesine tıklayın. IObit, programı kaldırmak için programın kendi kaldırıcı rutinini kullanır, gereksiz dosyalardan, Kayıt Defteri girişlerinden ve yol boyunca ayarlardan kurtulur.
Ashampoo UnInstaller
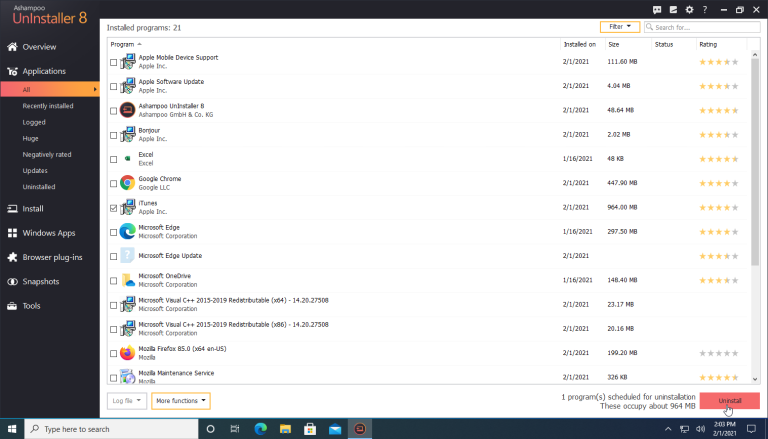
Ashampoo UnInstaller, artık dosyalar veya ayarlar olmadan masaüstü uygulamalarını ve Windows uygulamalarını temiz bir şekilde kaldırabilir. Ürün size 21$'a mal olacaktır, ancak satın almadan önce 30 günlük ücretsiz deneme ile deneyebilirsiniz.
Ana ekranda, tüm yüklü uygulamaları, son yüklenen programları, büyük uygulamaları ve hatta Windows güncellemelerini görüntüleyebilirsiniz. Ayrıca tüm Windows uygulamalarının ve tarayıcı eklentilerinin bir listesini de kontrol edebilirsiniz.
Ashampoo UnInstaller'ı denemek için, kaldırmak istediğiniz bir programı seçin ve Kaldır düğmesine tıklayın. Programın tüm kalıntılarını silmeyi denemek için ek derinlemesine temizlik yapmayı tercih edebilirsiniz. Programın kendi kaldırma rutini çalışır ve kalan dosyalardan ve Kayıt Defteri ayarlarından kurtulmak için Ashampoo UnInstaller'ı bırakır.
Yazarın Diğer Yazıları
- Masanızın Seviyesini Yükseltin: Çift Monitör Kurulumunuzu Geliştirmenin 8 Yolu
- Neden Bir VPN'e İhtiyacınız Var ve Doğru Olanı Nasıl Seçersiniz?
- iOS 16'da iPhone'unuzun Kilit Ekranını Nasıl Düzenlersiniz?
- Apple'ın Canlı Metni: Bir Fotoğraftan veya Videodan Nasıl Kopyalanır ve Yapıştırılır
- Kısa ve Uzun Vadede Daha Üretken ve Verimli Olmak İçin 11 İpucu
 Cihan Yılmaz
Cihan Yılmaz
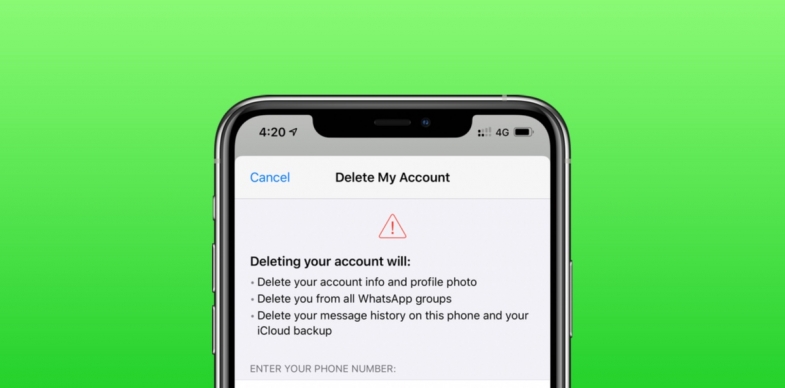

Yorumlar
Bu içerik ile ilgili hiç yorum yazılmamış. İlk yorum yapan sen ol.
Yorum Yazın