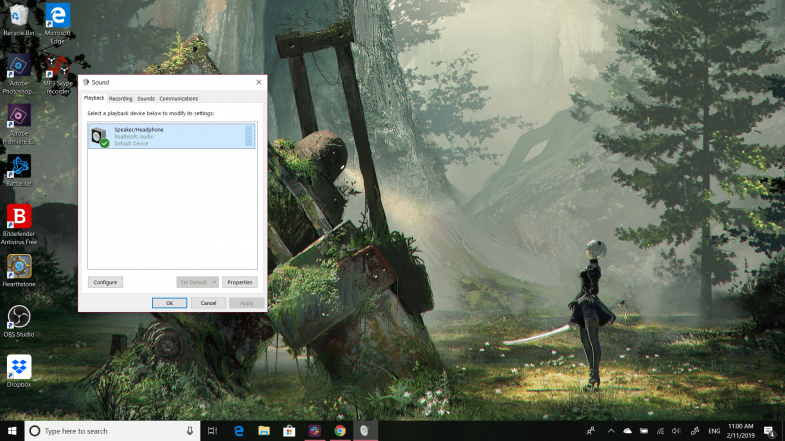
Windows 10'un en son sürümüne her güncellediğinizde, harika yeni özellikler ve düzeltmeler bulabilirsiniz. Ne yazık ki, büyük güncellemeler beraberinde yeni sorunlar getirebilir ve en yaygın olanlardan bazıları sesle ilgilidir.
Sesle ilgili bu sorunlar, kullanıcıların video oynatmasına, belirli uygulamaları kullanmasına veya hoparlörlerinden hiçbir şey duymamasına neden olabilir. Bu hiç eğlenceli değil, özellikle işletim sisteminin yeni özelliklerini öğrenirken o yüzden hadi biraz sorun giderme yapalım. İşte sessizliğin korkunç sesini kaldırmak için Windows 10 ses sorunlarını çözmenin yolları.
Ses sorun gidericisini çalıştırın
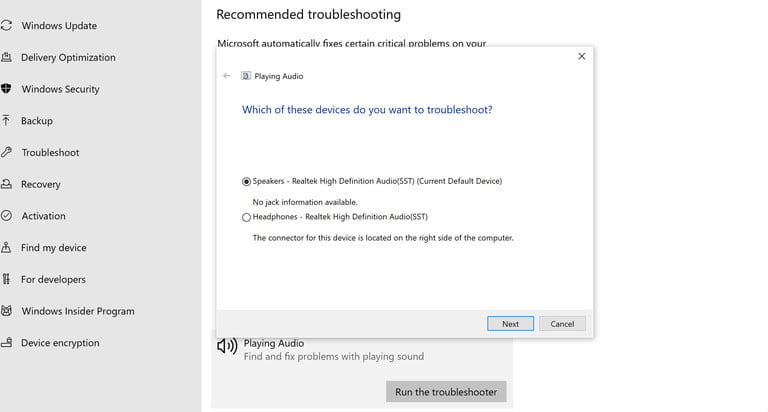
Windows 10 artık, ses sisteminizi herhangi bir sorun belirtisi açısından inceleyebilecek ve çözüm önerebilecek tam bir ses sorun gidericisine sahiptir. Bu sorun giderici, aşağıda tartıştığımız sorunlardan bazılarını otomatik olarak bulup halledebileceğinden, zamandan tasarruf etmenin harika bir yoludur ve muhtemelen ilk durağınız olmalıdır.
Adım 1: Görev çubuğunuzdaki arama kutusunu kullanın ve "sorun giderme" yi arayın. Sonuçlarda, Sorun Giderme Ayarları yazan bir seçenek görmelisiniz. Bunu seçin.
Adım 2: Aşağıdaki pencerede, Ses Çalma yazan seçenek için Kalk ve Çalıştır bölümüne bakın ve seçin. Ardından Sorun Gidericiyi Çalıştır'ı seçin.
Adım 3: Görev çubuğunuzda yeni bir sorun giderici simgesi açılacaktır. Yeni pencereyi açmak için onu seçin. Artık yerleşik hoparlörler ve kulaklıklar dahil olmak üzere farklı türden bağlı hoparlörlerde sorun giderme seçeneğine sahip olacaksınız. Çoğu durumda, varsayılan hoparlörlerinizi seçmek istersiniz, ancak bunu cihazınıza göre özelleştirebilirsiniz. İşiniz bittiğinde İleri'yi seçin.
Adım 4: Sorun gidericinin çalışmasına izin verin ve ardından ne söyleyeceğini görün. Sorun giderici, ses kalitenizi iyileştirme konusunda tavsiyelerde bulunabilir veya sürücülerinizle ilgilenilmesi gereken sorunları tam olarak tespit edebilir. Bunun sorununuzu çözmenize yardımcı olup olmadığını görmek için önerdiği şeyi deneyin!
Ses kaydırıcılarını kontrol edin ve sisteminizin tamamen güncellendiğinden emin olun
Şimdiye kadar, Windows 10'a yapılan 2020 güncellemeleri, çalışmayan ses ve düzgün kullanılamayacak kadar düşük üçüncü taraf uygulama sesleri dahil olmak üzere çok sayıda ses sorununa neden oldu.
En son Windows güncellemelerinizden biri bunun gibi ses sorunlarına neden olduysa, önce ses karıştırıcınıza bakmalı ve herhangi bir değişiklik olup olmadığını görmelisiniz. Görev çubuğunuza bakın ve sağda bir hoparlör simgesi görmelisiniz. Sağ tıklayın ve Hacim Karıştırıcısını Açmayı seçin. Özellikle üçüncü taraf uygulamalar için kaydırıcılarınızı kontrol edin ve normal göründüklerinden emin olun. Kaydırıcılardan bazıları çok kısılmış olabilir ve ses düzeyinizi sabitlemek için ayarlanması gerekecek.
Ne yazık ki, diğer yeni ses sorunlarının düzeltilmesi daha zor oldu. Son güncelleme nedeniyle sistematik ses arızanız varsa, bu güncellemeleri geri almak bile ses sorunlarını çözmede nadiren başarılı olmuştur. En iyi seçeneğiniz, tüm yeni güncellemeleri izlemek ve bunları hızla uygulamaktır, böylece Microsoft sorunu ne zaman düzelttiğini bilirsiniz.
Çıkış aygıtını kontrol edin
Hiç sesiniz yoksa, Windows'un eski bir cihazdan ses çıkışı yapmaya çalışması kadar basit bir şey olabilir, örneğin unuttuğunuz bazı kulaklıkların takılı olması veya şu anda açılmamış bir Bluetooth hoparlör gibi. Windows'un doğru aygıta ses göndermeye çalıştığından emin olmak için çıktınızı kontrol etmeniz gerekir.
Adım 1: Ekranınızın sağ alt köşesinde, saatin ve takvimin yanındaki küçük Yukarı Oku tıklayın.
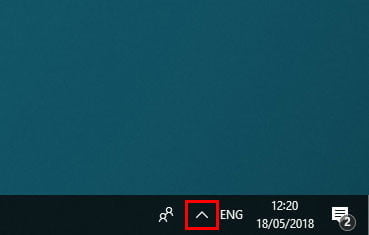
Adım 2: Küçük Hoparlör simgesine sağ tıklayın ve Ses Ayarlarını Aç öğesini seçin.
Adım 3: Ayarlar menüsünde, Çıkış Cihazınızı Seçin yazan en üstteki girişe bakın. Hoparlörleriniz veya bağlı bir kulaklık seti olsun, doğru cihazınızın seçildiğinden emin olmak için açılır menüyü kullanın. Oradayken, sesin sıfırda olmadığını iki kez kontrol edin.
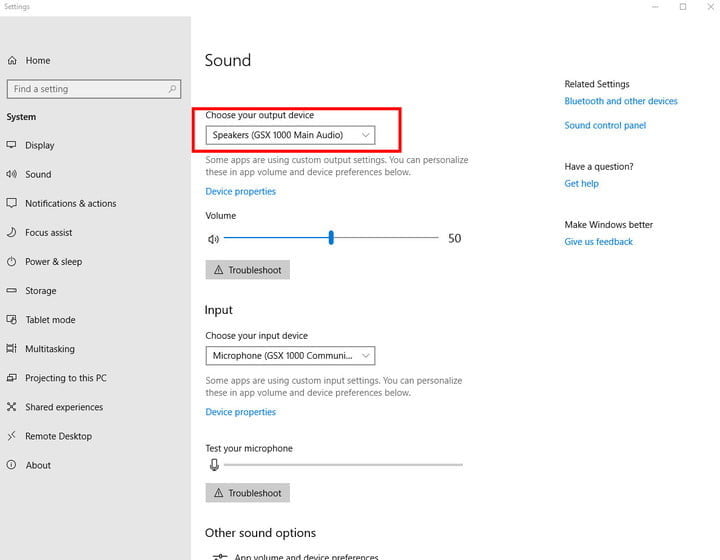
Ses kartı sürücülerinizi güncelleyin
Ses sorunlarının en yaygın kaynaklarından biri, Windows 10 ile ses kartınız veya seçtiğiniz yonga arasındaki zayıf iletişimdir. Bu genellikle sesinizin hiç çalışmamasına neden olur. Neyse ki, Windows 10'u ve ses donanımınızı uyumlu hale getirmenin yolları var. Tek yapmanız gereken iş için doğru güncellemeleri bulmak.
Adım 1: Başlat menüsünü açın ve "cihaz yöneticisi" ni arayın. İlgili sonucu tıklayın.
Adım 2: Aygıt Yöneticisinin içinde, simge seçeneklerinin bir listesini göreceksiniz. Ses, Video ve Oyun Denetleyicilerini seçin. Bir ses kartınız varsa, orada görünecektir.
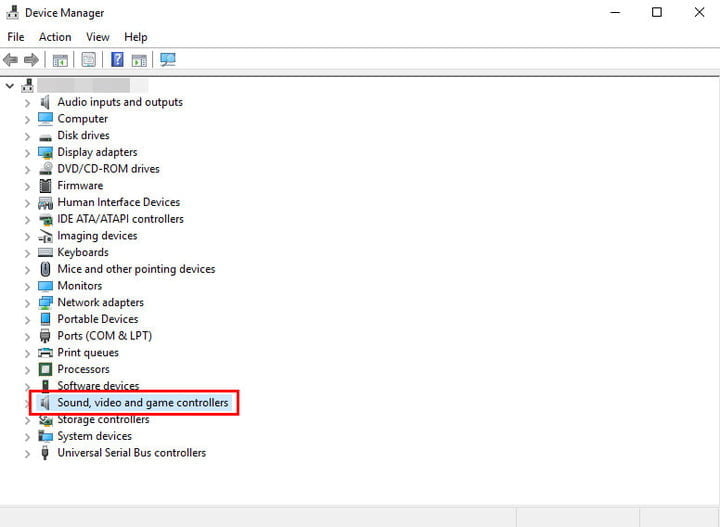
Adım 3: Ses kartını çift tıklayarak açın, ardından Sürücü sekmesine gidin ve Sürücüyü Güncelle seçeneğini arayın. Bu, sürücü güncellemelerini bulmak ve indirmek için otomatik bir Windows araması başlatır.
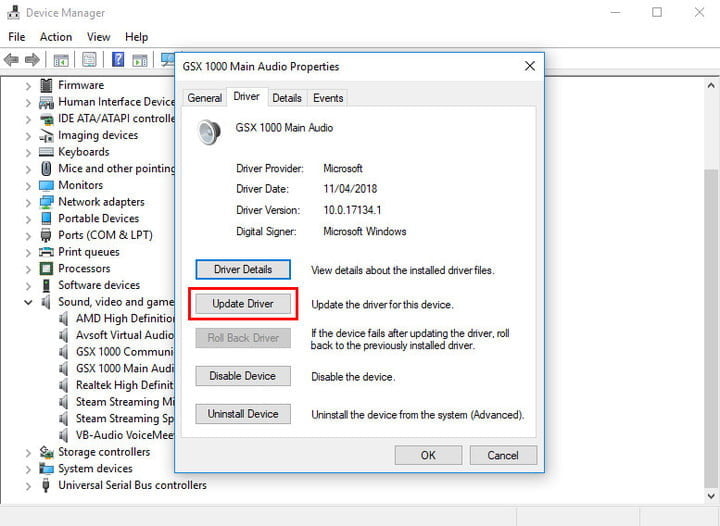
Adım 4: Güncelleme bittikten sonra, yeniden başlatın ve sesinizin şimdi çalışıp çalışmadığını görün.
İşte dikkate alınması gereken birkaç ek nokta.
Windows her zaman kendi başına doğru ses sürücülerini bulamayacaktır. Arama işe yaramazsa, geçerli güncellemeleri indirmek için manuel bir yöntem bulmak için ses kartı üreticinizin web sitesini ziyaret etmeyi ve ses kartına bakmayı düşünün.
Güncelleme işe yaramazsa, Aygıt Yöneticinizi açın, ses kartınızı tekrar bulun ve simgeye sağ tıklayın. Kaldır'ı seçin. Bu, sürücünüzü kaldırır, ancak paniğe kapılmayın. Bilgisayarınızı yeniden başlatın ve Windows sürücüyü yeniden yüklemeyi deneyecektir. Bunu yapmasına izin verirseniz, sesinizin tekrar açık olduğunu görebilirsiniz.
Ses Hizmetlerini Yeniden Başlatın
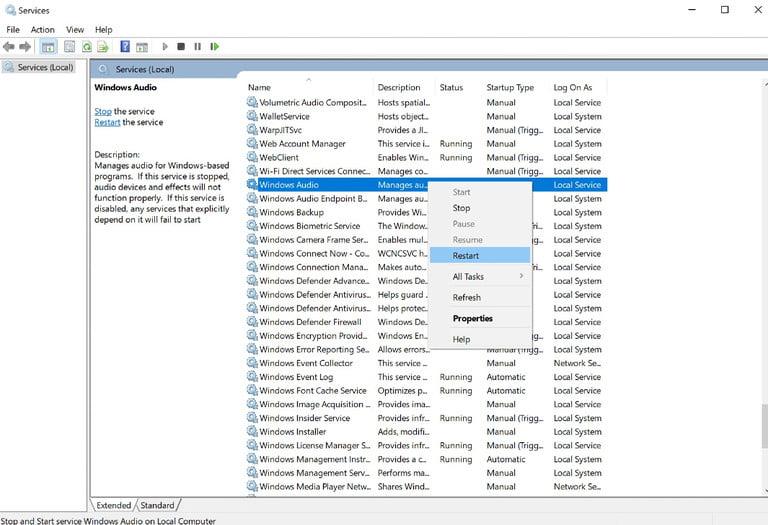
Varsayılan sesiniz çalışmayı tamamen mi reddediyor yoksa ortadan kalkmayan ciddi ayar sorunları mı var? Temel sorun, Windows'un belirli hizmetleri nasıl çalıştırdığı ile ilgili sorunlar olabilir. İşte bu süreçleri nasıl hızlı bir şekilde yeniden başlatacağınız.
Adım 1: Arama kutusuna "hizmetler" yazın ve Hizmetler uygulamasını seçin.
Adım 2: Yeni pencere, Windows 10'da uzun bir hizmet listesi gösterecektir. Windows Audio'yu özel olarak bulmak için aşağı kaydırın. Windows Sesi'ne sağ tıklayın ve mevcut seçeneklerden Yeniden Başlat'ı seçin.
Adım 3: Yeniden başlatma bittiğinde, Hizmetler üzerinden tekrar gidin - aynısını Windows Audio Endpoint Builder ve Uzaktan Prosedür Çağrısı için yapın. Bu üçünü birlikte yeniden başlatmak, sesinizin karşılaşmış olabileceği sorunları çözmenize yardımcı olabilir.
Genel yüksek tanımlı ses aygıtı sürücüsü kullanın
Ses kartı yazılımınız üzerinde çalışmanın hiçbir etkisi yoksa, Windows 10'un sunduğu genel ses sürücüsüne geçmeyi denemelisiniz. Bu genellikle uyumluluk sorunlarını ortadan kaldırabilir ve ses yeteneklerini Windows etkinliklerine geri yükleyebilir.
Adım 1: Aygıt Yöneticisini tekrar açın ve ses sürücünüzü güncelliyormuşsunuz gibi bulun.
Adım 2: Sürücüye sağ tıklayın ve Sürücüyü Güncelle'yi seçin.
Adım 3: Bu sefer, Windows'un otomatik olarak aramasına izin vermek yerine, Sürücü Yazılımı için Bilgisayarıma Gözat'ı seçin.
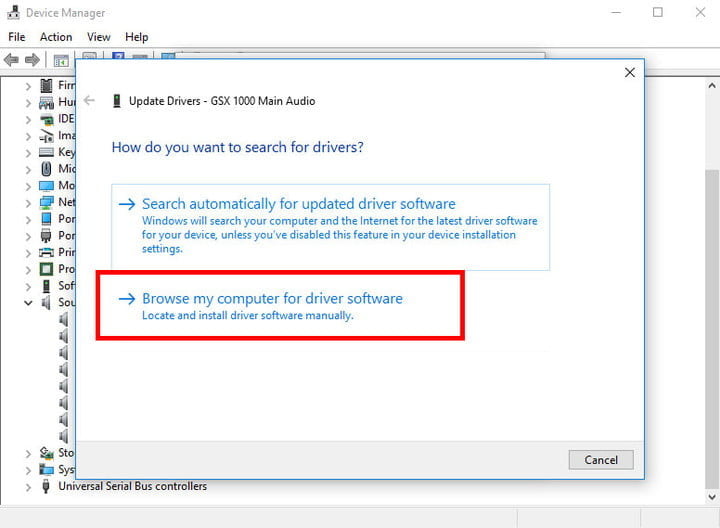
Adım 4: Ardından, Bilgisayarımdaki Aygıt Sürücüleri Listesinden Seçmeme İzin Ver'i seçin. Bu, Yüksek Tanımlı Ses Aygıtını içeren bir liste getirecektir. Bu, genel Windows 10 sürücüsüdür. Bunun sesinizi geri yükleyip yüklemediğini görmek için seçin ve kurun.
Güncellemelerinizi kontrol etmeye devam edin
Windows 10, tüm modern işletim sistemleri gibi, özellikle Insider Programı kullanıcıları için sürekli olarak yeni düzeltmeler ve iyileştirmeler sunan güncellemeler alıyor. Çözüm genellikle basit bir sürücü güncellemesidir, ancak bazen biraz zaman alır. Gerekli sürücü güncellemesi hemen görünmeyebilir, bu nedenle bazen sabırlı olmanız gerekir.
Bazı sürücüler doğrudan Realtek gibi içerik oluşturuculardan bulunabilirken, diğerleri Windows 10 güncellemelerine paketlenmiş olarak gelebilir. Ses sorunlarınızı tersine çevirmek için, Windows güncelleme simgenize bir göz atın veya herhangi bir güncelleme olup olmadığını görmek için ses kartınızın üreticisine ulaşmayı düşünün. Sorununuzu çözmek, cihazınızı güncellemek kadar kolay ve basit olabilir. Bununla birlikte, cihazınız oldukça eskiyse, bir güncelleme hile yapmayabilir. Uyumlu sürücülere sahip yeni bir bilgisayar satın almayı düşünün.
Conexant ve Synaptics ses sürücüsü kullanıcıları için not
Conexant ve Synaptics ses sürücülerini de (Conexant ISST Audio veya Conexant HD Audio Driver olarak adlandırılır) kullanan bilgisayar sahipleri için Microsoft, sık sık tekrarlanan kapanmalara ve cihazlarda Mavi Ölüm Ekranına neden olan önemli bir sorunu gidermeye çalışıyor. Hata, 2020'deki bir Windows 10 güncellemesinden bu yana kalıcıdır. Microsoft daha sonra risk altındaki hoparlörlere sahip cihazların Windows güncellemesini indirmelerini engellemek için bir engelleyici yükledi. Ancak birçok kişi bunu zaten yüklemişti (bu, özellikle güncellemeleriniz otomatik olarak ayarlandıysa sıklıkla olur). Bilgisayarınız sürekli olarak çöküyorsa, Windows 10'da Güncellemeler ve Güvenlik'teki Kurtarma bölümünü açın ve hatayı geçici olarak çözmek için önceki bir Windows sürümünü indirin.
Sorun ilk ortaya çıktığından beri, Microsoft, geçici bir rahatlama sağlamak için hızlı bir düzeltme çözümü ve bir uyumluluk bekletmesi paylaştı. Güncelleme Uyumluluğu kullanıyorsanız, 25178825 koruma kimliğini uygulayın. Şirket, 2021'de bazı sağlam sürücü güncellemelerini desteklemek için bu korumayı kullanıyor, ancak genel olarak somut bir çözüm belirlenemedi.
Yazarın Diğer Yazıları
- Bilgisayar Yanıt Vermiyor mu? Mac'te Uygulamalardan Çıkmaya Nasıl Zorlanır?
- Web'de Anında İlet Bildirimleri Nasıl Devre Dışı Bırakılır?
- Spotify Premium Nasıl İptal Edilir (ve Ücretsiz Bir Hesap Silinir)
- En İyi TV Ekranı Boyutu Nasıl Seçilir?
- Windows 11'de Bluetooth cihazlarını hızlı bir şekilde bağlamanın 3 yolu
 Ramazan Eksik
Ramazan Eksik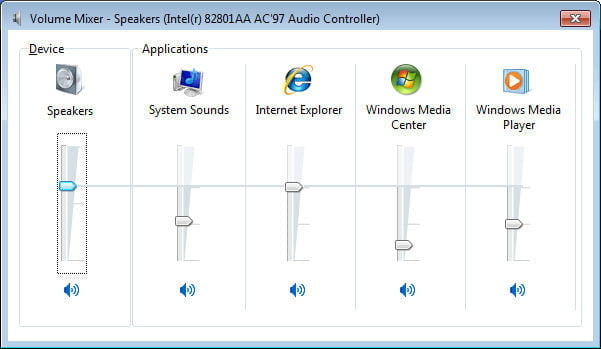



Yorumlar
Bu içerik ile ilgili hiç yorum yazılmamış. İlk yorum yapan sen ol.
Yorum Yazın