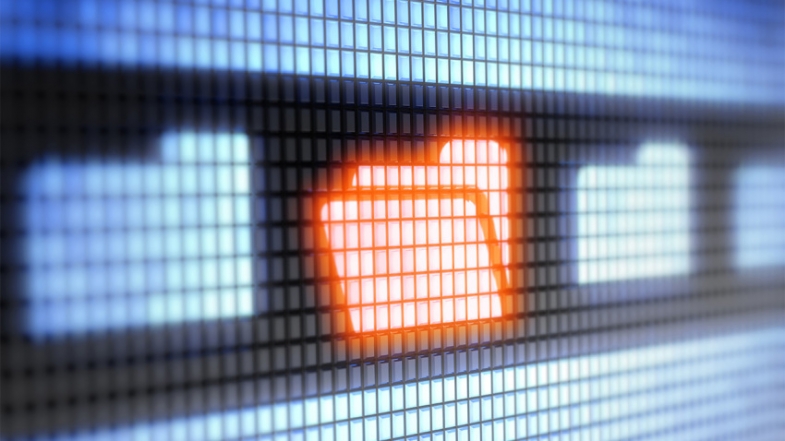
Yanlışlıkla önemli bir dosyayı sildiniz mi? Geri Dönüşüm Kutusunu da boşalttınız mı? Merak etmeyin. Microsoft, Windows 10 Mayıs 2020 Güncellemesine yeni bir dosya kurtarma aracı ekledi.
Windows 10'da bir dosyayı sildiyseniz, artık Geri Dönüşüm Kutusu'nda olmasa bile onu kurtarabilirsiniz. Kullanılabilir üçüncü taraf veri kurtarma araçları vardır, ancak bunlar pahalı olabilir. Bunun yerine Microsoft, silinen dosyaları geri yükleyen Windows Dosya Kurtarma adlı bir komut satırı uygulaması sunar. Microsoft Store'da mevcut olan uygulama, Windows 10 Mayıs 2020 Güncellemesi veya üzerini gerektirir.
Windows Dosya Kurtarma, mekanik bir sabit sürücü, SSD, USB sürücü veya hafıza kartındaki fotoğrafları, belgeleri, videoları ve diğer dosya türlerini geri alabilir. Program FAT, NTFS, exFAT ve ReFS dosya sistemlerini destekler. FAT ve exFAT, 4 GB'tan az depolama alanına sahip SD kartlar, flash sürücüler ve USB sürücüler için kullanılır. NTFS tipik olarak mekanik sürücüler, SSD'ler, harici sabit sürücüler, flash sürücüler ve 4GB'den büyük USB sürücüler üzerinde kullanılır. ReFS, Windows Server ve Windows Pro for Workstations bilgisayarlarında kullanılır.
Dosya Kurtarma Modları
Windows Dosya Kurtarma, aşağıdaki üç farklı kurtarma modunu sunar:
Varsayılan mod (Default mode): Bu mod, kayıp dosyaları bulmak için Ana Dosya Tablosunu (MFT) kullanır. MFT, dosya bilgilerinin özetleri olan Dosya Kayıt Segmentleri (FRS) olarak bilinen dosya bölümlerini kullanarak bir NTFS bölümündeki her dosya ve klasör için adı, boyutu, saati, tarihi ve diğer ayrıntıları barındırır. Bu nedenle, Varsayılan mod, hem MFT hem de FRS herhangi bir normal çalışan sürücüde olması gerektiği gibi sağlam ve okunabilir olduğunda en iyi şekilde çalışır.
Segment modu (Segment mode): Bu mod, MFT gerektirmez, ancak dosya segmentlerini gerektirir. Bu nedenle, MFT'de herhangi bir bozulma olması durumunda bu mod gerekli olabilir.
İmza modu (Signature mode): Bu mod yalnızca kurtarılabilir verilerin mevcut olmasını gerektirir. Belirli dosya türlerini arar, ancak çok küçük dosyalarla iyi çalışmaz. NFTS olmayan depolama cihazlarında, Windows Dosya Kurtarma yalnızca İmza modunu destekler.
Hangi modu kullanacağınızdan emin değilseniz, Microsoft varsayılan modla başlamanızı önerir. Aşağıdaki tablo da karar vermenize yardımcı olabilir.
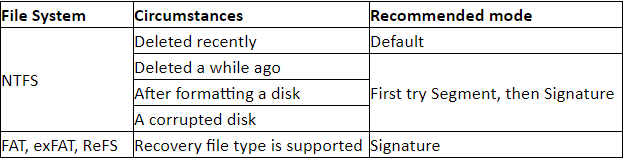
NTFS ve ilgili dosya sistemleri hakkında daha fazla bilgi için Microsoft'un NTFS'ye genel bakış dokümantasyon sayfasına bakın.
Windows Dosya Kurtarma Nasıl Kullanılır
Öncelikle, bilgisayarınızı Windows 10 Mayıs 2020 Güncellemesine (Windows 10 2004) güncellemeniz gerekir. Kontrol etmek için Ayarlar> Sistem> Hakkında'ya gidin. Windows özellikleri ile ilgili bölüme ilerleyin. Sürüm numarası 2004'ten daha yüksek diyorsa, hazırsınız demektir. Değilse, Ayarlar> Güncelleme ve Güvenlik'e gidin. Windows 10, sürüm 2004 Özellik güncellemesinin bilgisayarınız için kullanılabilir olup olmadığını görmek için Güncellemeleri Denetle'yi tıklayın. Uygunsa, İndir ve kur'u tıklayın.
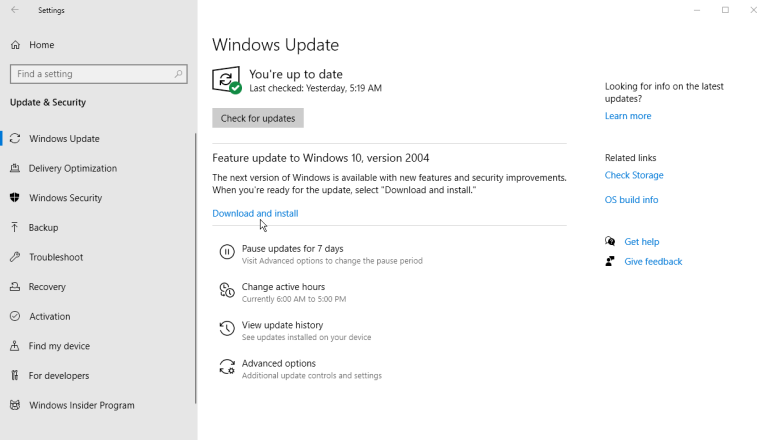
Windows 10 sürüm 2004 yüklendikten sonra, Microsoft Store'daki Windows Dosya Kurtarma sayfasını açın ve programı indirmek için Al'a tıklayın. Artık Windows Dosya Kurtarma'yı Başlat menüsü kısayolundan açarak silinen dosyaları kurtarabilirsiniz. Komutla birlikte kullanacağınız doğru sözdiziminin yanı sıra birkaç örnek göstermek için bir komut istemi penceresi açılır.
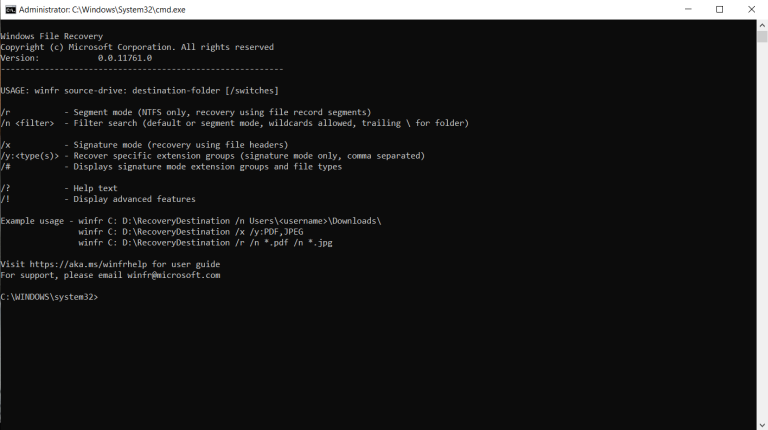
Komutun temel sözdizimi aşağıdaki gibidir: winfr kaynak sürücü: hedef sürücü: [/ anahtarlar]. Örneğin, C sürücüsündeki Belgeler klasörünüzde saklanan xyz.docx adlı silinmiş bir dosyayı bulmak ve kurtarılan sürümü D sürücünüze kaydetmek istediğinizi varsayalım. Komutu winfr C: D: /n \Kullanıcılar\\Belgeler\xyz.docx olarak yazarsınız.
Böyle bir komutu çalıştırmadan önce birkaç koşul vardır. Kaynak ve hedef sürücüler farklı olmalıdır. Bilgisayarınız iki sürücüyle donatılmamışsa, bir USB sürücü takın ve bunu hedef olarak kullanın. Araç, hedef sürücüde otomatik olarak Recovery_ adlı bir klasör oluşturur ve kurtarılan dosyayı depolamak için kullanır. Silinmemiş dosya için farklı bir klasör belirleyebilirsiniz, ancak varsayılan seçeneğe bağlı kalalım.
Komutu yazdıktan sonra araç sizden devam etmenizi ister. Y yazın ve araç daha sonra silinmiş dosya için sürücünüzü tarayacaktır. Dosya bulunuyorsa, uygulama onu kurtarmaya çalışır. Başarılı olursa, uygulama bunu hedef sürücüdeki Recovery_ klasörüne yerleştirir. Komut, kurtarılan dosyaları görüntülemek isteyip istemediğinizi sorarak sona erer. Y yazın.
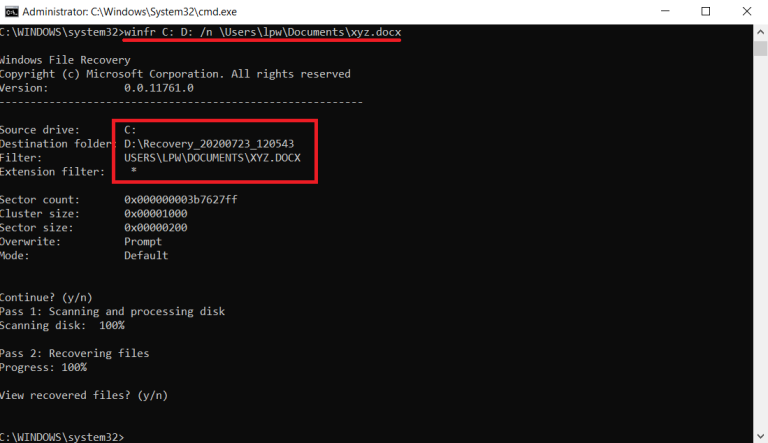
Ardından, hedef sürücüde Recovery klasörünü ve RecoveryLog.txt dosyasını göreceksiniz. Kurtarılan dosyayı arayın. Kurtarma klasöründe açılamazsa, birkaç seçeneğiniz vardır. Tekrar deneyebilir ve bu sefer dosya adını winfr C: D: /n xyz.docx gibi bir konum olmadan belirleyebilirsiniz. Bu seçenek, dosya için tüm sabit sürücünüzü arayacaktır.
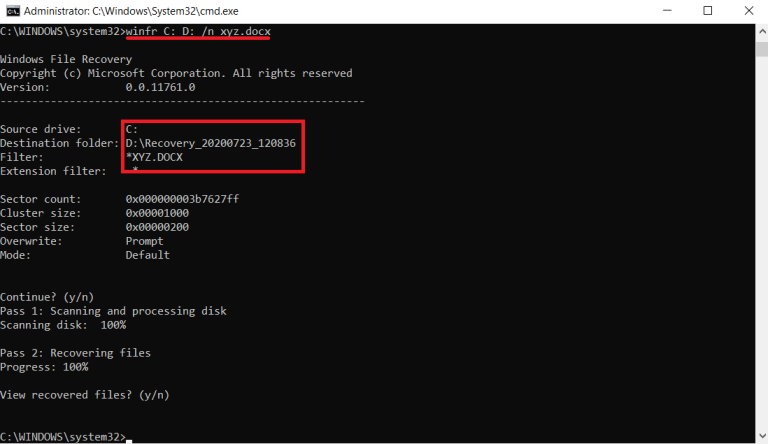
Diğer bir seçenek, sabit sürücünüzdeki tüm silinmiş docx dosyalarını aramak ve potansiyel olarak kurtarmak için winfr C: D: /n * .docx'te olduğu gibi komuta bir joker karakter eklemektir. Ardından, istediğiniz belirli bir dosya için kurtarılan dosyalar arasında arama yapabilir veya dosyanın listelenip listelenmediğini görmek için RecoveryLog.txt dosyasını kontrol edebilirsiniz.
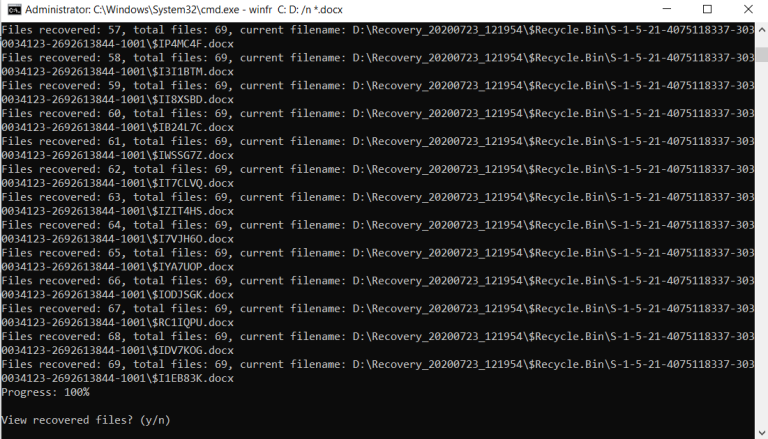
Dosyayı hala bulamıyor veya kurtaramıyorsanız, Segment modunu denemek isteyebilirsiniz. Bunu yapmak için, winfr C: D: /r /n \Kullanıcılar\\Belgeler\xyz.docx gibi komuta ekstradan /r anahtarı ekleyin.
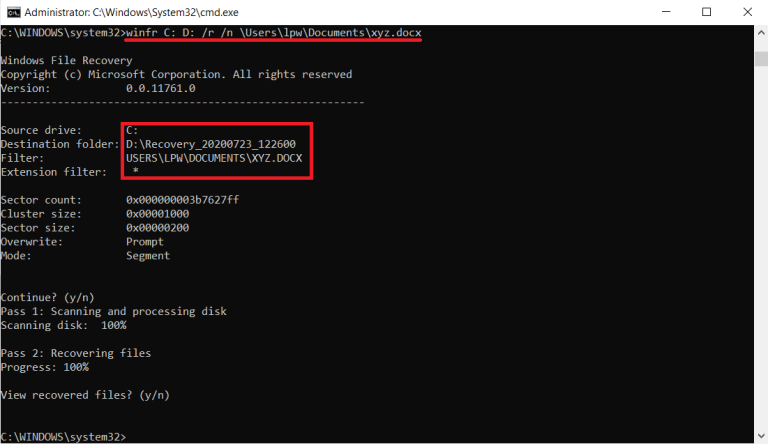
Son bir seçenek İmza modudur. Buradaki sınırlama, yalnızca belirli dosya türlerinin desteklenmesidir. Desteklenen türleri görmek için komut istemine winfr /# yazın. Bu modu kullanmak için, winfr C: D: /x /y: ZIP'de olduğu gibi, komuta /x ve dosya türünü belirtmek için /y ekleyin.
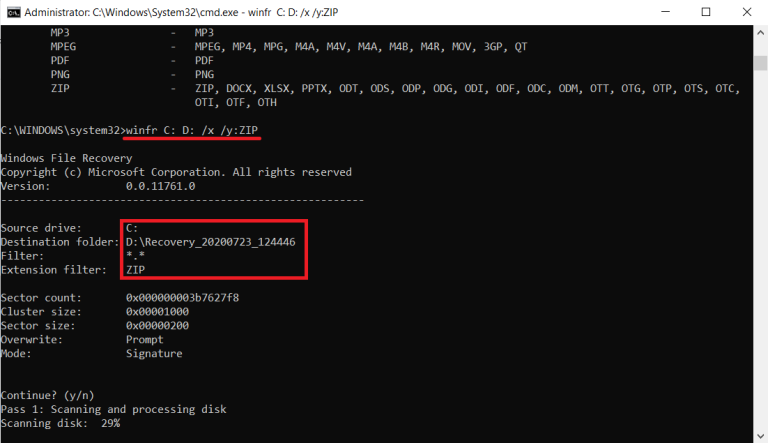
Yazarın Diğer Yazıları
- Bilgisayar Yanıt Vermiyor mu? Mac'te Uygulamalardan Çıkmaya Nasıl Zorlanır?
- Web'de Anında İlet Bildirimleri Nasıl Devre Dışı Bırakılır?
- Spotify Premium Nasıl İptal Edilir (ve Ücretsiz Bir Hesap Silinir)
- En İyi TV Ekranı Boyutu Nasıl Seçilir?
- Windows 11'de Bluetooth cihazlarını hızlı bir şekilde bağlamanın 3 yolu
 Ramazan Eksik
Ramazan Eksik


Yorumlar
Bu içerik ile ilgili hiç yorum yazılmamış. İlk yorum yapan sen ol.
Yorum Yazın