
Paylaşılan bir bilgisayar kullanıyorsanız, diğer kullanıcıları belirli uygulamalardan uzak tutmanın bir yolu, o uygulamayı açmak için bir parola gerektirmektir. Üçüncü taraf bir uygulama ile ayrı uygulamaları parola ile koruyabilirsiniz.
Bunu bile yapmalı mısın? Bu Sınırlamaları Okuyun
Bu eğiticide, ücretsiz ve ücretli bir sürüm sağlayan My Lockbox'ı kullanacağız. Uygulamaları da koruyabilen Folder Guard dahil olmak üzere ücretsiz deneme sağlayan, ancak deneme bittikten sonra bir lisans satın almanızı gerektiren başka üçüncü taraf uygulamaları da mevcuttur.
Ücretsiz yazılım, gizliliği veya güvenliğiyle bilinmemektedir. Sona ulaşmak için hızlı ve kolay bir araç olarak ücretsiz yazılım kullanırken ilgili riskler vardır. Neredeyse tüm ücretsiz yazılımlar, bloatware ile birlikte gelir ve çoğu bloatware kötü amaçlı olmasa da, her zaman böyle değildir. Ancak bloatware kendi başına kötü niyetli olmasa bile, disk alanını tüketir ve bu da bilgisayarınızı yavaşlatabilir; bu, çoğu kişinin ücretsiz yazılım için ödemeye istekli olmadığı bir fiyattır.
Bu makalede kullandığımız ücretsiz yazılım uygulaması, söylediği şeyi yapmakta iyi bir iş çıkarıyor: klasörleri (ve bu klasörler içindeki uygulamaları) parola ile koruma ve yetkisiz kullanıcıların erişimini engelleme. Ancak bunun etrafından dolaşmanın yolları var. Örneğin, bir kişi bir yönetici hesabıyla oturum açtıysa, Windows izinlerini değiştirerek ve önceden kilitlenmiş klasörlere erişim sağlayarak Lockbox'ta çalışabilir. Yapılması en kolay şey olmasa da mümkün.
Parola Korumalı Uygulamalara Alternatifler
Uygulamaları gerçekten parolayla korumak istiyorsanız, üçüncü taraf uygulamaları indirmenin dışında alabileceğiniz başka önlemler de vardır. Örneğin, amacınız çocuğunuz için içeriği ve ekran süresini düzenlemekse, Windows 10'un ebeveyn denetimlerini kullanarak kurallar belirleyebilirsiniz.
Paylaşılan bir bilgisayarı kullanan diğer kişilerin de dosyalarınıza erişmesini önlemek için ayrı Windows kullanıcı hesapları kullanabilirsiniz.
Bilgisayarınızda işle ilgili belirli uygulamaları korumak istiyorsanız, ancak bir eşle paylaşılan bir hesabınız varsa, şifreli bir kapsayıcı dosyası oluşturabilir ve uygulamayı o konuma yükleyebilirsiniz.
Bununla birlikte, ihtiyacınız olan şey hızlı ve (ideal olarak) geçici bir çözümse, yapabileceklerinizi burada bulabilirsiniz.
Windows 10'da Uygulamaları Kilitleme
Öncelikle, FSPro Labs web sitesindeki "Kilitli Kutum" sayfasına gidip "İndir" düğmesini tıklayarak My Lockbox'ı indirin ve kurun.
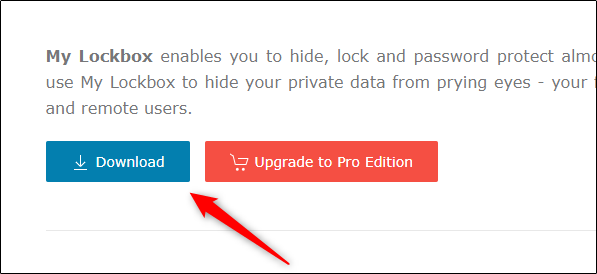
İndirdikten sonra, "mylockbox_setup" simgesine çift tıklayın. Bu My Lockbox kurulum sihirbazını başlatacaktır.
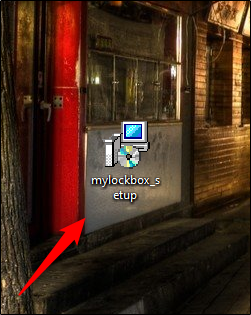
Sihirbaz sizi kurulum süreci boyunca yönlendirecektir. İlk iki pencere sizden bir dil seçmenizi ve Lisans Sözleşmesini kabul etmenizi isteyecektir. Bundan sonra My Lockbox'ı kurmak için bir klasör seçmeniz istenecektir. Bu, varsayılan olarak C: \ Program Files \ My Lockbox'tır. Konumu değiştirmek istiyorsanız, “Gözat” a tıklayın ve ardından My Lockbox'ı kuracağınız konumu seçin. Aksi takdirde, "İleri" yi tıklayın.
My Lockbox'ı yüklemek için en az 9 MB boş disk alanına ihtiyacınız olacak.
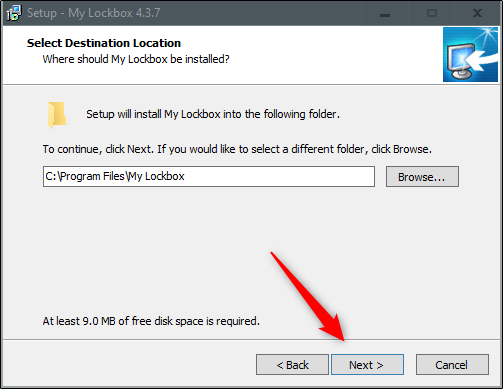
Sihirbaza devam edin ve sonunda "Yükle" yi tıklayın. Yazılımın yüklenmesi yalnızca birkaç saniye sürer.
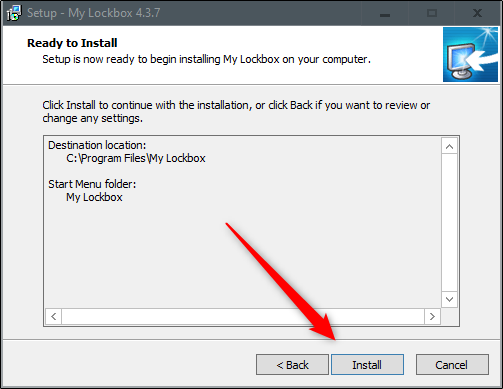
Lockbox şimdi kurulacak. Başlatmak için uygulama simgesine çift tıklayın.
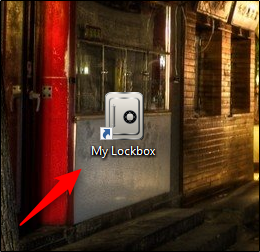
Uygulamayı başlatırken yapmanız gereken ilk şey bir şifre eklemektir. Güçlü bir şifre girin ve onaylamak için tekrar yazın. Gerekirse, unutmanız durumunda parolayı kurtarmak için bir ipucu ve e-posta adresinizi ekleyin.
Devam etmek için "Tamam" ı tıklayın.
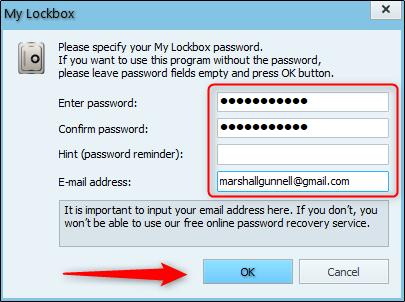
Ardından, korumak istediğiniz klasörü seçmeniz istenecektir. Burada yapmak isteyeceğiniz şey, kilitlemek istediğiniz uygulamayı içeren klasörü seçmektir. Uygulamayı içeren klasörü kilitlerseniz, uygulamaya başlat menüsünden veya masaüstü kısayolundan erişmeye çalışsanız bile uygulamayı açamazsınız.
Dosya Gezgini'ni açmak için "Gözat" ı tıklayın.
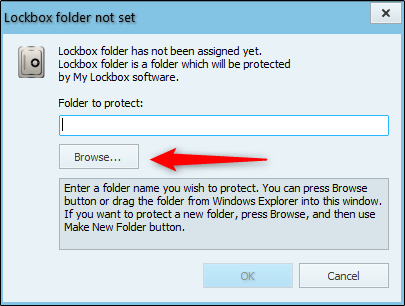
Kilitlemek istediğiniz uygulamayı içeren klasöre gidin, onu seçmek için tıklayın ve ardından "Tamam" ı tıklayın. Bu örnekte, Google Chrome'u içeren klasörü seçeceğiz.
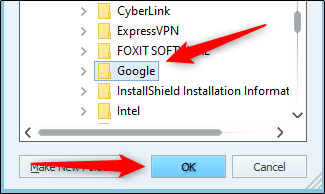
"Korunacak Klasör" kutusunda dosya yolunu onaylayın ve ardından "Tamam" ı tıklayın.
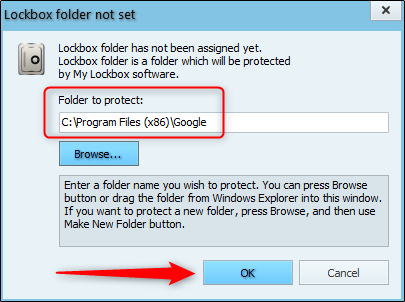
Artık uygulamayı başlatmaya çalışırken erişiminiz reddedilecek.
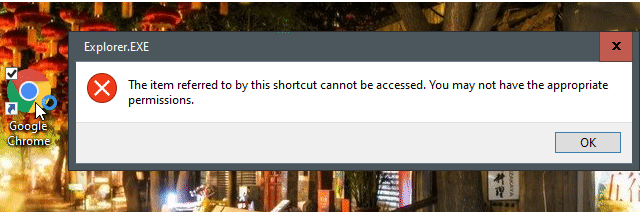
Uygulamayı açmak için Kilitli Kutum'u başlatın ve şifreyi girin. "Tamam" ı tıklayın.
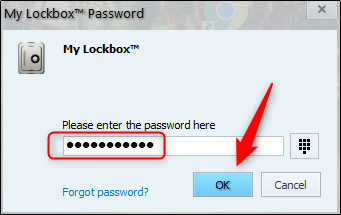
Kilitli klasörün içeriği artık "Kilitli Kutum Dosya Tarayıcımda" görünecektir. Uygulamayı burada veya başka bir yerde çift tıklayarak başlatabilirsiniz.
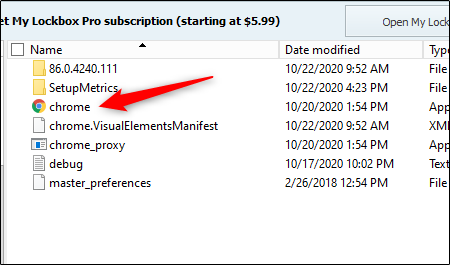
Ayarı yeniden etkinleştirene kadar uygulamaya artık koruma olmadan erişilebilir. Bunu yapmak için Lockbox uygulamasının sağ üst köşesindeki "Korumayı Etkinleştir" düğmesini tıklayın.
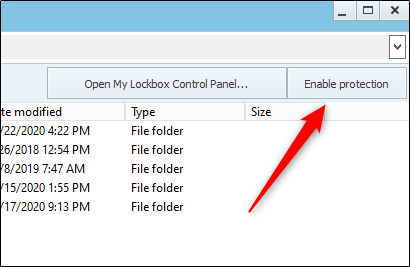
Klasörün içindeki uygulama şimdi tekrar şifre duvarının arkasında olacak. Uygulamayı her kullanışınızda bu koruma özelliğini etkinleştirdiğinizden emin olun.
Yazarın Diğer Yazıları
- Bilgisayar Yanıt Vermiyor mu? Mac'te Uygulamalardan Çıkmaya Nasıl Zorlanır?
- Web'de Anında İlet Bildirimleri Nasıl Devre Dışı Bırakılır?
- Spotify Premium Nasıl İptal Edilir (ve Ücretsiz Bir Hesap Silinir)
- En İyi TV Ekranı Boyutu Nasıl Seçilir?
- Windows 11'de Bluetooth cihazlarını hızlı bir şekilde bağlamanın 3 yolu
 Ramazan Eksik
Ramazan Eksik
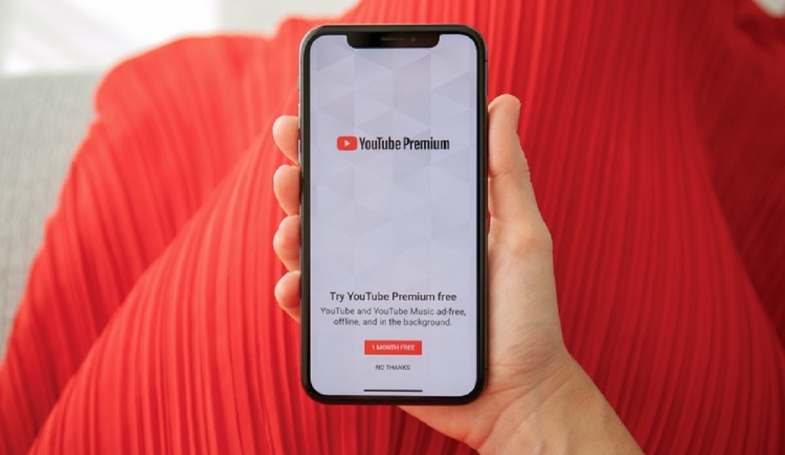

Yorumlar
allah razı olsun
Yorum Yazın