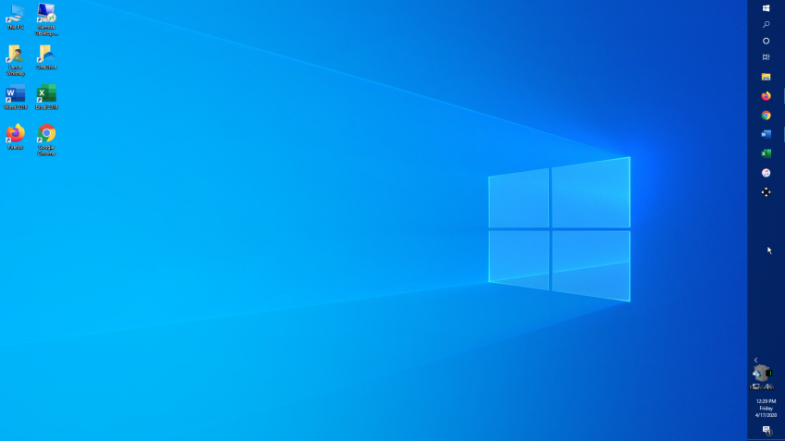
Windows 10 görev çubuğu, sık kullanılan uygulamaların yanı sıra şu anda kullanımda olanları da barındırır, ancak iş akışınızı iyileştirmeye yardımcı olacak birkaç kullanışlı özelleştirme seçeneği içerir.
Windows görev çubuğu, sık kullanılan uygulamaların yanı sıra şu anda açık olanları saklamak için kullanışlı bir yerdir. Ancak görev çubuğunu istediğiniz şekilde çalışması için değiştirebilirsiniz. Bunu ekranın diğer taraflarına taşıyabilir, ihtiyacınız olmadığında otomatik olarak gizleyebilir veya simgelerin boyutunu değiştirebilirsiniz. Nasıl olduğunu kontrol edelim.
Uygulamaları Görev Çubuğuna Sabitleyin
Nasıl yapılacağını bilmeniz gereken ilk şey, bir uygulamayı görev çubuğuna sabitlemektir. Bunu Başlat menüsünden, Başlangıç ekranından veya Uygulamalar listesinden yapabilirsiniz. Başlat düğmesine tıklayın ve herhangi bir uygulama simgesine veya döşemeye sağ tıklayın. Uygulamayı Windows görev çubuğuna kilitlemek için Diğer> Görev Çubuğuna Sabitle'yi seçin.
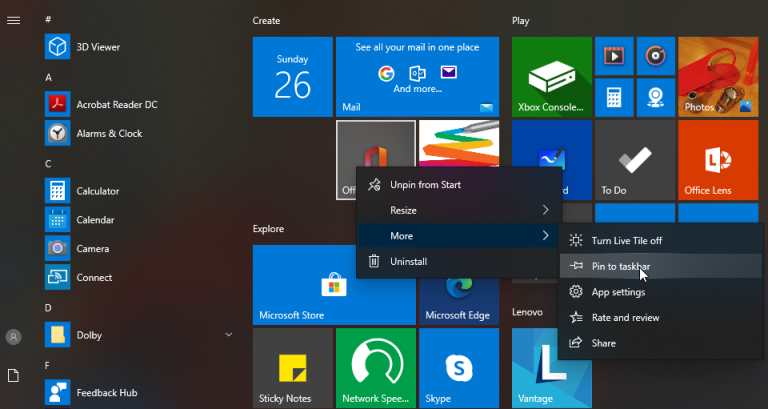
Görev Çubuğunu Taşıyın
Varsayılan olarak, görev çubuğu ekranın alt kısmında görünür, ancak ekranın üstüne veya her iki tarafına da taşınabilir. Bunu manuel olarak yapmak için, görev çubuğunun herhangi bir boş alanına tıklayın ve onu tercih ettiğiniz konuma sürükleyin.
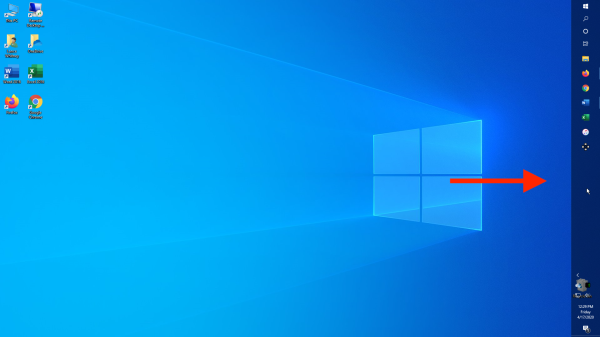
Windows'un sizin yerinize hareket etmesine izin vermeyi tercih ediyorsanız, görev çubuğunun herhangi bir boş alanına sağ tıklayın ve açılır menüden "Görev çubuğu ayarları" seçeneğine tıklayın. Görev çubuğu ayarları ekranında aşağı kaydırarak "Ekrandaki görev çubuğu konumu" girişine gidin. Açılır kutuyu tıklayın ve konumu sol, üst, sağ veya alt olarak ayarlayın.
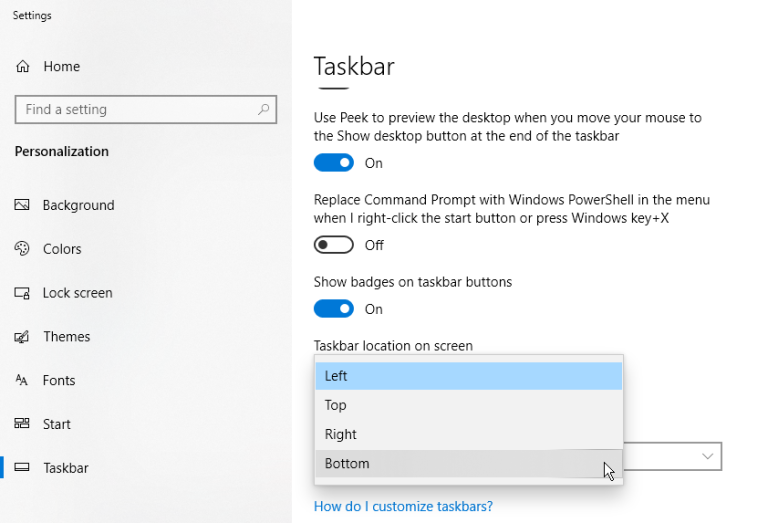
Görev Çubuğu ayarları ekranından henüz çıkmayın; burada yapabileceğimiz birkaç ince ayar daha var.
Görev Çubuğunu Gizleyin
Farenizi konumuna getirmedikçe görev çubuğunun gizli kalmasını istediğinizi varsayalım. Windows cihazınızı masaüstü modunda kullanıyorsanız, Görev Çubuğu ayarları ekranının üst kısmındaki "Görev çubuğunu masaüstü modunda otomatik olarak gizle" yazan seçeneği açın.
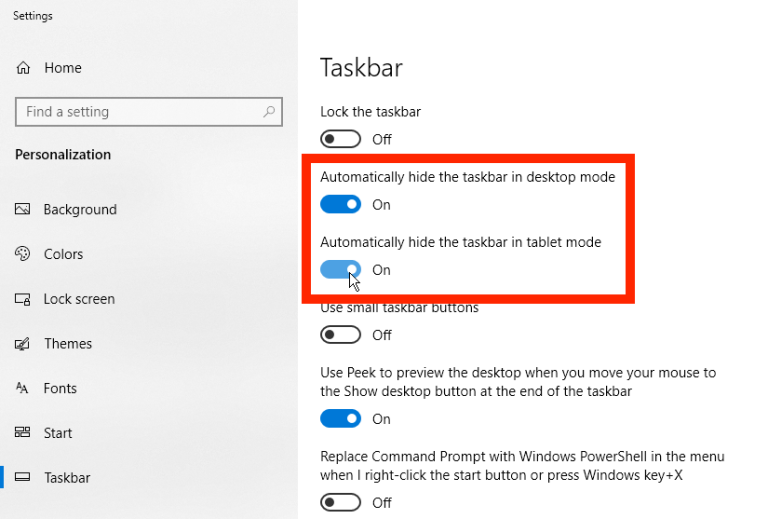
Tablet modundaysanız, "Görev çubuğunu tablet modunda otomatik olarak gizle" yazan seçeneği açın. Görev çubuğunuz kaybolacak ve yalnızca fare imlecinizi hareket ettirip çubuğun konumu üzerine geldiğinizde yeniden görünecektir.
Simge Boyutunu Ayarlayın
Şimdi görev çubuğuna daha fazla simge sıkıştırmak istediğinizi varsayalım. "Küçük görev çubuğu düğmelerini kullan" seçeneğini etkinleştirdiğinizde mevcut simgelerin boyutu küçülür. Simgeler çok küçükse, Görev Çubuğu ayarları ekranına geri dönün ve daha büyük boyutlarına döndürmek için bu seçeneği kapatın.
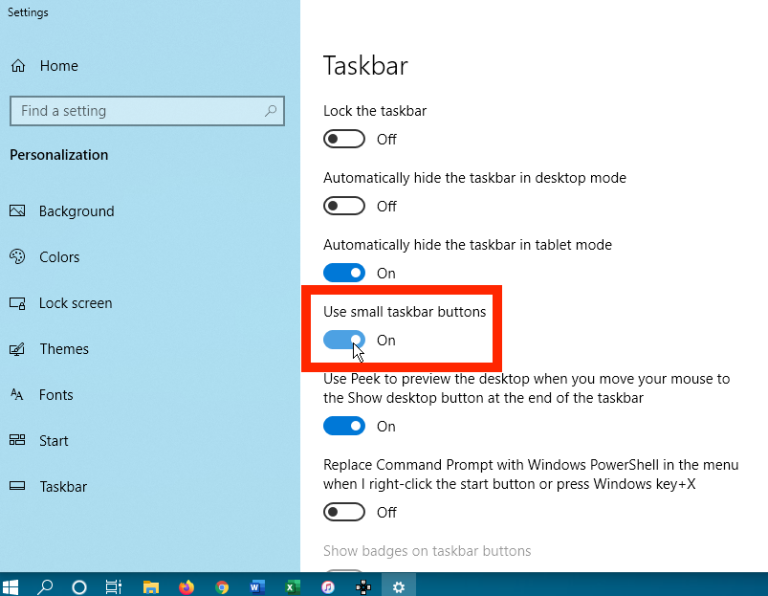
Masaüstünü Görüntüle
Windows Görev Çubuğunun ekranın sağ alt köşesindeki küçük bölümü "Masaüstünü Göster" düğmesi olarak bilinir. Düğmeye tıklarsanız, masaüstü ve tüm açık pencereler arasında geçiş yapmanın hızlı bir yolunu sunar.
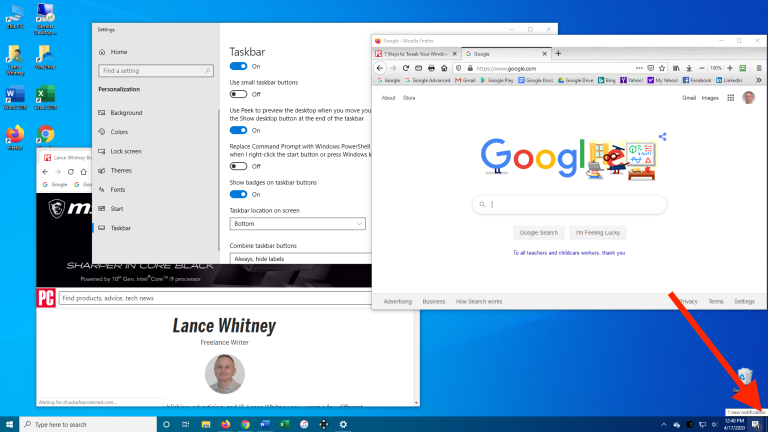
Bazı uygulamalar ve pencereler açıkken Masaüstünü Göster düğmesini tıklayın. Masaüstünüz belirir. Masaüstünü göster düğmesine tekrar tıklayın ve açtığınız tüm pencereler ön planda yeniden görünecektir.
Masaüstüne göz atın
Tüm açık pencerelerinizi kapatmadan veya simge durumuna küçültmeden masaüstünüze bir göz atmak ister misiniz? Görev Çubuğu ayarları penceresini açın ve "Farenizi görev çubuğunun sonundaki Masaüstünü Göster düğmesine getirdiğinizde masaüstünü önizlemek için Göz Atma'yı (Peek özelliği) kullanın" seçeneğini etkinleştirin.
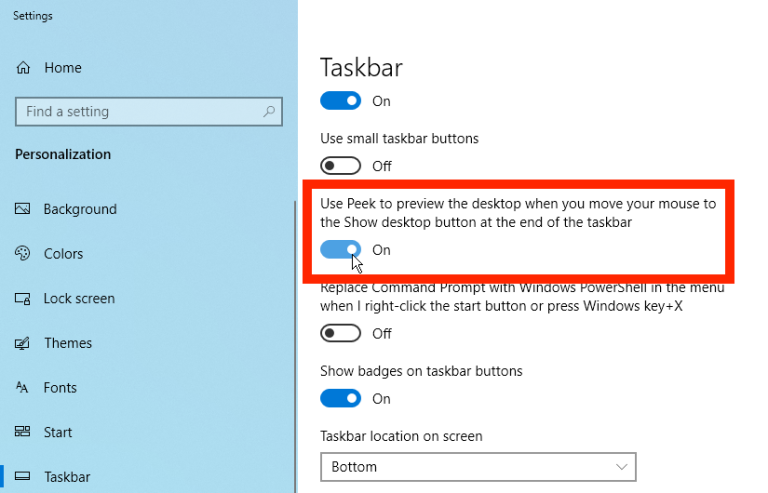
Artık farenizi ekranın sağ alt köşesine hareket ettirebilirsiniz ve Masaüstünü Göster düğmesinin üzerine gelerek masaüstünüz görünmelidir. Fare imlecinizi o noktadan uzaklaştırın ve masaüstünüz gizlenmeye geri döner.
Görev Çubuğunu Yeniden Boyutlandır
Tamam, şimdi görev çubuğuna yerleştirilmiş o kadar çok simge olduğunu varsayalım ki tek bir satırda onlar için neredeyse hiç yer kalmadı. Görev çubuğunu daha uzun hale getirmek için yeniden boyutlandırabilirsiniz. Görev çubuğunun üst kenarını tutun ve iki satır kaplayana kadar yukarı sürükleyin.
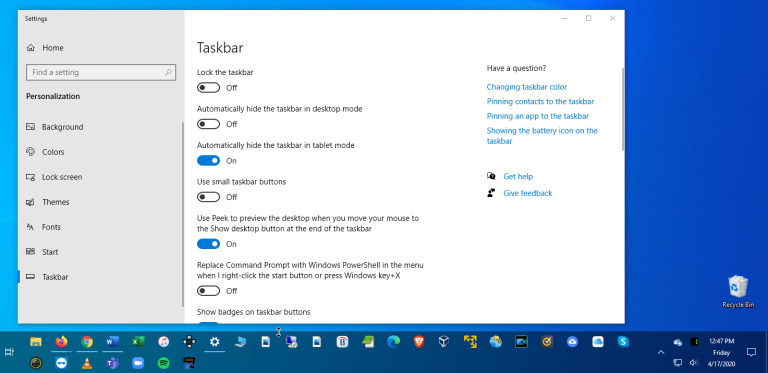
Simgelerin çoğundan kurtulmaya karar verirseniz, görev çubuğunun yüksekliğini tekrar üst kenarlığı aşağı sürükleyerek tek bir satıra düşürebilirsiniz.
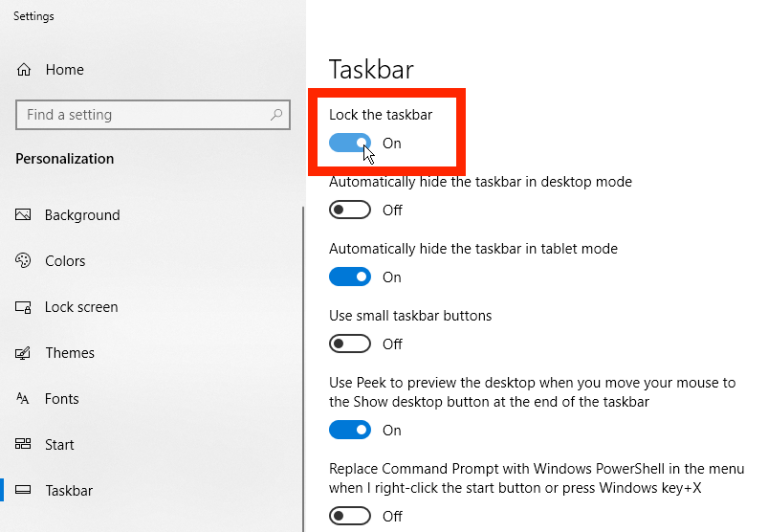
Ayrıca görev çubuğunu yanlışlıkla yeniden boyutlandırmamak için önlemler de alabilirsiniz. Görev Çubuğu ayarları ekranında, "Görev çubuğunu kilitle" seçeneğini açın. Artık bu seçeneği tekrar kapatmadıkça yeniden boyutlandıramazsınız.
Görev Çubuğunu Düzenleyin
Simgelerin görev çubuğuna nasıl sığacağını kontrol etmenin başka bir yolu. "Görev çubuğu düğmelerini birleştirme" bölümünü görene kadar Görev Çubuğu ayarları ekranını aşağı kaydırın. Aşağıdaki açılır kutuyu tıklayın ve üç seçenek göreceksiniz. Bu seçenekler, görev çubuğunuzun aynı uygulamanın birden çok örneğini nasıl işleyeceğini belirler.
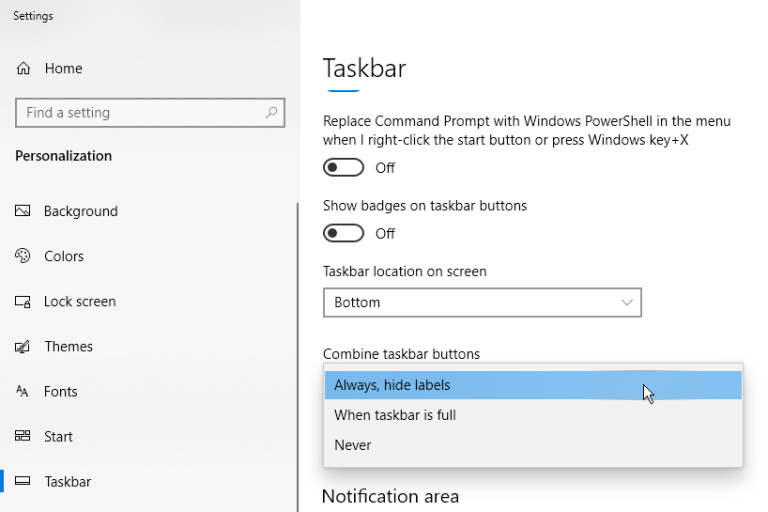
"Her zaman, etiketleri gizle" seçeneği, Windows'un her zaman Dosya Gezgini pencereleri veya Word belgeleri gibi tek bir uygulamadaki birden çok açık dosyayı tek bir görev çubuğu düğmesinde birleştireceği anlamına gelir. Bu seçenek, aksi takdirde her simgenin yanında görünecek etiketleri veya adları da gizler. Bu seçeneğin nasıl çalıştığını görmek için birden çok penceresi açık olan bir uygulamanın düğmesinin üzerine gelin.
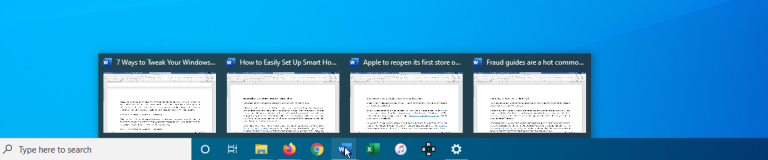
Windows normalde aynı uygulamanın her açık penceresi için görev çubuğunda ayrı bir simge görüntüler. Ancak, "Görev çubuğu dolu olduğunda" seçeneğini seçerseniz, bu ayrı düğmeleri tek bir düğme haline getirmeden önce görev çubuğunun dolmasını bekler.

Bu açık pencereleri ayrı tutmayı tercih ederseniz, "Asla" seçeneğini seçmek, görev çubuğu ne kadar dolu olursa olsun, birden çok açık pencerenin hiçbir zaman birleştirilmemesini sağlar.
Görev Çubuğunda Rozetleri Göster
Canlı Kutucuklara benzer şekilde, rozetler, Posta için yeni mesajlar veya Hava Durumu uygulaması için güncellemeler gibi belirli bir uygulama için bildirimleri görüntülemeye hizmet eder. Bu rozetlerin görünürlüğünü Görev Çubuğu ayarları ekranından kontrol edebilirsiniz.
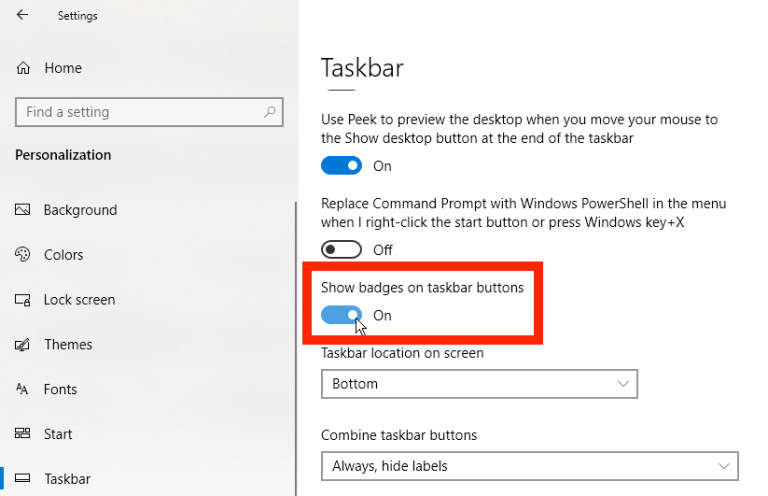
"Görev çubuğu düğmelerinde rozetleri göster" altındaki anahtarı etkinleştirerek bu özelliği açın. Windows görev çubuğundaki simgeler artık rozet olarak işlev görecektir.
Sistem Tepsisini Özelleştirin
Ekranın sağ köşesindeki Sistem Tepsisinde hangi simgelerin görüneceğini seçebilirsiniz (saat, Wi-Fi, ses, vb.). Görev Çubuğu ayarları ekranını "Bildirim Alanı" bölümüne kaydırın. "Görev çubuğunda hangi simgelerin görüneceğini seçin" bağlantısını tıklayın.
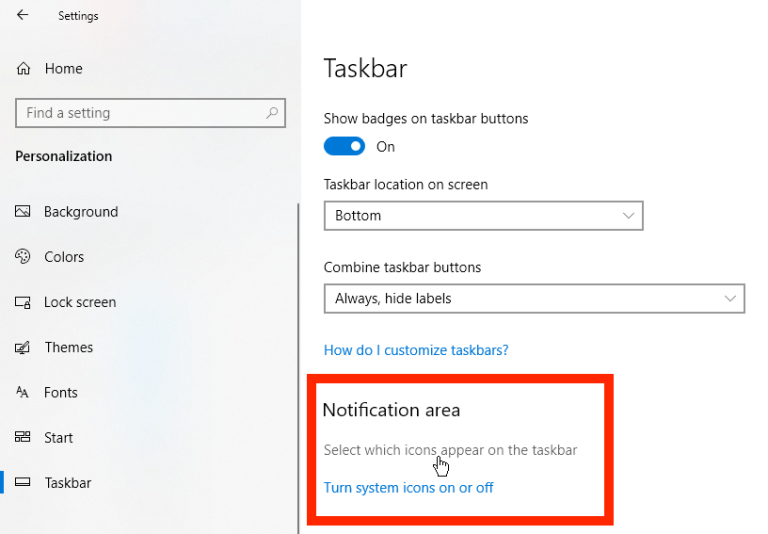
"Görev çubuğunda hangi simgelerin görüneceğini seçin" ekranında, Sistem Tepsisinde görmek istediğiniz simgeleri açın ve gizli kalmasını istediklerinizi kapatın. Her şeyin parmaklarınızın ucunda olmasını seviyorsanız, her şeyi açın.
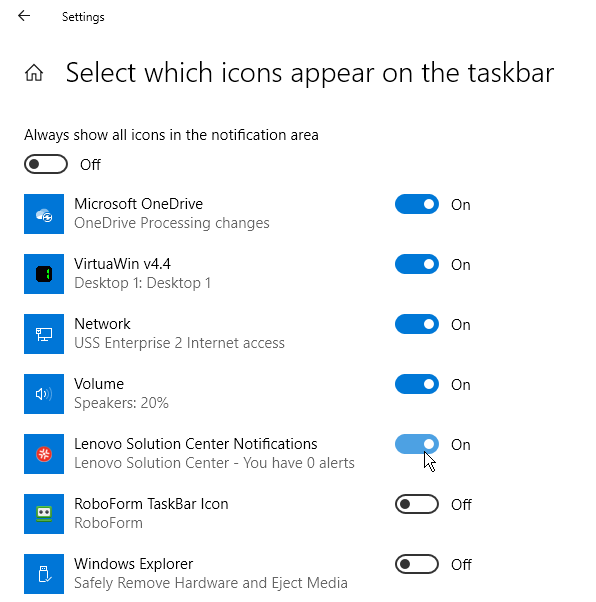
Sistem simgelerini Görev Çubuğu ayarları ekranından da kolayca açabilir veya kapatabilirsiniz. "Sistem simgelerini aç veya kapat" bağlantısını tıklayın.
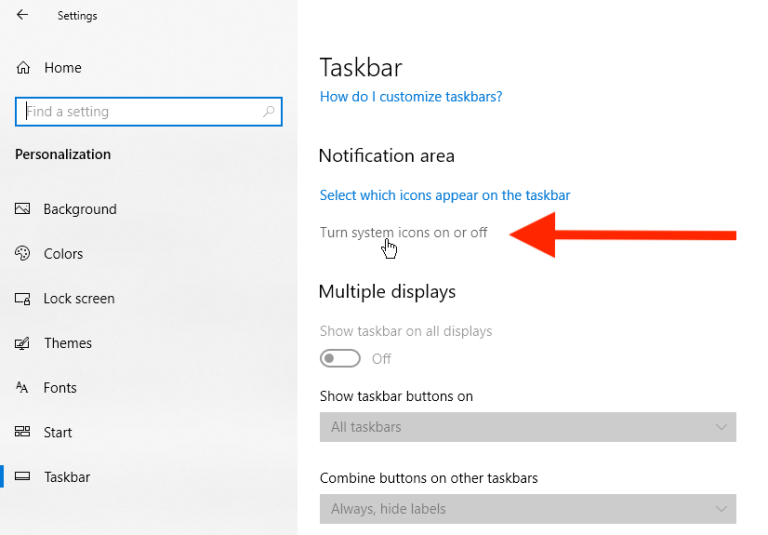
Hangi sistem simgelerinin Sistem Tepsisinde kalması gerektiğini ve hangilerinin kapatılması gerektiğini seçin.
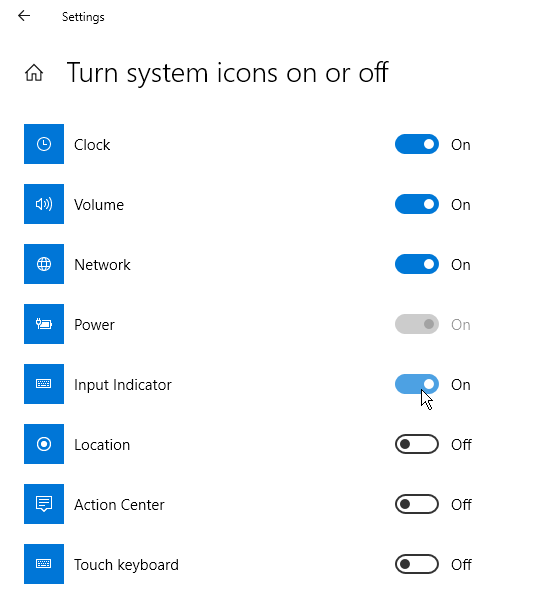
Yazarın Diğer Yazıları
- Masanızın Seviyesini Yükseltin: Çift Monitör Kurulumunuzu Geliştirmenin 8 Yolu
- Neden Bir VPN'e İhtiyacınız Var ve Doğru Olanı Nasıl Seçersiniz?
- iOS 16'da iPhone'unuzun Kilit Ekranını Nasıl Düzenlersiniz?
- Apple'ın Canlı Metni: Bir Fotoğraftan veya Videodan Nasıl Kopyalanır ve Yapıştırılır
- Kısa ve Uzun Vadede Daha Üretken ve Verimli Olmak İçin 11 İpucu
 Cihan Yılmaz
Cihan Yılmaz
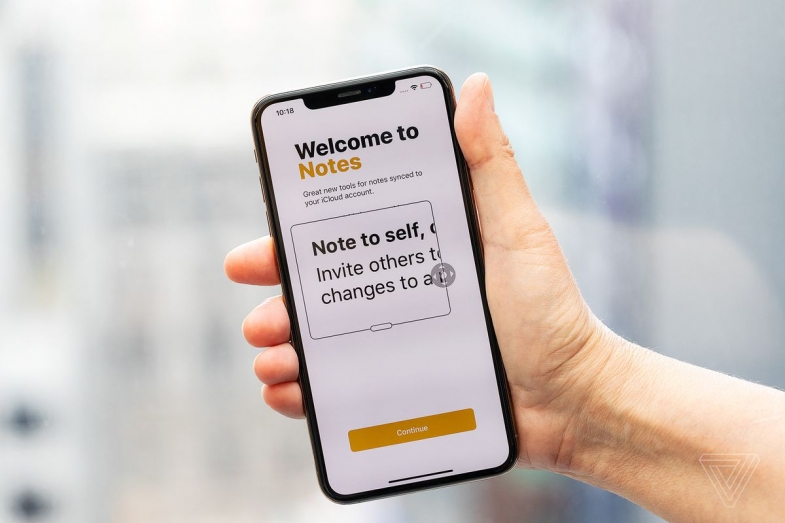

Yorumlar
Bu içerik ile ilgili hiç yorum yazılmamış. İlk yorum yapan sen ol.
Yorum Yazın