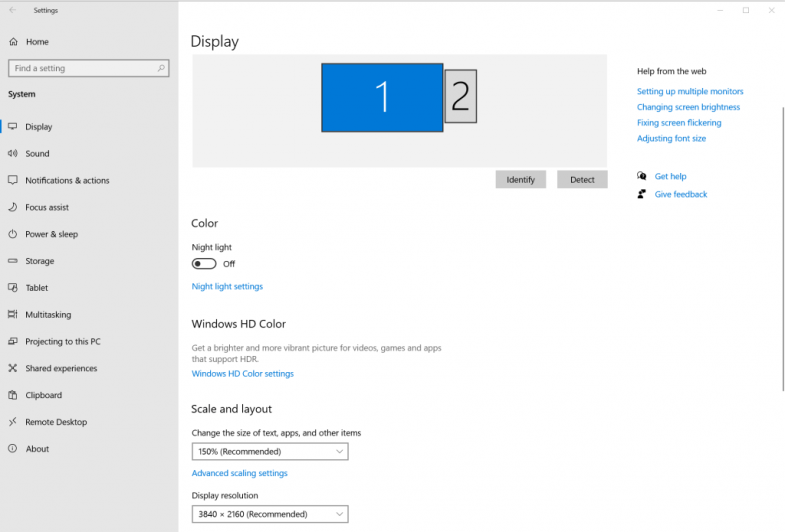
Windows 10'da en iyi görüntü performansını elde etmek için yapabileceğiniz her şeyi burada bulabilirsiniz.
Bilgisayar monitörünüz, Windows'un bilgisayarınızda ne kadar iyi görüneceğine karar vermede önemli bir faktördür. Gerçekten de, bilgisayarınız tamamen aynı kalsa bile, daha yüksek çözünürlüklü bir monitör veya daha büyük bir ekran eklemek büyük bir fark yaratabilir. Ekranınızdan en iyi şekilde yararlanmak için, monitörünüzün yerleşik ayarları hakkında bilgi sahibi olmanız ve doğru şekilde kalibre etmeniz önemlidir. Bununla birlikte, Windows 10 Ekran ayarlarınızı ve tüm ayarlarınızın ne yapacağını bilmek de aynı derecede önemlidir.
Bu makalede, Windows 10'da ekranınızı ayarlamak için yapabileceğiniz her şeye bakacağız. Birlikte oynamak için kontrol panelini açın ve Ayarlar uygulamasını açmak için ayarlar çarkına tıklayın. Ayrıca Windows Tuşu + I tuşlarına da basabilirsiniz. Ardından, Sistem > Ekran'a tıklayın. Şimdi içeri dalalım.
Ayarlar > Sistem > Ekran > Renk
Bu ilk bölümde sadece bir seçenek var ve o da Gece ışığı için. Gece ışığının ekranınızdan yayılan mavi ışık miktarını filtrelemesi ve böylece gece geç saatlerde bilgisayarınızı kullanırken daha iyi uyumanızı sağlaması gerekiyor. Bu önermenin lehinde veya aleyhinde tartışmalara girmeyeceğiz, ancak bu seçeneği kullanmak istiyorsanız, işte burada.
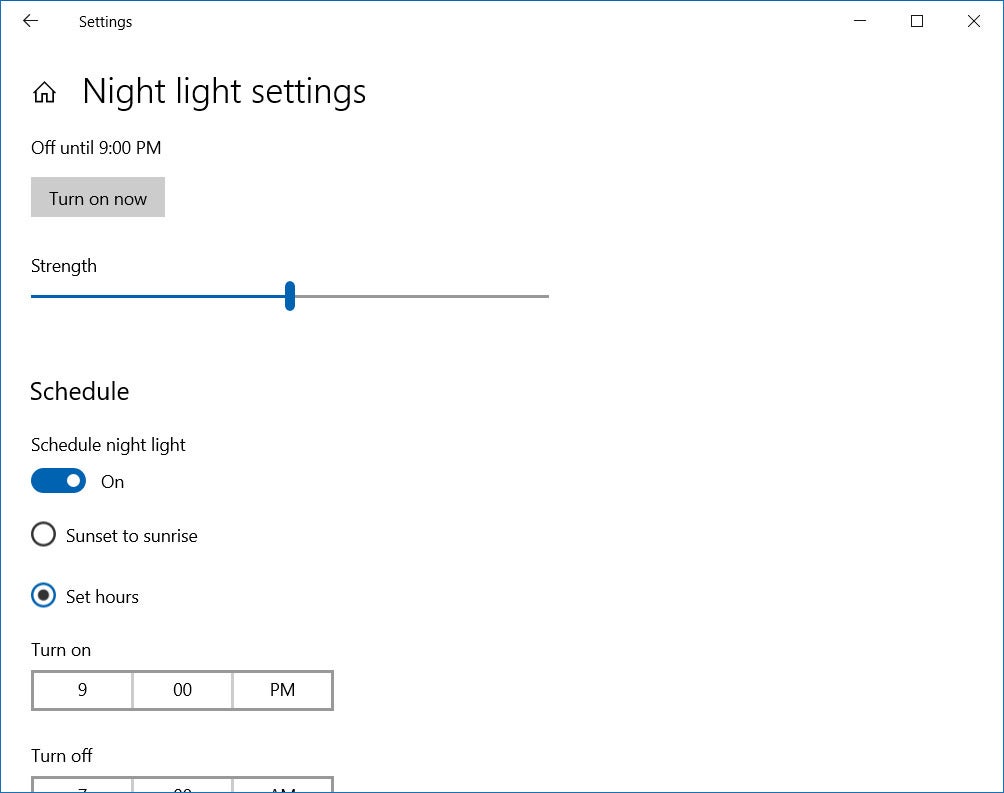
Gece ışığını açıp kapatmak için basit bir kaydırıcı var. Kaydırıcının altında bir Gece ışığı ayarları bağlantısı da vardır. Buna tıklamak sizi, Şimdi aç'ı tıklayarak gece ışığını etkinleştirebileceğiniz ikinci bir ekrana götürecektir. Bunun altında, gece ışığının "gücünü" ayarlamanıza izin veren bir kaydırıcı var. Açmak monitördeki mavi miktarını azaltır ve maksimuma çıkarmak monitöre kırmızı bir filtre verir. Tamamen aşağı çevirmek, monitörünüzü normal durumuna döndürür. Varsayılan olarak gece ışığı gücü yaklaşık yüzde 50'ye ayarlanmıştır.
Son olarak, bu ikinci ekran bir Zamanlama seçeneğine sahiptir. Bu kaydırma düğmesini Açık konumuna çevirmek, gece ışığının etkin olduğu saatleri özelleştirmenize olanak tanır. Varsayılan olarak, konumunuza bağlı olarak gün batımından gün doğumuna kadar otomatik olarak açık olacak şekilde programlanmıştır.
Aksi takdirde, Saatleri ayarla radyo düğmesini seçerek kendi saatlerinizi ayarlayabilirsiniz. Bu size iki basit seçenek sunar: Saati AM/PM kullanarak ayarlayabileceğiniz yerde açın; ve ardından aynı arayüzü kullanarak Kapatın.
Ayarlar > Sistem ana sayfasına dönmek için sol üst köşedeki geri düğmesine basın.
Ayarlar > Sistem > Ekran > Windows HD Color
Bir HDR monitörünüz varsa, ekranınızda ayarlamalar yapabileceğiniz yer burasıdır. İlk olarak, HDR Kullan etiketli bir kaydırma düğmesi görmelisiniz. Bunu aç. Bu kaydırıcıyı görmüyorsanız, muhtemelen monitörünüzün yerleşik ayarlarında HDR'yi etkinleştirmeniz gerekir. Bunu nasıl yapacağınız monitörünüzün üreticisine bağlıdır, bu nedenle HDR'yi nasıl açacağınızla ilgili talimatlar için kılavuzunuza bakın.
Monitörünüzde HDR etkinleştirildiğinde, Windows HD Renk ayarları bağlantısını tıklayın. Bu, sizi yalnızca HDR etkinken görünen bir dizi seçeneğin bulunduğu ikinci bir sayfaya götürür.
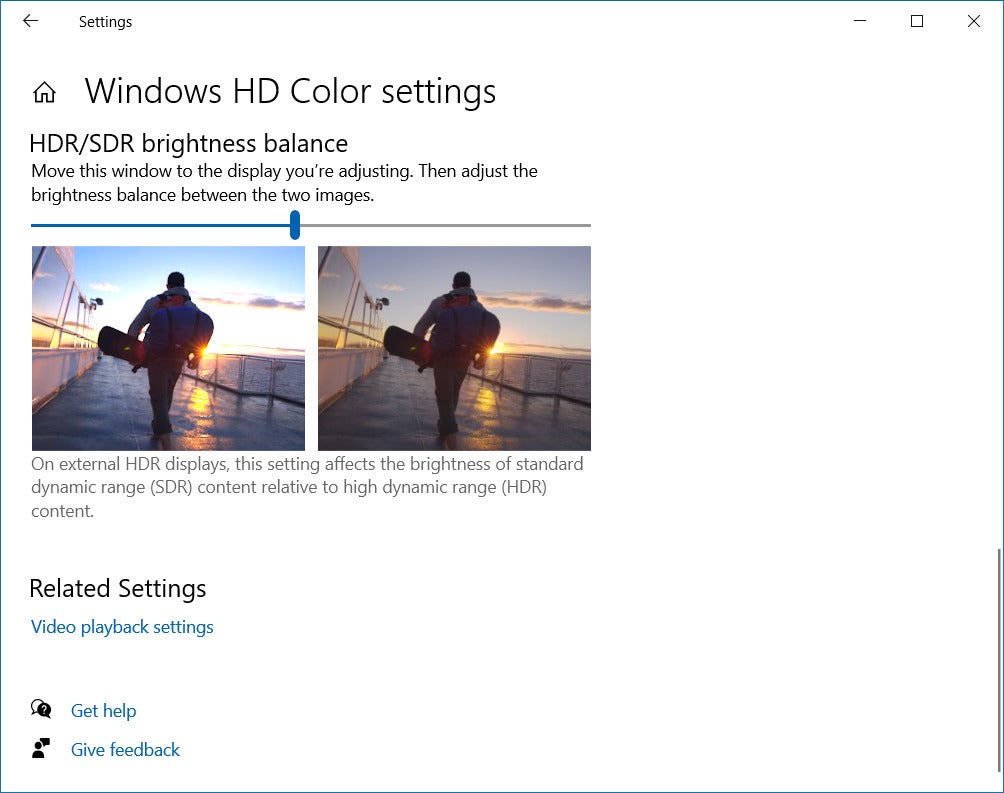
En üstte, çoklu monitör kurulumunuz varsa ekranlar arasında geçiş yapmak için bir açılır menü bulunur. Ardından, HDR seçeneklerinizin bir özetini ve nelerin etkin olduğunu gösterir. Bunlara HDR video akışı, HDR kullanma ve WCG uygulamalarını kullanma dahildir.
Ardından, HDR kullan kaydırıcı düğmesini ve ardından HDR video akışı yazan başka bir kaydırıcı düğmesini görürsünüz. Mevcut olduğunda, akışlı HDR video oynatabilirsiniz.
Ardından, mevcut ayarlarınızla HDR videonun nasıl görüneceğine dair bir fikir veren bir önizleme videomuz var.
Ardından bir HDR/SDR parlaklık dengesi seçeneği var. Bu, iki görüntü arasındaki parlaklığı dengelemenizi sağlayan başka bir kaydırıcıdır. Her iki görüntünün de görünüşünü beğenene kadar bu kaydırıcıyı ayarlayın.
Ayarlar > Sistem > Ekran > Ölçek ve düzen
Ekranınızın çözünürlüğünü, yönünü ve ölçeklemesini buradan ayarlayabilirsiniz. En üstte, Metin, uygulama ve diğer öğelerin boyutunu değiştir etiketli bir açılır menü bulunur. Gözlerinizi yormaması için 1080p ve daha yüksek ekran çözünürlüklerinde en az yüzde 125 ölçekleme kullanmanızı öneririz, ancak sizin için en uygun ölçeklemeyi bulun.
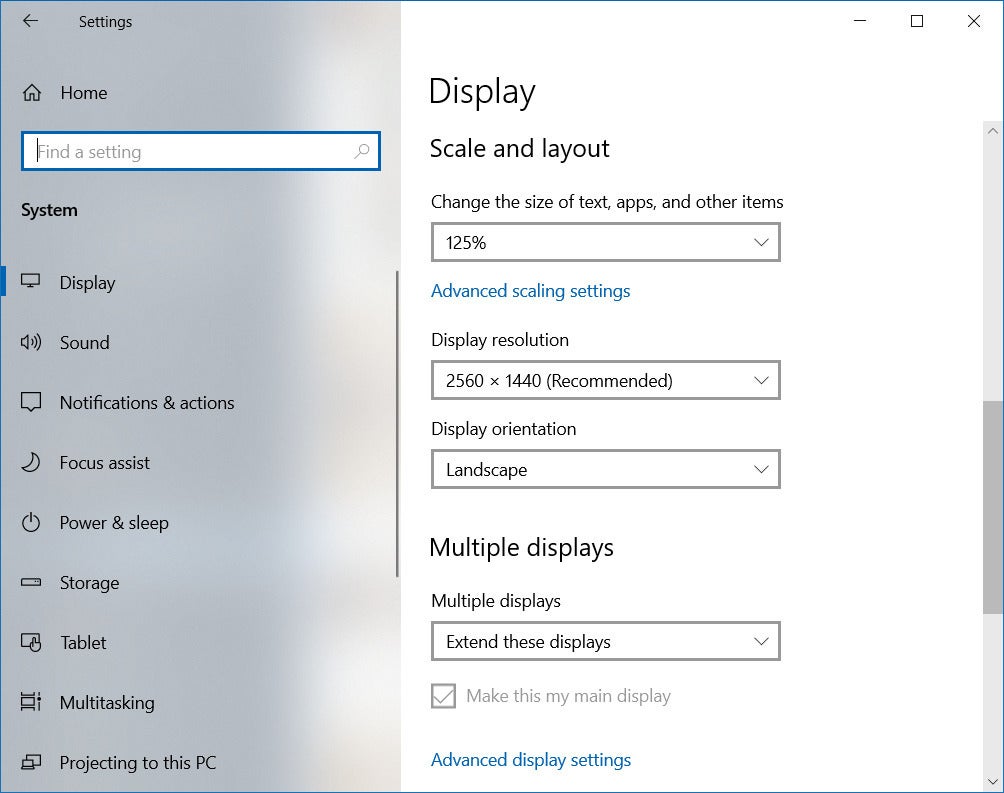
Ön ayarlar arasında bir ölçekleme istiyorsanız, Gelişmiş ölçekleme ayarları'na tıklayın. Bir sonraki ekranda, yüzde 100 ile 500 arasında herhangi bir şey girebileceğiniz Özel ölçeklendirme için bir seçenek göreceksiniz. İşleri gerçekten karıştırabileceğinden özel ölçeklendirme önerilmez. Ancak ihtiyacınız varsa, burada.
Bu ekranın üst kısmında, Windows'un, bazen ölçeklendirme ile olabilen bulanıklığı önlemek için Windows'un denemesini ve düzeltmesini sağlayan bir kaydırma düğmesi de vardır. Ancak genel olarak, Windows 10'un ölçeklendirme ön ayarları çok iyi çalışıyor.
Birincil Ayarlar > Sistem > Görüntü penceresine geri dönersek, ekran çözünürlüğünüzü ayarlama seçenekleri de vardır. Bu, neredeyse her zaman ekranınızın doğal çözünürlüğüne ayarlanmalıdır. Ardından, bunun altında yatay ve dikey mod seçenekleri için ekran yönü bulunur; manzara varsayılandır.
Ayarlar > Sistem > Ekran > Çoklu ekran
Son olarak, birden fazla monitör kurabileceğiniz son seçenekteyiz. Bilgisayarınızla daha eski bir ekran kullanıyorsanız, otomatik olarak algılanmayabilir. Bu durumda, Algıla düğmesini tıklayın. Aksi takdirde, Çoklu ekran etiketli bir açılır menü görürsünüz. Varsayılan, her iki ekranı da tek bir büyük masaüstü olarak kullanmanıza izin veren Bu ekranları genişlet seçeneğini kullanmaktır. Bu şekilde, fareyi masaüstünde (sola veya sağa) hareket ettirirken, fare otomatik olarak ikinci ekrana geçer.
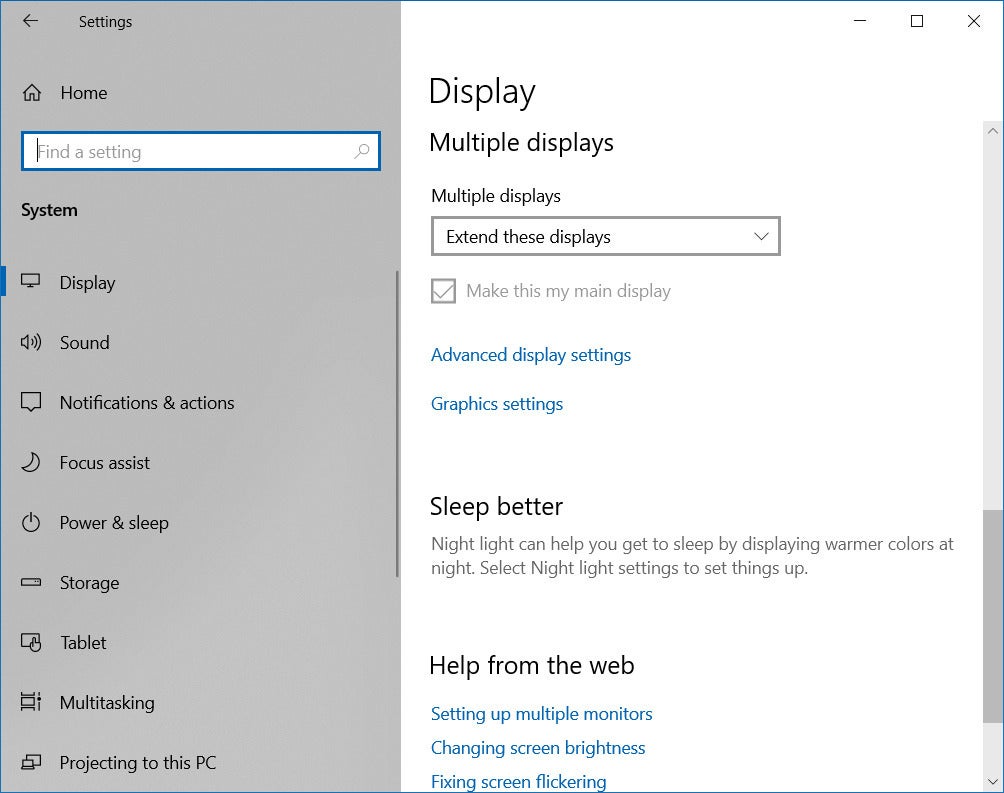
Ayrıca bu ekranları çoğalt'ı da seçebilirsiniz; bu, bir gruba bir ekran göstermek ve size bakan dizüstü bilgisayar ekranında gezinmek istiyorsanız yardımcı olabilir. Ardından, Windows'u yalnızca birincil ekranda (1) veya ikincil ekranda (2) gösterecek olan Yalnızca 1'de Göster ve Yalnızca 2'de Göster vardır.
Çoklu monitör kurulumunuz varsa, Windows 10 otomatik olarak Ayarlar > Sistem > Görüntü ekranının en üstünde Windows 10'un algıladığı monitör sayısını gösteren bir grafik görüntüler. Burada, monitörleri tıklayıp sürükleyerek monitörlerinizin fiziksel alanda nerede olduğunu yeniden düzenleyebilirsiniz. Monitörlerinizi düzenlemenize yardımcı olacak Tanımla ve Algıla düğmeleri de vardır.
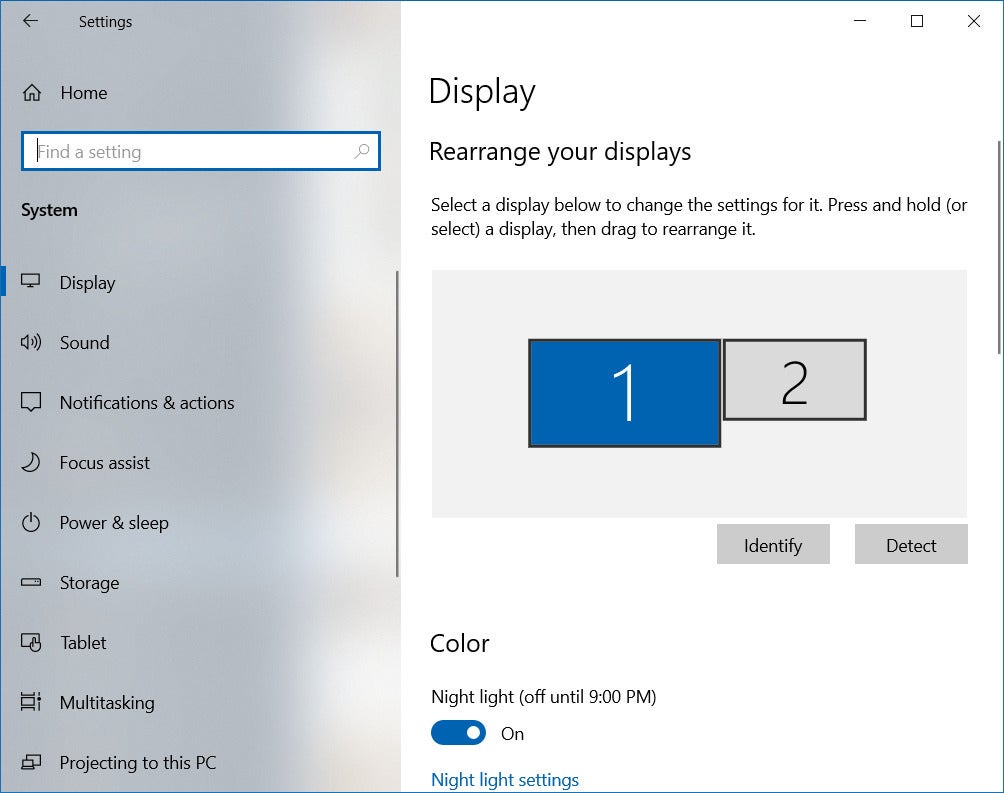
Birden çok ekran bölümüne dönersek, Gelişmiş ekran ayarları etiketli bir bağlantı var. Bu sizi her monitörün özelliklerini görüntüleyebileceğiniz ikinci bir sayfaya götürür. En üstte, ekranlarınızı listeleyen bir açılır menü bulunur.
Ardından, çözünürlük, yenileme hızı, bit derinliği, renk formatı ve renk alanı dahil olmak üzere çeşitli öznitelikleri gösteren bir Görüntüleme bilgisi seçeneği vardır. Bu özniteliklerden herhangi birini ayarlamanız gerekiyorsa, Ekran 1 için Görüntü bağdaştırıcısı özellikleri etiketli bilgileri görüntüle'nin altındaki bağlantıya tıklayın. Örneğin, ikincil monitörünüzün ayarlarını görüntülemek için geçiş yaptıysanız, bağlantı Ekran 2 için Görüntü bağdaştırıcısı özelliklerini söyler.
Bu bağlantıya tıklamak, maksimum yenileme hızını ayarlayabileceğiniz, monitör özelliklerini ayarlayabileceğiniz ve renk yönetimi ayarlarını düzenleyebileceğiniz bir özellikler penceresi açacaktır.
Son olarak, yenileme hızını ayarlayabileceğiniz başka bir açılır menü var.
Ayarlar > Sistem > Ekran > Çoklu ekranlar için birincil pencereye geri dönersek, Grafik ayarları etiketli bir bağlantı da vardır. Bu, varsa değişken yenileme hızı (FreeSync) ve bir Grafik performans tercihi ön ayarı kullanma seçeneğini açabileceğiniz başka bir ikincil sayfa açar. Bu, tercihleri uygulama bazında ayarlamanıza olanak tanır. Örneğin, oyunlarınızın açıkça yüksek performansa ayarlanmasını ve web'de gezinme için güç tasarrufu performansını tercih edebilirsiniz.
Çoğunlukla, Windows'un yüksek performans ve güç tasarrufu arasında otomatik olarak seçim yapmasına izin vermek en iyisidir; ancak, isterseniz belirli uygulamaları açıkça ayarlayabilirsiniz.
Yazarın Diğer Yazıları
- Masanızın Seviyesini Yükseltin: Çift Monitör Kurulumunuzu Geliştirmenin 8 Yolu
- Neden Bir VPN'e İhtiyacınız Var ve Doğru Olanı Nasıl Seçersiniz?
- iOS 16'da iPhone'unuzun Kilit Ekranını Nasıl Düzenlersiniz?
- Apple'ın Canlı Metni: Bir Fotoğraftan veya Videodan Nasıl Kopyalanır ve Yapıştırılır
- Kısa ve Uzun Vadede Daha Üretken ve Verimli Olmak İçin 11 İpucu
 Cihan Yılmaz
Cihan Yılmaz


Yorumlar
Bu içerik ile ilgili hiç yorum yazılmamış. İlk yorum yapan sen ol.
Yorum Yazın