
Katı hal sürücüsüne (SSD) geçiş, daha hızlı ve enerji açısından daha verimli olacak bir depolama sürücüsü istiyorsanız idealdir. Sabit sürücünüzü uzun zamandır beklenen SSD veya hibrit sürücüye nasıl yükselteceğinizi göstereceğiz.
İşletim sisteminizi (ve içerdiği tüm verileri) yeni sürücüye taşımalısınız. Windows 10 bunu basitleştirmez, ancak aşağıdaki talimatlar Windows 10 yüklemenizi klonlamayı ve yeni bir sabit sürücüye değiştirmeyi olabildiğince kolay hale getirir.
Not alın: Bu kılavuz, yalnızca sürücü değiştiren kişiler içindir. Ancak, kurulumunuza bağlı olarak, yeni bir teçhizat kuruyorsanız veya bilgisayarları değiştiriyorsanız bu yöntem işe yarayabilir. Muhtemelen herhangi bir sanallaştırma projesinde çalışmayacaktır, ancak bunlar için ödeme yapmaya istekliyseniz bu hizmetleri bulabilirsiniz.
1. Adım: Sisteminizi hazırlayın
Herhangi bir şeyi kopyalamadan ve taşımadan önce, hızlı ve zahmetsiz bir şekilde geçiş yapmak için dosyalarınızı temizlediğinizden emin olmanız çok önemlidir. Neyse ki Windows, devam etmeden önce kullanmanız gereken tescilli temizleme aracıyla birlikte gelir.
Windows arama çubuğunda Disk Temizleme'yi aratın ve görünen ilgili bağlantıya tıklayın.
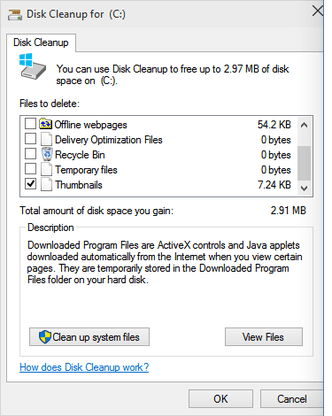
Açtıktan sonra, silmek istediğiniz dosyaları işaretlemenizi sağlayan dosya türlerinin listesini içeren bir kutu göreceksiniz. İhtiyacınız olmayan birçok veri türü (geçici dosyalar, geri dönüşüm kutusu verileri vb.) olduğundan, burada dosya türlerini dikkatlice inceleyin. Saklamak isteyeceğiniz bir şey olması ihtimaline karşı seçenekleri tekrar kontrol etmek her zaman iyi bir fikirdir.
Pencerenin alt tarafındaki Sistem Dosyalarını Temizle seçeneğine tıklayın. Bunu yapmak, özellikle Windows 10'un Windows Insider programının bir parçasıysanız, Oldukça büyük olabilen Önceki Windows Yüklemeleri gibi silinecek birkaç dosya türü daha ekler. Disk Temizleme aracı, sistem dosya türlerini içerecek şekilde değiştiğinde, 2. adımda dosya türü listesinde yaptığınız değişiklikleri sıfırlar, bu nedenle dikkatli olun.
Disk Temizleme aracını başlatmak ve parçayı sisteminizden dışarı atmak için Tamam'ı seçin. Birkaç GB veriyle bile işlem çok uzun sürmemelidir.
2. Adım: Bir taşıma aracı yükleyin
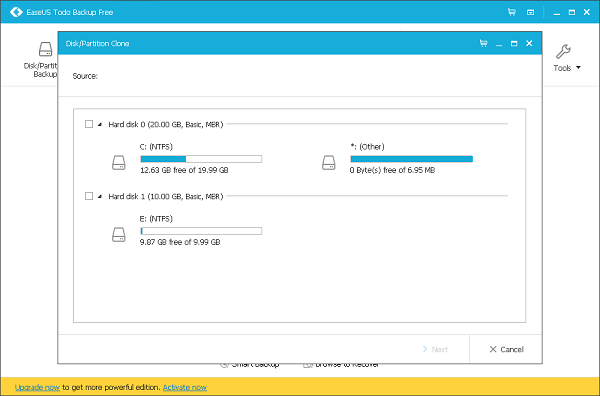
Windows 10 basit bir klonlama yöntemi sunmaz ve işletim sisteminizi yeni bir sabit sürücüyle değiştirir. İyi haber şu ki, bunu yapmanıza izin veren birçok uygulama var. Bunlar genellikle, Windows 10'u eski bir sabit sürücüden bir SSD'ye (veya benzer geçişlere) taşımak için özel olarak tasarlanmış önemli klonlama işlevlerini içeren yedekleme programlarıdır. Aralarından seçim yapabileceğiniz epeyce var, ancak aşağıda önerdiğimiz birkaç ücretsiz seçenek var.
EaseUS Todo Backup Free 13.0: Uzun adı, hem Windows 10 güç kullanıcıları hem de yeni gelenler için uygun bir arayüze sahip, bakımlı bir yedekleme aracını gizler.
EaseUS Partition Master Professional 15.8: Daha iyi veri yönetimi özelliklerine sahip daha profesyonel bir araç olan Partition Master, ne yaptıklarını bilen ve geçiş süreci üzerinde daha fazla kontrol isteyenler içindir. Ücretsiz deneme sürümünü seçtiğinizden emin olun, ancak bu, hareketinizi tamamlamak için yeterli olacaktır.
AOMEI Backupper Standard 6.5: Canlı bir arayüze sahip uzun vadeli bir yedekleme çözümü. Gelecekteki projeler için yedekleme ve klonlama araçlarını kullanma fikrini seviyorsanız, ancak mevcut bir çözümünüz yoksa bu uygulama mükemmel bir seçimdir.
Yedekleme aracınızı indirdikten sonra, bir şeyler ters giderse diye, verilerinizi yedeklemek çok hayati önem taşır. Aracınızı açın ve ana menüye bakın. Yukarıdaki tüm araçların, Yedekleme veya Yedekleme Aracı seçeneklerine sahip bir kenar çubuğu ve üst menüsü vardır. Uygun seçeneği seçin - yine ifadeler değişebilir - ve dosyalarınızı nerede yedeklemek istediğinizi seçin. Ardından, geçiş prosedürüne geçmeden önce işlemi tamamlamak için zaman ayırın.
Muhtemelen bunu söylemek zorunda değiliz, ancak verilerinizi taşıma için kullandığınız sabit sürücüye yedeklememelisiniz. Ayrı bir harici sabit sürücü kullanın veya bir bulut yedekleme hizmeti belirtin.
3. Adım: Hedef sürücünüzü seçin
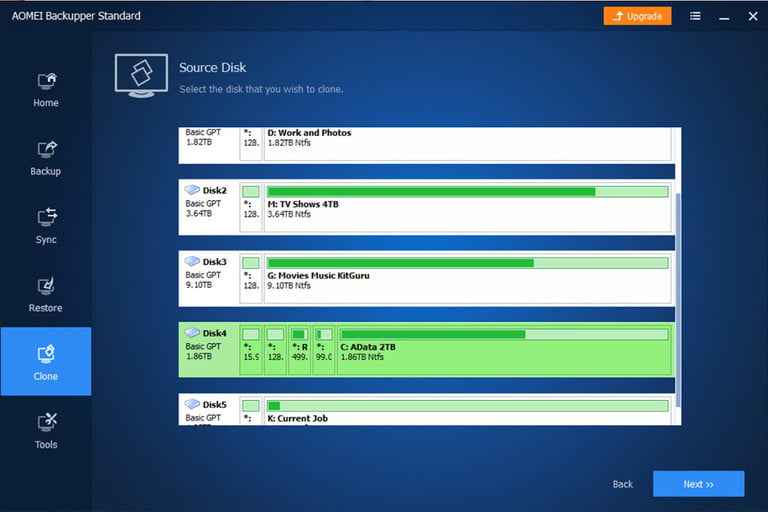
Nasıl geçiş yaptığınıza bağlı olarak yeni sabit sürücünüzü veya eski sabit sürücünüzü bilgisayarınıza bağlayın. Yeni bir dahili sabit sürücüyü bağlamak için çeşitli seçenekleriniz vardır, ancak en yaygın olanı SATA'dır. SATA kabloları düzdür, genellikle kırmızıdır ve konektörlerin bir ucunda L şeklinde bir kıvrım vardır.
Sürücüyü takmak için anakartınızda boş bir yuva ve güç kaynağınızdan çıkan ve çalışmaya hazır bir yedek güç kablosu bulun. Buna karşılık, harici bir SSD tipik olarak bir USB bağlantısı veya başka, daha basit bir seçenek kullanır.
Seçtiğiniz yedekleme uygulamasını açın. Ana menüde, İşletim Sistemini SSD / HDD'ye Taşı, Klonla veya Taşı yazan seçeneği arayın.
Yeni bir pencere açılmalıdır ve program bilgisayarınıza bağlı sürücüleri algılar ve bir hedef sürücü ister. Hedef olarak yeni SSD'nizi veya başka bir sürücüyü seçtiğinizden ve hedef sürücünün yeterli alana sahip olduğundan emin olun. Bu pencere ayrıca her sürücüdeki veriler hakkında yararlı bilgiler sağlamalıdır - aşağıdaki örnek EaseUS Partition Master'dan, yukarıdaki örnek AOMEI Backupper'dan.
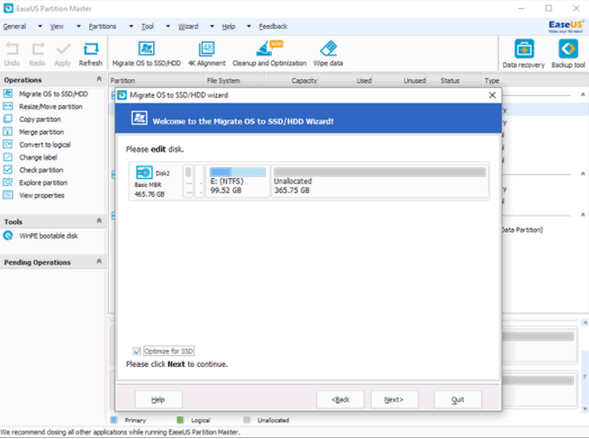
4. Adım: Bölüm boyutunu ayarlayın
Bu yedekleme araçları genellikle size bölümleri özelleştirme seçenekleri sunar. Daha önce başka bir aygıtla çalışacak şekilde kullanılmış veya yapılandırılmışsa, hedef sürücüdeki bölümleri silebilirsiniz. Emin değilseniz, güvenli tarafta olması için bölümleri silmek iyi bir fikirdir.
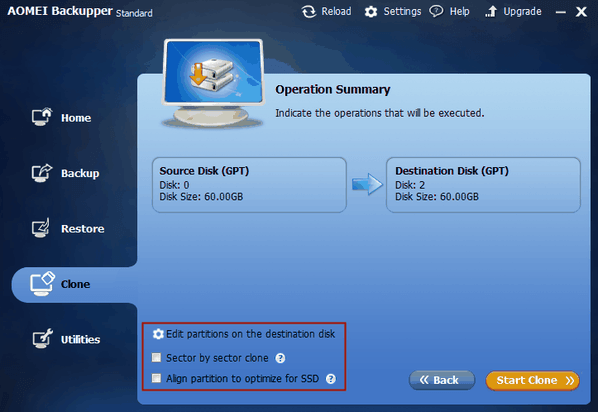
Yedekleme Bölümü Özelleştirmesi
Ayrıca, taşınırken bölüm boyutlarını seçme seçeneğiniz de olacaktır. Bölümleri yeniden boyutlandırmadan bir kopya oluşturmaya karar verebilirsiniz, ancak bu genellikle araçtan yararlanmayan kötü bir seçimdir. Bunun yerine, bölümleri yeni sürücüye sığdırmak ve optimize etmek için seçeneği seçin. Optimize Et, Yeniden Boyutlandır ve benzer komutlar kullanmak istediğiniz şeydir.
Programın klonlama sihirbazı artık başlamaya hazır. Sürücülerinize bakın ve geçiş sürecini başlatın. Devam etmek istediğinizi onaylayın, yazılım bittiğinde size haber verecek. Klonlama işlemi biraz zaman alabilir, ancak sorunlarla karşılaşırsanız, SATA ve güç kablolarınızın bağlı olduğunu ve eski sabit sürücülerin aşırı ısınmamaları için bolca "nefes alabilecekleri" yer olduğunu iki kez kontrol etmek isteyebilirsiniz.
Geçiş tamamlandığında, bilgisayarınızı yeniden başlatın ve her şeyin çalışıp çalışmadığını kontrol edin. Aracınız sizden bunu yapmanızı istemelidir veya geçiş işlemi otomatik olarak tamamlandıktan sonra bilgisayarınızı yeniden başlatmayı seçebilirsiniz. Ardından, yedekleme aracını silebilir veya daha fazla veri yönetimi için etrafta tutabilirsiniz.
Yazarın Diğer Yazıları
- Bilgisayar Yanıt Vermiyor mu? Mac'te Uygulamalardan Çıkmaya Nasıl Zorlanır?
- Web'de Anında İlet Bildirimleri Nasıl Devre Dışı Bırakılır?
- Spotify Premium Nasıl İptal Edilir (ve Ücretsiz Bir Hesap Silinir)
- En İyi TV Ekranı Boyutu Nasıl Seçilir?
- Windows 11'de Bluetooth cihazlarını hızlı bir şekilde bağlamanın 3 yolu
 Ramazan Eksik
Ramazan Eksik


Yorumlar
Bu içerik ile ilgili hiç yorum yazılmamış. İlk yorum yapan sen ol.
Yorum Yazın