
Windows 10, Microsoft'un işletim sisteminin önceki sürümlerinden daha hızlıdır, ancak yine de performansını en iyi duruma getirebilirsiniz.
PC donanımı hızlanmaya devam ettikçe, yazılımlar da hızlanır ve Windows 10 da bu hızlanmaya dahildir. Bu özellikle başlangıç süresi için geçerlidir: Windows 7 veya daha önceki bir sürümden yükseltme yaparsanız, makinenizin harekete geçmeye ne kadar hızlı başladığına şaşırırsınız. Ancak, çalışmaya başladıktan sonra dikkate alınması gereken başka performans faktörleri de var. En son ve en cilalı Windows sürümü bile yavaşlamalara karşı bağışık değildir.
Windows hızlandırma hikayelerinin çoğundaki sorun, işletim sisteminin görsel animasyonlar gibi bazı eğlenceli özelliklerini kapatmanızı söylemeleridir. Önerilerimizin çoğu, Windows 10 sisteminizi görünümünü ve işlevselliğinden ödün vermeden hızlandırabilmenizi sağlar. Çoğu da ücretsizdir, ancak bazıları yazılım veya donanım için biraz para harcamayı içerir. Hız artışı isteyen, ancak ekstra güzelliklere aldırış etmeyen daha eski, daha düşük güçlü makinelere sahip kişiler için, sonlara doğru bazı ipuçları, bir miktar görsel taklit pahasına sistem performansını artırabilir.
"Bilgisayarınızı Hızlandırın!" tarzı kayıt defterinizi temizleyen reklamlardan uzak durmayı unutmayın. Bunlar kötü amaçlı yazılımları bilgisayarınıza doldurur. Microsoft, kategorik olarak Windows 10 için kayıt defteri temizleyicilerinin kullanımını desteklememektedir.
En basit önerilerden biri, işletim sistemi sürümünüzü güncel tutmaktır. Bu belki aşağıdan ayrı bir adım olarak eklenemeyecek kadar açık görünüyor. Yüklemeniz gereken güvenlik ve güvenilirlik güncellemelerinin olup olmadığını görmek için periyodik olarak Ayarlar uygulamasının Windows Güncelleme bölümüne gidin. PC'niz bunlardan sonra daha hızlı çalışabilir, çünkü donanım sürücüsü güncellemelerini de içerebilirler. Henüz büyük bir özellik güncellemesi istemeseniz bile bunu yapın; bu önemli güncellemeleri Ayarlar'ın aynı bölümünde erteleyebilirsiniz.
Windows 10'u hızlandırmak için 12 basit ipucu
1. Bir yardımcı Ayarlama Programı çalıştırın
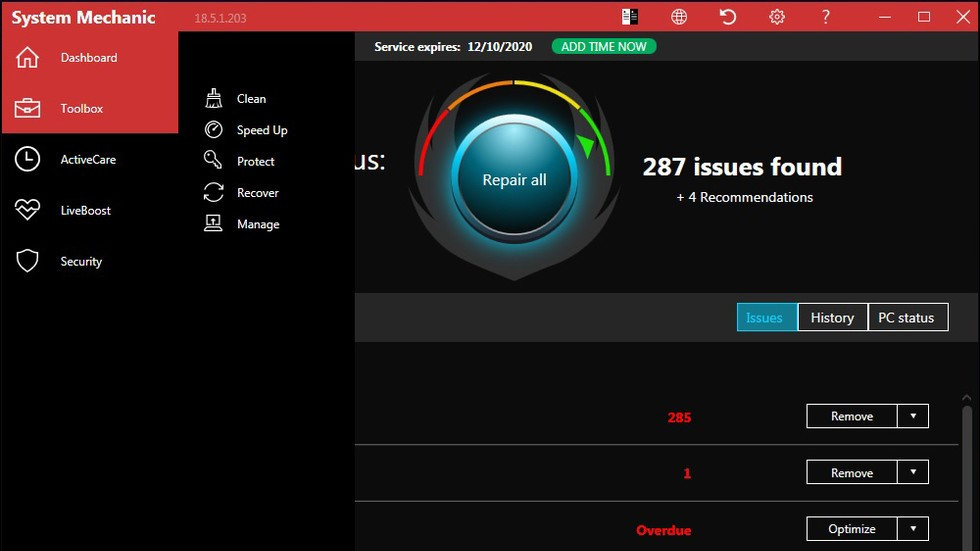
PCMag'den Jeffrey Wilson, Windows 10 için en iyi üçüncü taraf sistem hızlandırması ve temizleme hizmetlerini titizlikle değerlendirdi. Yalnızca mütevazı bir performans artışı olsa bile, çoğunun aslında PC performansını artırdığını fark etti. Tabii ki, PC'nizi hızlandırdığını iddia eden çok sayıda kötü amaçlı yükleme var, bu nedenle test edilmiş ve olumlu yorumlar alan programları kurduğunuzdan emin olun.
2. Gereksiz programları kaldırın
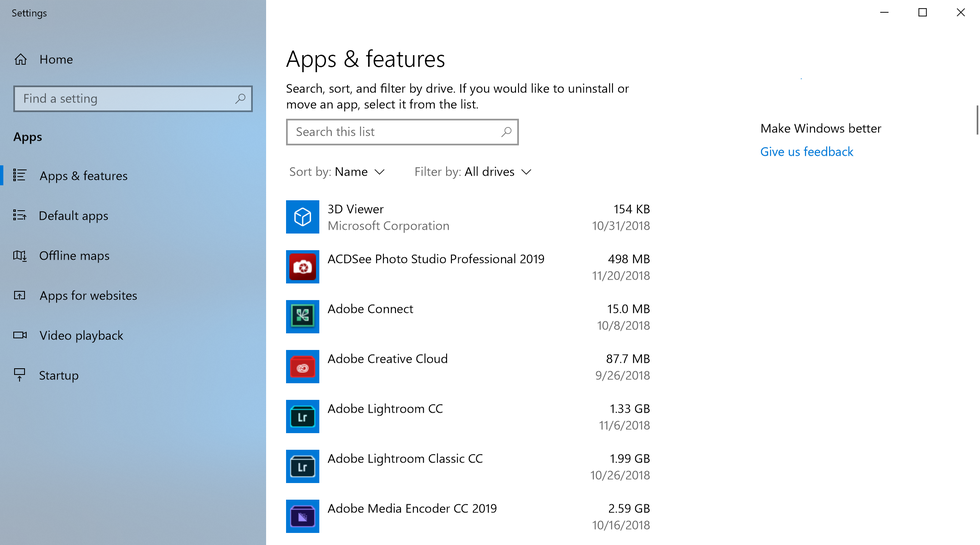
Durum düzelmekle birlikte, PC üreticileri tarafından önceden yüklenen gereksiz yazılımlar bazı yeni bilgisayarlarda sorun olmaya devam ediyor. Birkaç yıl önce, test ettiğimiz bir Lenovo PC'de 20 tane yardımcı program kuruluydu ve bunlar zaman zaman ve istenmeyen bir şekilde açılır ve bilgisayarda yaptığımız işi keserdi. Daha yakın zamanlarda önceden kurulmuş, gereksiz yazılımların sayısı düştü. Yeni bir HP dizüstü bilgisayar bu uygulamalardan sadece dokuzunu içeriyordu, yeni bir Asus modelinde ise sadece beş tane vardı. Microsoft bile bir kaç tane oyun ve sizi hiç ilgilendirmeyen karmaşık gerçeklik yazılımları yüklüyor.
Başlat'ta istenmeyen herhangi bir uygulama kutucuğuna sağ tıklayıp Kaldır'ı seçebilirsiniz. Bu hemen programı kaldıracak. Ayrıca, Windows logolu Başlat Başlat düğmesine sağ tıklayıp en üstteki Programlar ve Özellikler'i de seçebilirsiniz.
Genellikle suçluları, PC'nizin üreticisinin adına kurulu uygulamaların listesini sıralayarak bulabilirsiniz. Diğer iyi seçenekler, yüklü olduğunu bilmediğiniz herhangi bir program olup olmadığını görmek için Son'a göre sıralamak; ya da ihtiyacınız olmayan çok büyük parçalardan kurtulmak için Boyut'a göre sıralamak. İstemediğiniz önemsiz uygulamaları bulduğunuzda, onları seçip Kaldır'ı tıklamanız yeterlidir. Ne yazık ki, bir seferde sadece bir tane kaldırabilirsiniz, bu yüzden bir sürü yazılımınız varsa, bu proje için yarım saat ayırın.
Unutmayın, Windows 10'da geleneksel masaüstü uygulamaları ve modern Windows Mağazası uygulamaları olmak üzere iki tür uygulama vardır. Her iki türü de modern Ayarlar uygulamasının Uygulamalar ve Özellikler sayfasında göreceksiniz. Ancak, Mağaza dışı uygulamalar için eski güzel masaüstü programlarını kaldırabileceğiniz Denetim Masası açılır. Her ikisinde de, boyuta, yüklü tarihe veya ada göre sıralayabilir veya belirli bir uygulamayı arayabilirsiniz.
Uygulamaları kaldırmanın bir nedeni, performansın birçok programın önyükleme sırasında işlemleri yüklemesi ve değerli RAM ve CPU gücünüzden aşırmasıdır. Programlar ve Özellikler bölümünde iken, Windows Özelliklerini Aç veya Kapat'ı tıklatabilir ve kullanmadığınız bir şey olup olmadığını görmek için listeyi tarayabilirsiniz.
3. Başlangıç uygulamalarını sınırlayın
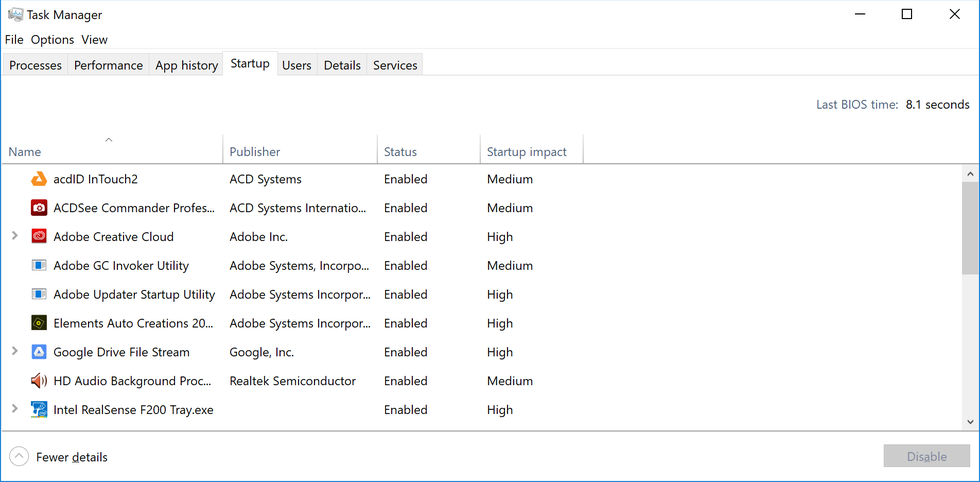
Son girişte belirtildiği gibi, pek çok program PC'nizi her başlattığınızda çalışan yan işlemleri yükler ve bunların bazıları sisteminizde her zaman çalıştırmanız gereken şeyler değildir. MSCONFIG yardımcı programını çalıştırmak zorunda olduğunuz Windows 7 ile karşılaştırıldığında, Windows 10 (ve ondan önceki Windows 8.x), başlangıçta çalıştırılanları sınırlandırmak için güncellenmiş Görev Yöneticisi'nden daha kolay bir yol sunar.
Görev Yöneticisini çağırmanın en kolay yolu Ctrl-Shift-Esc tuşlarına basmaktır. Başlangıç sekmesine geçin; Windows başlangıcında yüklenen tüm programları görürsünüz. İletişim kutusunda, her biri için Başlangıç etkisini gösteren bir sütun bile vardır. Durum sütunu, programın başlangıçta çalışıp çalışmadığını gösterir. Bu durumu değiştirmek için herhangi bir girişi sağ tıklayabilirsiniz. Çalıştırmak istemediğiniz şeyleri görmek genellikle oldukça kolaydır. Örneğin, hiç iTunes kullanmazsanız, muhtemelen sürekli olarak çalışan iTunesHelper'a ihtiyacınız yoktur.
4. Diski Temizle
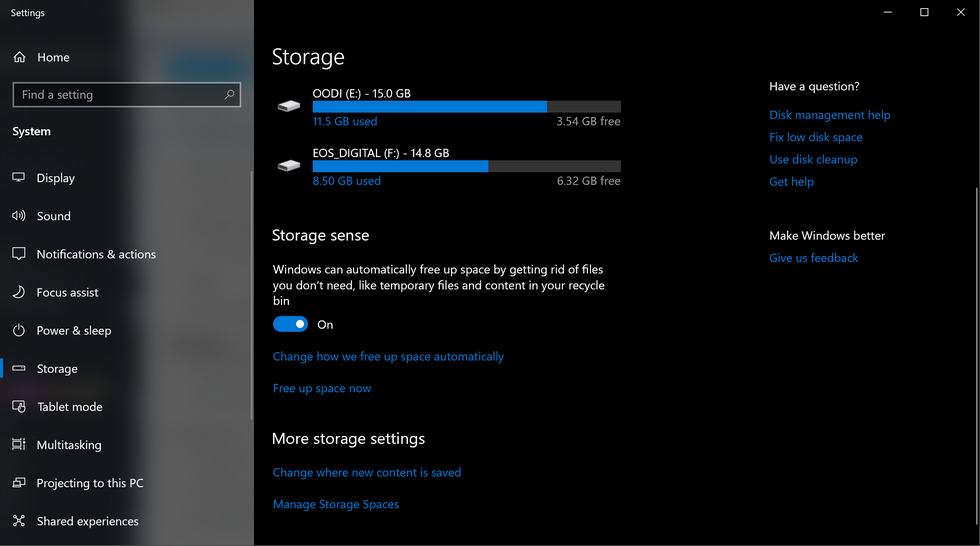
Başlat menüsünde, Disk Temizleme yazın. Bu işlem yıllardır Microsoft Windows içinde bulunan güvenli disk temizlemeyi açar. Disk Temizleme, geçici dosyalar, çevrimdışı Web sayfaları ve PC'nizdeki yükleyici dosyalar gibi istenmeyen çöpleri bulur ve hepsini bir kerede silmeyi önerir. Geri Dönüşüm Kutunuzu bile temizler. Ancak bu, yalnızca sürücünüz nerdeyse tamamen dolduysa hız üzerinde gözle görülür bir etkiye sahip olacaktır.
Düzenli olarak disk disk birleştirme işlemi planlamıyorsanız, bunu Başlat düğmesinin yanındaki Cortana arama kutusuna yazarak bulabileceğiniz Sürücüleri Optimize Et aracında ayarlayın. Ana diskiniz bir SSD ise, diski okuyan hareketli bir parça olmadığından, birleştirme ile uğraşmanıza gerek kalmayacağını unutmayın.
Depolama kullanımını sürdürmenin daha yeni bir yolu, Depolama Algısı seçeneğini etkinleştirmektir (yukarıdaki resme bakın). Bu, geçici dosyaları kaldırarak ve Geri Dönüşüm Kutusu öğelerini kaldırarak alanı otomatik olarak boşaltır. Bu özelliğin nasıl kullanılacağı hakkında tam bir özet için, bkz. Windows 10'da Sabit Disk Alanını Boşaltma.
5. Daha fazla RAM Ekleyin

Windows 10, belleği işletim sisteminin önceki sürümlerinden daha verimli bir şekilde yönetir, ancak daha fazla bellek her zaman PC işlemlerini potansiyel olarak hızlandırabilir. Ancak, Surface Pro tabletleri gibi günümüzün birçok Windows cihazı için RAM eklemek bir seçenek değildir. Oyun ve iş amaçlı dizüstü bilgisayarlar sıklıkla RAM yükseltmelerine izin verir, ancak bu daha nadir hale geliyor. Yeni, daha ince ultrabooklar ve dönüştürülebilir ürünler genellikle sabittir. Hala bir masaüstü bilgisayar kullanıyorsanız, bu işlem daha kolay olacaktır.
6. Bir SSD başlangıç sürücüsü takın

Sadece Windows'un yükleme süresi hızlanmakla kalmaz, ayrıca Adobe Photoshop gibi zorlu uygulamaları yüklemek ve kullanmak bir SSD ile çok daha hızlı gerçekleşir. Windows Mağazası uygulamaları, Ayarlar'ın Uygulamalar ve Özellikler sayfasında dönen bir sabit diskten SSD'ye kolayca taşınabilir.
Sistemin hızlandırılması için dahili başlatma sabit sürücünüzü değiştirmek mantıklıdır ve bir dizüstü bilgisayar kullanıyorsanız, bu bir seçenek olabilir. Ancak, USB 3.0 bağlantısı olan harici bir SSD, size çok fazla depolama alanı kullanan uygulamalarda hız artışı sağlayabilir.
7. Virüs ve Casus Yazılım olup olmadığını kontrol edin
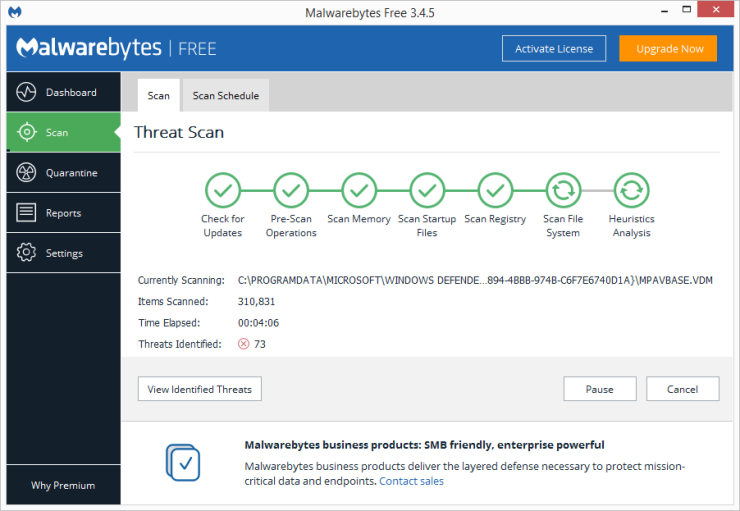
Bunu yapmak için yerleşik Windows Defender veya bir üçüncü taraf uygulamasını çalıştırabilirsiniz, ancak PCMag güvenlik gurusu Neil Rubenking'in kötü amaçlı yazılım temizleme programları arasında en çok tercih edilen ürün olan Malwarebytes Anti-Malware'yi de kullanabilirsiniz hem de ücretsiz. Ancak, devam eden kötü amaçlı yazılım korumalarını da unutmayın. AV ürünlerinden bazıları, sistem performansında diğerlerinden daha hafif bir ayak izine sahiptir ve Rubenking'e göre en hafif olanı Webroot SecureAnywhere AntiVirus.
8. Hızı optimize etmek için güç ayarlarını Yüksek Performans olarak değiştirin
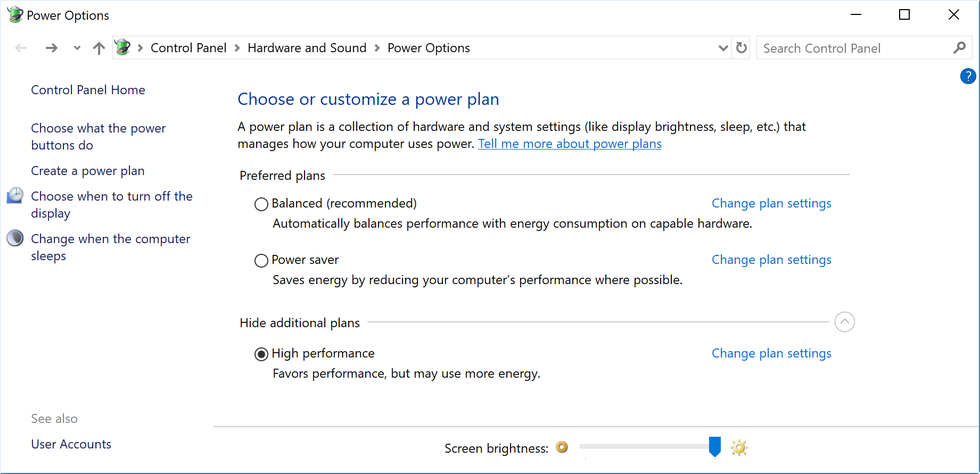
Elbette, elektrikten tasarruf etmek istiyorsanız, bu iyi bir seçim değildir, ancak işlem hızınızı arttırabilir. Denetim Masası> Sistem ve Güvenlik> Güç Seçenekleri'ne gidin. Buradan, "Ek planları göster" seçeneğinin sağındaki açılır oka tıklayın ve ardından Yüksek Performans'ı seçin.
9. Performans Sorun Gidericisini kullanın
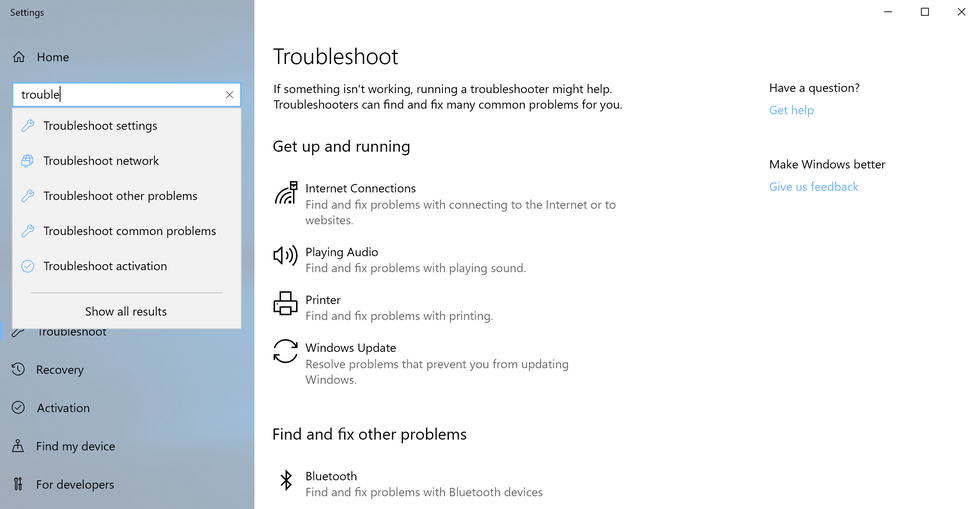
Denetim Masası'nı açın ve sorun gidermeyi arayın. Sorun gidericileri Sistem ve Güvenlik altında çalıştırın; yavaşlamanızın temel nedenini bulabilir. İyi önlem almak için, Arama ve Dizin Oluşturma, Donanım ve Aygıtlar ve Windows Mağazası Uygulamaları dahil olmak üzere diğer sorun gidericilerden geçin. Ayrıca eski tarz Kontrol Paneli'nin Sistem ve Güvenlik> Güvenlik ve Bakım sayfasına gidin, Bakım'ı tıklayın ve Bakım Başlat'ı tıklayın. Bu otomatik olarak bir zamanlamaya göre gerçekleşir, ancak yavaşlamalar yaşıyorsanız denemeye değer.
Bilgisayarınız hala ağır çalışıyorsa, Windows Güvenlik uygulamasının Yeni bir Pc Olarak Başlat seçeneğini kullanabilirsiniz, ancak bunun yapılmasının yüklü programlarınızı kaldırdığı bilgisini vermeden geçmeyelim.
10. Performans Seçeneklerinde görünümü değiştir
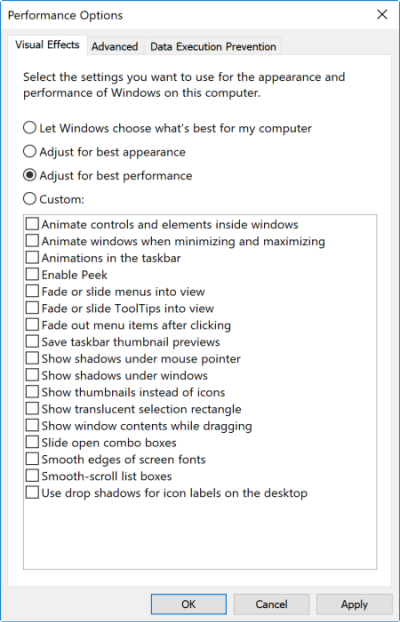
Windows aramaya ayar görünümünü yazarak bu ayara kolayca ulaşabilirsiniz. İletişim kutusundaki En iyi performans için Ayarla etiketinin en üstündeki seçeneği işaretleyebilir ya da bu seçeneklerin altındaki uzun onay kutusundaki listeden hangi göz alıcı özelliklerini kullanabileceğinizi seçebilirsiniz. Genel olarak en iyi performans düğmesini seçerseniz, tüm görsel efektleri kaybedersiniz. Örneğin, sürüklediğiniz bir pencerenin içeriğini göremezsiniz, yalnızca pencerenin kenarlarını temsil eden bir dikdörtgen göreceksiniz. Hoşunuza giden efektlerin aktif kalmasını sağlamak muhtemelen en etkili çözüm olacaktır. Bu araca yeni Ayarlar uygulamasından "bakım" veya "performans" yazarak ulaşabilirsiniz.
11. Arama indekslemeyi kapatın
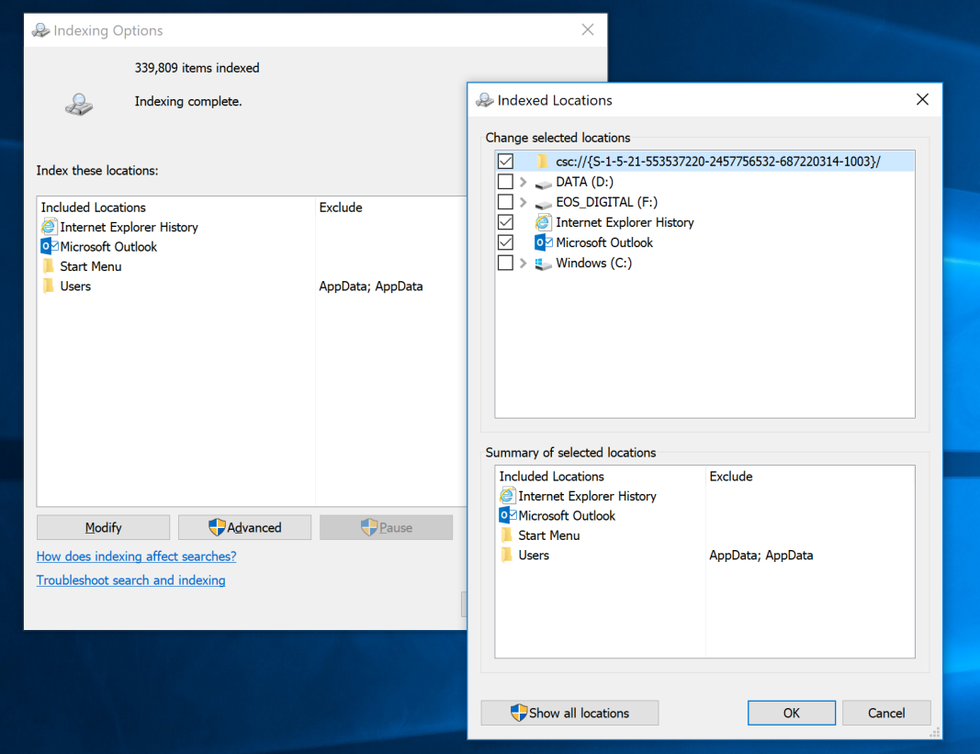
Özellikle daha düşük güçlü PC'ler için, arama indekslemesi, yalnızca geçici olarak, sistem kaynaklarını tüketebilir. Çok fazla arama yaparsanız, bazı aramalar daha yavaş olacağından bu size hitap etmeyecektir. İndekslemeyi kapatmak için İndeksleme Seçenekleri Kontrol Paneli penceresini açın (ayrıca Başlat düğmesi arama kutusuna indeks yazabilirsiniz ve sonuç listesinin başında İndeksleme Seçenekleri'ni görmelisiniz). Dizine alınmasını istemediğiniz yerleri değiştirin ve işaretini kaldırın. Gelişmiş'i seçmek, hangi dosya türlerinin indekslenmesi gerektiğine karar vermenizi sağlar.
Arama dizinlemesini açık bırakmak istiyorsanız ancak ara sıra sizi yavaşlattığını farkederseniz, ekstra hıza ihtiyacınız olduğunda işlemini durdurabilirsiniz. Masaüstünde Bu Bilgisayar'a sağ tıklayın, Yönet'i seçin. Ardından Hizmetler ve Uygulamalar'ı, ardından Hizmetler'i çift tıklatın.
Windows Search'ü bulun ve üzerine çift tıklayın. Bu öellikler iletişim kutusundan, işlemin varsayılan olarak sessiz olması için bşlangıç türünü Manuel veya Devre Dışı olarak seçebilirsiniz. Microsoft yardımına göre Otomatik (Gecikmeli Başlatma) başlangıç türü, "Sistemin genel önyükleme performansı üzerindeki etkisinin azaltılmasına yardımcı olduğundan, Otomatik başlangıç türüne göre tercih edilir." Bu, varsayılan olarak açık olabilir.
Son seçenek sağdaki panele gitmek, Diğer seçenekler'i ve ardından Durdur'u seçmektir. Ayrıca, orta bölümün üstündeki durdur düğmesine de basabilirsiniz. Sisteminizi arayabilmek için bir noktada tekrar açmayı unutmayın.
12. İpuçları ve Bildirimler'i Kapatın
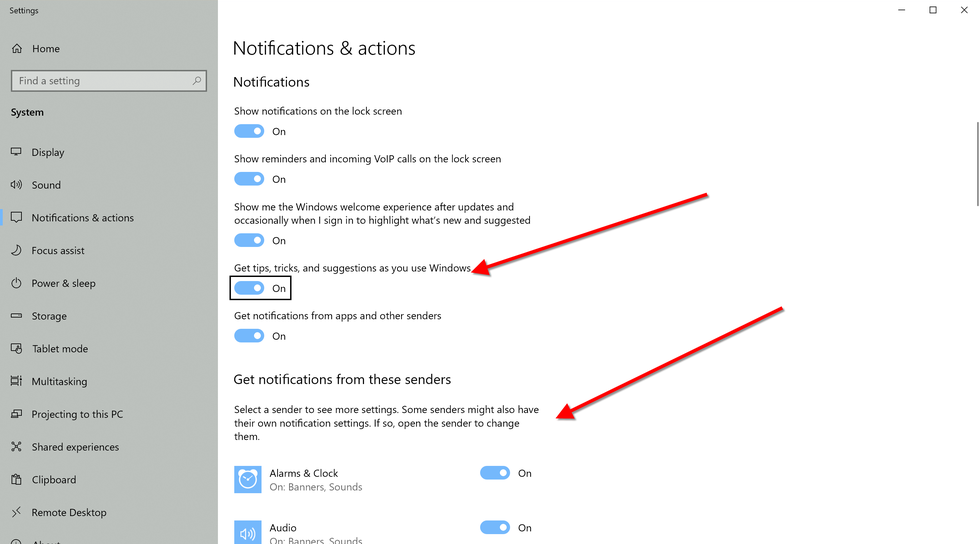
Bir ipucu makalesinin Windows 10'un İpuçları özelliğini kapatmanızı söylemesi garip gelebilir, ancak Windows'un sisteminizle ilgili ipuçlarını görüntülemek için yapması gereken işlemleri azaltabilir. Aynısı Bildirimler için de söylenebilir. Windows'un bir bildirim oluşturması gerekmiyorsa, bilgi işleminiz daha hızlı olacaktır. Dikkat dağıtıcı tasarruflar yalnızca bilgisayar hesaplama hızınızı algılayabiliyorsa, bilgisayar kullanımınızı hızlandırabilir.
İlgili İçerikler
Yazarın Diğer Yazıları
- Bilgisayar Yanıt Vermiyor mu? Mac'te Uygulamalardan Çıkmaya Nasıl Zorlanır?
- Web'de Anında İlet Bildirimleri Nasıl Devre Dışı Bırakılır?
- Spotify Premium Nasıl İptal Edilir (ve Ücretsiz Bir Hesap Silinir)
- En İyi TV Ekranı Boyutu Nasıl Seçilir?
- Windows 11'de Bluetooth cihazlarını hızlı bir şekilde bağlamanın 3 yolu
 Ramazan Eksik
Ramazan Eksik


Yorumlar
Bu içerik ile ilgili hiç yorum yazılmamış. İlk yorum yapan sen ol.
Yorum Yazın