
Eski bir web uygulaması için Internet Explorer'a mı ihtiyacınız var? Windows 11'deki Microsoft Edge, bu eski siteleri çalıştırabilir.
Son birkaç yılda, her ikisi de yalnızca Internet Explorer'da çalışabilen web tabanlı sistemleri kullanan bir sigorta komisyoncusu ve bir göz doktoruna gittim. Şirketler, büyük kuruluşlar ve hatta devlet kurumları, IE üzerinde çalışan karmaşık web uygulamaları oluşturmaya milyonlarca dolar harcadı, ancak bu yıllar önce tarayıcının pazar payının yüzde 90'ından fazlasına sahip olduğu zamanlardı. Bu aynı kuruluşların birçoğunun sistemlerini günümüzün tarayıcıları için yeniden yazmak için ne zamanı ne de bütçesi var. Bu nedenle, işçilerin işlerini yapmak için IE'ye ihtiyaç duymaya devam etmesi anlaşılabilir bir durumdur. Artık—son olarak—Windows 11 ile, Microsoft Edge'de bu eski sistemleri ve web uygulamalarını çalıştırarak IE'den tamamen kurtulabilirsiniz.
Burada, işini yapmak için o eski güzel IE özel sosuna ihtiyaç duyan herkese, eski tarayıcıyı kullanmadan nasıl elde edileceğini gösteriyoruz. Windows 10 hala Internet Explorer'ın bir sürümünü içerir, ancak Windows 11'de IE gerektiren sitelere erişmenin yolu, Windows 11'in Edge'deki Internet Explorer modudur. IE işlevselliğini elde etmek çok açık değil, ama hiç de zor değil. Başlayalım.
Windows 11'de Internet Explorer Modu Nasıl Gidilir?
1. Edge'i açın, Ayarlar'a gidin
IE'nin Windows 11'de Edge içinde çalışmasını gerektiren siteleri almak için ilk adım Edge'i açmak ve üst menü çubuğunun sağ tarafındaki üç noktalı menüye gitmek. Neredeyse en altta bulunan Ayarlar'ı seçin:
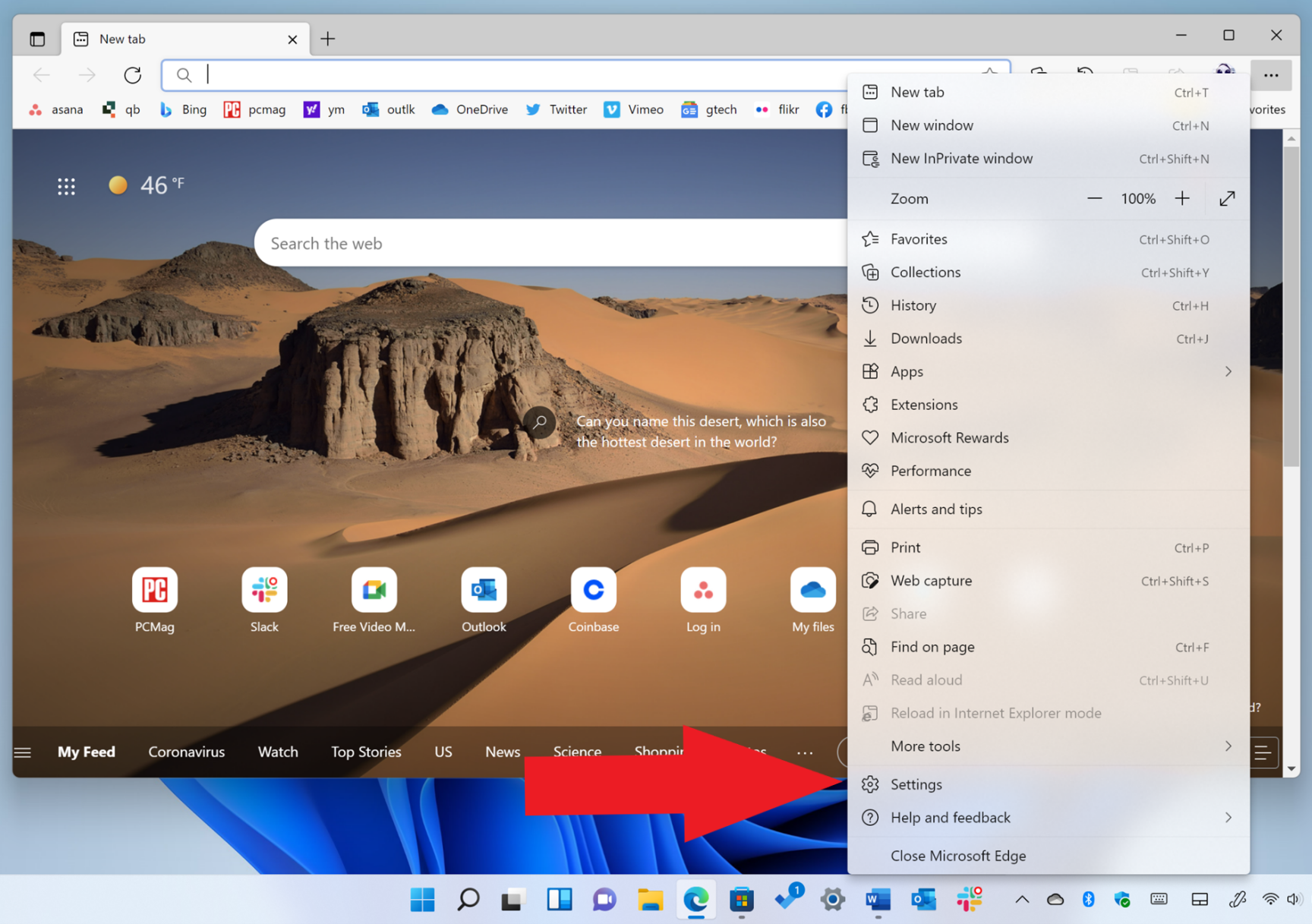
2. Varsayılan Tarayıcıya gidin
Şimdi Edge'in Ayarlar sayfasının Varsayılan Tarayıcı bölümüne gidin. Bu bölüm çoğunlukla Edge'i varsayılan tarayıcınız yapmakla ilgili olduğundan, Internet Explorer'ı etkinleştirmek için en belirgin yer değildir, ancak gitmeniz gereken yer burasıdır. Faydalı bir panel, eski IE sitelerinin Edge'de nasıl çalıştırılacağını açıklar. Ancak önerdiği şey - belirli siteleri IE modunda çalışacak şekilde ayarlamak - tek seçenek değildir.
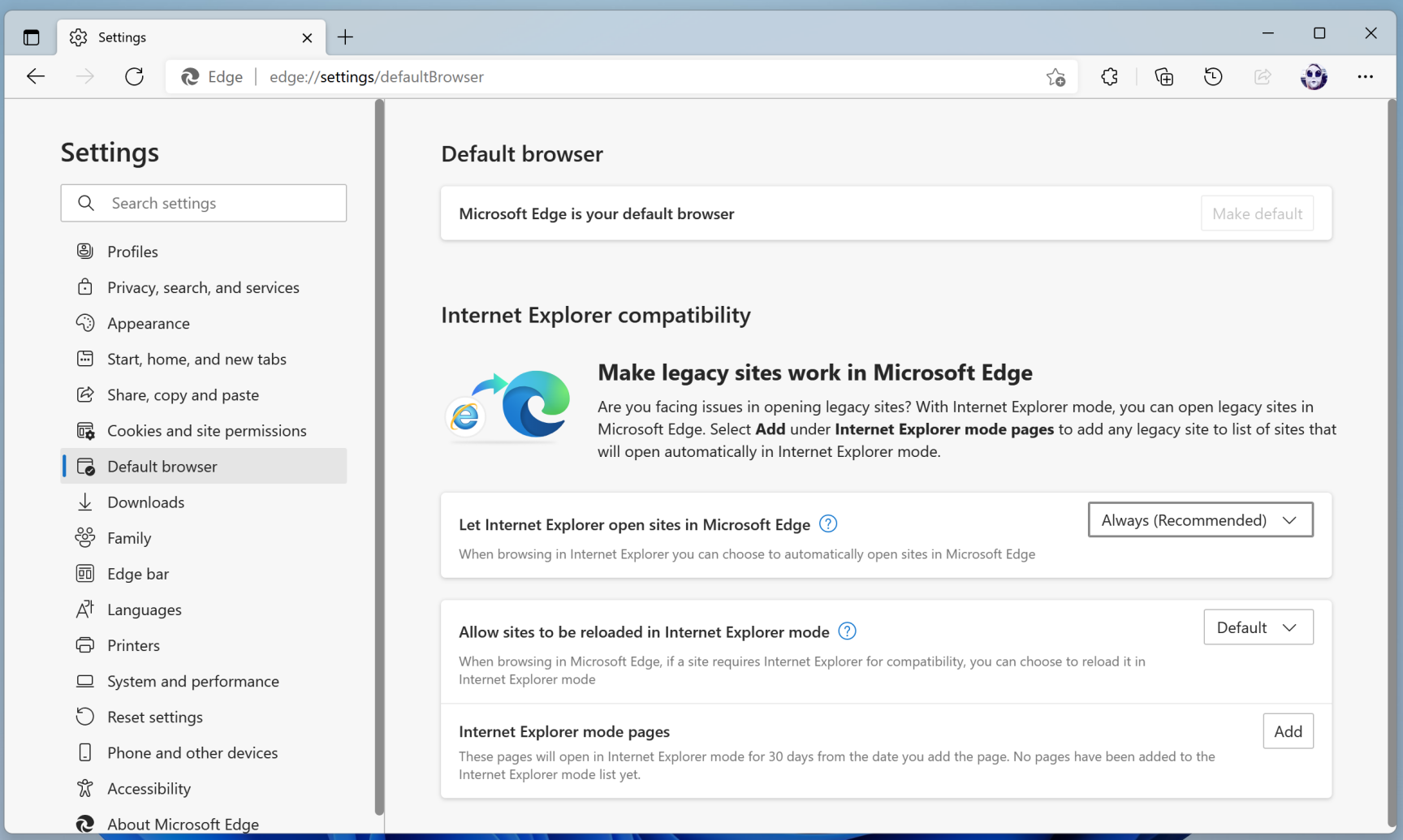
3. Sitelerin IE'de Yeniden Yüklenmesine İzin Verin
Artık, IE'nin Edge'de çalışmasını gerektiren siteleri almak için iki seçeneğiniz var. İlk olarak, Internet Explorer modunda sitelerin yeniden yüklenmesine izin ver seçeneğini Varsayılan veya İzin Ver olarak ayarlayabilirsiniz (diğer tek seçenek "İzin verme" seçeneğidir ve açıkçası istediğiniz bu değildir):
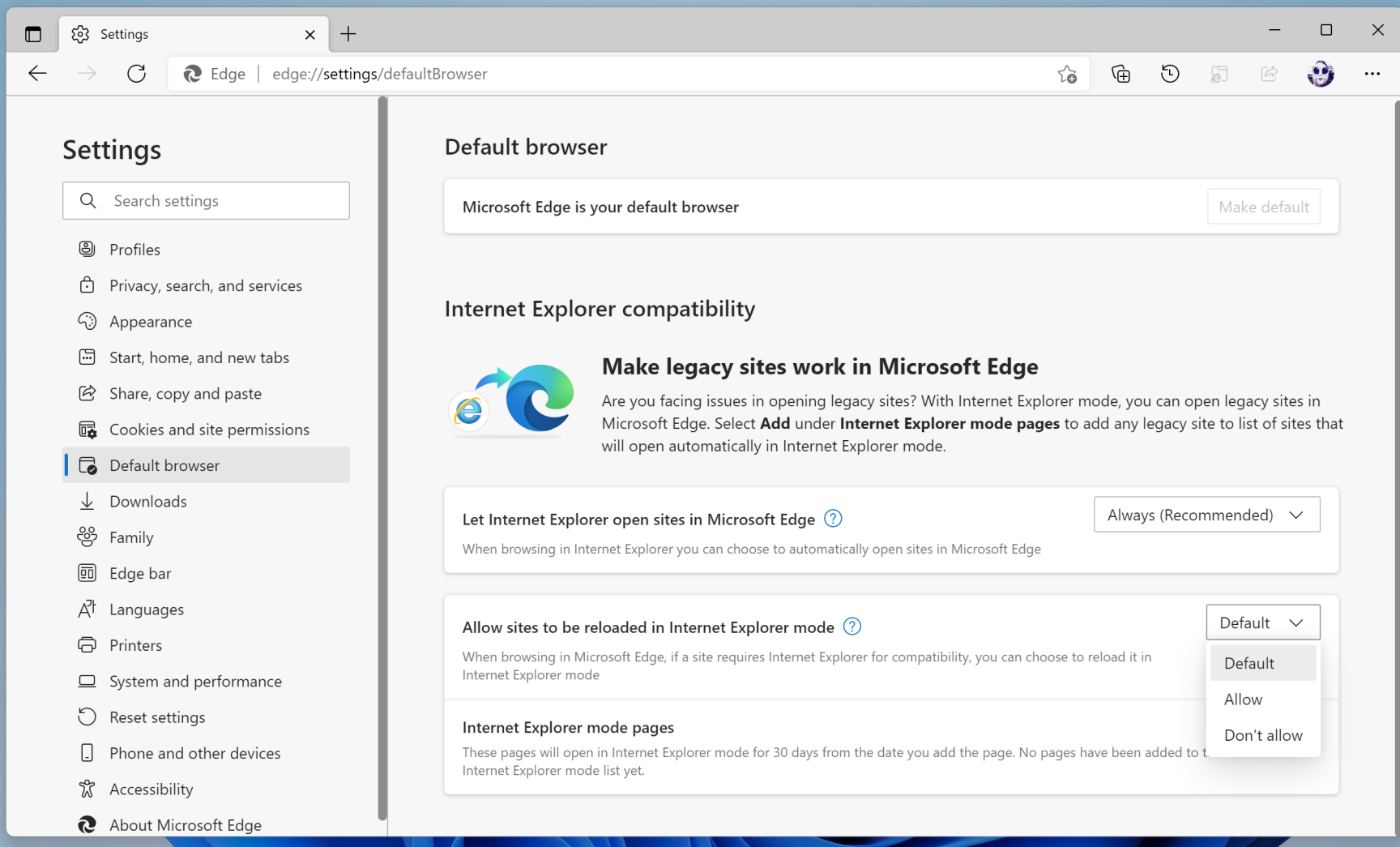
4. Sitelerin IE Modunda Nasıl ve Ne Zaman Yükleneceğini Seçin
Varsayılan ayar, daha önce bu modda bir sayfa açtıysanız Edge'i IE modunda açma seçeneği sunar. (Bu, IE modunun varsayılan olacağı anlamına gelmez; bu yalnızca Edge'deki varsayılan ayardır.) İzin Ver'i seçerseniz, Internet Explorer modunda Ayarlar ve daha fazlası menüsünden veya sekmeye sağ tıklayın ve ardından Bağlantıyı yeni Internet Explorer modu sekmesinde aç'ı seçin. İzin Ver'i seçerseniz, tarayıcınızı yeniden başlatmanız gerekir.
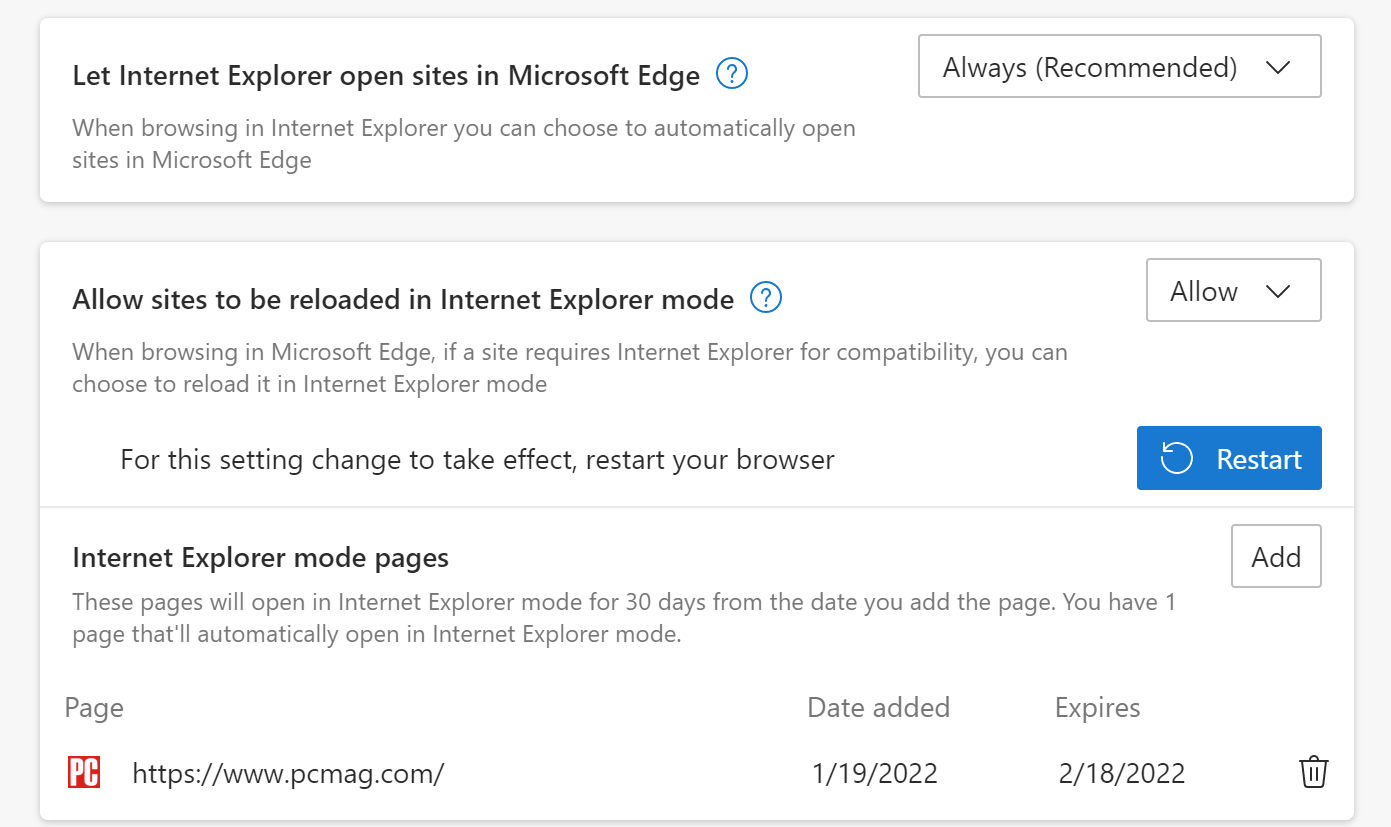
Alternatif olarak, Internet Explorer mod listesine belirli web sayfaları ekleyebilirsiniz. Yalnızca adresi ve alan adını değil, "https://" eklemeniz gerektiğini unutmayın.
5. IE Gerektiren Tüm Sayfaları Açın
Eski web sayfanızı açın! Bunu yaptığınızda, sitenin her zaman IE modunu kullanmasını sağlayan bir anahtarla mod hakkında bir bildirim görürsünüz. Ayrıca, sayfanın üst kısmında, IE gerektiren siteye göz atmayı bitirdiğinizde geçiş yapmak için bir düğme ile daha modern ve güvenli Edge'i kullanmanın daha iyi olacağını söyleyen bir çubuk görürsünüz. Ayrıca web adres çubuğunun hemen solunda eski güzel “e” logosunu da göreceksiniz:
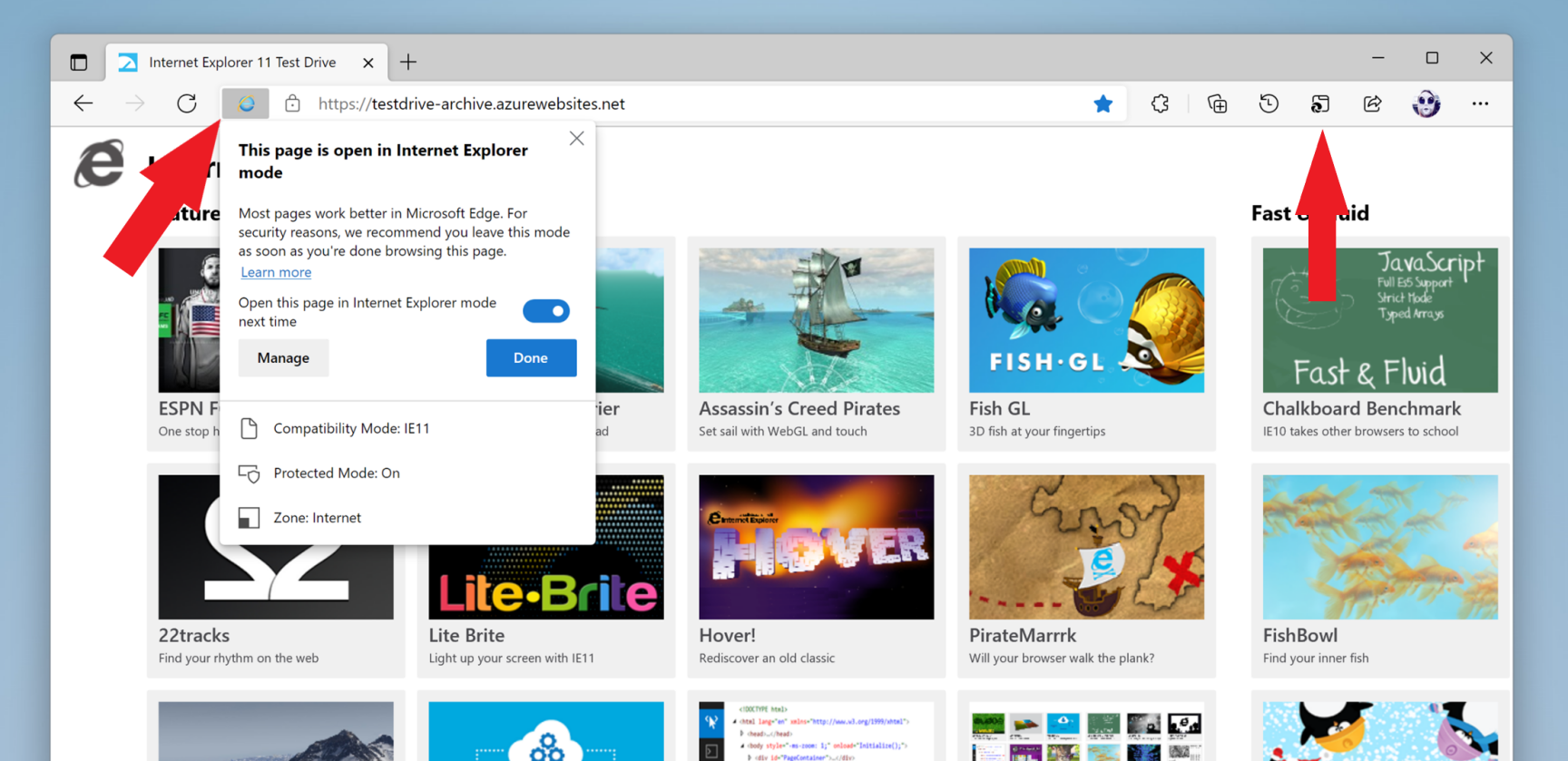
Ayrıca, Paylaş düğmesinin hemen solundaki araç çubuğunda "e" ile bir web sekmesini gösteren düğmeye dikkat edin. Herhangi bir siteyi IE modunda açmanıza izin verir ve yukarıda açıklanan tüm öğelerin aynısını gösterir.
Yazarın Diğer Yazıları
- Bilgisayar Yanıt Vermiyor mu? Mac'te Uygulamalardan Çıkmaya Nasıl Zorlanır?
- Web'de Anında İlet Bildirimleri Nasıl Devre Dışı Bırakılır?
- Spotify Premium Nasıl İptal Edilir (ve Ücretsiz Bir Hesap Silinir)
- En İyi TV Ekranı Boyutu Nasıl Seçilir?
- Windows 11'de Bluetooth cihazlarını hızlı bir şekilde bağlamanın 3 yolu
 Ramazan Eksik
Ramazan Eksik
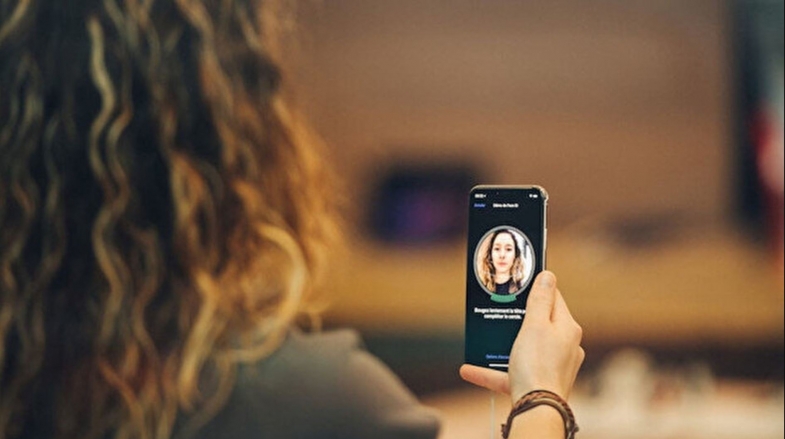

Yorumlar
Bu içerik ile ilgili hiç yorum yazılmamış. İlk yorum yapan sen ol.
Yorum Yazın