
Yeni bir oyun bilgisayarı satın aldınız (veya topladınız) ve şimdi her şeyi kurmanın zamanı geldi. Windows 11 veya 10'u oyun için optimize etmek önemli bir ilk adımdır ve en iyi performansı aldığınızdan emin olmanızı ve olası sorunlarla bir sorun haline gelmeden başa çıkmanızı sağlar.
Steam, Discord ve GPU'nuzun kontrol paneli gibi uygulamalardaki ayarları optimize etmenin yanı sıra birkaç ayarda ince ayar yaparak Windows PC'nizden ekstra performans elde edebilirsiniz. Bu ipuçlarının tümü oyunlarda kare hızınızı artırmaz, ancak hepsi birleşince Windows oyun bilgisayarı kullanmayı biraz daha kolaylaştırır.
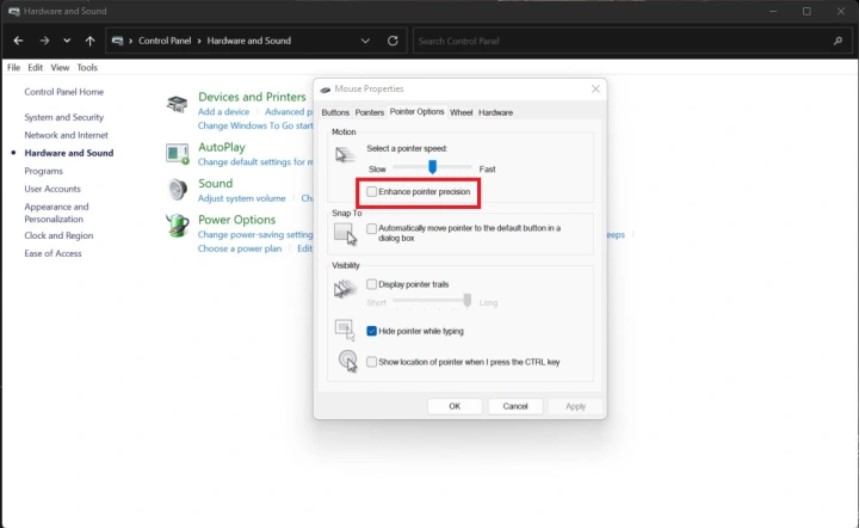
İşaretçi Hassasiyetini Geliştir seçeneğini kapatın
Windows'u oyun için optimize etmeye başlamak için en iyi yer farenizdir. Varsayılan olarak Windows, bir fare hızlandırma biçimi olan Enhance Pointer Precision adlı etkinleştirilmiş bir seçeneğe sahiptir. Kısacası, Windows, fareyi ne kadar hızlı hareket ettirdiğinize bağlı olarak imlecinizin ne kadar hızlı hareket ettiğini hızlandıracak veya yavaşlatacaktır.
Hızlı bir fare hareketinin veya kısa bir düzeltmenin tüm farkı yaratabileceği oyun için bunun oldukça korkunç olduğunu söylemeye gerek yok. Basit görünüyor, ancak fare hızlandırmanın açık olduğunu fark etmeden önce aylarca bilgisayarda oyun oynayan insanlar gördüm.
Adım 1: Windows + S tuşlarına basarak ve "Denetim Masası"nı arayarak Denetim Masası'nı açın.
Adım 2: Donanım ve ses'i seçin ve ardından Aygıtlar ve yazıcılar bölümünün altında Fare'yi seçin.
Adım 3: İşaretçi seçenekleri sekmesini seçin ve ardından İşaretçi hassasiyetini artır'ın yanındaki kutunun işaretini kaldırın.
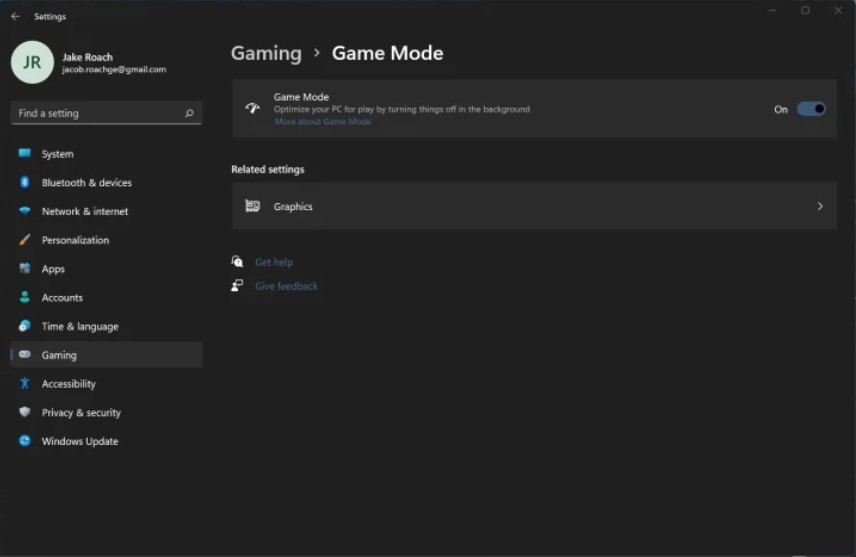
Oyun Modu veya bir oyun optimize edici kullanın
Windows 11 ve Windows 10, Oyun Modu adı verilen ve her oynadığınızda kaynakları oyununuza otomatik olarak tahsis eden bir özellik içerir. En azından teoride böyle olması gerekiyor.
Nadiren de olsa Oyun Modu, performans sorunlarına neden olabilir. Yine de açmanızı öneririm, ancak Razer Cortex gibi alternatifler, potansiyel dezavantajlar olmadan performans artırıcı faydalar sunar.
Adım 1: Windows + S'yi kullanarak ve "ayarları" arayarak Ayarlar ekranını açın.
Adım 2: Soldaki menüden Oyun'u ve ardından Oyun modunu seçin.
Adım 3: Kaydırıcıyı Açık olarak işaretleyin.
Adım 4: Oyun Modu sizin için çalışmıyorsa, Razer Cortex gibi bir üçüncü taraf aracı kullanabilirsiniz.
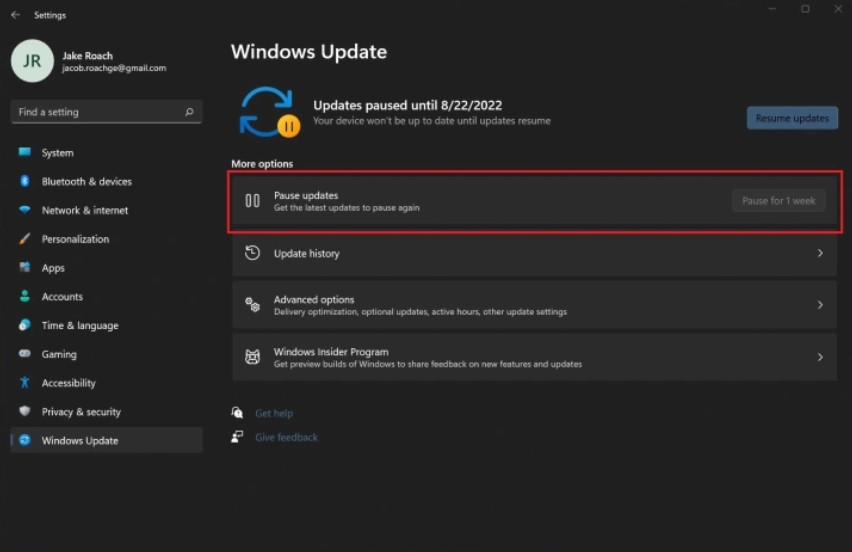
Otomatik Windows güncellemelerini duraklat
Windows güncellemeleri bilmediğiniz önemli sorunları çözebileceğinden, Windows'ta otomatik güncellemeleri devre dışı bırakmak kötü bir fikirdir. Aslında, bazı kayıt defteri kesmeleri olmadan bunları devre dışı bırakamazsınız.
Microsoft, otomatik güncellemeleri beş haftaya kadar duraklatmanıza izin verir ve Oyun Modu, bunların oyun oturumunuzu kesintiye uğratmamasını sağlar.
Adım 1: "Ayarları" aramak için Windows + S'yi kullanarak Ayarlar ekranını açın.
Adım 2: Soldaki menüden Windows güncellemelerini seçin.
Adım 3: Diğer seçenekler altında Güncellemeleri duraklat'ı seçin.
Adım 4: Bu ekrandayken, yeni sürücüleri ve Windows güncellemelerini yüklemek oyun performansınızı büyük ölçüde artırabileceğinden güncellemeleri kontrol ettiğinizden emin olun.
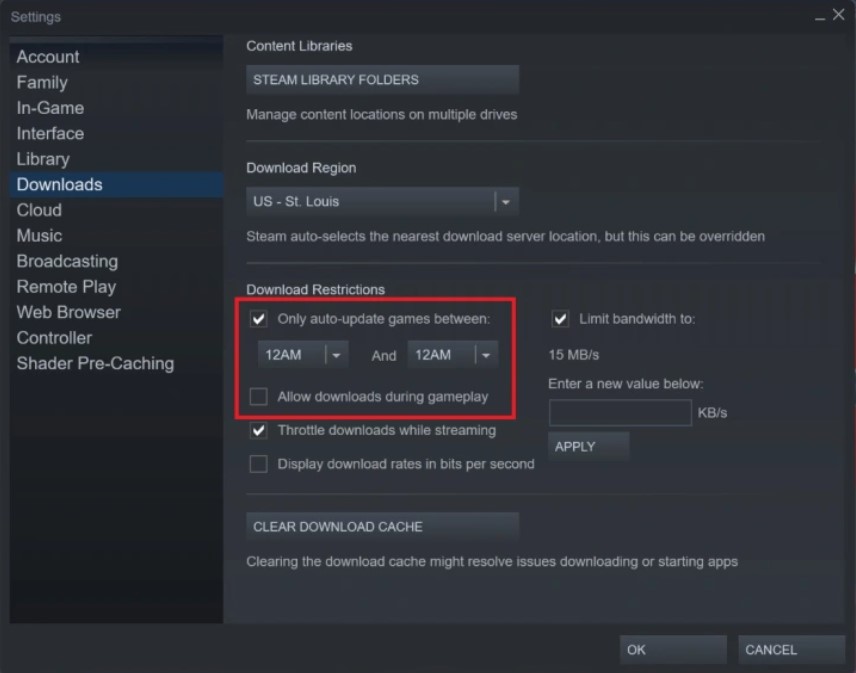
Steam'de indirmeleri arka planda almayı devre dışı bırakın
Steam, çoğu PC oyununun yaşadığı DRM platformudur ve oyunlarınızı arka planda otomatik olarak günceller. Oyun oynarken bile oyun yükleyebilir, bu da performansınızı büyük ölçüde azaltabilir.
Adım 1: Steam'i açın ve sol üst köşeden Steam'i seçin. Ardından, Ayarlar'ı seçin.
Adım 2: Menüden İndirilenler sekmesini seçin ve Oyun sırasında indirmelere izin ver kutusunun işaretini kaldırın.
3. Adım: Sadece oyunları otomatik güncelle kutusunu işaretleyin ve bilgisayarınızı kullanmadığınız bir zaman aralığı seçin.
Adım 4: Varsayılan olarak, tüm oyunlar Steam'de otomatik olarak güncellenir ve bunu evrensel olarak devre dışı bırakamazsınız. Bu yüzden otomatik güncelleme zamanı ayarlamanızı öneririm. Yine de, bireysel oyunlar için otomatik güncellemeleri kapatabilirsiniz.
İstediğiniz oyunu seçin ve sağ tıklayın. Özellikler'i seçin ve ardından Güncellemeler sekmesini seçin. İlk açılır menüde, Yalnızca bu oyunu başlattığımda güncelle'yi seçin. Bir oyun oynamak istediğinizde büyük bir güncellemenin bitmesini beklemekten daha kötü bir şey olmadığı için bu ayarı genellikle kapalı bırakırız.

GPU yazılımınızı yapılandırın
AMD ve Nvidia, GPU'ları için yazılım içerir ve bu uygulamalardaki ayarları optimize etmek oyun performansınız için çok şey yapabilir. En iyi grafik kartlarından birine sahipseniz, bunun da aynı derecede etkileyici bir yazılım tarafından desteklendiğinden emin olabilirsiniz.
Adım 1: Hızlı bir şekilde ince ayar yapabileceğiniz birkaç şey var.
3D ayarlarını yönet'i seçin ve Global ayarlar sekmesinde olduğunuzdan emin olun. Güç yönetimi modunu Maksimum performansı tercih et olarak ayarlayın ve Maks kare hızını monitörünüzün yenileme hızına ayarlayın. Bunlar, değiştirmeniz gereken iki ayardır, ancak yukarıda bağlantılı kılavuzu izleyerek diğerlerini deneyin.
Adım 2: AMD GPU'lar için çok daha fazla seçeneğiniz var. Ayarlar simgesine tıklayın ve menüden Grafikler'i seçin. En sorunsuz deneyim için Radeon boost ve Radeon anti-lag'ı açın.
Burada birkaç seçeneğiniz daha var, ancak bunları evrensel olarak bırakmanızı tavsiye ederim. Bu ayarları daha ayrıntılı bir düzeyde ayarlayabileceğiniz Radeon Software'de bireysel oyunlar için profiller oluşturabilirsiniz.
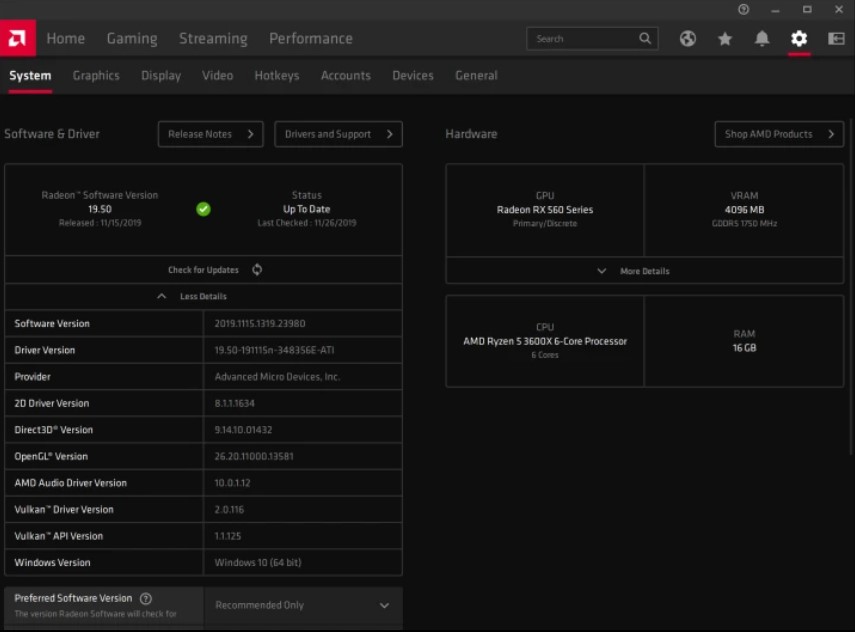
Tüm sürücülerinizi güncelleyin
Oyun oynarken sürücü ve diğer güncellemeleri kapatmak isteyecek olsanız da, her şeyi güncel tutmak yine de çok önemlidir. Bazı durumlarda, hatalar ve diğer sorunlar bilgisayarınızın performansını büyük ölçüde etkileyebilir, bu nedenle sürücülerinizi güncel tutmak Windows 11'i oyun için optimize etmek için yapabileceğiniz en önemli şeylerden biridir.
Adım 1: Yeni GPU sürücülerini arayarak başlayın. AMD için Radeon Software ve Nvidia için GeForce Experience'da yeni sürücüler bulabilirsiniz.
Adım 2: Windows güncellemesi diğer sürücülerinizin çoğunu yakalayacaktır. Ayarlar'a gidin, Windows güncellemesini seçin ve Güncellemeleri kontrol et'i seçin. Bilgisayarınızı yeniden başlattığınızda yeni bir şey yükleyin.
Adım 3: Windows, ihtiyacınız olan sürücülerin çoğunu bulmalıdır. Ancak, anakart üreticinizin veya CPU markanızın yonga seti sürücülerini kontrol etmek iyi bir fikirdir.
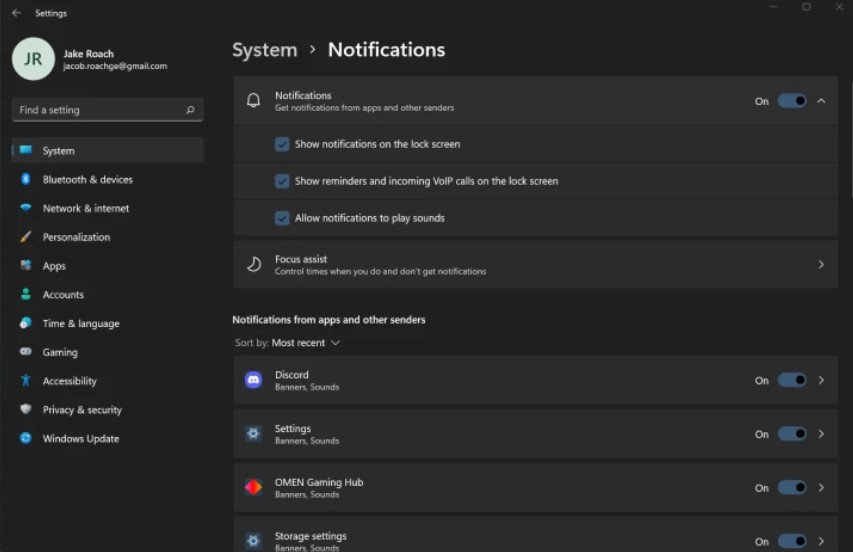
Windows bildirimlerini devre dışı bırak
Bildirimler oyun deneyiminizi anında öldürebilir. Sadece can sıkıcı olmakla kalmıyorlar, aynı zamanda tam ekran uygulamaları devralıyorlar ve bazı oyunlarda tam bir çökmeye neden olabiliyorlar. Oyun Modu ve Game Booster gibi uygulamalar bildirimleri geçici olarak devre dışı bırakabilir, ancak onları tamamen öldürmek için Windows'tan ayarlamanız gerekir.
Adım 1: Windows + S'yi kullanarak ve Ayarlar'ı arayarak Ayarlar menüsüne gidin.
Adım 2: Sistem'i ve ardından Bildirimler'i seçin.
Adım 3: Bir açılır menüyü genişletmek için Bildirimler'i bir kez daha seçin. Ayarlarınızı buradan yapılandırın. Tüm bildirimleri kapatmak istiyorsanız kaydırıcıyı Kapalı olarak işaretleyin.
Adım 4: Aşağıda, size tavsiye ettiğim bildirim ayarlarını veya bireysel uygulamaları ayarlayabilirsiniz. Örneğin Microsoft Teams, Destiny 2 oynarken ekranı devralır, böylece uygulamayı kullanmadığınızda bu bildirimleri devre dışı bırakırsınız.
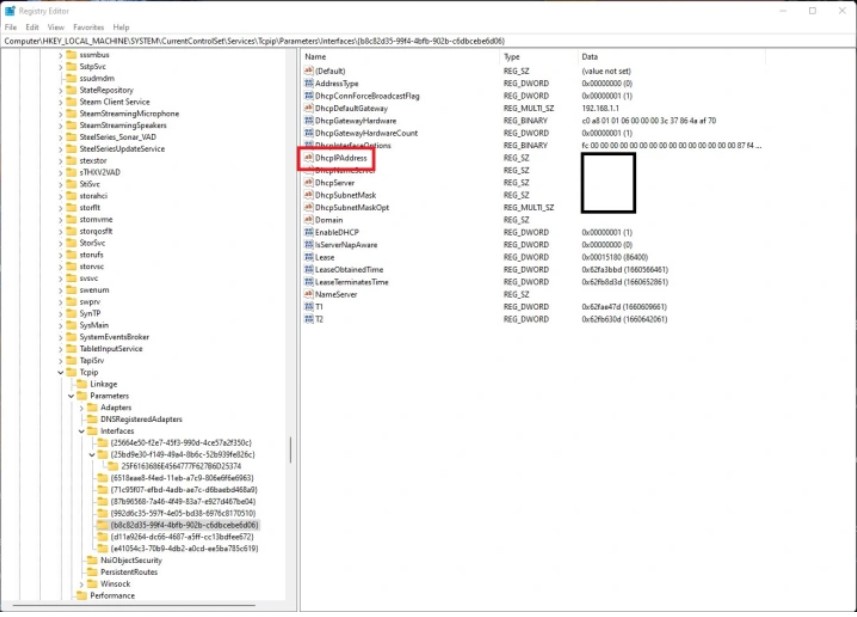
İnternet bağlantısında en sol şeride geçin
Windows, esasen internet bağlantınızı akıcı hale getiren Nagle Algoritması adlı bir şey kullanır. Günlük tarama için harikadır, ancak bir Wi-Fi bağlantısıyla çevrimiçi oyun oynuyorsanız gecikmenizi artırabilir.
Nagle Algoritmasını Windows Kayıt Defteri aracılığıyla devre dışı bırakabilirsiniz. Yine de ilerlemeden önce, kayıt defteriyle uğraşmanın sorunları kullanabileceğini unutmayın, bu nedenle riski size ait olmak üzere devam edin.
Adım 1: Yapılacak ilk şey IP adresinizi not etmektir. Windows Başlat menüsüne sağ tıklayın ve Windows terminalini seçin.
ipconfig yazın ve Enter'a basın. Varsayılan internet bağdaştırıcınızın IPv4 adresini not edin (en üstte olması gerekir).
Adım 2: Windows Başlat menüsüne tekrar sağ tıklayın ve Çalıştır'ı seçin. Regedit yazın ve ardından Kayıt Defteri Düzenleyicisini açmak için Enter tuşuna basın.
Adım 3: Aşağıdaki yola gidin: HKEY_LOCAL_MACHINE\SYSTEM\CurrentControlSet\Services\Tcpip\Parameters\Interfaces
Rastgele harfler ve sayılar içeren bir klasör koleksiyonu bulacaksınız. DhcpIPAddress girişini bulana kadar bu klasörleri tıklayın. Yalnızca bir tane olmalı ve IP adresiniz Veri sütununda belirtilmelidir. Daha önce not ettiğiniz IP adresini iki kez kontrol edin.
Adım 4: Bu klasörde sağ tıklayın ve Yeni DWORD (32-bit) değerini seçin.
Adım 5: TcpAckFrequency değerini adlandırın ve değeri 1 olarak ayarlayın. Ardından, Tamam'a tıklayın.
Adım 6: Tekrar sağ tıklayın ve başka bir zaman Yeni DWORD (32-bit) değerini seçin.
Adım 7: Değeri TCPNoDelay olarak yeniden adlandırın ve değeri 1 olarak ayarlayın. Tamam'a tıklayın.
Adım 8: Nagle Algoritmasını devre dışı bırakmak için ihtiyacınız olan tek şey bu. Geri dönmek istiyorsanız, yeni girişlerinizin değerlerini 0'a ayarlayın veya klasörden silin.
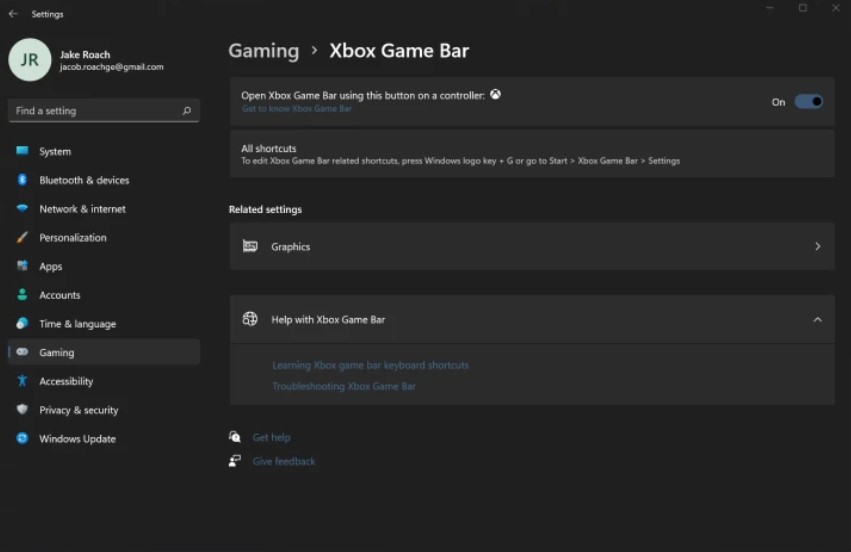
Xbox Game Bar'ı (ve diğer üst katman uygulamaları) kapatın
Bindirmeler, PC oyunlarında bir sorundur ve hepsinden kurtulmak zordur. Bununla birlikte, neredeyse kesinlikle karşılaştığınız Xbox Game Bar bunun en yaygın örneğidir. Kullanışlı bir araçtır, ancak oyununuzu kesintiye uğratma eğilimi vardır (özellikle bir kol ile oynuyorsanız). Neyse ki, kapatabilirsiniz.
Adım 1: Windows + S'yi kullanarak ve "ayarlar" aratarak Ayarlar menüsüne gidin.
Adım 2: Oyun'u seçin ve Xbox oyun çubuğunu seçin. Windows 10'da tamamen kapatabilirsiniz. Windows 11'de, yalnızca kısayolların kaplamayı açmasını devre dışı bırakabilirsiniz.
Adım 3: Xbox Game Bar'ı hiç kullanmak istemiyorsanız kaldırabilirsiniz (yine de yeniden yüklemek biraz zahmetlidir).
Bunu yapmak için Windows PowerShell'i açın ve aşağıdaki komutu girin: Ge-AppxPackage Microsoft.XboxGamingOverlay | Remove-AppxPackage. Enter'a dokunun ve kaldırma işleminin bitmesini bekleyin.
Adım 4: Devre dışı bırakmak isteyebileceğiniz başka bindirmeler var. Steam için uygulamayı açın ve uygun menüye girmek için Steam > Ayarlar'ı takip edin. Yer paylaşımını devre dışı bırakmak için Oyun içi öğesini seçin ve İçindeyken Steam katmanını etkinleştir... kutusunun işaretini kaldırın.
Adım 5: Discord'da can sıkıcı olabilecek bir yer paylaşımı da vardır. Uygulamayı açın ve Ayarlar menüsüne gidin. Etkinlik ayarları bölümünün altında Oyun yerleşimi'ni seçin ve Oyun içi yerleşimi etkinleştir'in yanındaki kutunun işaretini kaldırın.
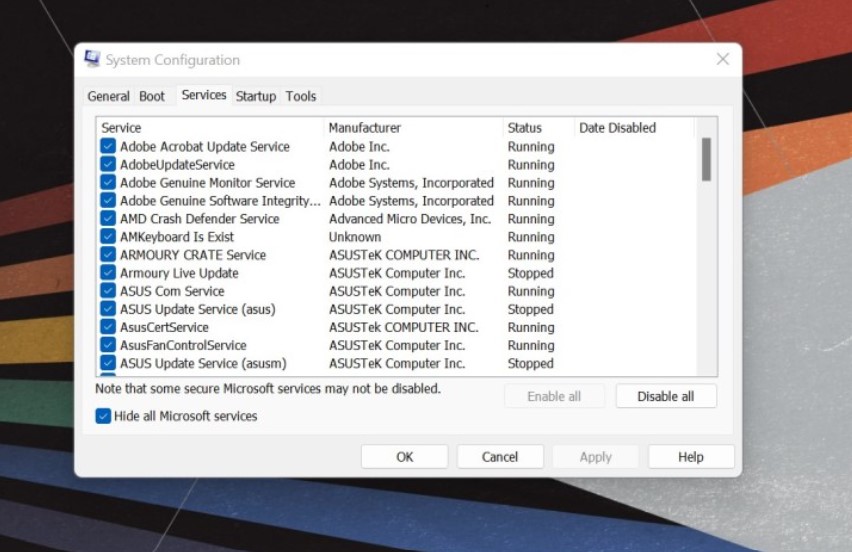
Arka plan işlemlerini sonlandır
Arka plan işlemlerinin PC'nizdeki sistem kaynaklarını tüketebileceği bir sır değil, ancak her şeyi takip etmek zor. Uygulamaları görev çubuğundan kapatmak bir güçlüktür ve o zaman bile diğer hizmetler arka planda çalışmaya devam edebilir.
Windows size bu hizmetleri hiçbir zaman başlamamaları için yapılandırma seçeneği sunar.
Adım 1: Windows başlat menüsü düğmesine sağ tıklayın ve Çalıştır'ı seçin.
Adım 2: msconfig yazın ve Enter'a basın.
Adım 3: Hizmetler sekmesini seçin ve Tüm Microsoft hizmetlerini gizle'nin yanındaki kutuyu işaretleyin.
Adım 4: Çalıştırmak istemediğiniz hizmetlerin yanındaki kutuların işaretini kaldırın. Bazı hizmetlerin uygulamaları çalıştırmak için kritik öneme sahip olduğunu unutmayın, bu nedenle uygulamayı devre dışı bırakmadan önce bilgisayarınızın ne çalıştığını aradığınızdan emin olun.
Windows'ta daha yüksek bir güç planı kullanın
Oyun dizüstü bilgisayarında oyun oynuyorsanız, Windows'ta daha yüksek bir güç planı iyi bir fikirdir. Bu, masaüstünüz için pek bir şey yapmaz, ancak hareket halindeyken oyun oynuyorsanız yine de gerekli bir adımdır.
Adım 1: Denetim Masası'nı açın ve Sistem ve güvenlik'i seçin.
Adım 2: Güç seçenekleri'ni seçin ve Yüksek performans planına geçin. Bazı dizüstü bilgisayarlarda bu seçenek bulunmayabilir. Bu durumda, güç planı ayarları için üreticinizin sağladığı yardımcı programa başvurun.
Yazarın Diğer Yazıları
- Masanızın Seviyesini Yükseltin: Çift Monitör Kurulumunuzu Geliştirmenin 8 Yolu
- Neden Bir VPN'e İhtiyacınız Var ve Doğru Olanı Nasıl Seçersiniz?
- iOS 16'da iPhone'unuzun Kilit Ekranını Nasıl Düzenlersiniz?
- Apple'ın Canlı Metni: Bir Fotoğraftan veya Videodan Nasıl Kopyalanır ve Yapıştırılır
- Kısa ve Uzun Vadede Daha Üretken ve Verimli Olmak İçin 11 İpucu
 Cihan Yılmaz
Cihan Yılmaz


Yorumlar
Bu içerik ile ilgili hiç yorum yazılmamış. İlk yorum yapan sen ol.
Yorum Yazın