
Bilgisayarınız yavaş mı? Windows 10'u fabrika ayarlarına nasıl geri yükleyeceğinizi aşağıda açıkladık
Windows bilgisayarlar nadiren daha hızlıve ve kolay kullanılır. Zamanla, dosya birikimi, yanlış yapılandırılmış ayarlar ve diğer faktörler performansı yavaşlatır ve programları etkiler. Uygulamalarınızın beklediğiniz gibi çalışmadığını ve dosyaları açıp kaydetmenin normalden daha uzun sürdüğünü fark ederseniz, saati geri almayı isteyen ilk kişi siz olmazsınız.
Windows 10 makinenizi satmak veya vermek isteyebilirsiniz (böylece çok daha güçlü bir şey satın alabilirsiniz). Bu durumda, gizliliğinizi korumak için tüm kişisel bilgilerinizin ve uygulamalarınızın kaldırıldığından emin olmak istersiniz. Neyse ki, Windows 10 sıfırlama işlevi baştan başlamak için kolay bir yol sağlar. Windows 10'u fabrika ayarlarına sıfırlamak ve en bozulmamış durumuna geri döndürmek için:
İlk önce herşeyin bir yedeğini alın
Sisteminizi sıfırlamadan önce, kaybetmek istemediğiniz önemli bilgileri yedeklemek istersiniz. Buna belgeler, fotoğraflar, müzik ve filmler de dahildir, ancak yedeklenecek başka öğeler de vardır. Tüm kaydedilmiş şifrelerinizi bildiğinizden, tüm tarayıcı yer işaretlerinizi dışa aktardığınızdan ve yeniden yüklemek istediğiniz tüm yazılımlar için yükleme dosyalarına sahip olduğunuzdan emin olun - veya bunları nereden alacağınızı biliniz.
Ayrıca, bir fotoğraf yardımcı programına kaydedilen özel filtreler gibi uygulamaya özgü verileri yedeklediğinizden, favori oyunlarınızdan dosyaları kaydettiğinizden ve çevrimdışı bir istemci kullanıyorsanız e-postaları yedeklediğinizden emin olun.
Windows fabrika ayarlarına döndürme
Windows 10'u Sıfırlama
Windows 10'un sıfırlama özelliği birincil Ayarlar menüsünde bulunur. Bu özellik, Windows 10 kurulumunuzu Windows 10'un ilk kurulduğu andaki varsayılan durumuna döndürür. Makinenizin üreticisine bağlı olarak bunun teknik olarak bir “fabrika ayarlarına sıfırlama” seçeneğinden farklı olabileceğini unutmayın.
PC'nizi kutusundan ilk çıkardığınızda eski haline getirmek istiyorsanız, belgelerinizi kontrol edin veya teknik desteği arayın. Üreticinin sabit diskte özel bölümleri olabilir veya fabrika geri yükleme imajı olabilir.
Adım 1: Görev çubuğundaki Bildirimler simgesini tıklatarak veya Windows düğmesi + A tuşlarına basarak ayarlar menüsüne erişin. Ardından Tüm ayarlar'ı tıklayın. Veya bu şekilde isterseniz Arama çubuğunda Ayarlar'ı arayabilirsiniz.
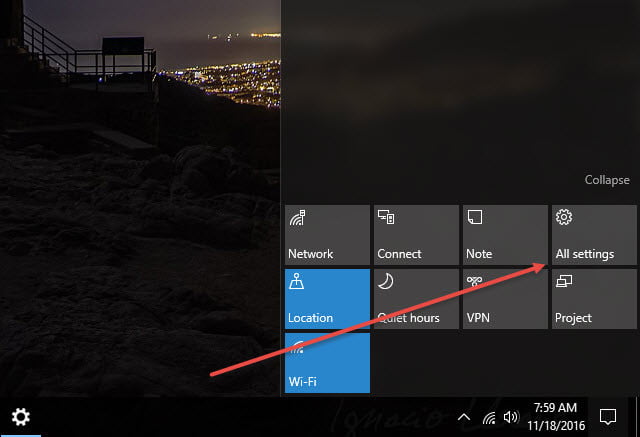
Adım 2: Güncelle ve Güvenlik'i tıklayın, ardından soldaki menüden Kurtarma'yı seçin.
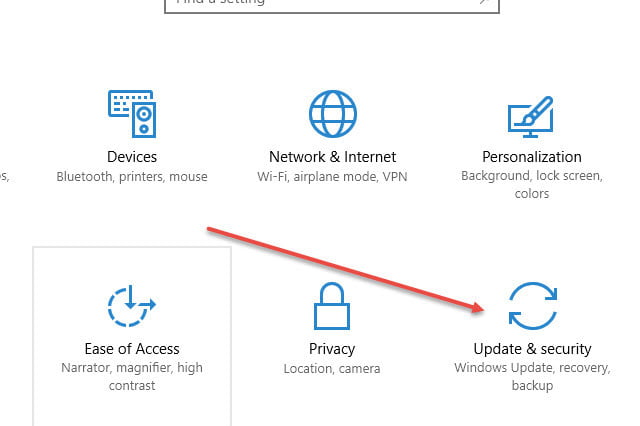
Sonraki sayfada iki seçenek bulunmaktadır. Birincisi, Bu PC'yi sıfırla, gideceğimiz yöntem, ancak ikincisi biraz daha teknik yeteneğiniz olup olmadığını düşünmeye değer.
Gelişmiş başlatma, bilgisayarınızı daha derin bir düzeyde değiştirmek veya tamamen farklı bir işletim sistemi yüklemek için kullanılır. Üreticiniz, makinenizi fabrika durumuna döndürmek için fabrika geri yükleme imajı veya imajı içeren harici sürücü sağlıyorsa kullanışlı olur. Bu ayardaki seçeneklerin her birinin ne yaptığını tam olarak bildiğinizden emin değilseniz, muhtemelen buraya bulaşmamak en iyisidir.
Adım 3: Hazır olduğunuzda, Bu PC'yi sıfırla başlığı altındaki Başlayın düğmesini tıklayın. İki seçenek içeren yeni bir pencere görünecektir: Dosyalarımı sakla ve Her şeyi kaldır.
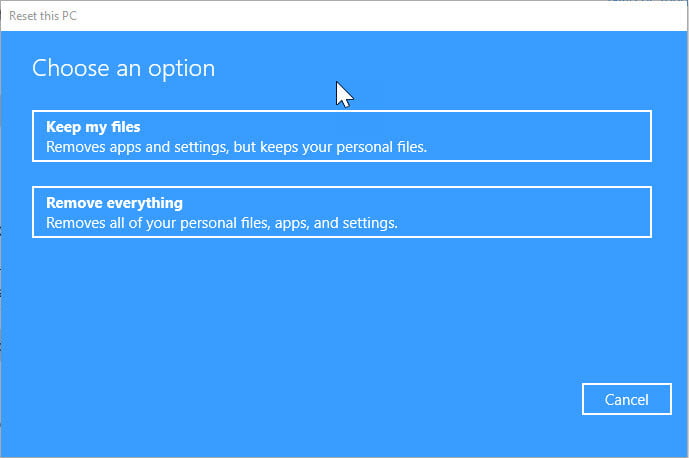
Adım 4: Tüm dosyalarınızı ve klasörlerinizi saklamak mı yoksa sıfırdan başlamak mı istediğinize karar verin ve ardından kişisel verilerinizi yedekleme çözümünüzden geri getirin. Hangisini seçerseniz seçin, tüm uygulamalarınızın yeniden yüklenmesi gerekir ve Başlat menünüz gibi ayarlarınız varsayılanlara geri döner.
Adım 5: Size uygun seçeneklerden birini tıklayın. Dosyalarımı saklamayı seçtiyseniz Adım 7'ye geçin.
Adım 6: Her şeyi Kaldırmayı seçtiyseniz, sistem varsayılan olarak sadece sürücüyü temizlemenin aksine dosyalarınızı kaldırmayı seçecektir - PC'yi teslim ediyorsanız veya satıyorsanız en iyi seçim budur.
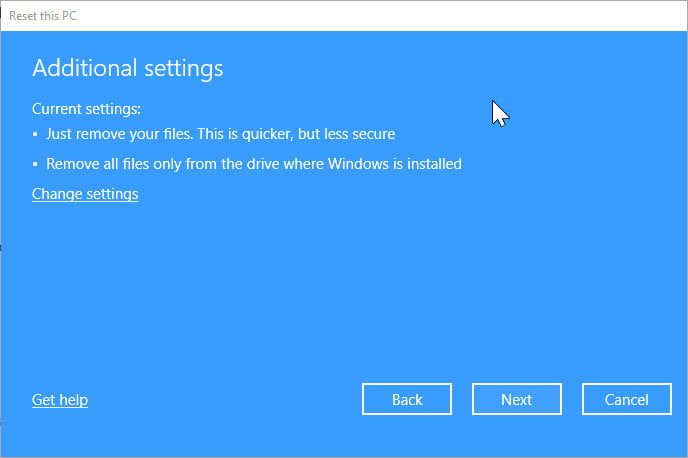
Bu ayarları değiştirmek isterseniz “Ayarları değiştir” e tıklayabilirsiniz. Sürücüyü temizlemek yerine yalnızca dosyalarınızı kaldırmayı ve yalnızca Windows sürücüsündeki veya tüm sürücülerdeki tüm dosyaları kaldırmayı seçebilirsiniz.
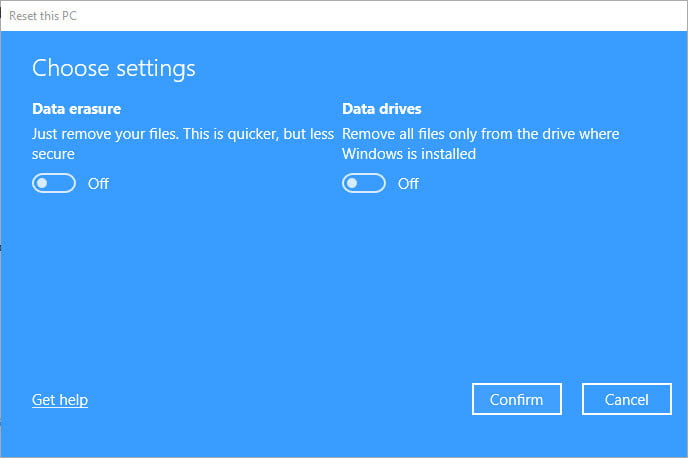
Bilgisayarınızda birden fazla dahili sürücü varsa, yalnızca birincil sürücüyü (Windows olan sürücüyü) veya tüm bağlı sürücüleri silme seçeneğiniz de vardır. Sıfırlama işlemine neyin dahil edileceğini tam olarak bilmek için Etkilenecek sürücülerin listesini göster'i tıklayın.
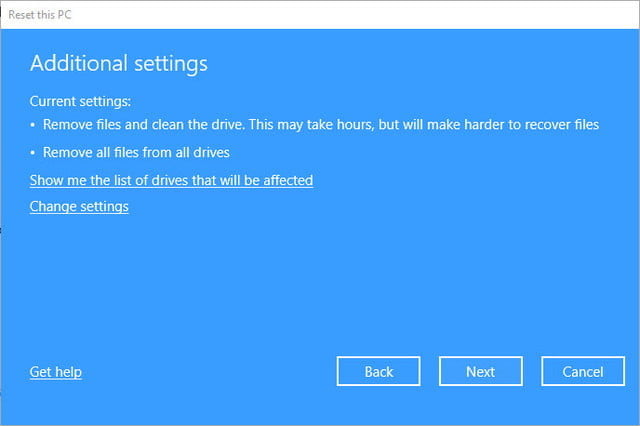
Adım 7: Dosyalarımı tutmayı seçtiyseniz, bir sonraki ekranda sistem bilgisayarınızda yüklü olan geleneksel programların (Microsoft Store'dan yüklenmemiş olanların) bir listesini görüntülemeyi önerecektir. Hangi bilgisayarların kaldırılacağını görmek için Bu PC'yi sıfırlamaya hazır iletişim kutusunda kaldırılacak uygulamalar listesi'ni tıklayın. Kurtarma işlemini tamamladığınızda bu liste masaüstünüze kaydedilir. Sıfırla'yı tıklayın.
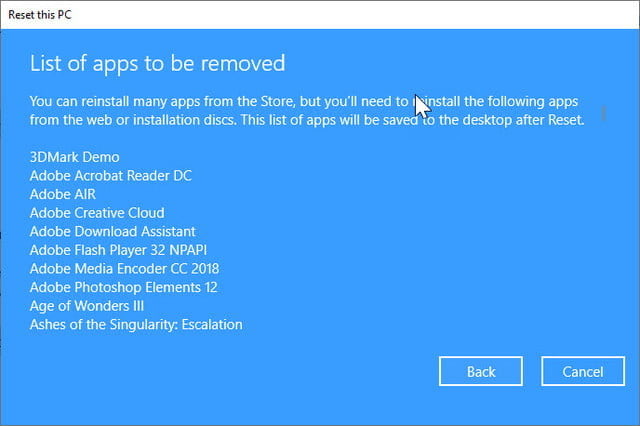
Adım 8: Sıfırlamaya hazırlanma adımlarını tamamladıktan sonra size son seçenek sunulur. Devam etmek için Sıfırla'yı tıklayın.
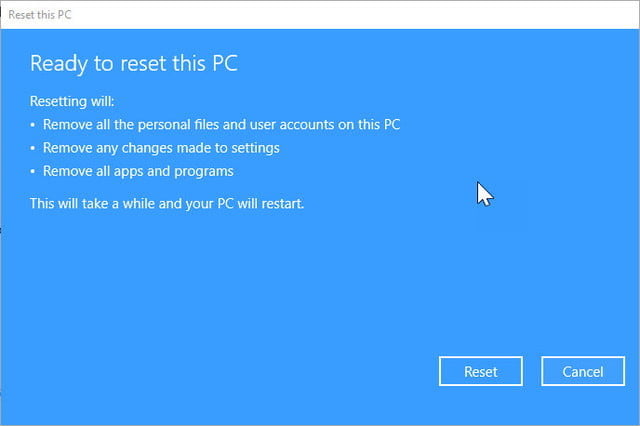
Bilgisayarınız otomatik olarak yeniden başlatılacak ve sıfırlama işlemine başlayacaktır. Bu bir saat veya daha uzun sürebilir, bu nedenle bir dizüstü bilgisayar kullanıyorsanız, güç kablosunu takmak iyi bir fikirdir. Birkaç kez kendini yeniden başlatabilir. Windows'un yeniden başlamasını ve kurulum işlemine başlamasını bekleyin, ardından kişisel bilgilerinizi ve giriş bilgilerinizi girin.
Her şeyin çalıştığını onayladıktan sonra, tüm önemli sürücülerinizi güncellediğinizden ve korunmanız için iyi bir virüsten koruma yazılımı yüklediğinizden emin olun.
Windows 7'yi sıfırlama
Windows 7, yeni sürümlerde yerleşik yenileme ve sıfırlama seçeneklerine sahip değildir. Bu işletim sistemlerine sahip kullanıcılar, fabrika ayarlarına sıfırlama yapmak istediklerinde iki seçeneğe sahiptir. Birincisi, orijinal, fabrika tarafından sağlanan tüm yükleme ortamına sahip olmadığınız sürece Windows'u sıfırdan sıfırdan yeniden yüklemek.

Not: Microsoft, Ocak 2020'de Windows 7 desteğini sonlandırıyor. Bu durumda Windows 10'a geçmek gerçekten iyi bir fikir, çünkü Windows 7 daha sonra önemli güvenlik güncelleştirmelerini almayı durdurarak savunmasız bırakıyor. Gerekirse bunu yine de ücretsiz yapabilirsiniz.
Adım 1: Windows araması yaparak Kurtarma'yı açın.
Adım 2: Gelişmiş Kurtarma Seçenekleri'ni seçin.
Adım 3: Windows'u Yeniden Yükle'yi tıklayın.
İkinci seçeneğiniz, üretici tarafından sağlanan kurtarma aracını veya kurtarma bölümünü kullanmaktır. Her büyük PC üreticisinin kurtarma yazılımı için ortak isimler. Bu terimleri Windows'un masaüstü arama aracına girmek, onları bulmanıza yardımcı olabilir.
- Acer: Acer eRecovery veya Acer Recovery Management.
- Asus: Asus Kurtarma Bölümü veya AI Kurtarma.
- Dell: Dell Fabrika Görüntüsünü Geri Yükleme, DataSafe, Dell Yedekleme ve Kurtarma ve diğer çeşitli adlar.
- HP: HP Sistem Kurtarma veya Kurtarma Yöneticisi.
- Lenovo: Rescue and Recovery veya ThinkVantage Recovery (ThinkPad'lerde).
Ayrıca, yazılımı bulamıyorsanız veya Windows yüklenmezse yararlı olan Windows dışından kurtarmaya da erişebilirsiniz. Bunu yapmak için, bilgisayarınızı yeniden başlatın ve Windows yüklenmeden önce görünen önyükleme ekranına dikkat edin. Kurtarma arayüzüne götüren bir kısayol tuşunu takip edin. Çoğu durumda, bu tuş F11 olacaktır.
İlgili İçerikler
- Windows 10'da değiştirmeniz gereken 5 gizlilik ayarı
- Windows 10'da parola sıfırlama işlemi nasıl yapılır
- Windows 10'da Yönetici Şifresi nasıl sıfırlanır
- Windows 10'u hızlandırmak için 12 basit ipucu
Yazarın Diğer Yazıları
- Bilgisayar Yanıt Vermiyor mu? Mac'te Uygulamalardan Çıkmaya Nasıl Zorlanır?
- Web'de Anında İlet Bildirimleri Nasıl Devre Dışı Bırakılır?
- Spotify Premium Nasıl İptal Edilir (ve Ücretsiz Bir Hesap Silinir)
- En İyi TV Ekranı Boyutu Nasıl Seçilir?
- Windows 11'de Bluetooth cihazlarını hızlı bir şekilde bağlamanın 3 yolu
 Ramazan Eksik
Ramazan Eksik


Yorumlar
Bu içerik ile ilgili hiç yorum yazılmamış. İlk yorum yapan sen ol.
Yorum Yazın