
Windows kurulumunuzu yeni bir PC'ye mi taşımanız gerekiyor? Teknik olarak mümkün ve Windows 10 süreci kolaylaştırıyor, ancak dikkat edilmesi gereken bazı noktalar var.
Tüm eski uygulamalarınızı, tercihlerinizi ve dosyalarınızı taşımak zorunda kalana kadar yeni bir bilgisayar satın almak eğlenceli olabilir. Eski sabit sürücünüzü yeni bilgisayara takıp kaldığınız yerden devam edebilseydiniz daha kolay olmaz mıydı?
Windows 7, bilgisayar açılır açılmaz mavi ekrana neden olan sürücü çakışmaları getirdi. Microsoft'un sysprep aracı bazen yardımcı olabilir, ancak gerçekten bu amaç için tasarlanmamıştı ve kendi sorunları vardı. Temiz bir kurulum yapmak neredeyse her zaman daha iyiydi. Windows 10'dan bu yana, işletim sistemi bu çakışmaları ele alma konusunda çok daha iyidir. Bazı uyarılarla birlikte gelse de teknik olarak mümkün.
Mevcut bir Windows kurulumunu yeni bir PC'ye attığınızda, ilk kurulumunu yeni bir bilgisayarmış gibi gerçekleştirir, yeni donanımınız için sürücüleri alır ve umarım sizi çok fazla sorun yaşamadan masaüstüne bırakır. Birkaç şeyi kendiniz yapmanız gerekecek, ancak genel olarak işe yaramalı.
Sürücümü AMD tabanlı bir makineden Intel/Nvidia makinesine çok az baş ağrısıyla taşıdım. Windows Update, yeni yamaları bile indirebildi. Ancak bu, herhangi bir sorunla karşılaşmayacağınız anlamına gelmez. Bunların hepsi PC'den PC'ye değişebilir ve görünüşte iyi bir kurulumun yüzeyinin altında hangi sürücü çakışmalarının veya performans sorunlarının yatabileceğini asla bilemezsiniz.
Her şeye rağmen, kalıcı olarak yeni bir makineye geçiyorsanız yine de temiz bir kurulum yapmanızı tavsiye ederim, ancak hızlı ve kirli bir şeye ihtiyacınız varsa - örneğin eski bilgisayarınız ölürse ve eski kurulumunuzdaki bazı verilere erişmeniz gerekiyorsa - bu yeterince iyi çalışmalı.
Tüm Sürücüyü Yedekleyin
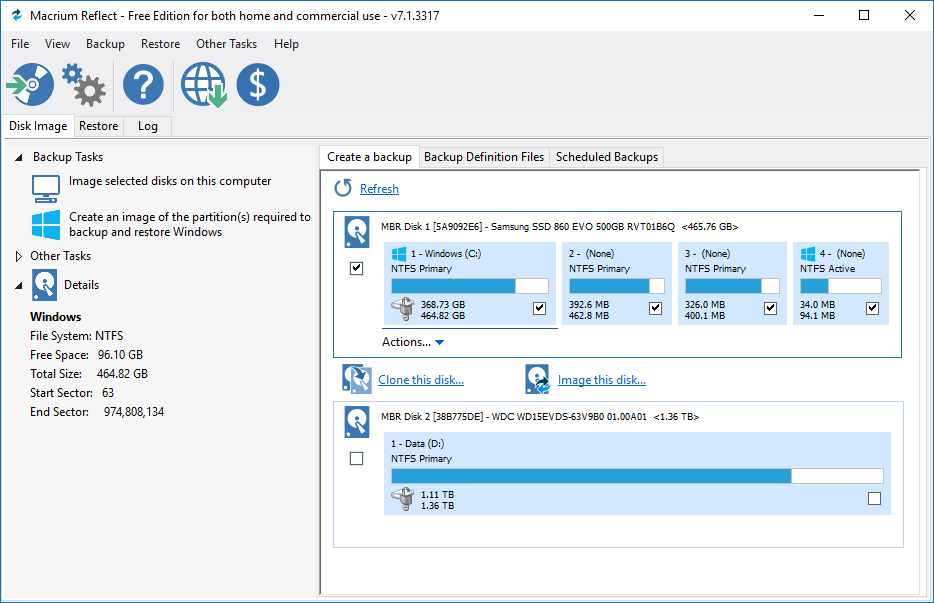
Herhangi bir önemli değişiklik yapmadan önce, verilerinizi yedeklemek her zaman iyi bir fikirdir ve bu, sabit disklerle uğraşırken iki katına çıkar. Gerçekten sevdiğiniz bir yedekleme aracınız varsa, devam edin ve onu kullanın. Ancak, bu özel durum için tüm sürücüyü klonlamanızı öneririm. Bu şekilde, bir şeyler ters giderse, orijinal sürücünün tam görüntüsünü geri yükleyebilir ve farklı bir yaklaşım deneyebilirsiniz.
Alternatif olarak, yeni bilgisayarınız eski bilgisayarınızdan farklı türde bir sürücü kullanıyorsa (örneğin, 2,5 inç sürücülü bir bilgisayardan M.2 yuvalı bir bilgisayara geçiş yapıyorsanız) eski sürücüyü yeni bir sürücüye kopyalayabilirsiniz. doğru form faktörüyle sürün, ardından bu sürücüyü yeni PC'nize takın.
Bunun yeni bir SSD satın almak ve onu USB-M.2 SATA( veya USB-M.2 NVMe muhafazası ile takmak anlamına gelebileceğini unutmayın. Satın almadan önce yeni PC'nizin hangi tür sürücüleri desteklediği konusunda biraz araştırma yapın.
Sürücünüzü Yeni PC'ye Taşıyın

Sürücünüz güvenli bir şekilde yedeklendikten sonra, onu yeni PC'nizle değiştirmenin ve ilk olarak (eğer kullandıysanız) harici muhafazadan çıkarmanın zamanı geldi. Belirli makinenizi açmak ve yeni depolama alanı kurmak için talimatlara bakmanız gerekebilir.
Ardından, bilgisayarınızı açın. Büyük olasılıkla, yeni sürücüden otomatik olarak önyüklemeye çalışacaktır, ancak değilse, F2 veya Sil gibi BIOS ayarlarına girmek ve önyükleme sırasını değiştirmek için başlangıçta bir tuşa basmanız gerekebilir.
Bilgisayar doğru sürücüyü bulduğunda, çıkrıklı Windows logosuyla karşılaşacaksınız. Muhtemelen "Aygıtları Hazırlama" gibi bir şey söyleyecek ve onun işini yapmasına izin vermeniz gerekecek - benim deneyimime göre, bu oldukça hızlı, ancak diğerleri birden fazla yeniden başlatma gerektirebileceğini belirtmiş.
Yeni Sürücüleri Yükleyin (ve Eski Sürücüleri Kaldırın)
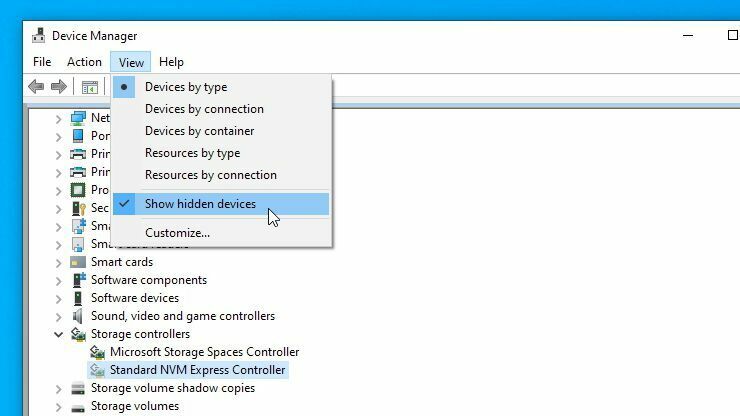
Windows, özellikle yeni bilgisayarınızı internete bağladığınızda, muhtemelen sizin için birçok gerekli sürücüyü yükleyecektir. Ekran sürücülerini indirirken bir miktar titreme fark edebilirsiniz, bu nedenle işlemi gerçekleştirmesi için biraz zaman verin. Windows bunu kendi başına yapmıyorsa veya üretici tarafından sağlananlar yerine genel sürücüleri indiriyorsa, bazı sürücüleri manuel olarak indirmeniz gerektiğini de görebilirsiniz.
Güvende olmak için, bilgisayar üreticinizin web sitesine gitmenizi ve yonga seti, ses ve diğer sürücüleri kendiniz indirmenizi öneririm. Bilgisayarı siz kurduysanız, bunun yerine anakart üreticisinin web sitesine gidin. Ayrıca Windows, benim müdahalem olmadan jenerik olmayan sürümleri benim için yüklemiş olsa da, grafik sürücüleri için Nvidia, AMD veya Intel'in web sitesine gidebilirsiniz.
Son olarak, işleri temiz tutmak istiyorsanız, Başlat menüsünden "Program Ekle veya Kaldır" ı arayarak sisteminizde kalan eski sürücüleri kaldırabilirsiniz. Grafik sürücüleri için, onları gerçekten temizlemek için DDU gibi bir araç kullanmak isteyebilirsiniz.
Diğer her şey için, Denetim Masası'ndaki Başlat menüsünde Aygıt Yöneticisi'ni arayın, Görünüm > Gizli Aygıtları Göster'i tıklayın ve sürücülerini kaldırmak için artık kullanmadığınız aygıtları sağ tıklayın.
Windows'u Yeniden Etkinleştir
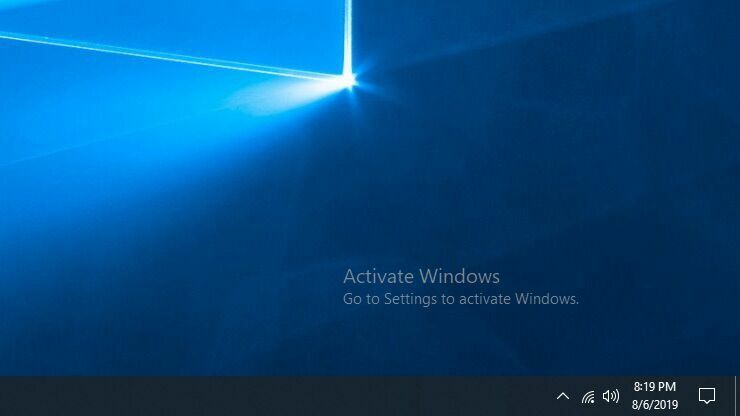
Bu süreçte son bir aksama daha var: sürücünüzü yeni bir bilgisayara attığınızda, Windows donanımın değiştiğini fark edecek ve potansiyel olarak - sahip olduğunuz lisans türüne bağlı olarak - kendini devre dışı bırakacaktır.
Bu kurulum geçiciyse ve onu yalnızca eski bilgisayarınızdan birkaç şey almak için kullanıyorsanız, etkinleştirme konusunda endişelenmenize gerek yoktur; Windows, köşede bir etkinleştirme filigranı ve birkaç özellikler devre dışı. Bu kurulumu kalıcı olarak kullanmayı planlıyorsanız, Windows'u yeniden etkinleştirmelisiniz.
Daha önce kullandığınız ürün anahtarını girmeyi deneyebilirsiniz, ancak yeni donanıma geçme amacı olmayan bir OEM lisansınız varsa bu başarısız olabilir. Telefonla etkinleştirme seçeneğini denemenizi öneririm, çünkü bazen çevrimiçi etkinleştirme başarısız olduğunda bu başarılı olur.
Yine, tüm bunlar kusursuz bir süreç değildir - işleri hızlandırabilecek birçok küçük şey vardır, bu nedenle bir şey düzgün çalışmıyorsa biraz sorun giderme yapmanız gerekebilir. Ve o zaman bile, sistem yeni donanımınız için doğru şekilde yapılandırılmamışsa en iyi performansı alacağınızın garantisi yoktur.
Vakit ayırabiliyorsanız, temiz bir yükleme en iyisidir - ancak hemen çalışmaya başlamanız gerektiğinde, Windows 10'un süreci kullanılabilir hale getirecek kadar kolaylaştırdığını bilmek güzel.
Yazarın Diğer Yazıları
- Bilgisayar Yanıt Vermiyor mu? Mac'te Uygulamalardan Çıkmaya Nasıl Zorlanır?
- Web'de Anında İlet Bildirimleri Nasıl Devre Dışı Bırakılır?
- Spotify Premium Nasıl İptal Edilir (ve Ücretsiz Bir Hesap Silinir)
- En İyi TV Ekranı Boyutu Nasıl Seçilir?
- Windows 11'de Bluetooth cihazlarını hızlı bir şekilde bağlamanın 3 yolu
 Ramazan Eksik
Ramazan Eksik


Yorumlar
Bu içerik ile ilgili hiç yorum yazılmamış. İlk yorum yapan sen ol.
Yorum Yazın