
Önemli bir dosyayı yanlışlıkla sildiniz mi? Geri Dönüşüm Kutusu'nu da boşalttınız mı? Merak etmeyin. Microsoft'un Windows 10 ve Windows 11 için kullanılabilen kendi dosya kurtarma aracı vardır.
Windows'ta bir dosyayı sildiyseniz artık Geri Dönüşüm Kutusu'nda olmasa bile genellikle kurtarabilirsiniz. Üçüncü taraf veri kurtarma araçları mevcuttur, ancak bunlar pahalı olabilir. Alternatif olarak Microsoft, silinen dosyaları geri yükleyen Windows Dosya Kurtarma adlı bir komut satırı yardımcı programı sunar. Microsoft Store'da bulunan uygulama, Windows 11'in yanı sıra Mayıs 2020 Güncelleştirmesi veya sonraki sürümlerle Windows 10'u destekler.
Windows Dosya Kurtarma, mekanik bir sabit sürücü, SSD, USB sürücü veya bellek kartındaki fotoğrafları, belgeleri, videoları ve diğer dosya türlerini canlandırabilir. Program FAT, NTFS ve exFAT dosya sistemlerini destekler. FAT ve exFAT, 4 GB'tan daha az depolama alanına sahip SD kartlar, flash sürücüler ve USB sürücüler için kullanılır. NTFS genellikle mekanik sürücülerde, SSD'lerde, harici sabit sürücülerde, flash sürücülerde ve 4 GB'den büyük USB sürücülerinde kullanılır.
Dosya Kurtarma Modları
Windows Dosya Kurtarma'nın 2020 yazında piyasaya sürülen ilk sürümü, her biri belirli koşullara göre tasarlanmış üç farklı kurtarma modu sunuyordu: Varsayılan, Segment ve İmza. 2021 kışında piyasaya sürülen sürüm, programı basitleştirmenin bir yolu olarak seçeneklerinizi iki moda daralttı:
Normal mod, yakın zamanda silinen dosyaları kurtarmak için tasarlanmıştır. NTFS bölümleriyle biçimlendirilmiş sürücüleri (genellikle sabit sürücüler, katı hal sürücüleri, harici sabit sürücüler, USB sürücüler ve 4 GB'den fazla alana sahip flash sürücüler) destekler. Bu mod hızlıdır ancak istediğiniz dosyayı bulamayabilirsiniz.
Kapsamlı mod, bir süre önce, sürücü yeniden biçimlendirildikten sonra veya diskin kendisi bozulduğunda silinen dosyaları kurtarmak için tasarlanmıştır. Kapsamlı mod, NTFS, FAT ve exFAT bölümlerini destekler. Bu modun diskinizi taraması daha uzun sürer ancak silinen dosyayı izleme şansı daha yüksektir.
Hangi modu kullanacağınızdan emin değilseniz, Microsoft normal modla başlamanızı önerir. Aşağıdaki tablo da karar vermenize yardımcı olabilir:
Bir komut satırı aracı olarak Windows Dosya Kurtarma'yı kullanmak kesinlikle geleneksel bir GUI uygulamasından daha zordur. Ancak adımları biliyorsanız ve komut isteminde rahatça çalışıyorsanız, kalıcı olarak kaybolmuş gibi görünen bir dosyayı canlandırmak için bu yardımcı programı kullanabilirsiniz.
Windows Dosya Kurtarma'yı Yükleyin ve Açın
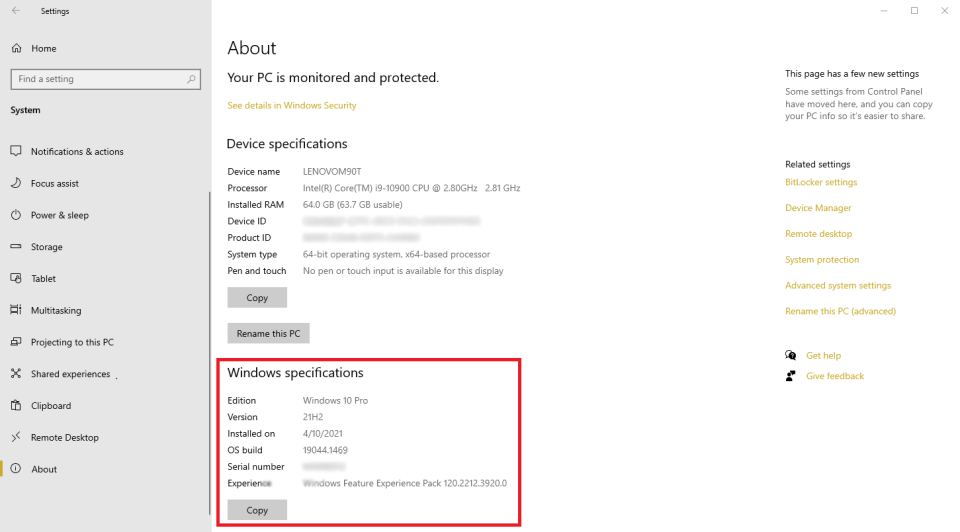
Windows 10 kullanıyorsanız Mayıs 2020 Güncelleştirmesi (Windows 10 2004) veya sonraki bir sürümünü çalıştırdığınızdan emin olun. Kontrol etmek için Ayarlar > Sistem > Hakkında'ya gidin ve Windows özellikleri bölümüne gidin. Sürüm numarası 2004 veya daha yüksek diyorsa, gitmeye hazırsınız.
Aksi takdirde, en son güncellemeyi almak için Ayarlar > Güncelleme ve Güvenlik'e gidin ve Güncellemeleri Kontrol Et'i tıklayın. Windows 11 kullanıyorsanız, aracı kullanmaya hazırsınız demektir.
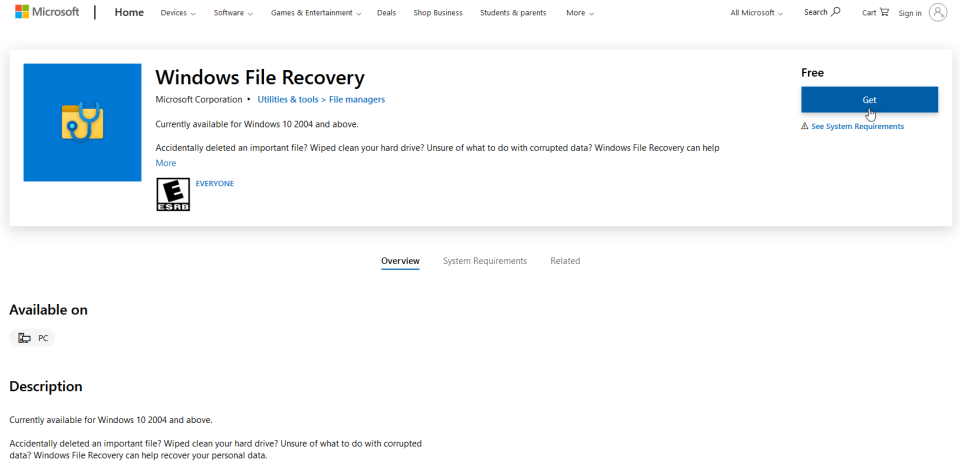
Microsoft Mağazasını açın ve Windows File Recovery sayfasına göz atın. Programı indirmek için Al düğmesine tıklayın.
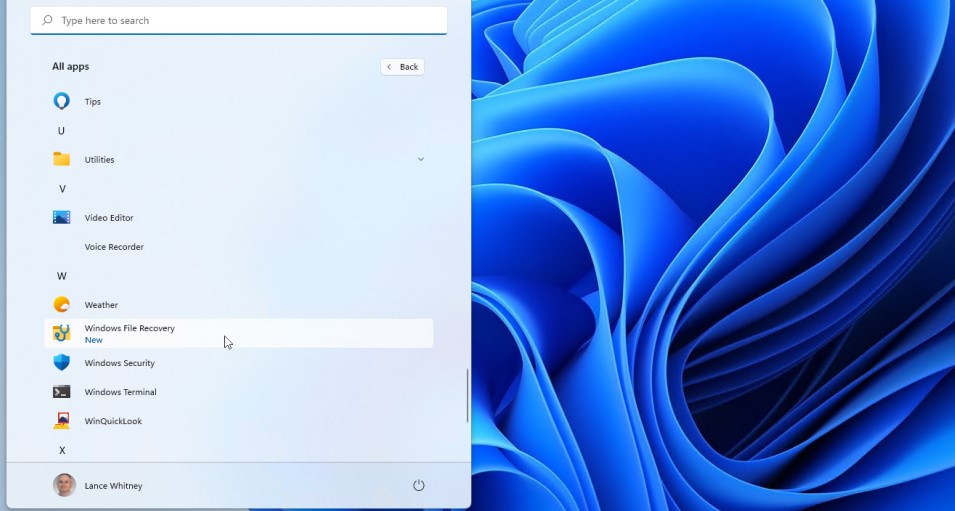
Silinen bir dosyayı kurtarmak için Başlat menüsü kısayolundan Windows Dosya Kurtarma'yı açın. Windows 11'de kısayolu bulmak için Başlat menüsündeki Tüm Uygulamalar bağlantısını tıklamanız gerekebilir.
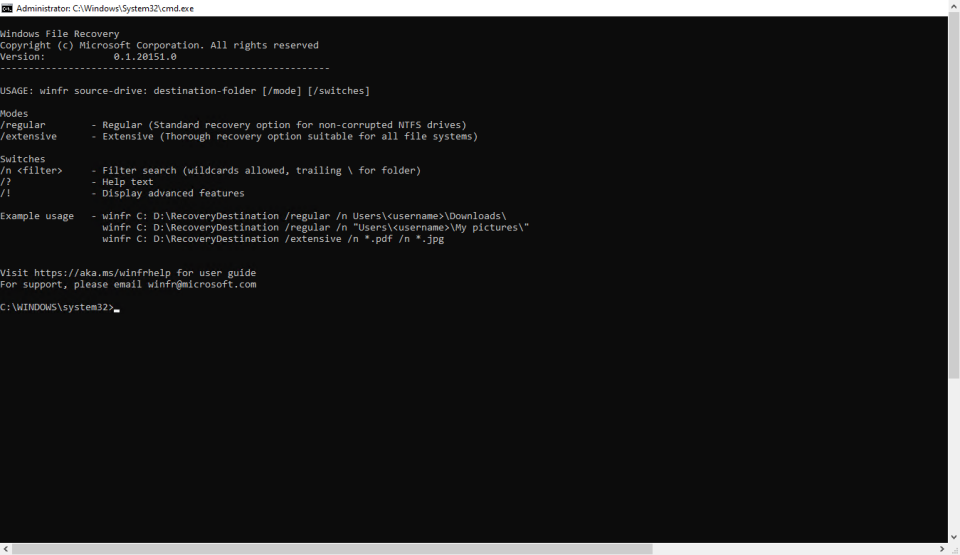
Komutla birlikte kullanılacak doğru sözdizimini ve birkaç örneği göstermek için bir komut istemi penceresi açılır. Komutun temel sözdizimi aşağıdaki gibidir:
winfr source-drive: destination-drive: [/mode] [/switches]
Normal Modda Arama Çalıştırın
Örnek olarak, C sürücüsündeki Belgeler klasörünüzde saklanan myresume.docx adlı yakın zamanda silinmiş bir dosyayı bulmak ve kurtarılan sürümü E sürücünüz olarak ayarlanmış bir USB çubuğuna kaydetmek istediğinizi varsayalım. Normal Modu kullandıysanız, gerçek kullanıcı adınızla yerine aşağıdaki komutu yazarsınız:
winfr C: E: /regular /n users\\documents\myresume.docx
Böyle bir komutu çalıştırmadan önce birkaç koşul vardır. Kaynak ve hedef sürücüler farklı olmalıdır. Bilgisayarınızda iki sürücü yoksa, bir USB sürücü takın ve onu hedef olarak kullanın. Araç, kurtarılan dosyayı depolamak için kullandığı hedef sürücüde otomatik olarak Recovery_ adlı bir klasör oluşturur.
Dosya için farklı bir klasör belirtebilirsiniz, ancak varsayılan seçenekle devam edelim. Ayrıca, klasör veya dosya adı boşluk içeriyorsa, aşağıdaki gibi tüm yolu tırnak içine almanız gerekir:
winfr C: E: /regular /n "\users\\documents\my resume.docx.”
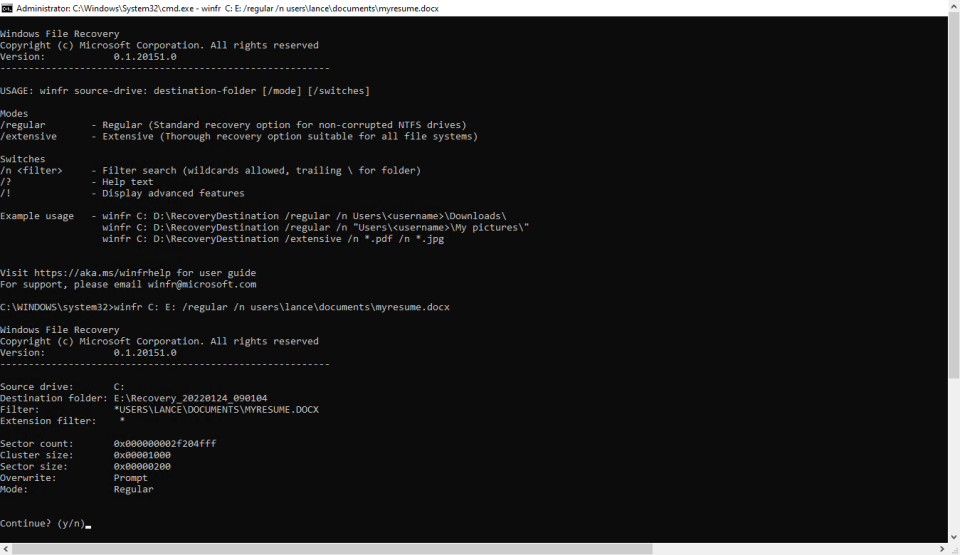
Komutu yazdıktan sonra araç devam etmenizi ister. Y yazın ve Windows Dosya Kurtarma silinen dosya için sürücünüzü tarar. Dosya bulunursa, uygulama onu kurtarmaya çalışır. Başarılı olursa, uygulama onu hedef sürücüdeki Recovery_ klasörüne yerleştirir. Komut, kurtarılan dosyaları görüntülemek isteyip istemediğinizi sorarak sona erer. Y'ye basın.
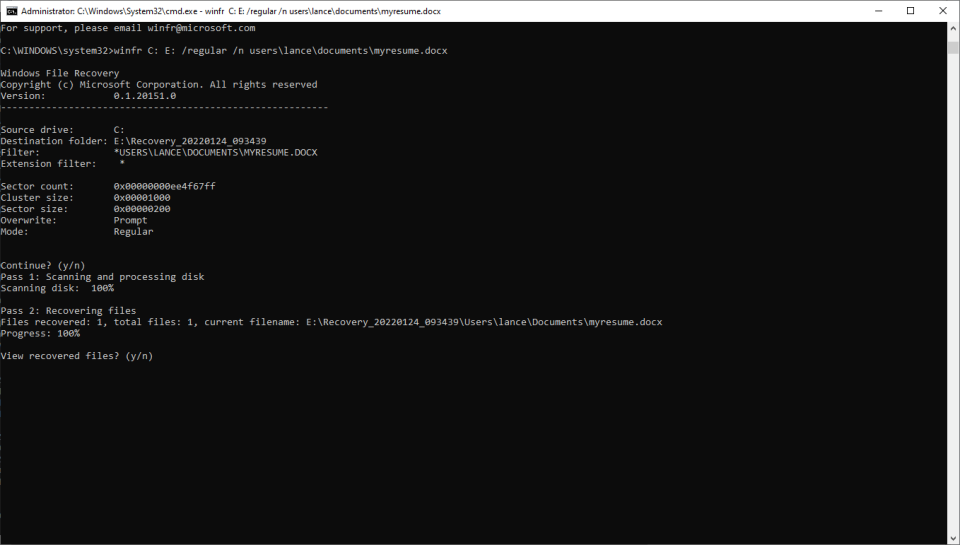
Ardından, hedef sürücüde Recovery klasörünü ve RecoveryLog.txt dosyasını göreceksiniz. Kurtarılan dosyayı bulana kadar Kurtarma altındaki klasörleri inceleyin. Sağlam ve okunabilir olduğundan emin olmak için dosyayı açın.
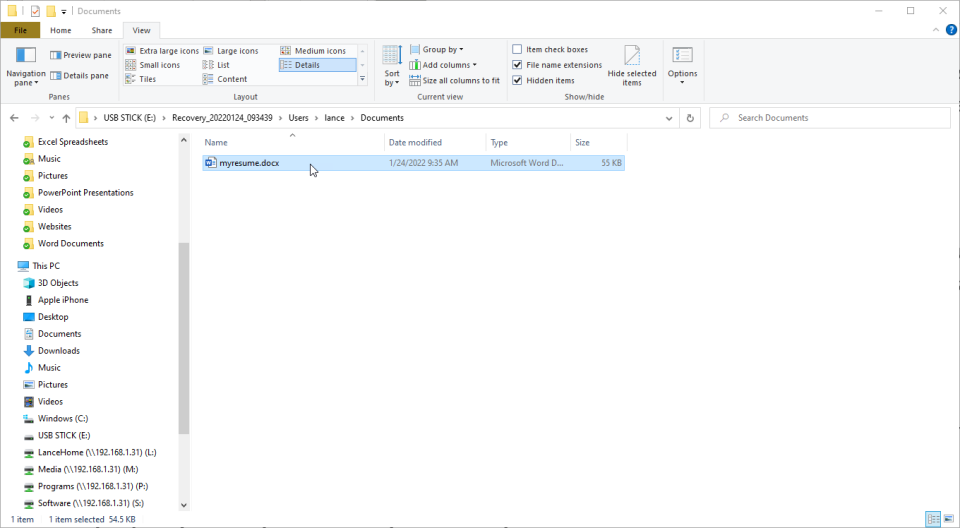
Dosya Kurtarma klasöründe açılmazsa, birkaç seçeneğiniz vardır. Tekrar deneyebilir ve bu sefer aşağıdaki gibi bir dosya adı olmadan konumu belirtebilirsiniz:
winfr C: E: /regular /n users\\documents\
Bu seçenek, o klasördeki diğer silinen dosyaları da açacaktır. Klasör adının sonuna ters eğik çizgi eklediğinizden emin olun.
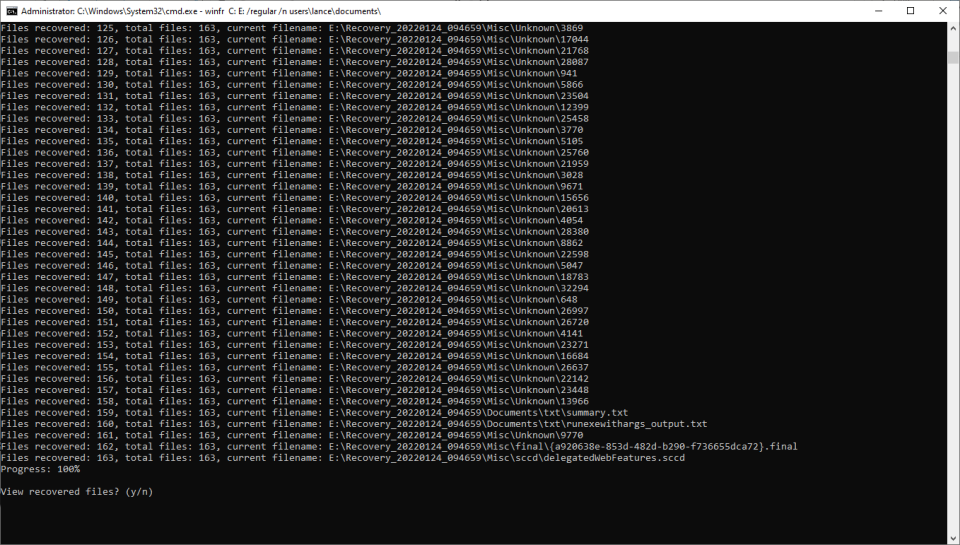
Dosya adını konum olmadan da şunu yazarak belirtebilirsiniz:
winfr C: E: /regular /n myresume.docx
Bu seçenek, dosya için tüm sabit sürücünüzü arayacaktır. Başka bir seçenek de dosya adını veya uzantıyı değiştirmek için bir joker karakter eklemektir, örneğin:
winfr C: E: /regular /n users\\documents\myresume.*
winfr C: E: /regular /n users\\documents\*.docx
Kapsamlı Modda Arama Çalıştırın
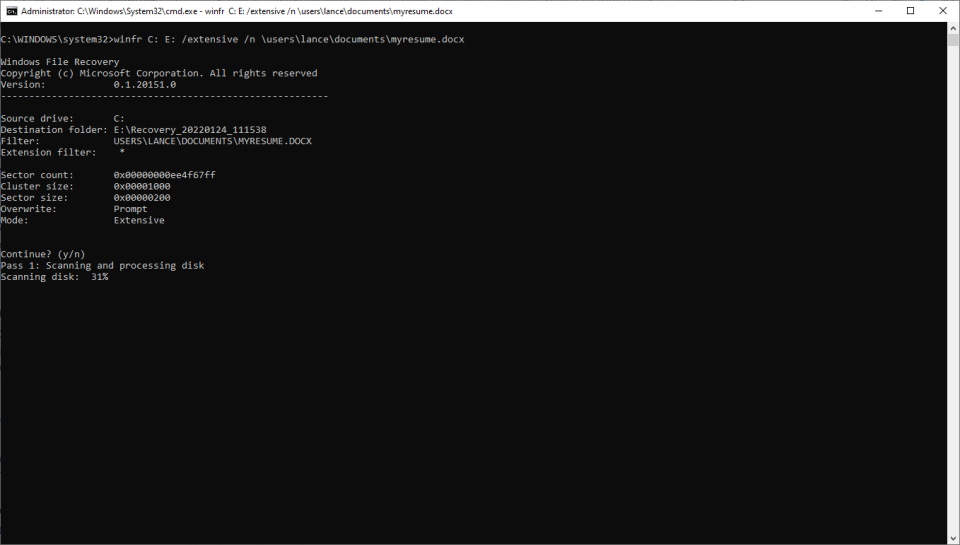
Dosyayı hala bulamıyor veya kurtaramıyorsanız, kapsamlı modu denemenin zamanı geldi. Burada, /regular anahtarını /extensive ile değiştirmeniz yeterlidir, ancak yine de aşağıdaki gibi konum ve dosya adı için diğer seçenekleri kullanırsınız:
winfr C: E: /extensive /n users\\documents\myresume.docx
Komutu yazdıktan sonra, dosyanızı kurtarmak için normal modda kullandığınız adımları izleyin. Uygulamayı ve farklı anahtarlarını kullanma hakkında daha fazla bilgi ve ayrıntı için Microsoft'un Windows ile kayıp dosyaları kurtarmayla ilgili destek sayfasına bakın.
Yazarın Diğer Yazıları
- Bilgisayar Yanıt Vermiyor mu? Mac'te Uygulamalardan Çıkmaya Nasıl Zorlanır?
- Web'de Anında İlet Bildirimleri Nasıl Devre Dışı Bırakılır?
- Spotify Premium Nasıl İptal Edilir (ve Ücretsiz Bir Hesap Silinir)
- En İyi TV Ekranı Boyutu Nasıl Seçilir?
- Windows 11'de Bluetooth cihazlarını hızlı bir şekilde bağlamanın 3 yolu
 Ramazan Eksik
Ramazan Eksik
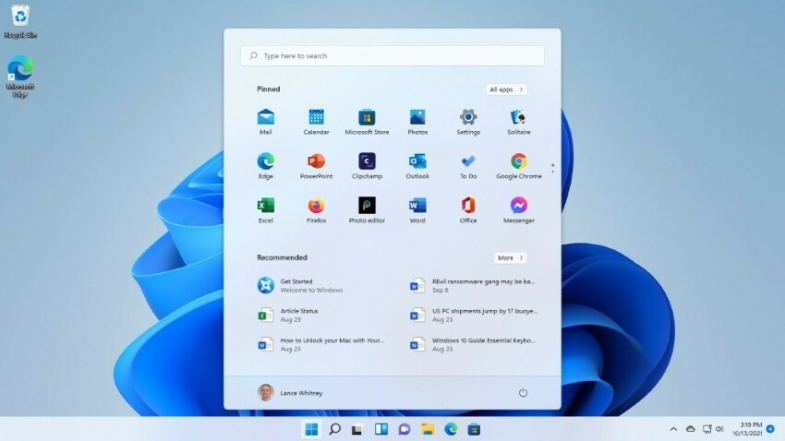

Yorumlar
Bu içerik ile ilgili hiç yorum yazılmamış. İlk yorum yapan sen ol.
Yorum Yazın