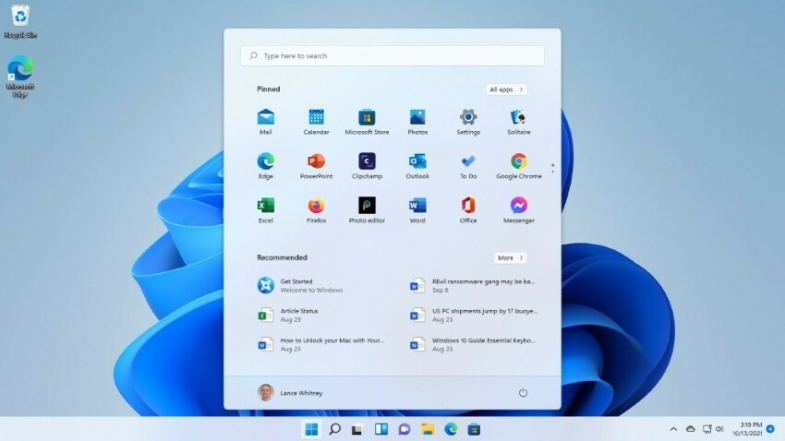
Sık kullanılan uygulamalara ve en çok kullanılan ayarlara kolay erişim için Microsoft'un sürekli gelişen Windows Başlat Menüsünü nasıl özelleştireceğiniz aşağıda açıklanmıştır.
Microsoft, Windows'un her yeni sürümüyle Başlat menüsünü yeniden düşünüyor gibi görünüyor. Windows 7'den 8.1'e 10'dan 11'e geçmek, menüde tam olarak gezinmeden önce öğrenmeniz gereken tüm yeni araçlar ve püf noktaları ile başınızı döndürebilir. Değişikliklere alıştıktan sonra bile, her zaman bilmediğiniz gizli özellikler vardır. İster Windows 10 ister Windows 11 kullanın, Başlat menüsünün en etkili şekilde nasıl kullanılacağına ve yönetileceğine ilişkin bir özet burada.
Windows 10 Başlat Menüsü
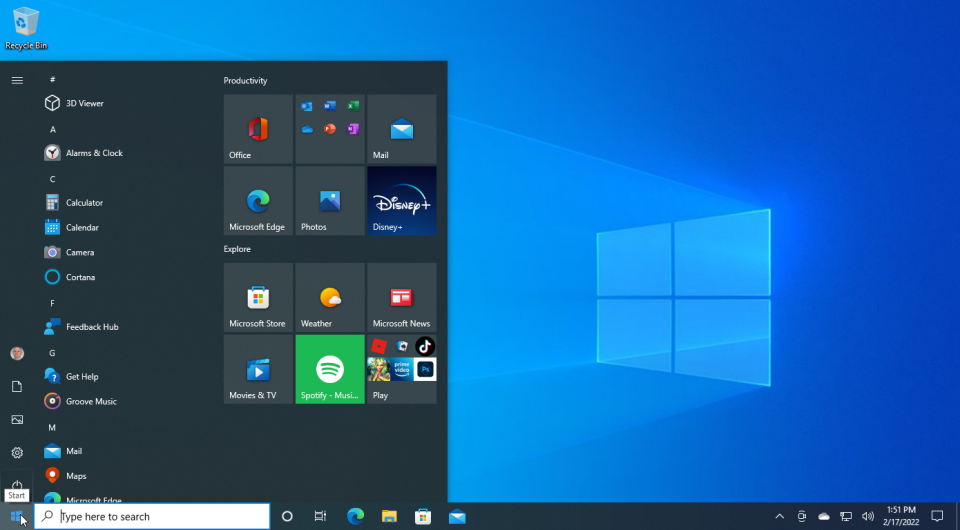
Windows 10'da Başlat düğmesini tıkladığınızda, yüklü tüm uygulamalarınız kısayollar olarak alfabetik olarak listelenir. Çoğu ayrı ayrı görünür, ancak bazıları (Windows Aksesuarları gibi) içeriğini görmek için tıkladığınız klasörlerde bulunur.
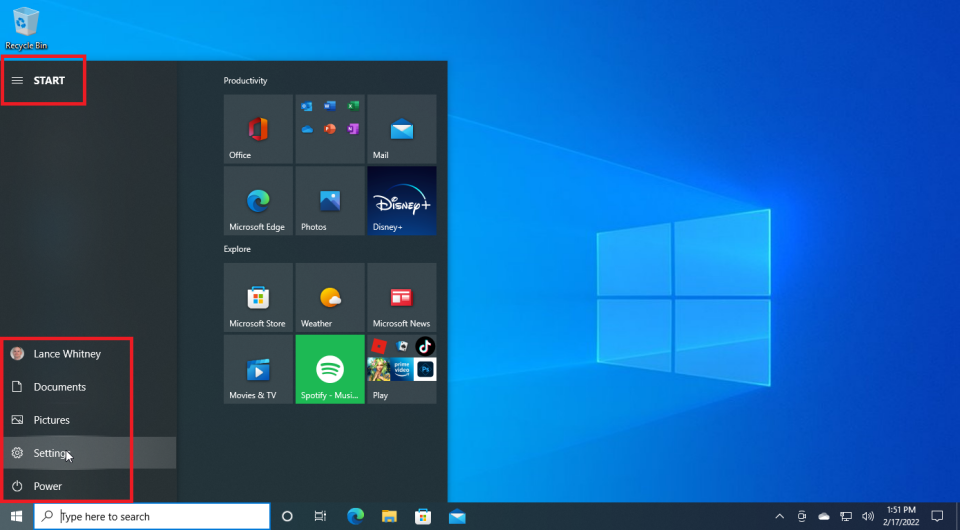
Uygulama listesinin solunda Belgeler, Resimler, Ayarlar ve Güç'e erişmek için simgeler bulunur. Her birinin üzerine gelmek zorunda kalmadan simgelerin adlarına göz atmak istiyorsanız, Başlat menüsü bölmesinin üst kısmındaki Genişlet simgesini tıklayın. Her simgenin adları gün ışığına çıkarılır. Genişlet simgesini tekrar tıklayın ve bölme, yoğunlaştırılmış görünümüne geri döner.
Bilgisayarınızdaki ilgili her bir klasörü açmak için Resimler veya Belgeler'i seçin. Ayarlar simgesine tıklayın ve Windows 10 Ayarlar menüsü açılır. Güç düğmesini seçin ve en az iki seçeneği ortaya çıkaracaksınız: Kapat ve Yeniden Başlat. Bir dizüstü bilgisayar kullanıyorsanız, Uyku ve Hazırda Beklet de dahil olmak üzere diğer seçenekler görünecektir.
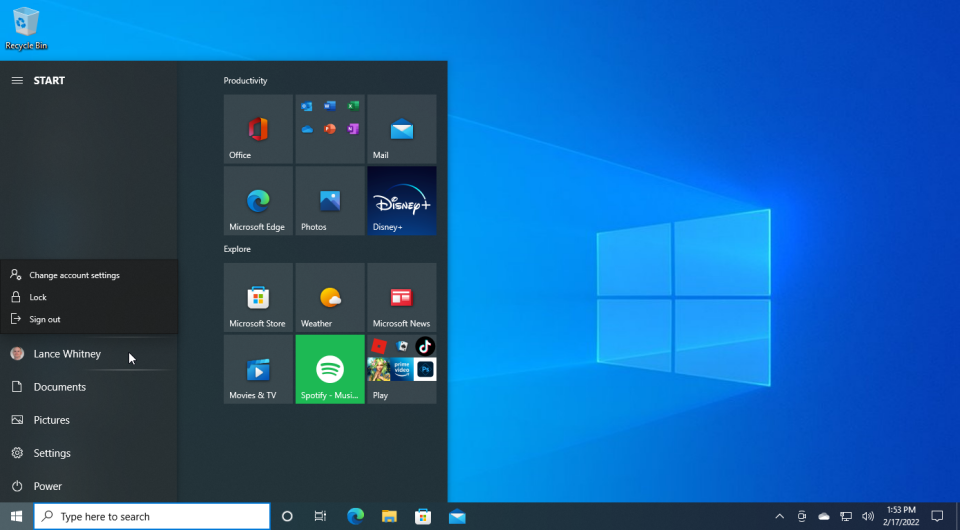
Ek seçeneklere erişmek için hesap adınızın simgesini tıklayın. Hesap ekranınızı Ayarlar'da görüntülemek için Hesap ayarlarını değiştir'i seçin. Kilitle'yi tıkladığınızda Windows 10 Kilit ekranına geri dönersiniz. Windows oturumunu kapatmak ve başka bir kişinin oturum açmasına izin vermek için Oturumu kapat'ı seçin.
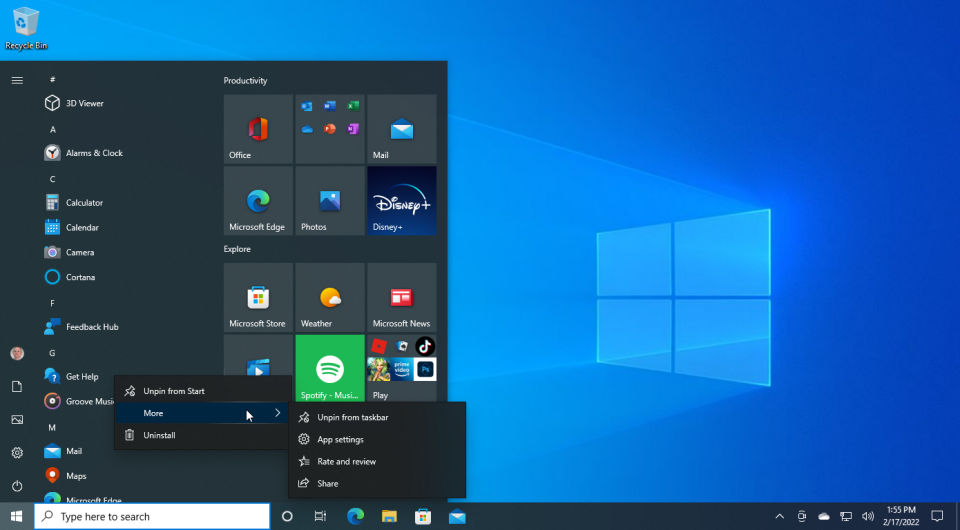
Uygulamaları doğrudan uygulama listesinden yönetmek için, birkaç farklı seçenek içeren bir açılır menüyü görüntülemek için kısayollardan birine sağ tıklayın. Başlatmak için Sabitle'ye tıklayın ve uygulamanın kısayolu Başlat menüsünün döşemeli bölümüne kaydedilir. Uygulamayı Windows'tan kaldırmak istiyorsanız Kaldır'ı seçin.
Diğer alt menüsünden, Kısayolu Görev Çubuğuna sabitleyebilir, uygulamanın ayarlarını görüntüleyebilir, Microsoft Store'da uygulamayı derecelendirebilir ve inceleyebilir veya uygulamanın Microsoft Store sayfasının bağlantısını başka biriyle paylaşabilirsiniz. Burada tüm uygulamalar aynı seçenekleri sunmaz.
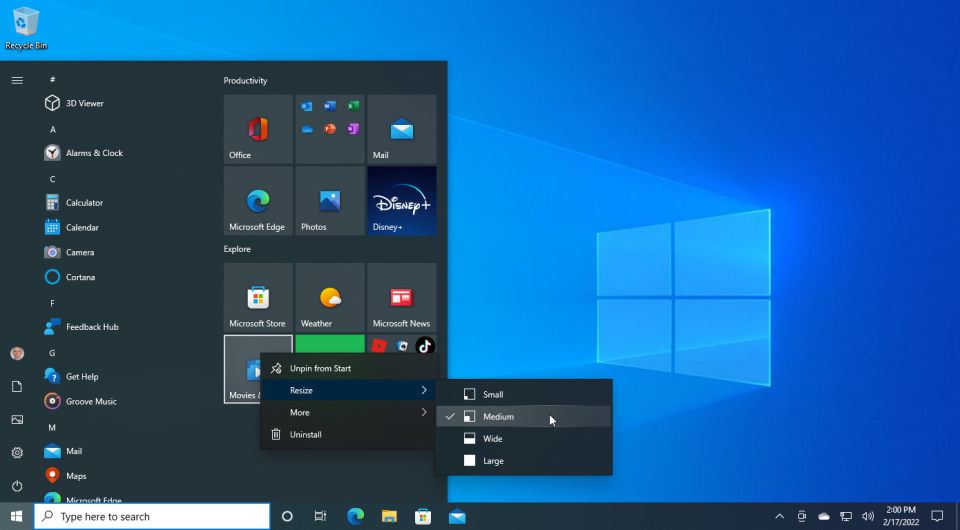
Uygulama listesindeki kısayollar, onları yönetebileceğiniz Başlat menüsünün döşemeli bölümüne sürüklenebilir ve sabitlenebilir. Döşenmiş bir uygulamaya sağ tıklayın. Uygulamaya bağlı olarak açılır menü, Başlattan Sabitle, Yeniden Boyutlandır, Diğer ve muhtemelen Kaldır gibi birkaç seçenek sunar.
Bazı uygulamalar için dört boyuta kadar seçebilirsiniz: Küçük, Orta, Geniş ve Büyük. Diğer altında, desteklenen uygulamalar için canlı döşemeyi kapatma, uygulamayı Görev Çubuğundan sabitleme veya sabitlemeyi kaldırma ve diğerlerinin yanı sıra uygulamanın ayarlarını açma seçenekleri bulunur.
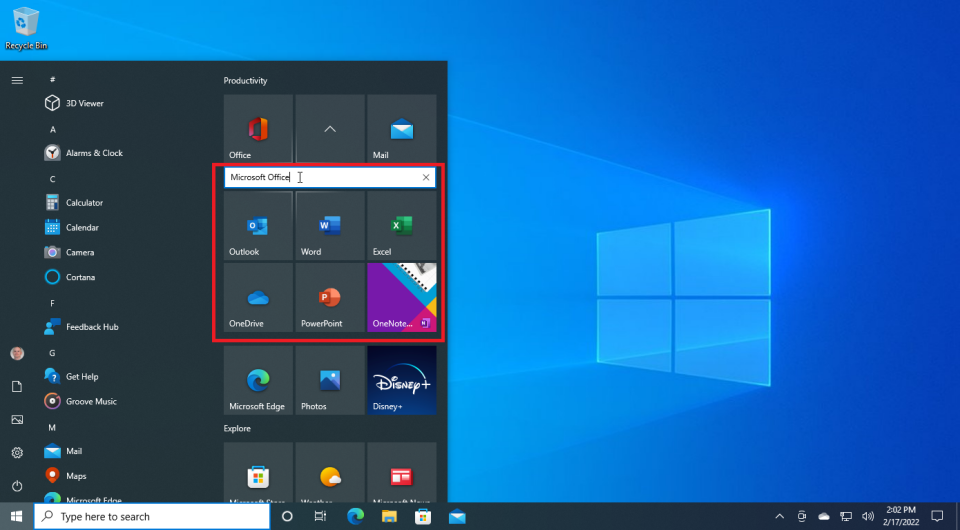
Döşenmiş bölümdeki uygulamalar farklı bölümlere sürüklenebilir. Bunu yaparak, ilgili uygulamaları kendi gruplarına yerleştirebilirsiniz. Bir grup için bir ad oluşturmak üzere bir grup döşemenin üzerindeki boşluğa tıklayın. Bir döşemeyi diğerinin üzerine bırakırsanız, ikisini de bir klasöre yerleştirir. Daha sonra bu klasör için bir ad oluşturabilirsiniz.
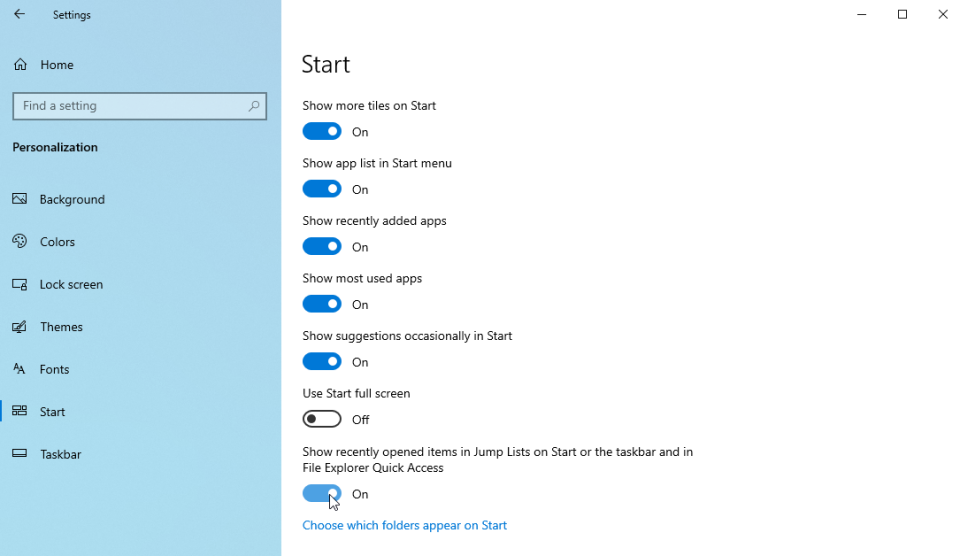
Ayrıca Başlat menüsünün belirli yönlerini özelleştirebilirsiniz. Ayarlar > Kişiselleştirme > Başlat'a gidin. Başlat'ta daha fazla kutucuk göster seçeneği, daha fazla uygulamayı sıkıştırabilmeniz için döşenmiş bölüme fazladan alan ekler. Başlat menüsünde uygulama listesini göster seçeneği, Başlat düğmesine tıkladığınızda uygulama listesinin görünüp görünmeyeceğini belirler.
Windows'un uygulama önerilerinde bulunmasını istiyorsanız, Başlat menüsünün en üstünde görüntülemek için Son eklenen uygulamaları göster, En çok kullanılan uygulamaları göster veya Önerileri ara sıra göster'i Başlat'ta seçin.
Başlat düğmesine tıkladığınızda Başlat menüsü üzerinde Başlat ekranını görmeyi tercih ediyorsanız, Başlat tam ekranını kullan seçeneğini etkinleştirin. Başlat menüsündeki veya Görev Çubuğundaki Atlama Listelerinde ve Dosya Gezgini Hızlı Erişim'de en son açılan öğeleri göster için anahtarın açılması, Başlat menüsündeki kısayolunu sağ tıklatırsanız belirli bir uygulama için son kullanılan dosyaları görüntüler.
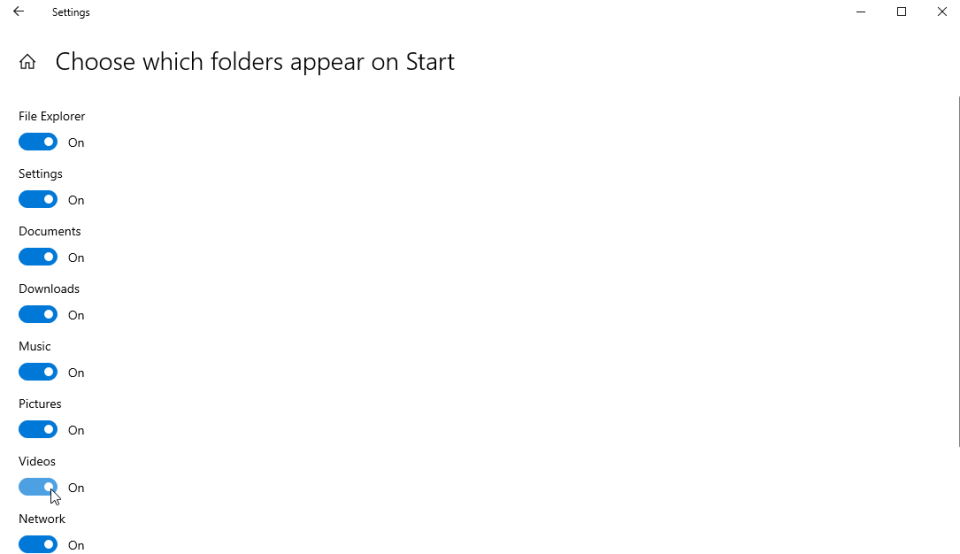
Başlat menüsünden erişmek istediğiniz klasörleri seçmek için ekranın altındaki Başlat'ta hangi klasörlerin görüneceğini seçin'i tıklayın. Ayarlar, Belgeler ve Resimleri gösterme seçenekleri varsayılan olarak açıktır. Dosya Gezgini, İndirilenler, Müzik, Video, Ağ ve Kişisel klasörünü de etkinleştirebilirsiniz.
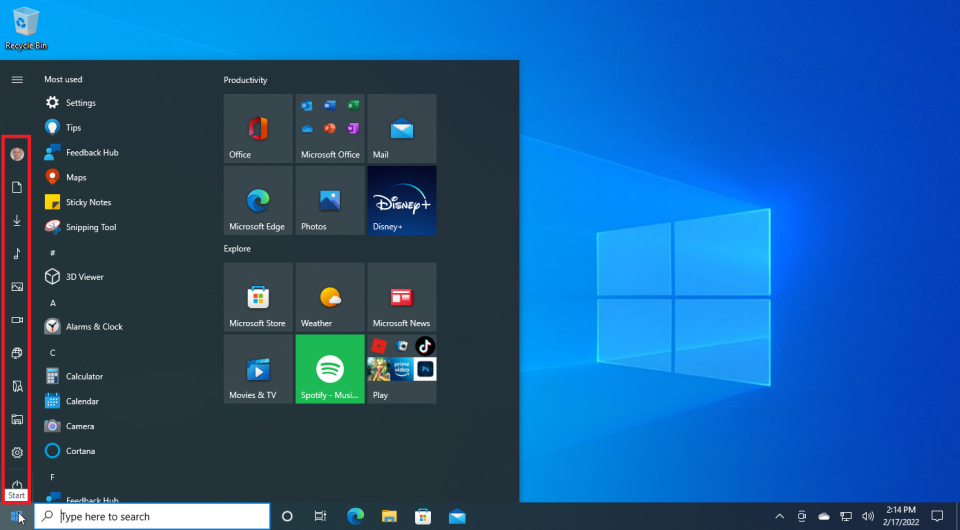
Klasör eklemeyi tamamladığınızda, menünün sol tarafında yer alan yeni simgeleri görmek için Başlat düğmesine tekrar tıklayın.
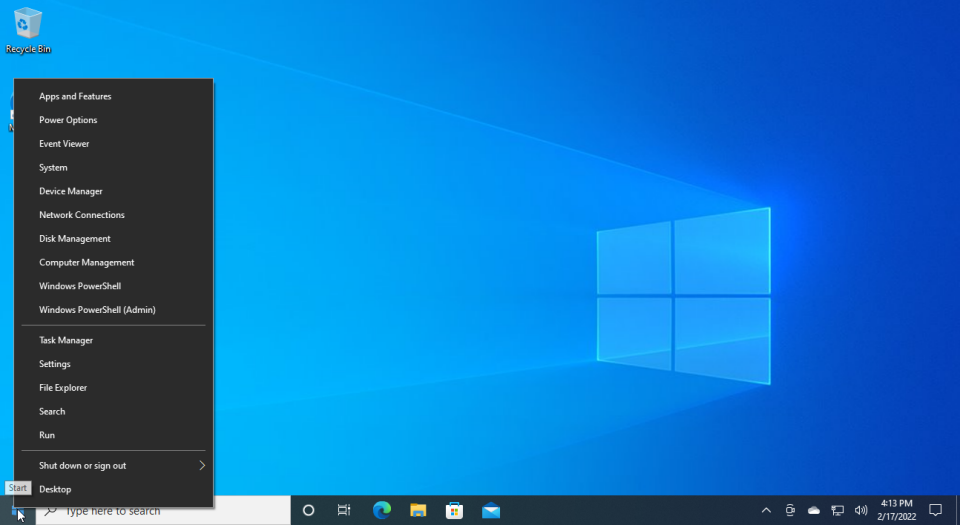
Son bir ipucu için, Güç Seçenekleri, Ağ Bağlantıları, Windows PowerShell, Görev Yöneticisi, Dosya Gezgini, Arama, Çalıştır ve daha fazlası için komutları çalıştırmanıza izin verecek gizli bir menüye erişmek için Başlat düğmesine sağ tıklayın.
Windows 11 Başlat Menüsü
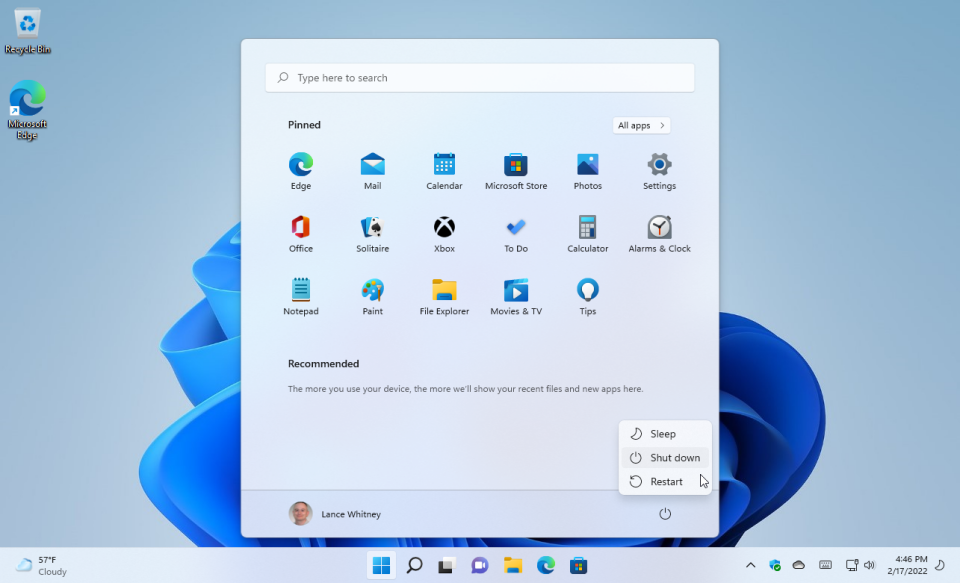
Windows 11 için Microsoft, yıllar içinde Başlat menüsüyle en dramatik sihirini gerçekleştirdi. Şirket, olağan listeye ve döşemeli ekrana bağlı kalmak yerine, menüyü yalnızca sabitlenmiş uygulamaların göründüğü tek bir kutu kareye indirdi ve tüm yüklü uygulamalarınızı görmek ve bunlara erişmek için fazladan bir adım gerekli. Yeni Başlat menüsü birçok geleneksel Windows kullanıcısının beğenisini kazansa da, menüde gezinmenin ve özelleştirmenin yolları var.
Windows 11'de Başlat düğmesini tıklayın. Menünün üst kısmında, uygulamaları, dosyaları ve ayarları ada göre aramanıza izin veren bir arama alanı bulunur. Sabitlenmiş bölümü, Microsoft ve sizin tarafınızdan sabitlenmiş tüm uygulamaları gösterir. Önerilen bölümü, en son eklenen ve en son açılan uygulamaları ve dosyaları görüntüler. Bu bölümün altında, hesap ayarlarını değiştirmek, bilgisayarı kilitlemek veya oturumu kapatmak için tıklayabileceğiniz profil simgeniz bulunur. Sağdaki Güç düğmesini tıkladığınızda Windows'u uyku moduna alabilir, bilgisayarınızı kapatabilir veya yeniden başlatabilirsiniz.
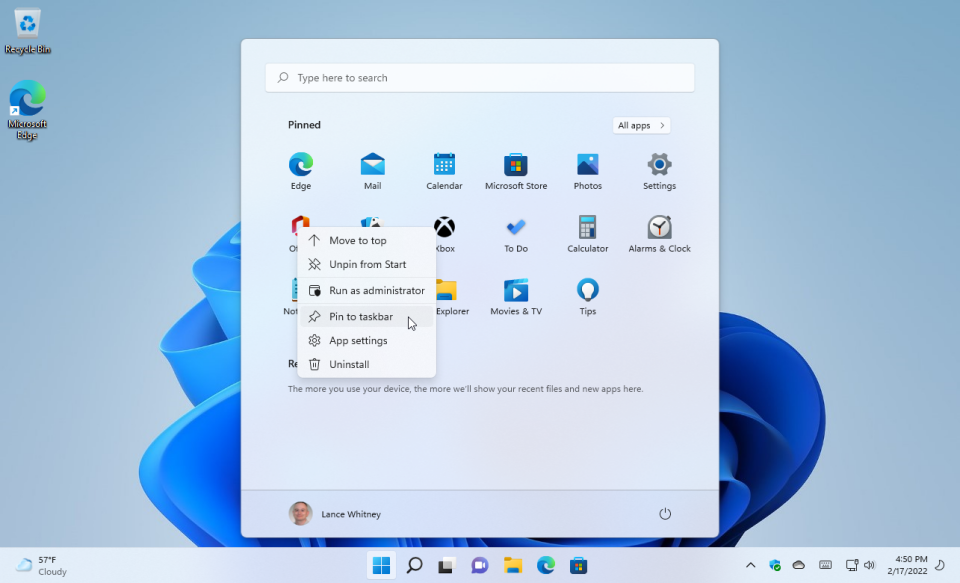
Başlat menüsündeki herhangi bir simgeye sağ tıklayın. Açılır menü, Başa taşı, Baştan Sabitle'yi kaldır, Yönetici olarak çalıştır, Görev çubuğuna sabitle, Uygulama ayarları ve Kaldırma gibi birçok seçenek sunar.
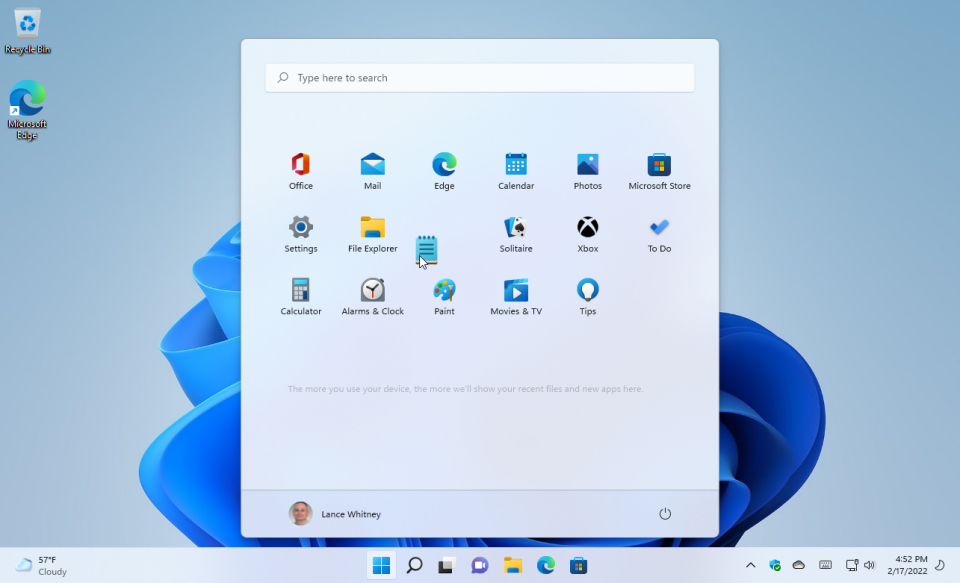
Simgelerin sırasını, sürükleyip bırakarak da değiştirebilirsiniz. Örneğin, en sık kullandığınız uygulamaları yukarı, daha az sık kullandığınız uygulamaları ise aşağıya sürüklemek isteyebilirsiniz.
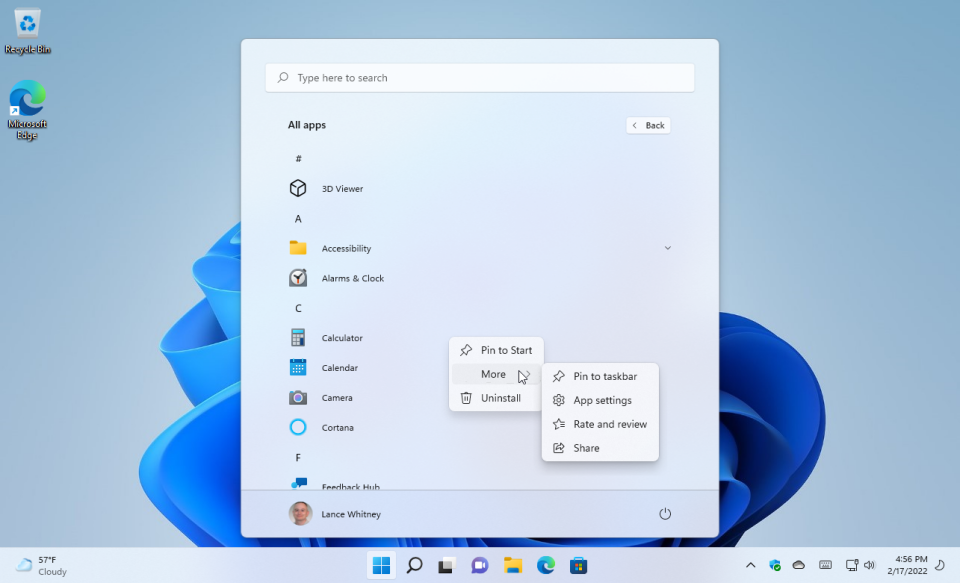
Yüklü tüm uygulamalarınızı gerçekten görüntülemek için sağ üst köşedeki Tüm uygulamalar düğmesini tıklayın. Tüm uygulamalar listesinde bir uygulamaya sağ tıklayın ve Başlat menüsüne sabitleyebilir veya sabitlemesini kaldırabilir, görev çubuğuna sabitleyebilir, ayarlarını görüntüleyebilir, Microsoft Mağazasında derecelendirebilir ve gözden geçirebilir ve Mağaza bağlantısını başka biriyle paylaşabilirsiniz. . Ayrıca buradan belirli uygulamaları kaldırabilirsiniz.
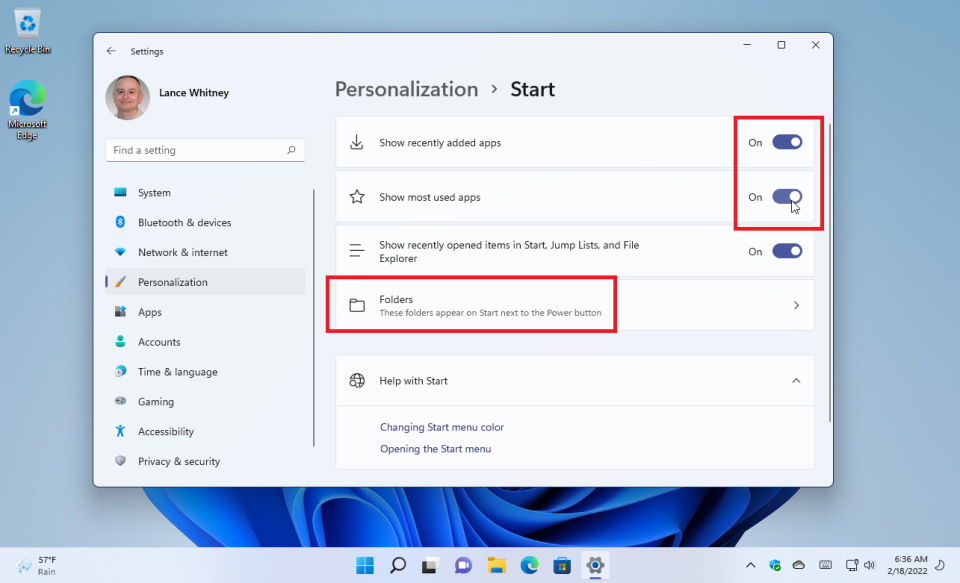
Başlat menüsünde ince ayar yapmak için Ayarlar > Kişiselleştirme > Başlat'a gidin. Burada, Son eklenen uygulamaları göster ve En çok kullanılan uygulamaları göster seçeneklerini etkinleştirerek veya devre dışı bırakarak Başlat menüsünde Windows'un uygulama önerilerini kontrol edebilirsiniz. Her iki seçeneği de kapatırsanız Başlat menüsünün Önerilen bölümü boş kalacaktır.
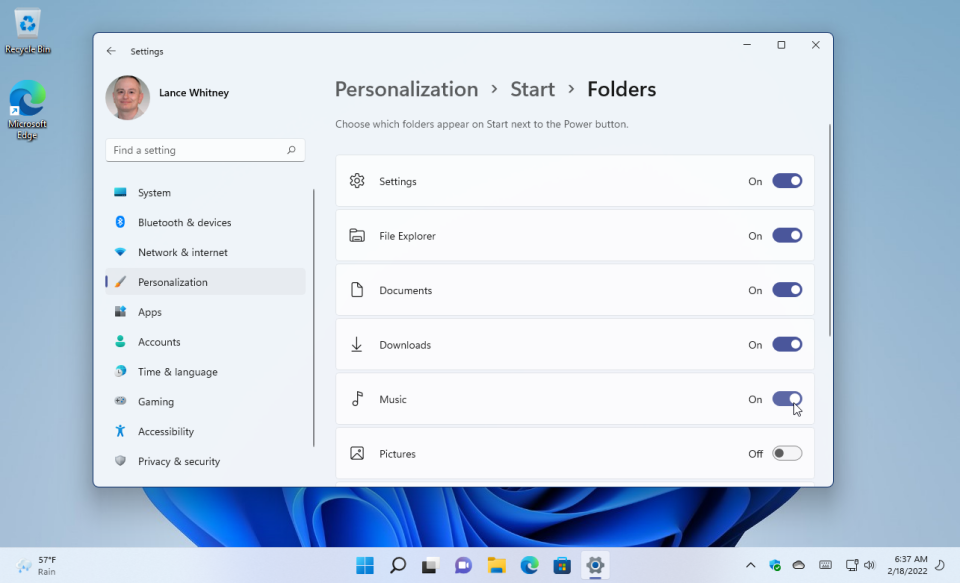
Başlat menüsünün altına belirli klasörler ve konumlar için simgeler eklemek için Klasörler'i tıklayın. Başlat menüsünden bu konumlara kolay erişim sağlamak için Ayarlar, Dosya Gezgini, Belgeler, İndirilenler, Müzik, Resimler, Videolar, Ağ veya Kişisel klasörünün yanındaki anahtarı açın.
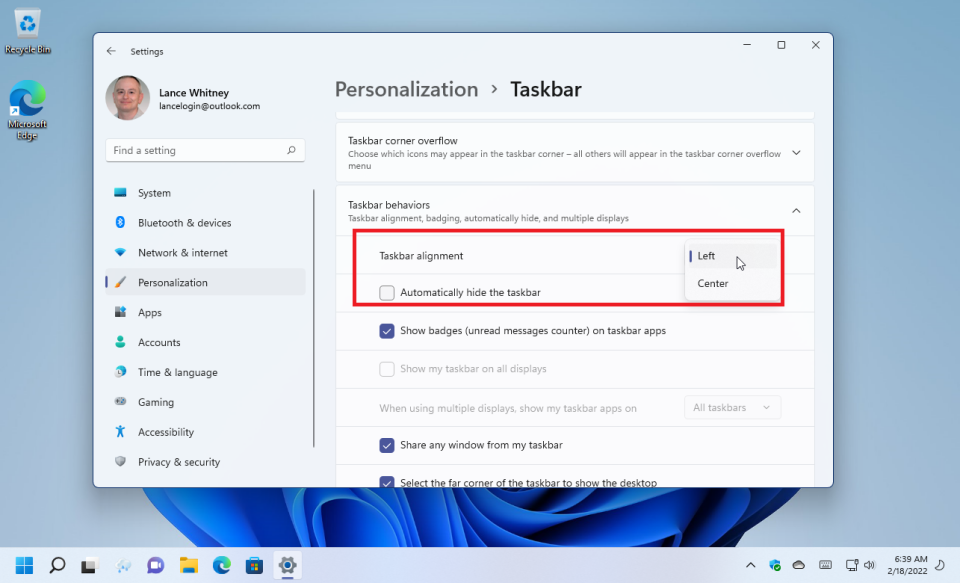
Varsayılan olarak Başlat düğmesi, Windows'un önceki sürümlerinden farklı olarak Windows 11'de görev çubuğunun ortasındadır. Her zaman konumlanma şeklini tercih ederseniz, görev çubuğunun tamamını taşıyabilirsiniz. Ayarlar > Kişiselleştirme > Görev Çubuğu'na gidin ve Görev çubuğu davranışları'nı seçin. Görev Çubuğu hizalaması için açılır kutuyu tıklayın ve konumu Sol olarak değiştirin.
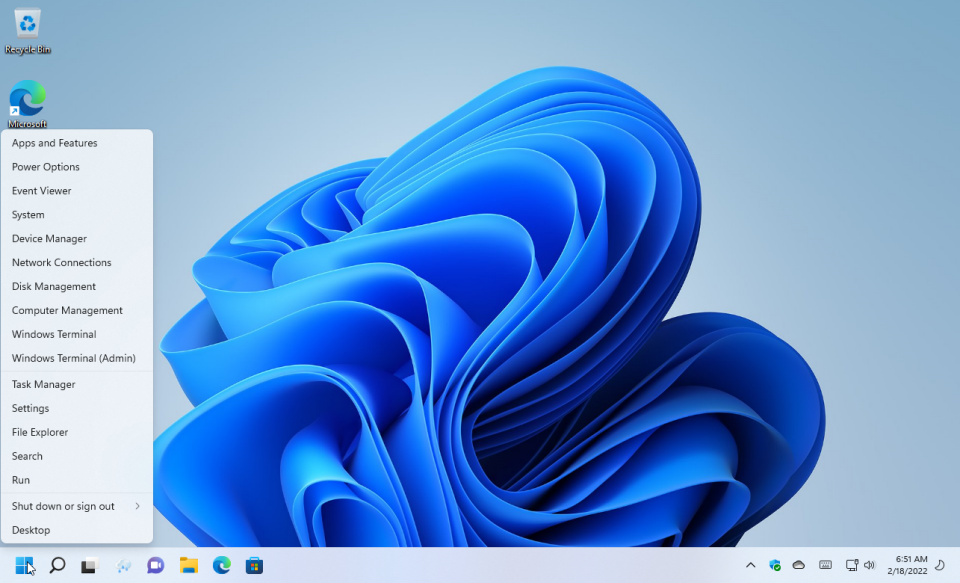
Son bir numara için, tıpkı Windows 10'da olduğu gibi gizli bir Başlat menüsüne erişebilirsiniz. Genel komutların ve özelliklerin içerik menüsünü görüntülemek için Başlat düğmesine sağ tıklayın.
Yazarın Diğer Yazıları
- Masanızın Seviyesini Yükseltin: Çift Monitör Kurulumunuzu Geliştirmenin 8 Yolu
- Neden Bir VPN'e İhtiyacınız Var ve Doğru Olanı Nasıl Seçersiniz?
- iOS 16'da iPhone'unuzun Kilit Ekranını Nasıl Düzenlersiniz?
- Apple'ın Canlı Metni: Bir Fotoğraftan veya Videodan Nasıl Kopyalanır ve Yapıştırılır
- Kısa ve Uzun Vadede Daha Üretken ve Verimli Olmak İçin 11 İpucu
 Cihan Yılmaz
Cihan Yılmaz


Yorumlar
Bu içerik ile ilgili hiç yorum yazılmamış. İlk yorum yapan sen ol.
Yorum Yazın