
Xbox One gamepad'inizi Windows 10 PC'nize bağlamak, Xbox One'ınıza bağlamak kadar kolaydır.
Xbox One Kablosuz Oyun Kumandası adında Xbox olabilir, ancak yalnızca bir konsolla eşleştirmekle sınırlı değilsiniz. Windows 10, herhangi bir uyumlu PC oyunu ile kablosuz olarak kullanmanıza izin vererek kontrol cihazıyla basit ve ağrısız bir şekilde eşleşebilir. Denetleyicinin kaç yaşında olduğuna bağlı olarak ayrı bir kablosuz dongle kullanmanız gerekebilir, ancak Xbox One S'den itibaren, tüm son denetleyiciler PC bağlantılarını çok daha kolay hale getirmek için Bluetooth desteği içerir. Xbox gamepad'inizi PC'nizle kullanmaya başlamak için yapmanız gerekenler:
Xbox One Oyun Kumandasını Bilgisayara Bağlama
Hangi Xbox One Oyun Kumandanız Var
Xbox One S ile birlikte gelen ve piyasaya sürüldükten sonra üretilen Xbox One Kablosuz Oyun Kumandaları Bluetooth'a sahipken, orijinal Xbox One denetleyicilerinde yoktur. PC'nizle kablosuz olarak her ikisini de kullanabilirsiniz, ancak işlem farklıdır; Bluetooth olmayan gamepadler için ayrı bir kablosuz dongle almanız gerekir. Bu, hangi denetleyiciye sahip olduğunuzu bulmanız gerektiği anlamına gelir. İyi haber şu ki, Bluetooth denetleyicileri o kadar uzun süredir üretiliyor ki, son üç yılda sizinkini aldıysanız zaten Bluetooth olması gerekir.
Bluetooth veya Bluetooth olmayan Xbox One oyun kumandanız olup olmadığını belirlemek için, Kılavuz düğmesini çevreleyen plastiğe bakmanız gerekir. Denetleyicinin yüzü ile aynı plastikse, dikiş olmadan, bir Bluetooth gamepadiniz var. Tampon düğmeleriyle (LT VE RT) aynı plastikse, Kılavuzu düğmesi ile denetleyicinin yüzü arasında bir dikiş varsa, Bluetooth olmayan bir gamepad kullanıyorsunuzdur.
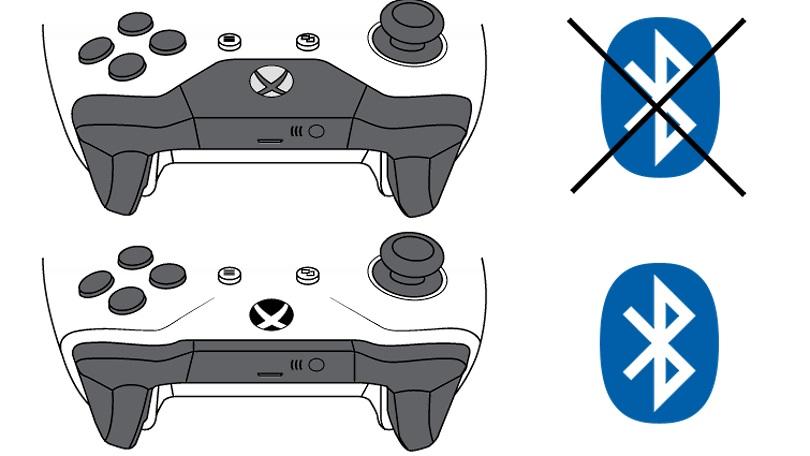
Xbox One Oyun Kumandanızı Bluetooth ile Eşleştirme
Xbox One oyun kumandasını Bluetooth üzerinden PC'nizle eşleştirmek, Xbox One cihazınızla eşleştirmekle hemen hemen aynıdır. Kılavuz düğmesini basılı tutarak denetleyiciyi açın, ardından Kılavuz düğmesi yanıp sönene kadar denetleyicinin üstündeki Eşleştirme düğmesini üç saniye basılı tutun. Bu, eşleştirme modunda olduğu anlamına gelir. Bir Xbox One'a bağlıyorsanız, sistemin kendisindeki Eşleştirme düğmesini basılı tutarsınız, ancak Windows 10 için bazı menülerden geçmeniz gerekir. Bilgisayarınızda Bluetooth yoksa bir Bluetooth USB dongle'a da ihtiyacınız vardır. İşte adım adım işlemin tamamı:
- Açmak için denetleyicideki Kılavuz düğmesini basılı tutun.
- Kılavuz düğmesi yanıp sönene kadar denetleyicideki Eşleştirme düğmesini üç saniye basılı tutun.
- Sistem tepsinizdeki Bluetooth simgesini sağ tıklayın ve "Bir Bluetooth Aygıtı Ekle" yi tıklayın.
- "Bluetooth veya başka bir cihaz ekle" yi tıklayın ve Bluetooth'u seçin.
- "Xbox Kablosuz Oyun Kumandası" nı tıklayın.
- Kılavuz düğmesi kesintisiz beyaz olana ve Bluetooth menüsünde denetleyicinin bağlı olduğunu belirtene kadar bekleyin.
- Oyuna başla!
Xbox One Kablosuz Gamepad'i şimdi PC'nizle kullanabilir ve denetleyicileri destekleyen modern oyunların büyük çoğunluğunu oynayabilirsiniz. Ancak, gamepad üzerindeki kulaklık jakını kullanamazsınız. Sony'nin DualShock 4'ü gibi, bir denetleyiciye ve onunla ilişkili oyun sistemine sahip kablolu bir oyun kulaklığı kullanabilirsiniz, ancak Bluetooth üzerinden bir PC'ye bağlandığında ses jakdan gönderilmez.
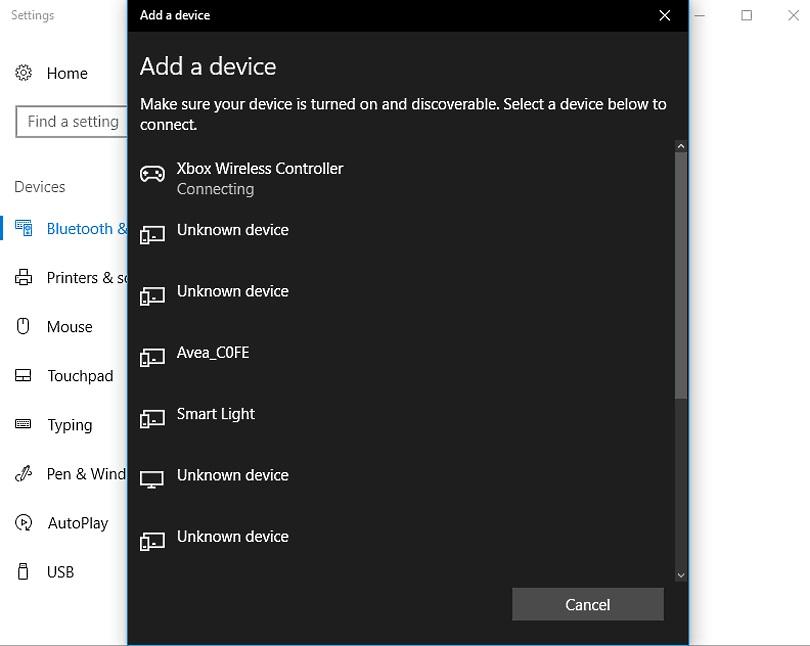
Xbox One Oyun Kumandanızı USB Adaptörüyle Eşleştirme
Daha eski bir Xbox One oyun kumandanız varsa veya daha yeni bir cihazınızı Bluetooth yerine Microsoft'un tescilli kablosuz bağlantısıyla kullanmak istiyorsanız, Windows için Xbox Kablosuz Bağdaştırıcısını edinmeniz gerekir. Bluetooth kurulumu veya eşleştirmesi olmadan doğrudan Xbox One gamepad'inize bağlanmak için tasarlanmış bir USB dongle. Yapmanız gereken tek şey, dongle'ı takmak ve her cihazdaki Eşleştirme düğmesine basmak gibi Xbox One'ınızı eşleştiriyormuş gibi oyun kumandanızla eşleştirmek.
Bu 25 dolarlık adaptörün Bluetooth'a göre bazı avantajları vardır. Yeni başlayanlar için bağdaştırıcıyla sekiz adede kadar gamepad kullanabilirsiniz, ancak Microsoft Bluetooth ile her seferinde yalnızca bir tane kullanmanızı önerir. Kulaklık jakı, Windows 10 için Xbox uygulamasında ayarlanabilir ayarlarla bağdaştırıcı kullanırsanız da etkinleştirilir.
Xbox One Oyun Kumandanızı Micro USB ile Kullanma
Son olarak, kablosuz bir bağlantıya ihtiyacınız yoksa, sadece bir mikro USB kablosu kullanabilirsiniz. Bir ucunu PC'nize, diğer ucunu gamepad'in üstündeki mikro USB bağlantı noktasına takın, otomatik olarak yüklenecektir. Herhangi bir menüden geçmeniz veya herhangi bir adaptör takmanız gerekmeyecek. Tabii ki, o zaman PC'nize fiziksel bir tether ile uğraşmanız gerekir, bu yüzden bir kanepe kurulumu için çok uygun değildir.
İlgili İçerikler
Yazarın Diğer Yazıları
- Masanızın Seviyesini Yükseltin: Çift Monitör Kurulumunuzu Geliştirmenin 8 Yolu
- Neden Bir VPN'e İhtiyacınız Var ve Doğru Olanı Nasıl Seçersiniz?
- iOS 16'da iPhone'unuzun Kilit Ekranını Nasıl Düzenlersiniz?
- Apple'ın Canlı Metni: Bir Fotoğraftan veya Videodan Nasıl Kopyalanır ve Yapıştırılır
- Kısa ve Uzun Vadede Daha Üretken ve Verimli Olmak İçin 11 İpucu
 Cihan Yılmaz
Cihan Yılmaz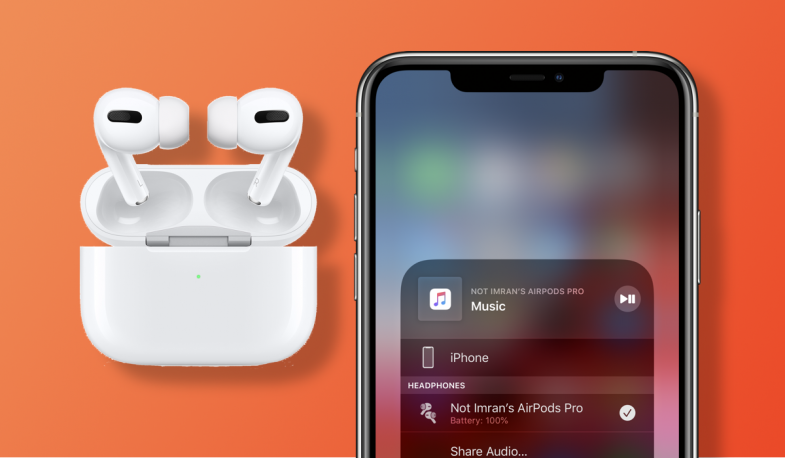


Yorumlar
Bu içerik ile ilgili hiç yorum yazılmamış. İlk yorum yapan sen ol.
Yorum Yazın