
Kullanıcıların karşılaştığı yaygın sorunlara ve hangi çözümlerin sizi yazmaya geri götürebileceğine bir göz atalım.
Klavyenizin çalışmayı durdurduğu zamandan daha sinir bozucu çok az şey vardır. Doğru yanıt vermeyen tuşlardan güç sorunlarına ve arka aydınlatma sorunlarına kadar, güvenilir bir model seçmiş olsanız bile bu günlerde klavyelerde birçok şey ters gidebilir. Kullanıcıların karşılaştığı yaygın sorunlara ve hangi çözümlerin sizi yazmaya geri götürebileceğine bir göz atalım.
Klavye yanıt vermiyor

Klavye daha önce iyi çalışıyordu ancak aniden çalışmayı tamamen durdurduysa, bu bir güç veya yazılım sorunu olduğunu gösterir. Temel bilgilerle başlayın: Kablolu bir klavyeniz varsa, bilgisayar bağlantınızın sağlam ve yerinde olup olmadığını kontrol edin. Gerekirse fişini çekin ve tekrar takın. Kablosuz klavyeler için, pil ömrüne / yeni pillere sahip olup olmadıklarını kontrol edin ve sorunun çözülüp çözülmediğini görmek için bir güç kaynağına takın.
Yazılım tarafında, bir kablosuz klavyeniz varsa, Bluetooth bağlantısını devre dışı bırakmayı ve bunun yardımcı olup olmadığını görmek için yeniden etkinleştirmeyi deneyin. Değilse, herhangi bir güncellemeye ihtiyacınız olup olmadığına bakın ve bunları yükleyin. Ayrıca, herhangi bir sürücünün yeni bir sürümle ayrı ayrı güncellenmesi gerekip gerekmediğini kontrol etmek için Aygıt Yöneticisi ve Klavyeler bölümlerine de gitmelisiniz.
Bekleyen güncelleme olmasa bile, ihtiyacınız olanlar dışındaki tüm diğer aksesuarları bilgisayarınızdan çıkarın ve yeniden başlatın. Başka bir bağlantı olmadan tam bir yeniden başlatma, yanıt vermeyen klavyeleri düzeltebilir.
Her şey başarısız olursa, bir virüs kontrolü çalıştırın: Bazı kötü amaçlı yazılımlar, klavyeler gibi aksesuarlara müdahale edebilir ve bunların çalışmasını engelleyebilir.
Klavye açılıyor ama hiç çalışmıyor
Gösterge ışıklarının yandığını görürseniz ancak klavyeden herhangi bir yanıt alamıyorsanız, önce bağlantınıza bir göz atın. Kablolu klavyeler için, doğru türde USB bağlantı noktasına takılıp takılmadığını kontrol edin: Farklı klavyeler, farklı USB protokolleri için tasarlanmıştır ve açılsalar bile tüm bağlantı noktalarıyla uyumlu olmayabilir. Kablosuz modeller için, Bluetooth bağlantısını iki kez kontrol edin ve bunun bir fark yaratıp yaratmadığını görmek için Bluetooth'u devre dışı bırakıp yeniden bağlamayı deneyin.
Her şey yolunda giderse, klavye sürücülerinize gitme zamanı. Aygıt Yöneticisi'ni arayın ve penceresini açın. Mevcut sürücülerinizi görmek için Klavyeler bölümünü bulun ve genişletin. Sürücüleri kaldırmak için sağ tıklayın, ardından bilgisayarınızı yeniden başlatın. Tekrar oturum açtığınızda, Windows klavyeniz için doğru sürücüleri otomatik olarak bulmalı ve indirmelidir.
Ayrıca, size tam olarak neyin yanlış gittiğine dair biraz daha fazla fikir verebilecek Dell'in klavye teşhis sayfasını ziyaret etmeyi de deneyebilirsiniz.
Belirli tuşlar çalışmıyor
Bir tuşun neden çalışmadığının temel nedenlerini arayarak başlayın. Örneğin, sayısal bir tuş takımınız varsa, muhtemelen onu kapatabilecek bir Sayı Kilidi tuşunuz vardır. Bu Kilit tuşuna yanlışlıkla basılması, belirli sayı tuşlarının neden çalışmadığını açıklar.
Aksi takdirde, bu sorun, söz konusu tuşla ilgili bir donanım sorununu gösterir. Bu belirli tuşu çıkarmanıza izin veren mekanik bir klavyeniz veya başka bir sürümünüz varsa, bunu yapın ve altında ne bulduğunuzu inceleyin. Bazen bir kırıntı veya aklınıza gelemeyecek şeyler, tuşun düğmeye düzgün bir şekilde basmasını engeller ve onu temizlemek sorununuzu çözecektir.
Tuşun veya bir kısmının kalıcı olarak hasar gördüğünü fark edebilirsiniz, bu, klavyenin en azından bir süreliğine kullanımdan kaldırılmasını gerektirecek daha ciddi bir sorundur. Mekanik klavye markaları bazen bu gibi sorunları çözmek için tek tek tuşlar ve anahtarlar satın almanıza ve değiştirmenize izin verir. Aksi takdirde, yeni bir klavye modeli aramaya başlamanın zamanı gelmiş olabilir.
Yazarken tuşlar sıkışıyor

Sıkışan tuşları, klavyenizin kirli olduğunun ve temizlenmesi gerektiğinin birincil işaretidir. Pek çok temizleme seviyesi vardır: Bazı kullanıcılar basınçlı hava püskürtmeyi sever ve en iyisini umarlar. Bu seçeneğin büyük hayranı değiliz çünkü kırıntıları klavyede öncekinden daha derine götürebilir ve kalıntıları tamamen emmek için bir vakumlu fırça aksesuarı kullanmayı tercih ediyoruz. Ancak ciddi sıkışma sorunları için en iyi çözüm, tuşları çıkarmak ve kapsamlı bir temizlik yapmaktır (bu, makas veya kelebek klavyelerde bir seçenek olmayabilir, ancak iyi bir silme yine de yardımcı olacaktır).
Her tuşa basıldığında tekrarlar
Her tuşa basıldığında, yalnızca bir tane yazılması gerektiğinde birkaç karakter yazılıyorsa, hızlı bir şekilde yazmak can sıkıcı bir sorun haline gelir. Tuşun kendisi sıkıştıysa, bu genellikle bir kir veya kir sorunudur. Klavyeyi çıkarın ve dikkatlice anahtarı kapatın. Anahtarı ve çevresini silmek için az miktarda tuvalet ispirtosu veya başka bir çözücü içeren bir bez kullanın.
Ayrıca, yazma stilinize ve hassasiyetinize daha doğru bir şekilde uyup uyamayacağınızı görmek için klavye ayarlarına gitmenizi ve klavye duyarlılığını ve ilgili özellikleri ayarlamayı denemenizi öneririz.
Klavyeye basınca yanlış karakter çıkıyor
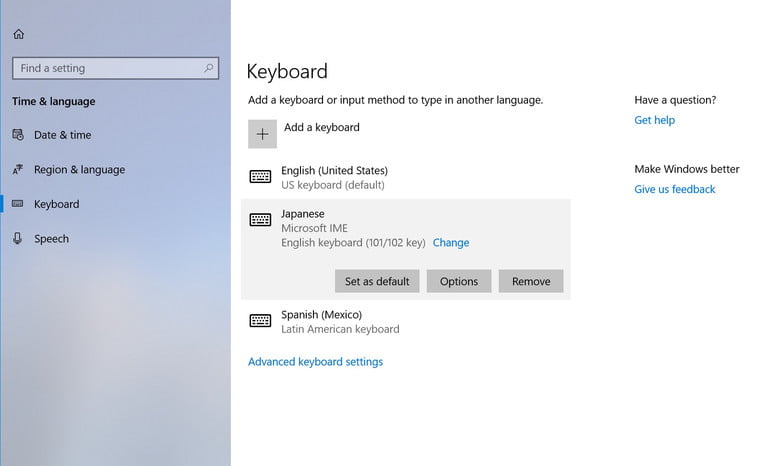
Bu genellikle bilgisayarınızdaki yazılım düzeninin kullandığınız klavyeyle eşleşmediği anlamına gelir. Neyse ki, düzeni hızla klavyenize uyan bir düzene değiştirebilirsiniz. Windows Bölgesi ve Dil bölümünü arayın. Bu yeni pencerede dilinizi seçin ve bu dilin nasıl desteklendiğini görmek için Seçenekler'i seçin. Klavye bölümünde, yalnızca belirli klavye düzeninizin desteklendiğinden emin olun.
(Oh, kimsenin tuşlarınızın yerlerini şaka olarak değiştirmediğinden emin olun.)
Tuşlara basınca çok yavaş yanıt veriyor
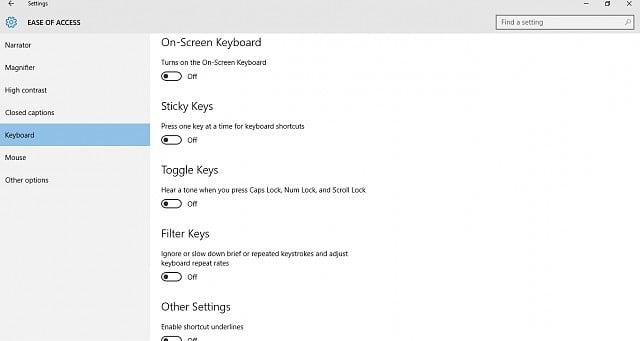
Bu aynı zamanda kirli bir tuşla veya tuşun içinde kısmen sıkışmış bir parça döküntüyle ilgili bir sorun olabilir. Mümkünse, tuşu çıkarın ve etrafını su ve kulak çubuğu veya benzeri bir seçenekle temizleyin ve ardından biraz sıkıştırılmış hava püskürtün.
Bu sorunu çözmezse klavye ayarlarınıza gidin. Üçüncü taraf klavye yazılımı dahil olmak üzere klavye ayarları, tuşları "filtreleme" veya klavye tekrar oranlarını daha yavaş seviyelere ayarlama seçeneklerini içerir. Herhangi bir filtre seçeneğini devre dışı bırakın ve bunun, yanıt işlevini istediğiniz yere getirmeye yardımcı olup olmadığını görmek için benzer ayarları deneyin.
Klavye kısayolları çalışmıyor
Klavye ayarlarını kontrol etmelisiniz: Windows, kısayolu etkinleştirmek için her seferinde bir tuşa basmayı gerektiren "yapışkan" tuşlar seçeneğine sahiptir. Bu yanlışlıkla etkinleştirildiyse, sorununuza neden oluyor olabilir.
Klavye arka aydınlatması veya RGB aydınlatması çalışmıyor

Can sıkıcı olsa da, aydınlatma sorunları basit düzeltmelere sahip olma eğilimindedir. Öncelikle, aydınlatmanın kapatıldığından veya ayarlandığından emin olmak için klavyenizin yazılımındaki ayarları kontrol edin. Her şey yolunda görünüyorsa, aydınlatma sorunları genellikle bilgisayarınızı yeniden başlatarak, klavyeyi çıkararak ve bilgisayarınız yeniden başlatıldıktan sonra tekrar takarak çözülebilir.
Bu işe yaramazsa, belirli klavye modelinize çevrimiçi olarak bakın ve sürücüleri yeniden indirin veya gerektiği şekilde aygıt yazılımını güncelleyin.
Yakın zamanda klavyenize bir şey döktüyseniz, bu, arka aydınlatmanızın bir kısmının veya tamamının arızalanmasına ve açılmamasına neden olabilir. Eski sürümünüzü değiştirmek için uyumlu bir "arka ışık sayfası" aramayı deneyebilirsiniz, ancak bu garantili bir düzeltme değildir ve bu noktada yeni bir klavye seçmek en iyi seçeneğiniz olabilir.
Yazarın Diğer Yazıları
- Bilgisayar Yanıt Vermiyor mu? Mac'te Uygulamalardan Çıkmaya Nasıl Zorlanır?
- Web'de Anında İlet Bildirimleri Nasıl Devre Dışı Bırakılır?
- Spotify Premium Nasıl İptal Edilir (ve Ücretsiz Bir Hesap Silinir)
- En İyi TV Ekranı Boyutu Nasıl Seçilir?
- Windows 11'de Bluetooth cihazlarını hızlı bir şekilde bağlamanın 3 yolu
 Ramazan Eksik
Ramazan Eksik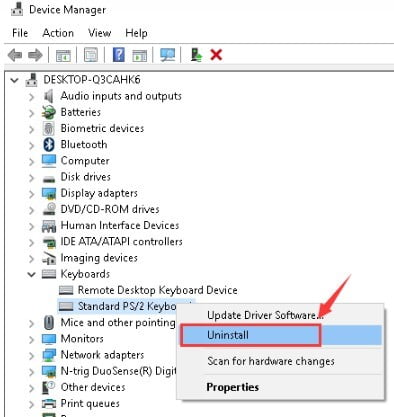



Yorumlar
Bu içerik ile ilgili hiç yorum yazılmamış. İlk yorum yapan sen ol.
Yorum Yazın