
Zoom'u bir profesyonel gibi kullanabilmek için bugün hemen şimdi deneyebileceğiniz 15 görüntülü sohbet ipucu ve püf noktası hazırladık.
Size Zoom arka planınızı, ses ve video ayarlarınızı nasıl değiştireceğinizi ve güzellik filtresini nasıl açacağınızı öğreteceğiz.
Zoom görüntülü toplantı ve sohbet uygulaması, koronavirüs salgını sırasında evden çalışan ve okuyan milyonlarca insanın en popüler sunucusu haline geldi. Platformun hızlı büyümesiyle birlikte ortaya çıkan bir dizi gizlilik ve güvenlik sorununa rağmen, artık hesabınızı ve sohbetlerinizi Zoombombing ve diğer gizlilik kusurlarından korumak için uçtan uca şifreleme ve başka yollar sunuyor. Platform ayrıca kısa süre önce sanal etkinlikler için bir pazar alanı ekledi ve Slack ve Dropbox gibi uygulama entegrasyonlarını test ediyor.
Zoom'u yıllardır kullanıyor olsanız da veya sadece 2020'de yeni kaydolmuş olsanız da, görüntülü sohbet deneyiminizi geliştirmek ve görüntülü toplantılarınızı biraz daha az tuhaf hale getirmek için bulabileceğiniz bir dizi yararlı ve eğlenceli ipucu, püf noktası ve gizli özellik vardır. .
Zoom ustası olmanın 15 yolu.
1. Arka planınızı değiştirin
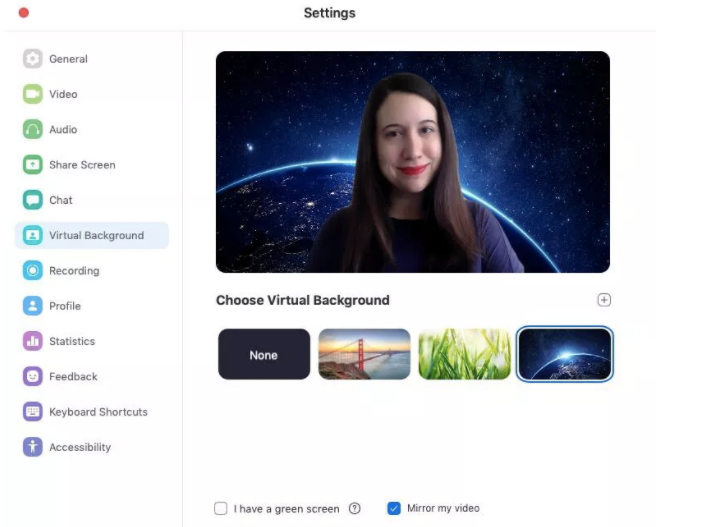
Zoom çağrıları sırasında arka planınızı özelleştirerek kendinizi sahile, uzaya veya hayal edebileceğiniz başka bir yere sanal olarak taşıyın - bugünlerde herkes yapıyor. Temelde Ayarlar> Sanal Arka Plan'a gidip oradan istediğiniz resmi seçer veya yüklersiniz. Ancak, bunu yapmak için sisteminizin tüm gereksinimleri karşıladığından emin olmanız gerekir.
2. Sesi kapatın ve kameranızı varsayılan olarak kapatın
Bir toplantıya girer girmez sesi ve kamerayı kapatma telaşına kapılmak artık mazide kaldı. Varsayılan olarak bunları kapatarak iş arkadaşlarınızın yatak başlığınızı görmesini veya kedinizin çığlık attığını duymasını önleyin. Bunu yapmak için, bir toplantıya katılırken Ayarlar> Ses> Mikrofonun sesini kapat seçeneğine gidin ve ardından Ayarlar> Video> Bir toplantıya katılırken videomu kapat seçeneğine gidin.
3. Boşluk çubuğuyla sessize alın ve sesi açın
Konuşmanız için çağrıldığınızda, mikrofon düğmesini tıklamak için aramayı bırakın. Mikrofonunuzun sesini doğrudan klavyenizden hızlı bir şekilde kapatmak ve açmak için boşluk çubuğunu basılı tutabilirsiniz.
4. Güzellik filtresini açın
Bu noktada, evden çalışmayla ilgili elbiseli hazır ve nazır olunması tavsiyelerini biliyor, ancak yine de en iyi şekilde göründüğünüzü düşünmüyorsanız, Zoom'un Görünümümü Rötuş Et özelliği tam size göre olabilir. Filtre, görünüşünüzü yumuşatarak nemli ve dinlenmiş görünmenizi sağlar. Telefonunuzun selfie kamerasında güzellik modunu daha önce kullandıysanız, ne elde ettiğinizi bilirsiniz.
Açmak için Videoyu Başlat'ın yanındaki yukarı oka tıklayın. Video Ayarları'na tıklayın ve Videom altında, Görünümüme Rötuş Yap kutusunu işaretleyin.
5. Daha fazla gizlilik için bekleme odası oluşturun
Muhtemelen Zoombombing'i duymuşsunuzdur - davetsiz misafirlerin Zoom toplantınızı bozmasına Zoombombing denir. Bunun olmasını önlemenin bir yolu Bekleme Odası özelliğini etkinleştirmektir, böylece erişmelerine izin vermeden önce kimin toplantıya katılmaya çalıştığını görebilirsiniz. Bunu yapmak için Hesap Yönetimi> Hesap Ayarları'na gidin. Toplantı'ya tıklayın, ardından ayarı etkinleştirmek için Bekleme Odası'na tıklayın.
6. Daha küçük grup tartışmaları için ara odaları oluşturun
Ara odalarıyla büyük Zoom toplantınızı 50 ayrı küçük oturuma bölün. Toplantı sahibi, toplantı katılımcılarını otomatik veya manuel olarak ayrı oturumlara ayırmayı seçebilir veya katılımcıların istedikleri herhangi bir ara oturumunu seçip girmelerine izin verebilir. Toplantı sahibi herhangi bir noktada oturumlar arasında geçiş yapabilir.
Toplantı sahibi olarak ara odası başlatmak için Hesap Yönetimi> Hesap Ayarları'na gidin. Toplantı sekmesinin altında Ara Odası'na gidin ve ayarın açık olduğundan emin olun. Toplantı sahiplerinin ara odalarına katılımcıları önceden atamasına izin verme seçeneğini de göreceksiniz. (Ara Odası seçeneği grileşmişse, bu kilitlendiği anlamına gelir ve Yakınlaştırma yöneticinizle iletişime geçmeniz gerekir.)
7. Ekranınızı paylaşın
Toplantı ekranının altındaki araç çubuğunda bulunan Ekranı paylaş simgesine tıklayarak Zoom toplantısı (veya bir film izlemek veya oyun oynamak) için ekranınızı diğer katılımcılarla paylaşın. Masaüstünüzün tamamını veya açtığınız pencerelerden yalnızca birini paylaşma seçeneğine sahip olacaksınız. Toplantıda normal bir katılımcı olmaya geri dönmek için ekranın üst kısmındaki kırmızı Paylaşımı Durdur düğmesine tıklayın.
8. Ekranda bir emoji ile tepki verin
Bir toplantıda sesiniz kapalıysa, toplantı sahiplerine emoji tepkileriyle düşüncelerinizi bildirebilirsiniz. Toplantıyı kesintiye uğratmadan iletişim kurmak için bir beğenme veya alkışlama emojisi gönderin (varsayılan olarak, bu tepkiler sarı bir cilt tonuna sahiptir, ancak bunu Zoom masaüstü uygulamasında özelleştirebilirsiniz).
Bir toplantı sırasında tepki vermek için, toplantı ekranının altındaki Tepkiler sekmesini tıklayın (sağdaki sesi ve görüntüyü kapat ile aynı paneldedir) ve istediğinizi seçin. Emoji 5 saniye sonra kaybolacaktır.
Toplantı düzenleyicisi sözlü olmayan geri bildirim özelliğini etkinleştirirse, katılımcılar iletişim kurmak için adlarının yanına kaldırılmış el gibi bir simge koyabilir. Her katılımcı, birbirlerinin geri bildirimlerini görebilecek.
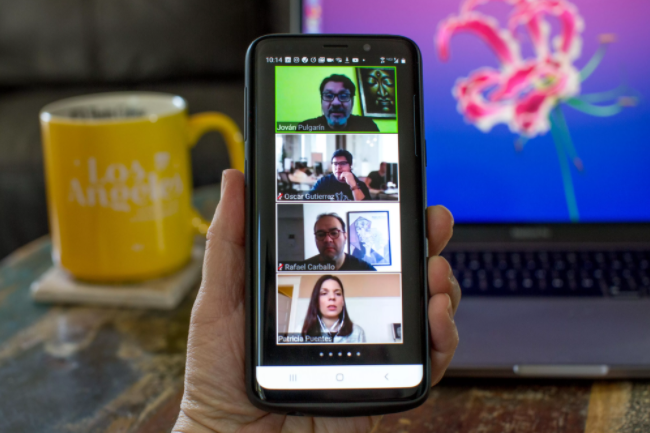
9. Kullanışlı klavye kısayollarını öğrenin
Ekranda tıklanacak tuşlar aramaktan hoşlanmayanlar için, Zoom, masaüstünüzdeki uygulamada farenizi kullanmadan gezinmenize yardımcı olacak bir dizi yararlı klavye kısayoluna sahiptir. Bir toplantıya katılmak, kaydı başlatmak veya durdurmak için komutlar bulun, tam ekrana girin ve ekranınızı paylaşın.
10. Galeri görünümünü açın
Galeri görünümü, yalnızca konuşan kişi yerine toplantıdaki herkesi aynı anda görmenizi sağlar. Bunu açmak için sağ üst köşedeki "Galeri görünümü" yazan sekmeyi tıklayın. Toplantıda 49 veya daha az katılımcı varsa, tüm ekranlarının tek bir sayfada görüntülendiğini göreceksiniz. Daha fazlası varsa, birden çok sayfa arasında geçiş yapma seçeneğiniz olacaktır. Aynı sağ üst köşedeki "Hoparlör görünümü" nü tıklayarak tekrar değiştirin.
11. Videosu olmayan katılımcıları gizle
Daha büyük bir aramada, ekranınız katılımcılarla dağınık hale gelebilir ve bu, özellikle bazılarının kameraları açık değilse dikkat dağıtıcı olabilir. Ayarlar> Video> Toplantılar'a giderek video kullanmayan katılımcıları gizleyin ve Video olmayan katılımcıları gizle seçeneğini işaretleyin. Artık yalnızca iş arkadaşlarınızın evcil hayvanları ve videoda görünen çocukları tarafından dikkatiniz dağılacak.
12. Toplantıyı bilgisayarınıza kaydedin
Hem ücretsiz hem de ücretli Zoom aboneleri, toplantılarını masaüstü uygulamasını kullanarak dizüstü bilgisayarlarına veya bilgisayarlarına kaydedebilir. Kaydedilen bu dosyalar daha sonra Google Drive veya Dropbox gibi bir dosya depolama hizmetine veya YouTube veya Vimeo gibi bir video akış hizmetine yüklenebilir.
Yerel kaydı etkinleştirmek için Ayarlar> Kayıt'a gidin ve açın. Yakınlaştırma toplantısı düzenlerken, alttaki araç çubuğundaki Kaydet simgesini tıklayın.
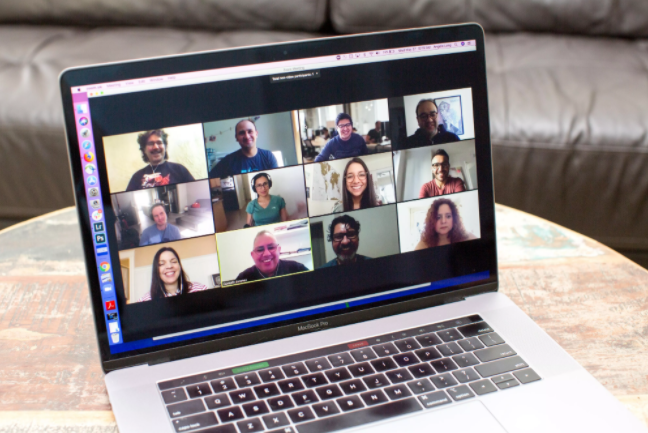
13. Toplantıyı buluta kaydedin
Zoom'un ücretli planlarından birine sahipseniz (ayda 15 dolardan başlayan), doğrudan buluta (veya isterseniz bilgisayarınıza) kaydedecek bir kayıt alabilirsiniz. Alttaki araç çubuğundaki kayıt düğmesine dokunun ve bunu yerel veya bulutta yapma seçeneğiniz olacak. Bunu masaüstü veya mobil cihazlarda yapabilirsiniz.
14. 40 dakikadan uzun bir grup toplantısına ev sahipliği yapın
Zoom'un ücretsiz temel kullanımında, grup toplantıları yalnızca 40 dakikaya kadar sürebilir (ancak bire bir toplantılar zaman olarak sınırsızdır). Sınırsız grup süresi elde etmek için ücretli bir hesaba yükseltin. (Ancak, Şükran Günü için Zoom, ücretsiz hesaplar için 40 dakikalık süre sınırını kaldırdı, böylece sanal aile toplantılarınız kısa kesilmeyecek.)
15. 100'den fazla kişiyi ağırlayın
İş veya okula ev sahipliği yapacak 100 kişiden fazla bir grubunuz varsa, ücretli bir profesyonel hesaba geçmeniz gerekir. En yüksek kademeye (Enterprise Plus) yükseltirseniz, 1.000'e kadar katılımcıya ev sahipliği yapabilirsiniz.
Yazarın Diğer Yazıları
- Masanızın Seviyesini Yükseltin: Çift Monitör Kurulumunuzu Geliştirmenin 8 Yolu
- Neden Bir VPN'e İhtiyacınız Var ve Doğru Olanı Nasıl Seçersiniz?
- iOS 16'da iPhone'unuzun Kilit Ekranını Nasıl Düzenlersiniz?
- Apple'ın Canlı Metni: Bir Fotoğraftan veya Videodan Nasıl Kopyalanır ve Yapıştırılır
- Kısa ve Uzun Vadede Daha Üretken ve Verimli Olmak İçin 11 İpucu
 Cihan Yılmaz
Cihan Yılmaz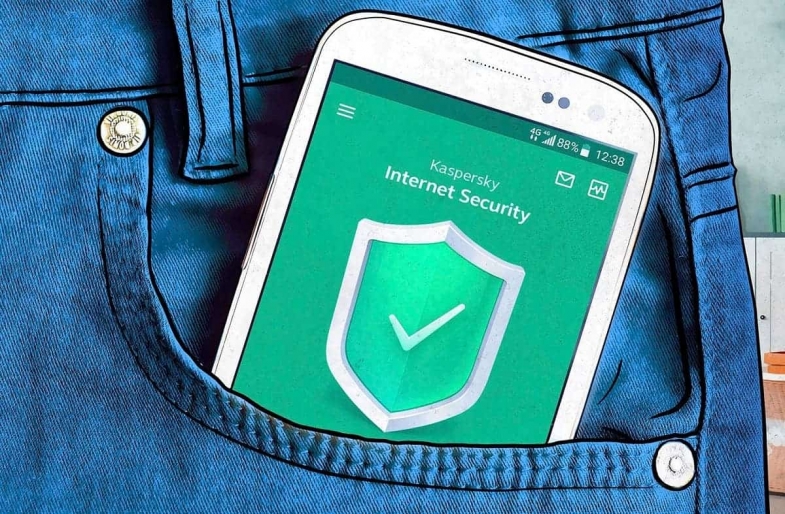


Yorumlar
Bu içerik ile ilgili hiç yorum yazılmamış. İlk yorum yapan sen ol.
Yorum Yazın