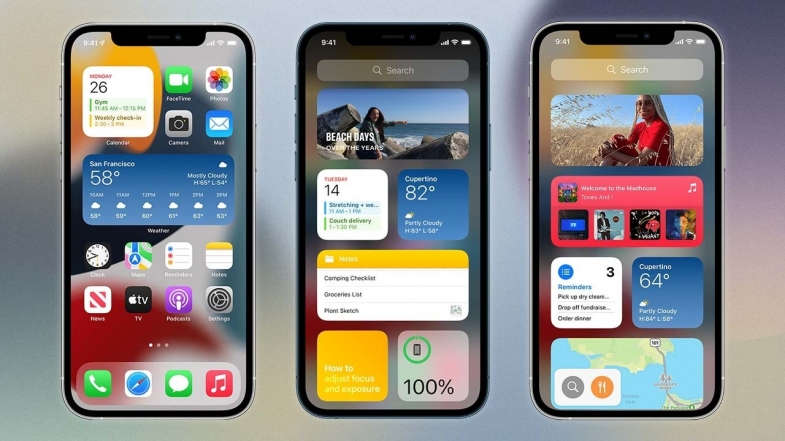
Apple'ın en yeni mobil işletim sistemleri ile daha fazla widget türü ekleyebilir ve görmek istediğiniz içeriği seçebilirsiniz. Bir iPhone veya iPad'de widget'ların nasıl oluşturulacağı ve özelleştirileceği aşağıda açıklanmıştır.
Widget'lar, favori uygulamalara ve içeriğe kolay erişim sağlar; İhtiyacınız olanı bulmak için birden fazla ana ekrana dokunup kaydırmanıza gerek yok. Manşetler, hava durumu tahminleri, takvim randevuları, borsa güncellemeleri, pil seviyeleri ve daha fazlası ön plandadır.
Örneğin, Müzik uygulaması için çaldığınız son albümü gösteren bir pencere öğesi, mevcut başlıkları gösteren bir Haber uygulaması pencere öğesi, yalnızca bugünün randevularını gösteren Takvim uygulaması için bir pencere öğesi veya Notlar uygulaması için bir pencere öğesi oluşturabilirsiniz. oluşturduğunuz son notu gösterir.
Uzun zamandır Android'de bir dayanak noktası olan widget'lar nihayet son yıllarda Apple cihazlarına indi ve her yeni iOS ve iPadOS yinelemesi ile yükseltildi. iOS 14 ve iPadOS 14 ile widget'ları daha kolay ekleyip kaldırabilir, düzenlerini ve boyutlarını değiştirebilir ve ana ekranınızda istediğiniz yere taşıyabilirsiniz. İnsanlar ayrıca Kısayollar uygulamasını kullanarak harika özel simgeler yaptılar.
Artık iOS 15 ve iPadOS 15 ile daha fazla widget türü ekleyebilir ve görmek istediğiniz içeriği seçebilirsiniz. Bir iPhone veya iPad'de widget'larla nasıl çalışacağınız aşağıda açıklanmıştır.
Cihazınızı Güncelleyin
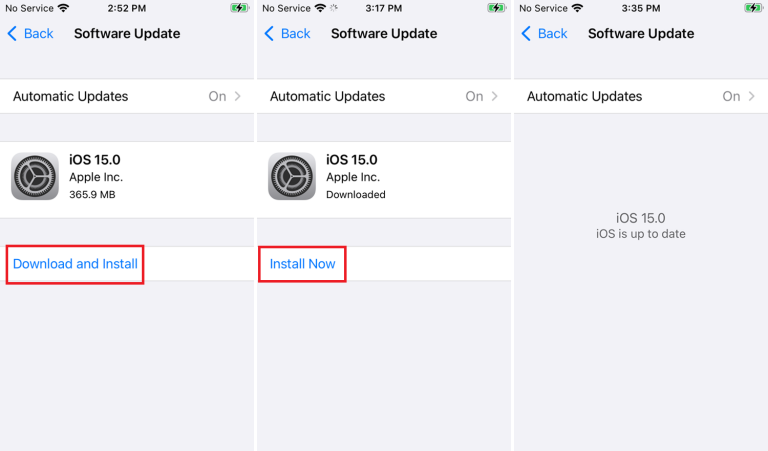
Öncelikle, henüz yapmadıysanız, iPhone veya iPad'inizi iOS/iPadOS 15 veya daha yüksek bir sürüme güncelleyin. Ayarlar > Genel > Yazılım Güncelleme'ye gidin. Size iOS'un güncel olduğu söylenecek veya en son güncellemeyi indirip yüklemeniz istenecektir.
Widget Ekle ve Düzenle
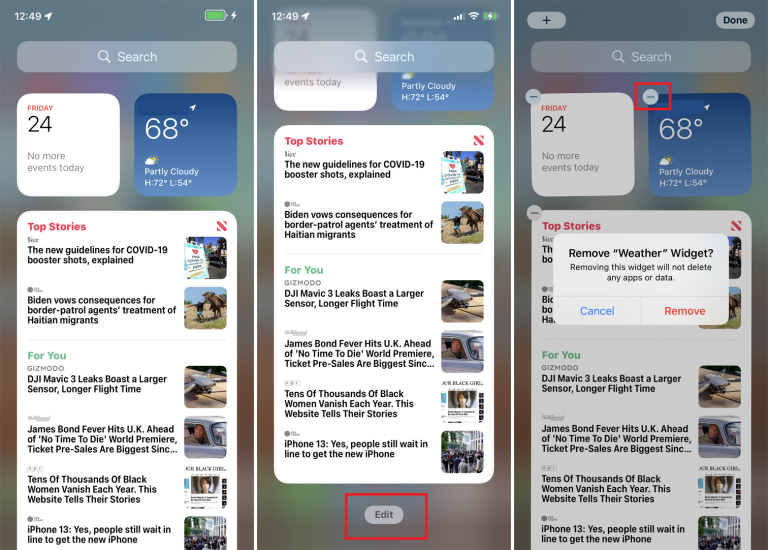
Takvim, hava durumu, haberler ve diğer uygulamalar için ayrı widget'ların bulunduğu widget ekranını görene kadar cihazınızda tamamen sağa kaydırın. Ekranı aşağı kaydırın ve Düzenle düğmesine dokunun. Mevcut widget'larınıza bakın ve saklamak istemedikleriniz için eksi işaretine dokunun. Silme işlemini onaylayın, ardından bittiğinde Bitti'ye dokunun.
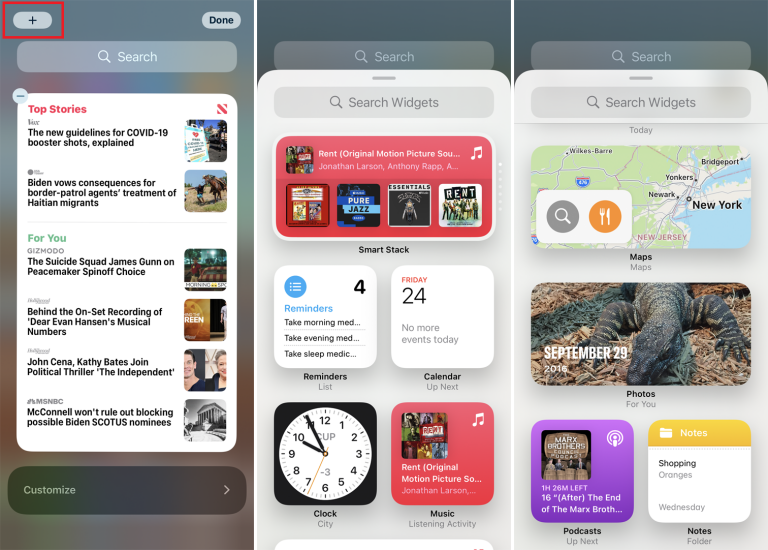
Belirli türdeki widget'ları eklemek için Düzenle düğmesine tekrar dokunun ve ardından ekranın üst kısmındaki artı (+) düğmesine dokunun. Potansiyel widget'lar listesini aşağı kaydırın ve eklemek istediğiniz widget'a dokunun.
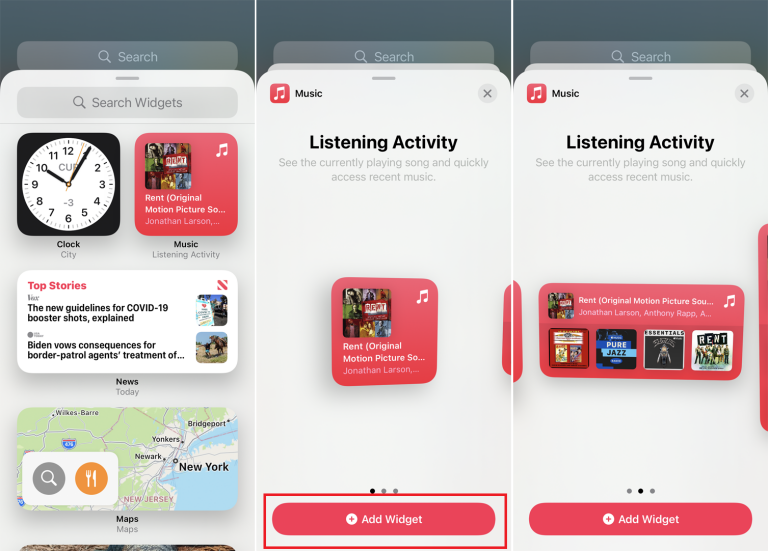
Birçok widget, farklı düzen ve boyut seçenekleri sunar. Böyle bir pencere öğesi için, istediğiniz düzeni bulana kadar mevcut düzen seçenekleri arasında gezinin. Ardından Widget Ekle'ye dokunun. İstediğiniz tüm widget'ları ekleyene kadar bu işleme devam edin. Bitirdiğinizde Bitti'ye dokunun.
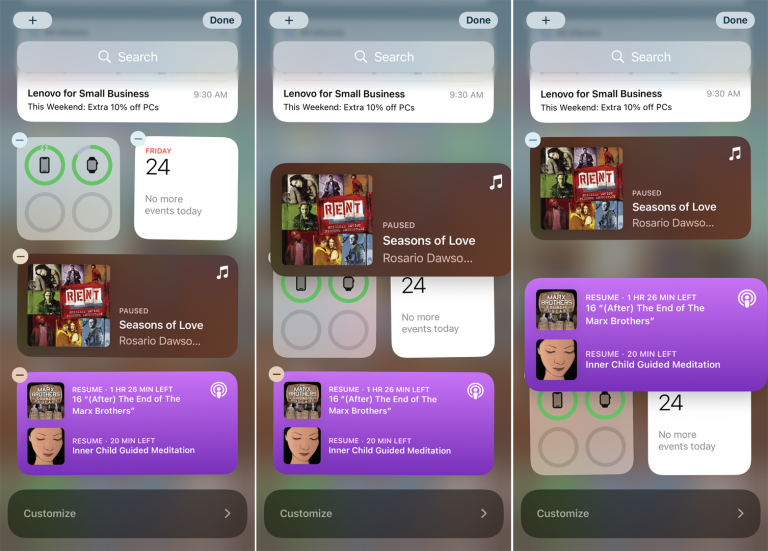
Widget'ları ekledikten sonra, Widget ekranında konumlarını değiştirebilirsiniz. Düzenleme penceresinden, her bir widget'ı, hepsi tercih ettiğiniz sıraya gelene kadar yeni bir konuma sürükleyip bırakın.
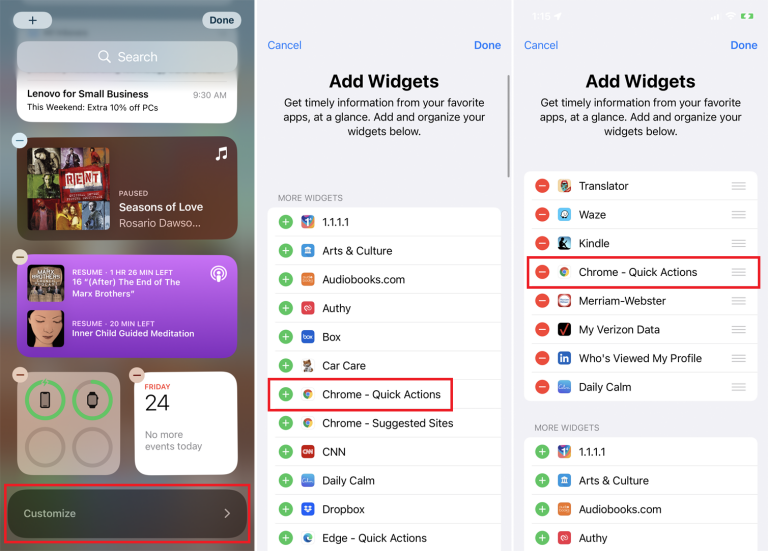
Ek uygulamalardan widget eklemek için Düzenle > Özelleştir'e dokunun. Widget ekranının altına eklemek için herhangi bir widget'ın yanındaki artı (+) düğmesine dokunun. Yeni eklenen widget'lar, Widget Ekle ekranının en üstünde listelenir; artık istemediğinizi kaldırmak için eksi (-) işaretine dokunun. Bir widget'ın sırasını, yanındaki hamburger simgesine basarak ve listede yukarı veya aşağı sürükleyerek de değiştirebilirsiniz.
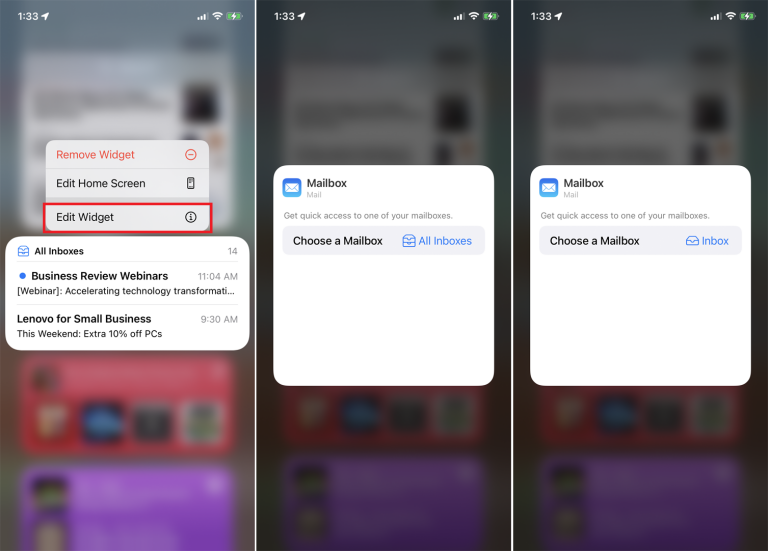
Bir uygulamaya basılı tutup menüsünnü açarak widget'larınızı daha da geliştirin. Silmek için Widget'ı Kaldır'a dokunun veya sırayı yeniden düzenlemek için Ana Ekranı Düzenle'yi seçin. Bazı durumlarda, widget tarafından sunulan bilgileri değiştirmenize izin verecek bir Widget Düzenle seçeneği olacaktır. Örneğin, Posta widget'ı, tüm hesaplarınızdan veya yalnızca belirli bir hesap ve klasörden gelen iletileri görmeyi seçmenize olanak tanır.
Widget'lar Nasıl Kullanılır?
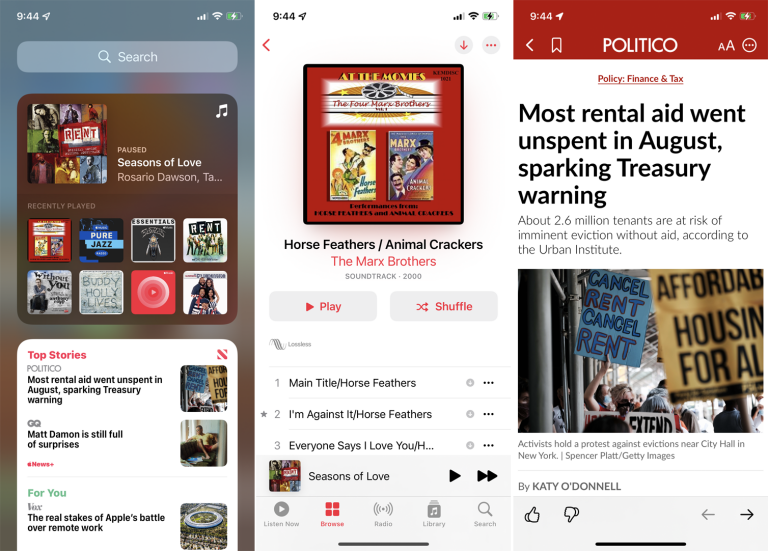
İlgili uygulamayı açmak için bir widget'a dokunun. Widget'ın gösterdiği içeriğe götürülmelisiniz. Widget birden çok öğe içeren büyük bir düzen kullanıyorsa, uygulamada görmek için belirli bir öğeye dokunun.
Örneğin, bir Haber widget'ı birden çok başlık görüntüleyebilir. Haber uygulamasında haberi okumak için belirli bir başlığa dokunun. Bir Müzik widget'ı birden fazla albüm görüntüleyebilir. Müzik uygulamasında dinlemek için belirli bir albüme dokunun.
Akıllı Yığın Widget'ları Oluşturun ve Düzenleyin
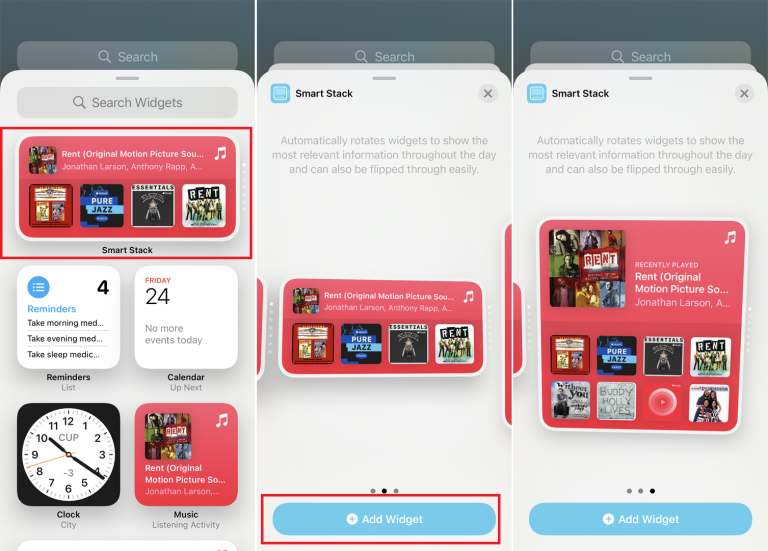
Ayrıca, size farklı uygulama ve hizmetlerden içerik göstermek için gün boyunca dinamik olarak değişen Akıllı Yığın widget'ı da oluşturabilirsiniz. Ayrıca içerikte gezinmek için widget üzerinde yukarı veya aşağı kaydırabilirsiniz.
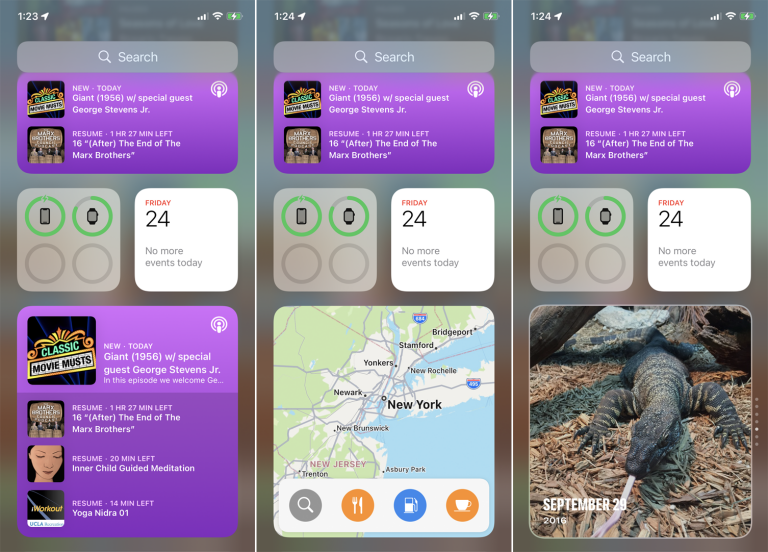
Düzenle düğmesine ve ardından artı (+) düğmesine dokunun. Akıllı Yığın adlı bir widget seçin, istediğiniz düzeni seçin ve ardından Widget Ekle'ye dokunun. Widget'lar ekranında, her bir içerik parçasını görüntülemek için Smart Stack widget'ını yukarı veya aşağı kaydırın.
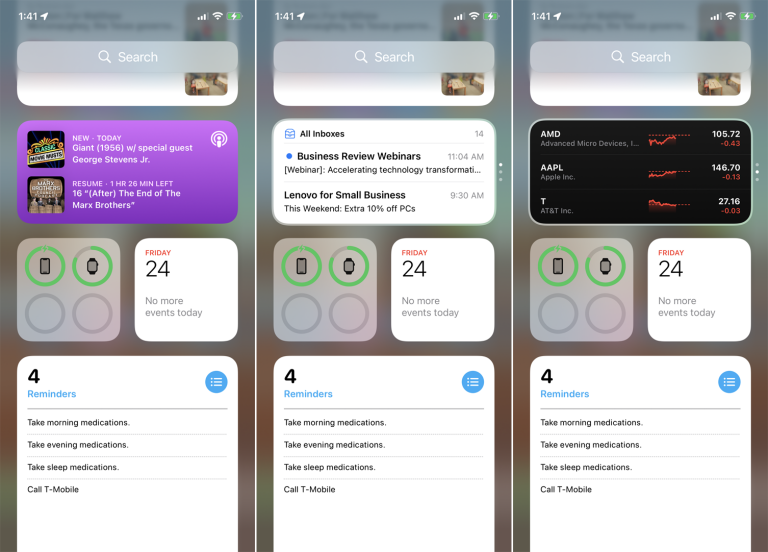
Bir widget'ı diğerinin üzerine yerleştirerek kendi akıllı yığınınızı da oluşturabilirsiniz. Belirli bir widget'a basın ve Ana Ekranı Düzenle seçeneğini seçin. Widget'lar daha sonra birbiri üzerine sürüklenebilir. Bitirdiğinizde Bitti'ye dokunun. Tüm içerik arasında geçiş yapmak için yeni widget'ınızı yukarı veya aşağı kaydırın.
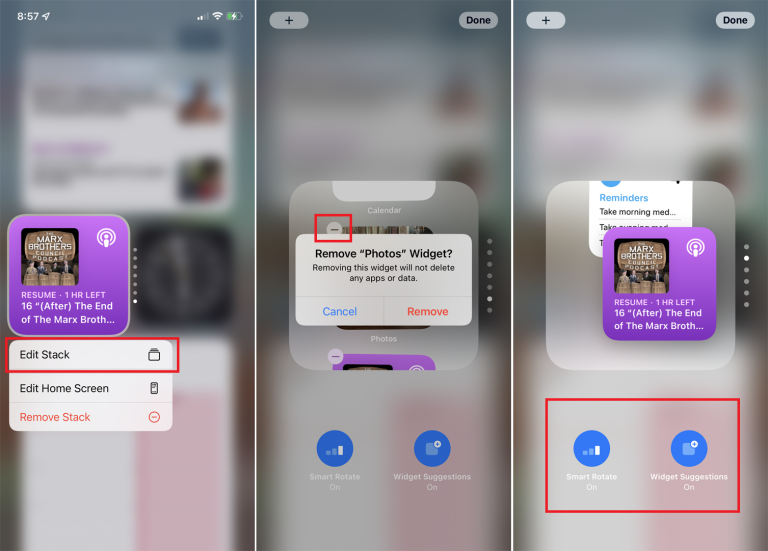
Önceden var olan veya özel yapım akıllı yığınları düzenleyebilirsiniz. Herhangi bir widget yığınına basın ve menüden Yığını Düzenle'yi seçin. Belirli bir widget'ı yığından kaldırmak için eksi (-) işaretine dokunun. Yığındaki widget'ların sırasını değiştirmek için belirli bir widget'a basın ve listede yukarı veya aşağı sürükleyin.
Akıllı Döndürme, görüntülenecek zamanında veya ilgili bilgiler varsa, belirli widget'ları yığının en üstüne otomatik olarak döndürür. Bunu istemiyorsanız, kapatmak için Akıllı Döndür simgesine dokunun. Pencere Öğesi Önerileri seçeneği, yığınınızda henüz bulunmayan pencere öğelerini otomatik olarak önerir. Bunu devre dışı bırakmak için Widget Önerileri simgesine dokunarak kapatın. Bitirdiğinizde, Bitti'ye dokunun.
Ana Ekrana Widget'lar Ekleyin
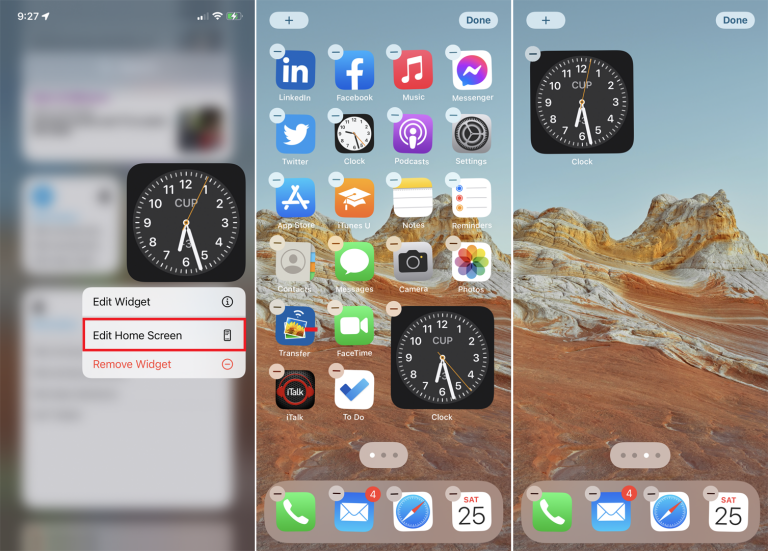
Widget'lar doğrudan cihazınızın ana ekranına da eklenebilir. Bunu birkaç yolla yapabilirsiniz. Taşımak istediğiniz bir widget'a basın ve Ana Ekranı Düzenle'yi seçin. Widget'a basın ve sağa doğru sürükleyin. Uygulama simgelerinizin yanında doldurulmuş bir ana ekrana yerleştirebilir veya boş bir ana ekrana ekleyebilirsiniz. Bitirdiğinizde, Bitti'ye dokunun.
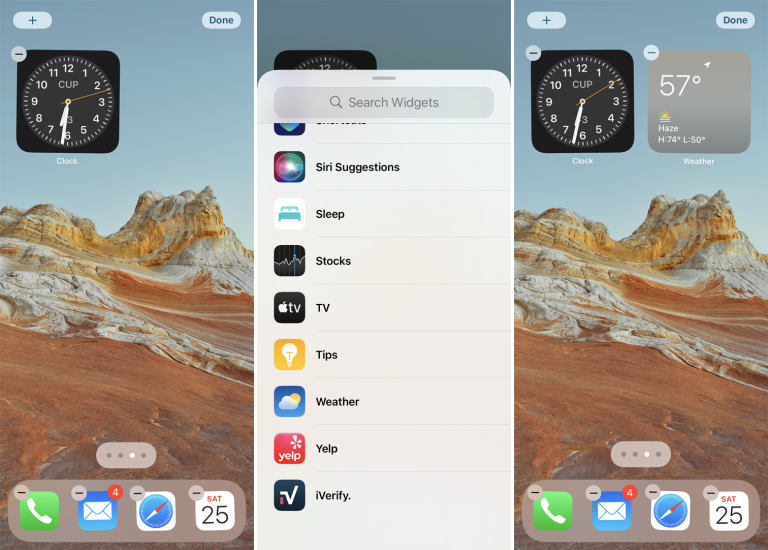
Ayrıca ekranın herhangi bir boş alanına basabilir ve sol üst köşedeki artı (+) simgesine dokunabilirsiniz. Widget listesini aşağı kaydırın ve eklemek istediğinize dokunun. Tercih ettiğiniz boyutu ve düzeni seçin. Widget Ekle düğmesine dokunun, ardından widget'ı ekranda konumlandırın. Bitirdiğinizde, Bitti'ye dokunun.
Yazarın Diğer Yazıları
- Masanızın Seviyesini Yükseltin: Çift Monitör Kurulumunuzu Geliştirmenin 8 Yolu
- Neden Bir VPN'e İhtiyacınız Var ve Doğru Olanı Nasıl Seçersiniz?
- iOS 16'da iPhone'unuzun Kilit Ekranını Nasıl Düzenlersiniz?
- Apple'ın Canlı Metni: Bir Fotoğraftan veya Videodan Nasıl Kopyalanır ve Yapıştırılır
- Kısa ve Uzun Vadede Daha Üretken ve Verimli Olmak İçin 11 İpucu
 Cihan Yılmaz
Cihan Yılmaz


Yorumlar
Bu içerik ile ilgili hiç yorum yazılmamış. İlk yorum yapan sen ol.
Yorum Yazın