
Yepyeni bir MacBook satın almaya bütçeniz yetmiyorsa, alternatif olarak kullanılmış bir MacBook satın alabilirsiniz. Amazon, Gittigidiyor ve diğer popüler çevrimiçi mağazalarda kolayca bulabilirsiniz.
Ancak, ilk el sahibinden alabilirseniz daha iyi olur. Bunun nedeni, en iyi teklifi alabilmeniz ve bununla ilgili her şeyi doğrudan kendiniz kontrol edebilmenizdir. İkinci el bir MacBook satın almadan önce yapmanız gerekenler.
Seri Numarasını Kontrol Edin

Kullanılmış bir MacBook'un seri numarasını sormak, bilgisayar hakkında çok önemli bilgiler verebileceği için yapmanız gereken ilk şeydir. MacBook'un sol üst köşesindeki Apple logosunu tıklayıp Bu Mac Hakkında'yı seçerek kontrol edebilirsiniz. Mac'in altından da kontrol edebilirsiniz. Seri numarasını aldıktan sonra ne yapmalı?
İlk olarak, Mac'inizdeki seri numarasının kutusunda bulduğunuz numarayla aynı olduğundan emin olun.
Https://checkcoverage.apple.com/ adresine gidin ve seri numarasını girin.
Burada, makinenin gerçek yaşı, ürünün satın alındığı tarih, garanti durumu vb. Hakkında bilgi edinebilirsiniz.
MacBook'u çevrimiçi olarak satın alırsanız ve satıcı size seri numarasını vermeyi reddederse, çalıntı bir MacBook olabileceğinden hemen iptal edin.
Fiziksel Hasarları Kontrol Edin
Darbe, çizik, vb. gibi fiziksel bir hasar olup olmadığını kontrol etmek için MacBook'un gövdesini kontrol edin. Ayrıca, gevşek bir vida olmadığından emin olun ve Mac'in yetkisiz servisinden tamir görüp görmediğini sorun. Ardından, tüm bağlantı noktalarını, optik sürücüyü, WiFi'yi ve web kamerasını test edin. Herhangi bir fiziksel hasar bulursanız, satıcıdan fiyatı düşürmesini isteyebilirsiniz.
Pil Durumunu Kontrol Edin
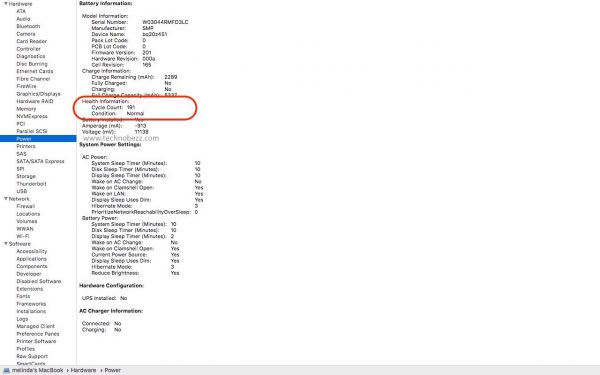
Apple dizüstü bilgisayar için pil değiştirme maliyeti 100 ila 200 $ arasında olabilir. Bu yüzden pil durumunu kontrol etmek çok önemlidir. Kontrol etmek için Apple logosunu tıklayın, Seçenek tuşuna basın ve Sistem Bilgileri'ni seçin. Açılır pencerenin sol kenar çubuğunda Güç'ü bulun ve tıklayın. Burada, pil sağlığı durumunu ve döngü sayısını bulacaksınız. “Normal” yazılmalı ve Döngü Sayısının MacBook modeline bağlı olarak 300 veya 500'ün altında olduğundan emin olun. Her modelin farklı bir döngü sayısı vardır. Örneğin, 2012 başında MacBook Pro 13 inç maksimum 1000 döngü sayısına sahipken, 2008 sonu MacBook Pro 15 inç yalnızca 500 döngü sayısına sahiptir. Döngü hakkında daha fazla bilgiyi burada bulabilirsiniz: https://support.apple.com/en-us/HT201585
Şarj Aletini Kontrol Edin
Şarj cihazının kontrol edilmesi de önemlidir. Mac'i düzgün bir şekilde takıp şarj edebildiğinden emin olun, aksi takdirde yenisini satın almak için ekstra para harcamanız gerekir.
Bellenim Parolasını Devre Dışı Bırak
Güç düğmesine basarak Mac'i açın. Başlangıç zil sesini duyduğunuzda, Seçenek tuşunu basılı tutun. Bir şifre girmeniz istenirse bu, sahibin Ürün Yazılımı şifresini henüz devre dışı bırakmadığı anlamına gelir. Ona devre dışı bırakmasını söyleyin.
Sabit Disk Sağlığını Kontrol Edin
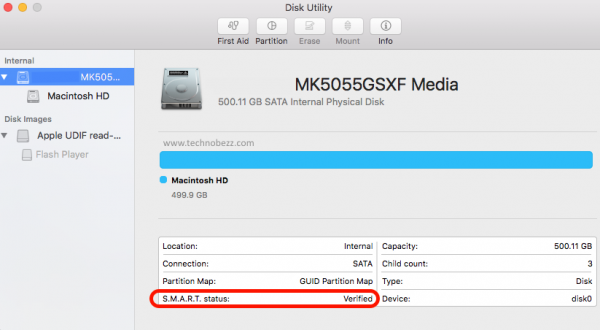
Finder> Uygulamalar> Yardımcı Programlar> Disk İzlencesi'ni açın ve Apple SSD'yi tıklayın ... Dahili altında bulacağınız ilk liste. Sağ kenar çubuğundan S.M.A.R.T (Kendini İzleme Analiz Teknolojisi) durumunu kontrol edin ve durumun doğrulandığından emin olun. Ardından, üst menü çubuğunda Sabit Sürücü sağlığını kontrol etmek için İlk Yardım'ı tıklatın.
Apple Donanım Testini çalıştırın
Apple Donanım Testi (AHT), mantık kartı, bellek vb. Gibi donanım bileşenleriyle ilgili herhangi bir sorun olup olmadığını gidermenize yardımcı olabilir. Bu yararlı bir adımdır, ancak yaklaşık 15 dakika ila bir saat gerektirir.
Tüm Tuşların İşlevlerini Test Edin
Tüm tuşlar işlevini test etmek için bir şeyler yazabileceğiniz bir yer veya herhangi bir metin düzenleme uygulaması bulun. Tüm tuşları tek tek yazın, ardından büyük harf kilidi tuşunu kullanmayı deneyin. Tüm tuşların iyi çalıştığından ve bir şey yazarken kendinizi rahat hissettiğinizden emin olun. Hareket tuşunun test edilmesi de gereklidir. Mükemmel çalışıp çalışmadığını kontrol edin.
Ölü Piksel Kontrol
Ekran durumunu kontrol etmek için beş tek renkli arka plan indirin. Bu renkler kırmızı, mavi, yeşil ve sarıdır. Her bir rengi açtıktan sonra, ekranın herhangi bir yerinde beyaz bir nokta olup olmadığını kontrol edin.
İlgili İçerikler
- Yavaş bilgisayar nasıl hızlandırılır
- Apple Mac'inizi hızlandırmak için neler yapılır
- 2020'de yeni bir Android telefon satın almadan önce kontrol edilecek 7 şey
- İkinci el iPhone alırken bilmeniz gerekenler
- Yavaş çalışan MacBook Pro nasıl hızlandırılır
Yazarın Diğer Yazıları
- Masanızın Seviyesini Yükseltin: Çift Monitör Kurulumunuzu Geliştirmenin 8 Yolu
- Neden Bir VPN'e İhtiyacınız Var ve Doğru Olanı Nasıl Seçersiniz?
- iOS 16'da iPhone'unuzun Kilit Ekranını Nasıl Düzenlersiniz?
- Apple'ın Canlı Metni: Bir Fotoğraftan veya Videodan Nasıl Kopyalanır ve Yapıştırılır
- Kısa ve Uzun Vadede Daha Üretken ve Verimli Olmak İçin 11 İpucu
 Cihan Yılmaz
Cihan Yılmaz


Yorumlar
Bu içerik ile ilgili hiç yorum yazılmamış. İlk yorum yapan sen ol.
Yorum Yazın