
Apple Watch'unuz iPhone'unuzu bulmanıza, Mac'inizin kilidini açmanıza, işitme riskiniz varsa sizi uyarmaya ve hatta bir yerlerde düşerseniz yardım çağırmanıza yarar.
Bu özelliklerin çoğu, iOS 13 ve macOS Catalina ile birlikte piyasaya sürülen watchOS 6 ile gelen yenilikler. Apple Watch daha güçlü olmaya devam ediyor.
Apple Watch ipuçları ve püf noktaları
Mac'inizin kilidini açın
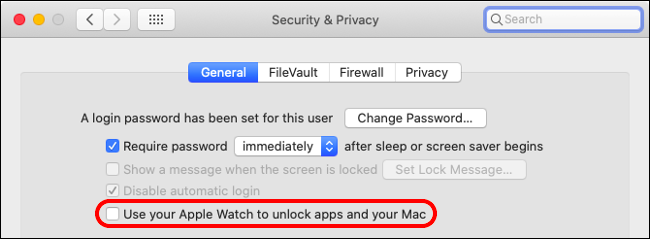
MacOS Sierra, Apple Mac'inizi Apple Watch'ınızla açmanıza izin veren bir özellik ekledi. Bu özelliği kullanmak için, Apple saatinizin watchOS 3'ü çalıştırması, bir iPhone 5 veya üstü ile eşleştirilmesi gerekir ve Mac'inizin 2013 ortasından bir süre sonra üretilmesi gerekir.
Otomatik kilitlemeyi açmak için Mac'inizde Sistem Tercihleri> Genel seçeneğine gidin. “Bu Mac ile iCloud Cihazlarınız Arasında El Verilmesine İzin Ver” seçeneğinin etkin olduğundan emin olun. Sonra, Sistem Tercihleri> Güvenlik ve Gizlilik'e gidin ve Genel sekmesi altındaki “Apple Watch'unuzun Mac'in Kilidini Açmasına İzin Ver” i etkinleştirin.
Giriş ekranına girdiğinizde Mac'iniz otomatik olarak açılmalıdır. Bunun çalışması için Apple Watch'ınızda, eşleştirilen iPhone'unuzda ve Mac'inizde aynı Apple kimliğinde oturum açmış olmalısınız
MacOS Catalina'da Apple Watch ile onayla
macOS Catalina'da yeni olan diğer bir özellik, her yönetici düzeyindeki yetkilendirme isteği için "Apple Watch ile Onaylama" yeteneğidir. Bunlar, yazılımı silmeye veya yüklemeye, Safari'de kaydedilmiş şifreleri görüntülemeye veya kilitli ayar panellerine erişmeye çalıştığınızda sıklıkla görünen istemlerdir.
Otomatik kilit açmayı zaten ayarladıysanız (yukarıda), yapacak hiçbir şey kalmaz; Apple Watch ile onaylanacak. Mac'inizde çalışırken bileğinizdeki değişiklikleri onaylamanızın istendiğini göreceksiniz.
Henüz otomatik kilit açmayı etkinleştirmediyseniz, önceki bölümdeki talimatları izleyin.
Ortam gürültü seviyelerini izleme
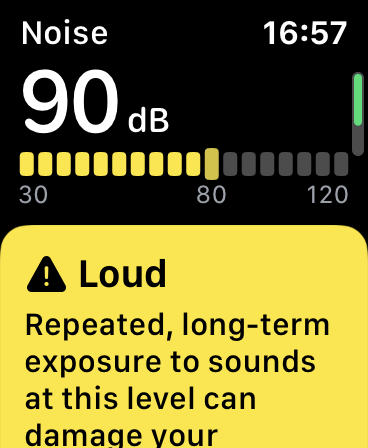
Apple'ın watchOS 6 güncellemesi, bir Apple Watch Series 4 veya daha yeni bir modeliniz varsa, ortam ses seviyesi izleme özelliğini ekler. Bu özellik etrafınızdaki ses seviyelerini izler ve ses seviyeleri üç dakika veya daha uzun bir süre boyunca belirli bir eşiği geçerse bir bildirim gönderir.
WatchOS 6'ya yükselttiğinizde bu özellik aktif olduğunun bildirimini almış olmalıydınız. Eğer kaçırdıysanız, iPhone'unuzda etkinleştirebilirsiniz. Bunu yapmak için, saat uygulamasını açın, “Gürültü” seçeneğine dokunun ve ardından tercih ettiğiniz eşiği ayarlayın.
Saatin ekranında, mevcut ortam gürültüsü seviyelerinin gerçek zamanlı görüntüsünü verecek bir komplikasyon da sağlayabilirsiniz. WatchOS 6'nın piyasaya sürülmesinden bu yana kullandık ve Apple Watch bataryası üzerinde herhangi bir olumsuz etkiye rastlamadık.
Ortam gürültüsünü izlemeyi etkinleştirdikten sonra, Sağlık uygulamasının altında yeni bir giriş görürsünüz. Karşılaştığınız ses seviyelerini takip eder ve uzun süre yüksek seslere maruz kalırsanız sizi uyarır.
Kötü şekilde düşerseniz yardım çağrısı gönderme
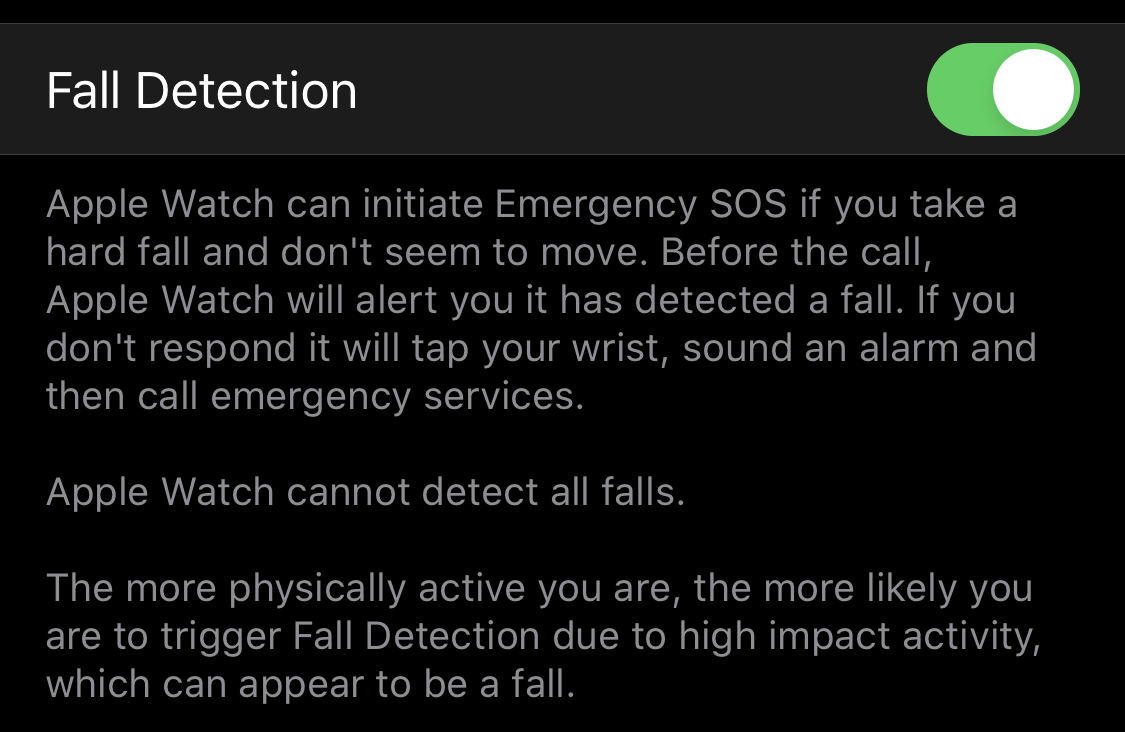
Apple Watch Series 4 veya daha üstü, düşüp kalkamadığınız bir kaza geçirdiğinizi tespit eder. Saatiniz bir süre kullanılmadığında bir hareketsizlik tespit ederse, acil durum servislerini ve seçtiğiniz acil durumda aranacak kişileriizi otomatik olarak arar.
Varsayılan olarak, 65 veya daha büyük olmadıkça bu özellik devre dışı bırakılır (ve sonra bile devre dışı bırakabilirsiniz). Manuel olarak etkinleştirebilirsiniz, ancak bir olay gerçek bir acil durum değilse bile, saatinizin acil servisleri arayabileceğini unutmayın.
Apple Watch düşmeyi algılamayı açmak için:
İPhone'unuzdaki Watch uygulamasını başlatın.
Acil SOS'a dokunun.
“Düşme Algılamayı” seçeneğini açın.
Potansiyel olarak hayat kurtarıcı özelliği hakkında hikayeler var, ancak aynı zamanda polisi otomatik olarak çağıran bir cihazın yasal çarpıtmalarını da göz önünde bulundurmanız gerekir .
Fiziksel olarak ne kadar aktif olursanız, yanlış bir pozitif etkinleştirmeniz daha olasıdır. Neyse ki, saatiniz acil servis çağırmadan önce sizi uyarmaya çalışır.
Kayıp iPhone'unuzu bulun
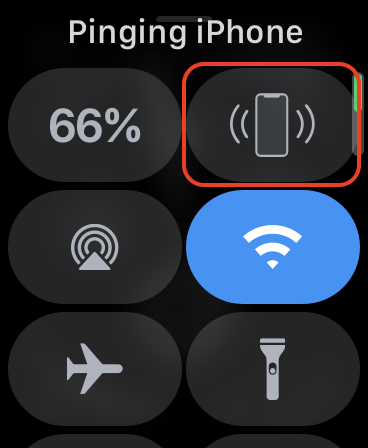
Apple Watch'un en kullanışlı özelliklerinden biri iPhone'unuzu “ping” etme yeteneğidir. Bu, iPhone'unuzu koltuk minderlerinde kaybettiğiniz zamanlar için idealdir.
Bu özelliğe erişmek için, Kontrol Merkezini ortaya çıkarmak için saatin ekranında yukarı kaydırın ve sonra zil simgesine dokunun.
iPhone'unuz yüksek sesle ve duyulabilir bir zil sesi çıkarır. İPhone'unuzu bulana kadar zil simgesine dokunmaya devam edebilirsiniz. İPhone'unuzu garip yerlerde bırakma eğilimindeyseniz, bu özellik bir Apple Watch satın almayı haklı çıkarmak için yeterli olabilir.
Bir hareketle gelen arama uyarılarını sessize alma
Apple Watch'ınıza çağrı uyarıları almak çok kullanışlı, ancak her zaman çağrı almak istemezsiniz. Gelen bir çağrı bildirimini hızlı bir şekilde susturmak zorundaysanız, avucunuzu saatinizin üzerine getirin. Titreşim ve çalmayı durduracak, ancak arama reddedilmeyecek.
Gelen çağrıları aktar
Ayrıca çağrıları iPhone'unuza da aktarabilirsiniz. Gelen arama ekranında sadece üç nokta“…” simgesine, ardından aktarımı başlatmak için “iPhone'da Cevapla” düğmesine dokunun.
Çağrı, otomatik olarak cevaplandığı ve beklemeye alındığı iPhone'unuza gider. Önceden kaydedilmiş bir mesaj, arayan kişiye ne olduğunu bildirir. Daha sonra iPhone'unuzu alabilir ve aramaya devam edebilirsiniz.
Dokunsal geri bildirim ile saati söyleme
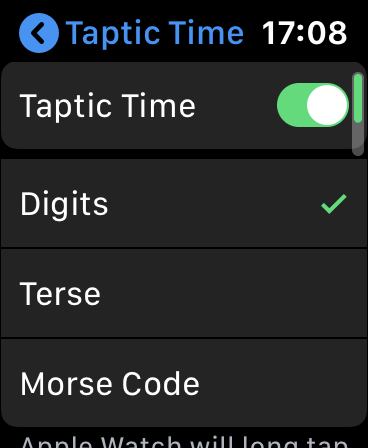
Taptic Time özelliği, Apple Watch'unuzun dokunsal geribildirim yeteneklerini kullanarak bileğinizdeki süreyi uzatır, böylece ona bakmak zorunda kalmazsınız. Bu özellik, görme engelli veya uzak görüşlü kişiler için özellikle yararlıdır.
Taptic Time'ı etkinleştirmek için şu adımları izleyin:
Ayarlar uygulamasını başlatın.
Aşağı kaydırın ve “Saat” e dokunun.
Taptic Time'ı açın ve bir profil seçin
Seçebileceğiniz üç profil vardır: “Rakamlar”, “Kısa” ve “Mors Kodu”. Bu özelliği etkinleştirdikten ve bir profil seçtikten sonra, saati kontrol etmek için iki parmağınızı Apple Watch yüzüne yerleştirin ve basılı tutun.
Saatlik dokunsal melodiler çalsın
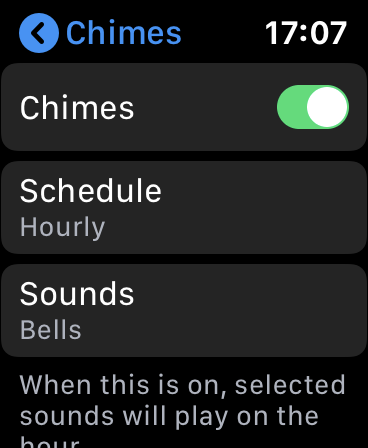
Zamanın kumlarının bileğinizden kaydığını hissetmek istiyorsanız, “Çanları” nı etkinleştirebilirsiniz. Saatiniz Sessiz modda değilse, bu özellik bir ses çıkarır ve her saat her yarım saat ve her 15 dakikada bileğinizi sıkar.
“Çanları” etkinleştirmek için aşağıdaki adımları izleyin:
Ayarlar uygulamasını başlatın.
Aşağı kaydırın ve “Erişilebilirlik” e dokunun.
Aşağı gidin ve “Çanları” açın.
“Sesler” e dokunun ve ardından “Çanlar” veya “Kuşlar” ı seçin.
“Planla” ya, ardından “Saatlik”, “Yarım Saatlik” veya “Çeyrek Saatlik” e dokunun.
Egzersizleri kaydedin
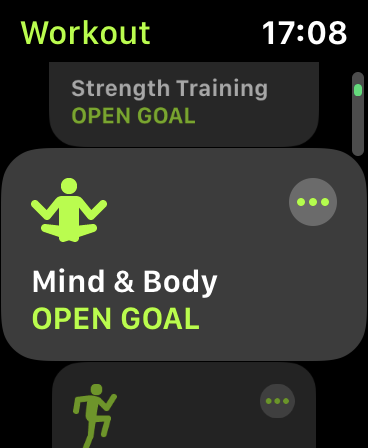
Apple Watch harika bir egzersiz arkadaşıdır, ancak kaydetmek isteyebileceğiniz her tür etkinlik için mutlaka bir antrenman olması gerekmez. Ancak, etkinliği hızlı bir yürüyüşle aynı hızda ödüllendiren “Diğer” i seçebilirsiniz. Bu süre zarfında kalp atış hızınız artarsa, saat daha fazla aktivite kaydeder.
Antrenman verilerinin daha iyi düzenlenmesi için, bu antrenmanları etiketleyebilirsiniz, ancak bunu yapacak pencere oldukça dardır. Antrenmanınızın hemen ardından özet ekranda etiketlemelisiniz. Bu adımları takip edin
“Diğer” egzersiz programına dokunun ve etkinliğinizi tamamlayın.
Egzersizinizi bitirin ve ardından egzersiz özeti ekranının görünmesini bekleyin.
“Egzersiz” öğesine dokunun ve ardından mevcut egzersizler listesinden seçim yapın.
Şimdi bu antrenman türünü (veya etiketi) Workouts uygulamasındaki ana antrenman listesinden seçebilirsiniz.
İlginç egzersiz türlerinden bazıları şunlardır: “Dövüş Sanatları”, “Yokuş Aşağı Kayak”, “Pilates” ve “Kickboks”.
Egzersiz ekranlarını özelleştirme
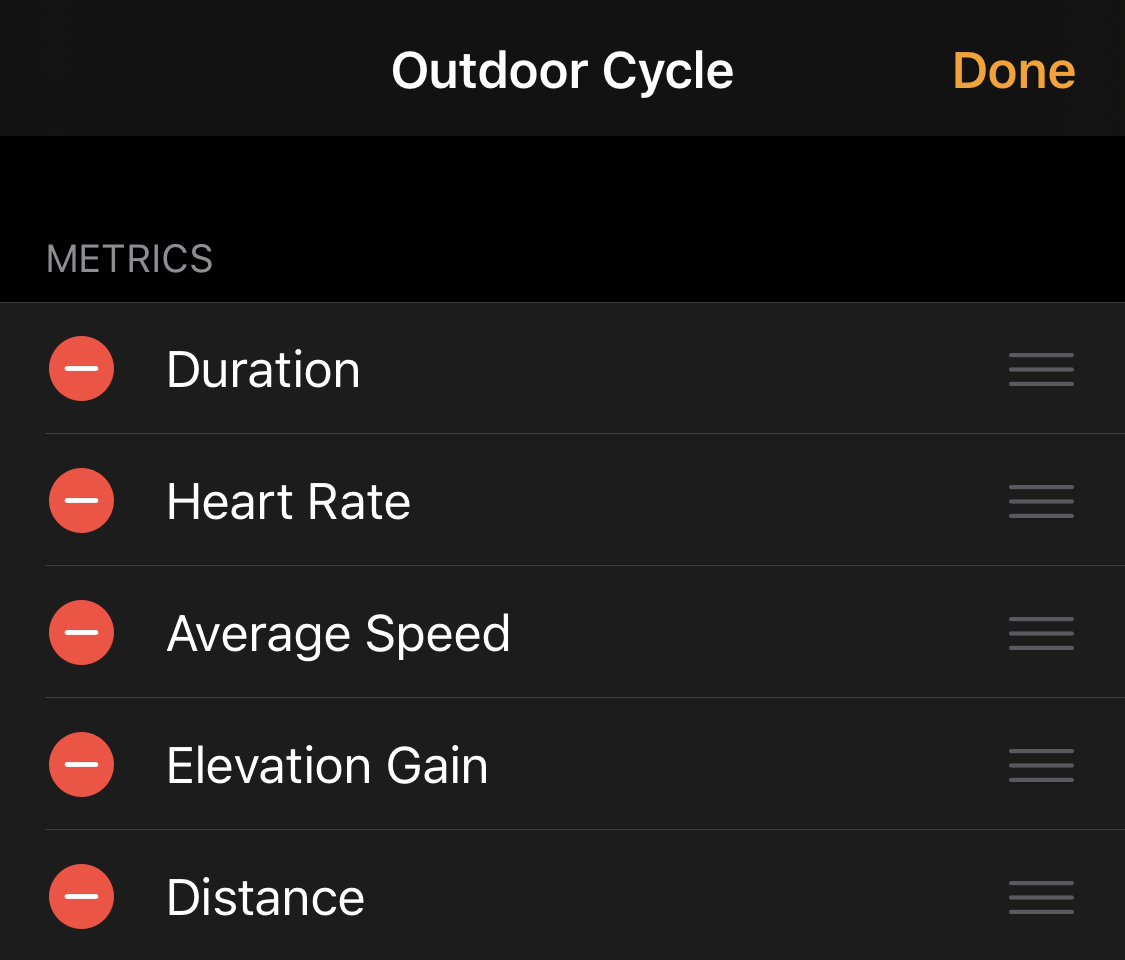
Her egzersiz, Apple saatinizde aktif olduğunda farklı görünür. Örneğin, bir bisiklet antrenmanı yükseklik artışı, mesafe ve ortalama hızı gösterirken bir yürüyüş antrenmanı ortalama hızı ve yakılan toplam kaloriyi gösterir.
Bu ekranları küçük ölçüde kişiselleştirmek mümkündür. Bunu yapmak için iPhone'unuzdaki Watch uygulamasını açın ve aşağıya “Workout” a gidin. Özelleştirebileceğiniz egzersiz ekranlarının listesini görmek için “Workout View” a dokunun. Apple, antrenman türüne göre ekleyebileceğiniz ve kaldırabileceğiniz şeyleri sınırlar.
Antrenman ekranlarının çoğu zaten “dolu” olacak, yani “Dahil Etme” listesinden bir öğe ekleyebilmeniz için önce “Dahil Et” listesinden bir öğe çıkarmanız gerekecek.
Mevcut ve son kullanılan uygulamalar arasında geçiş yap
Apple saatinizdeki iki uygulama arasında hızlıca geçiş yapmak için dijital kurma koluna iki kez dokunun. Uygulama değiştiriciyi kullanmak ve en son kullandığınız uygulamaların listesine göz atmak istiyorsanız (iPhone'unuzdaki gibi), bir kez yan düğmeye dokunun.
Apple Watch'daki suyu boşaltın
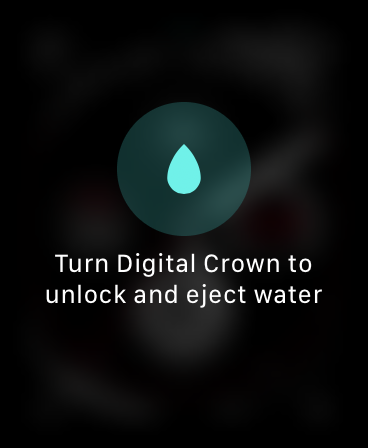
İlk nesil Apple Watch ve Series 1 suya dayanıklıdır, ancak onları suya batırmamanız gerekir. Seri 2'yi ve daha yenisini sığ suda (tuzlu su dahil) suya batırıp kullanabilirsiniz.
Apple Watch'ınızı batırırsanız, karaya geri döndüğünüzde suyu çıkardığınızdan emin olun. Bunu yapmak için, Apple Watch'unuzdaki su kilidini etkinleştirmeniz ve ardından dijital kurma kolunu çevirerek hoparlörün içinde kalan suyun çıkmasını sağlayın.
İşte nasıl yapılacağı...
Saatinizin ekranında aşağıdan yukarı kaydırın.
Su kilidi simgesine (su damlası) dokunun.
Birkaç uzun ton duyana ve hissedene kadar dijital kurma düğmesini çevirin.
İçeride su kalmadığından emin olana kadar gerektiği kadar tekrarlayın.
İdeal olarak, duşa, havuza veya okyanusa atlamadan önce su kilidini etkinleştirmelisiniz. Bu, dokunmatik ekranı kilitler ve Apple Watch'unuzun kazayla çarpmaları kaydetmesini önler. “Yüzme Egzersizine” başlarsanız saatiniz bunu sizin için yapar.
Apple Watch'u el telsizi olarak kullanma
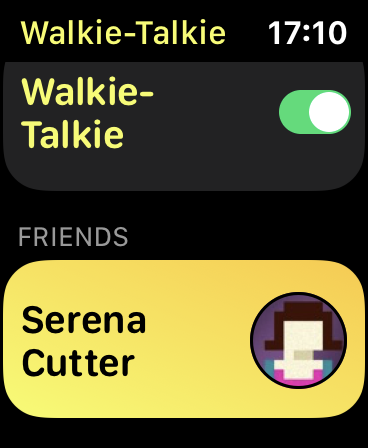
WatchOS 5'te Apple yeni bir numara ekledi: telsiz özelliği. Yalnızca Apple Watch'a sahip olanlarla çalışır ve en iyi ihtimalle biraz mizaçlıdır. Telsiz özelliğini kullanmak için Apple Watch Series 1 veya daha yenisine ihtiyacınız var.
Kullanmak için, saatinizin güncel olduğundan ve watchOS 5.3 veya sonraki sürümlerinin çalıştığından emin olun. İPhone'unuz iOS 12.4 kullanıyor olmalı ve FaceTime uygulamasının kurulu ve yapılandırılmış olması gerekir. Ayarlar> FaceTime'a gidin ve FaceTime'ı açın.
Telsiz uygulamasını açın, sohbet etmek istediğiniz kişiyi bulmak için “Ekle” düğmesine dokunun, bir kişiyi seçmek için ekrandaki düğmeye dokunun ve basılı tutun ve ardından bırakın. Mesajınız daha sonra kişinize gönderilir.
Apple Watch'unuz, Sessiz mod etkin olsa bile, aldığınız tüm mesajları otomatik olarak sesli olarak çalar.
Kendinizi Walkie-Talkie'de kullanılamaz duruma getirmek için, Kontrol Merkezini ortaya çıkarmak için saat yüzünde yukarı kaydırın ve ardından sarı Walkie-Talkie simgesine dokunun; griye dönecek.
Tüm bildirimleri hızla temizle
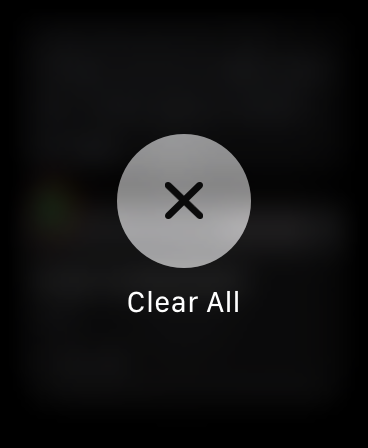
Saatinize aldığınız bildirimlerin listesini görmek için, saat yüzündeki ekranın üstünden aşağı doğru kaydırın. Bu “tepside” bildirimleriniz olduğunda, saat ekranınızın üstünde kırmızı bir nokta görürsünüz.
Tüm bildirimleri ve kırmızı noktaları hızla silmek için, bildirimlerinizi ortaya çıkarmak için saatin yüzünü aşağı kaydırın. Daha sonra, Sertçe Ekrana dokunun (yani, dokunsal bir tıklama hissedene kadar normalde yaptığınızdan daha sert basın). Tüm bildirimleri silmek için “Tümünü Sil” e basın.
Hands-Free Siri
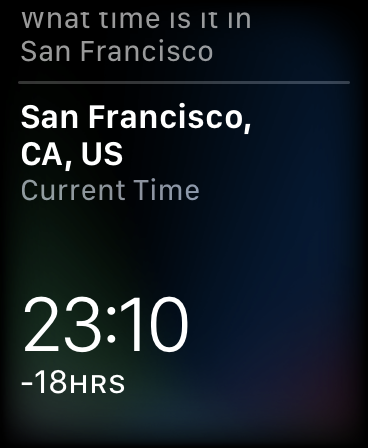
İPhone'unuzun aksine, Siri her zaman Apple Watch'ınızı dinlemiyor, ancak yine de eller serbest olarak kullanabilirsiniz. Siri'yi etkinleştirmek için, sorgunuzu söylemeden önce Apple Watch'unuzu yüzünüze kaldırın. Önceden, “Hey, Siri” demek zorunda değilsin.
Buna alışmak biraz zaman alabilir. Elinizi kaldırırsanız ve konuşmadan önce bir dakika beklerseniz en iyi sonucu verdiğini görebilirsiniz.
Tepki vermeyen uygulamaları kapatın
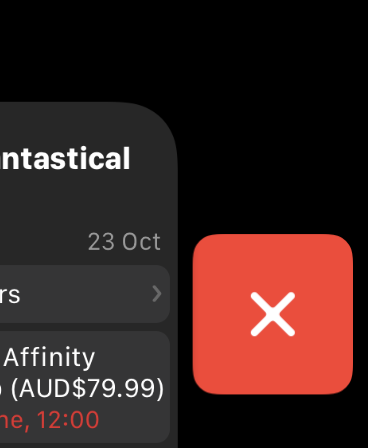
Bazen, tıpkı iOS gibi watchOS'ta da uygulamalar çöküyor. Bu olduğunda, tıpkı bir iPhone'da olduğu gibi onları kapatmak zorundasınız.
Bunu yapmak için uygulama değiştiriciyi açmak için yan düğmeye (dijital kurma kolu değil) bir kez basın. Öldürmek istediğiniz uygulamaya gidin ve ardından sağa kaydırın. Uygulamayı öldürmek için görünen kırmızı “X” düğmesine dokunun.
App Store'a göz atın
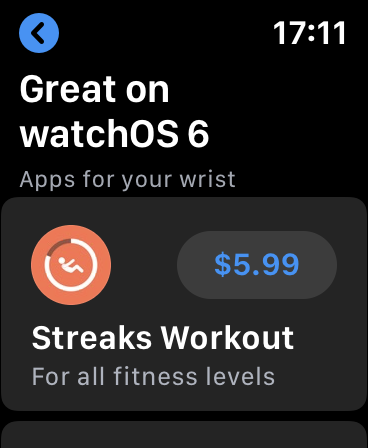
WatchOS 6 ile, iPhone'unuzda yapmak yerine, WatchOS uygulamalarına Apple Watch'unuzdaki Giriş ekranından göz atabilir ve yükleyebilirsiniz. Bu, watchOS 6 ile uyumlu olan herhangi bir Apple Watch'ta çalışır (Series 1 ve daha yeni), bu nedenle iPhone'unuzdaki Watch> Genel> Sistem Tercihleri altında güncelleme yaptığınızdan emin olun.
Ana ekranı sallayın
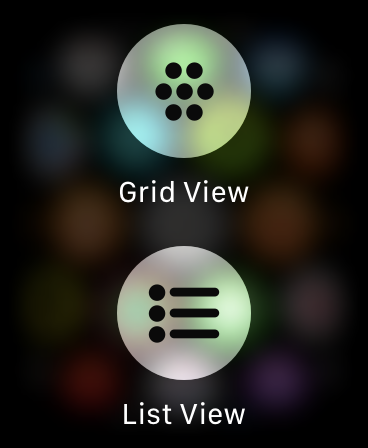
Burada bir seferde iki ipucu vereceğiz. Dokunmatik Ekrana sert basarsanız (dokunsal bir tık sesi hissedene kadar normalden daha sert basın), Apple Watch'ınızdaki Ana ekran, varsayılan kılavuz görünümü ve Dijital Taç ile gezebileceğiniz daha geleneksel liste görünümü arasında seçim yapabilirsiniz.
Kılavuz görünümüne bağlı kalmak istiyorsanız, iPhone'unuzu kullanarak düzenlemek çok daha kolaydır. Sadece Watch uygulamasını başlatın, Uygulama yerleşimini seçin ve ardından uygulamalarınızı istediğiniz yere sürükleyin.
Saat Ekranınıza baş harflerinizi ekleyin
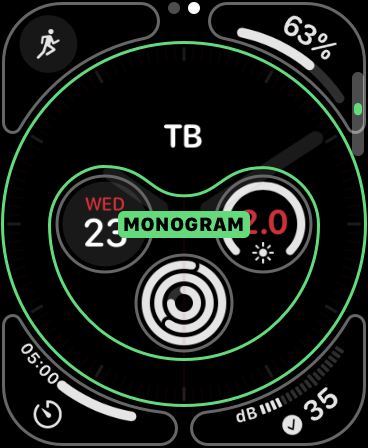
Bazı saat ekranları en fazla beş harften oluşan bir monogram görüntüleyebilir. Monogramınızı ayarlamak için iPhone'unuzdaki Watch uygulamasını başlatın ve sonra Saat'e kaydırın. “Monogram” altında istediğiniz beş harfi yazın ve ardından monogram komplikasyonunu seçtiğiniz saat yüzüne ekleyin.
İlgili İçerikler
Yazarın Diğer Yazıları
- Masanızın Seviyesini Yükseltin: Çift Monitör Kurulumunuzu Geliştirmenin 8 Yolu
- Neden Bir VPN'e İhtiyacınız Var ve Doğru Olanı Nasıl Seçersiniz?
- iOS 16'da iPhone'unuzun Kilit Ekranını Nasıl Düzenlersiniz?
- Apple'ın Canlı Metni: Bir Fotoğraftan veya Videodan Nasıl Kopyalanır ve Yapıştırılır
- Kısa ve Uzun Vadede Daha Üretken ve Verimli Olmak İçin 11 İpucu
 Cihan Yılmaz
Cihan Yılmaz


Yorumlar
Bu içerik ile ilgili hiç yorum yazılmamış. İlk yorum yapan sen ol.
Yorum Yazın