
Bilgisayarınız olması gerekenden daha yavaş mı açılıyor? O zaman başlangıç programlarını değiştirmenizin zamanı gelmiş demektir.
Bilgisayarınızı açtığınızda zaman kazanmak istiyorsanız, başlangıç uygulamaları ve programları genellikle kullanışlıdır. Bununla birlikte, birçok program aynı anda başlamaya çalıştığında, bilgisayarınızın başarıyla başlatılmasının uzun zaman alabileceğini deneyimlemiş olabilirsiniz.
Başlangıç programlarınızı değiştirmek, bilgisayarınızın yüklenme süresini artırmanın ve ihtiyaç duymayabileceğiniz programlardan kurtulmanın basit bir yoludur. Sahip olduğunuz işletim sisteminden bağımsız olarak bunu yapmanın kolay yolları vardır. Süreç boyunca size adım adım yol göstereceğiz ve bilgisayarınızın açılmasını şişiren programları belirleyip devre dışı bırakmanıza yardımcı olacağız.
Windows 10'da başlangıç uygulamalarını yönetme?
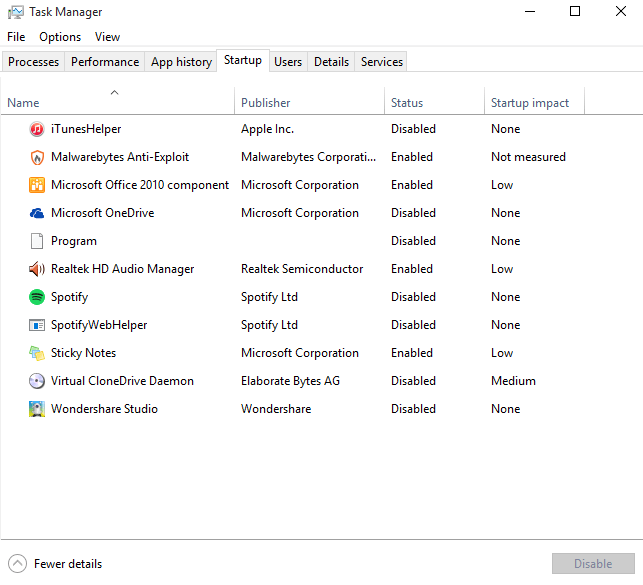
Adım 1: Görev Yöneticisini başlatın. Görev çubuğunu sağ tıklayıp açılır listeden seçerek, Ctrl + Alt + Delete tuşlarına basarak veya Windows arama kutusunda arayarak bulabilirsiniz.
Adım 2: Görev Yöneticisi yalnızca açmış olduğunuz mevcut programları gösteriyorsa, pencerenin altındaki Daha Fazla Ayrıntı'yı seçerek daha fazla bilgi göstermesini sağlayın. Bunu yapmak, çok daha uzun bir uygulama listesi ve çeşitli sekmeler içeren daha büyük bir pencere açar. Gözünüz korkmasın! Sekme seçeneklerine bakın ve Başlangıç yazan seçeneğe gidin.
Adım 3: Başlangıç sekmesi size Windows ile otomatik olarak başlayabilen tüm uygulamaları gösterir. Etkin olmayan uygulamaların Devre Dışıyken, tüm etkin uygulamaların Durum Bölümünde Etkin yazdığını fark edeceksiniz. Listeye bakın ve ihtiyacınız olmayan ya da otomatik olarak başlatmak istemediğiniz uygulamaları bulun. Görüntülenen uygulamalar bilgisayarınıza bağlı olarak değişiklik gösterecektir, ancak bir karar vermeden önce görevlerinizi ve neyin gerekli olduğunu düşünün.
Muhtemelen OneDrive'ın işte açılmasını, Nvidia grafik kartınızın bir oyun bilgisayarında başlatılmasını ve her zaman Windows ile başlamanız gerekebilecek herhangi bir kötü amaçlı yazılımdan koruma çözümünü istiyorsunuz. İhtiyacınız olmayan bir uygulama bulduğunuzda, sağ tıklayın (veya tablette ise basılı tutun). Açılır menüden Devre Dışı Bırak'ı seçin. Alternatif olarak, pencerenin altındaki Devre Dışı Bırak düğmesini kullanabilirsiniz.
Devre dışı bırakmak istediğiniz uygulamaları seçmek söz konusu olduğunda, Görev Yöneticisi'ndeki Başlangıç Etkisi başlıklı son sütunu dikkate almaya değer. Bu sütun, uygulamanın başlangıçta ne kadar sistem kaynağı gerektirdiğini bilmenizi sağlar. Yok yazıyorsa, muhtemelen devre dışı bırakma konusunda endişelenmenize gerek yoktur. Ölçülmedi yazıyorsa, büyük olasılıkla yeni bir uygulama olduğu için (veya yeni bir Windows 10 yüklemeniz var) Windows henüz etkisini ölçememiştir.
Zamanla, Başlangıç etkisi, hangi uygulamaların devre dışı bırakılmasının en iyi olduğu konusunda yararlı bilgiler sağlayabilir. Publisher altında hiçbir şey listelenmeyen yüksek etkiye sahip ve garip adlandırılmış uygulamaları arayın. Bunlar birincil hedeflerdir. Ancak, bir uygulamanın ne yaptığından emin değilseniz, onu bırakmak genellikle akıllıca bir fikirdir. Windows ile başlatmanız gereken bir uygulamayı devre dışı bıraktığınızı fark ederseniz, yukarıdaki adımları tekrarlamanız ve uygulamayı Etkin olarak ayarlamanız yeterlidir.
Windows 10 kullanıcılarının, Windows Tuşu> Ayarlar> Uygulamalar> Başlangıç'ı seçerek ve ardından başlatma sırasında yalnızca istedikleri uygulamaların çalıştığından emin olarak bilgisayarları önyüklendiğinde hangi uygulamaların çalışacağını değiştirebileceklerini de belirtmek gerekir.
MacOS'ta başlangıç uygulamaları nasıl yönetilir?
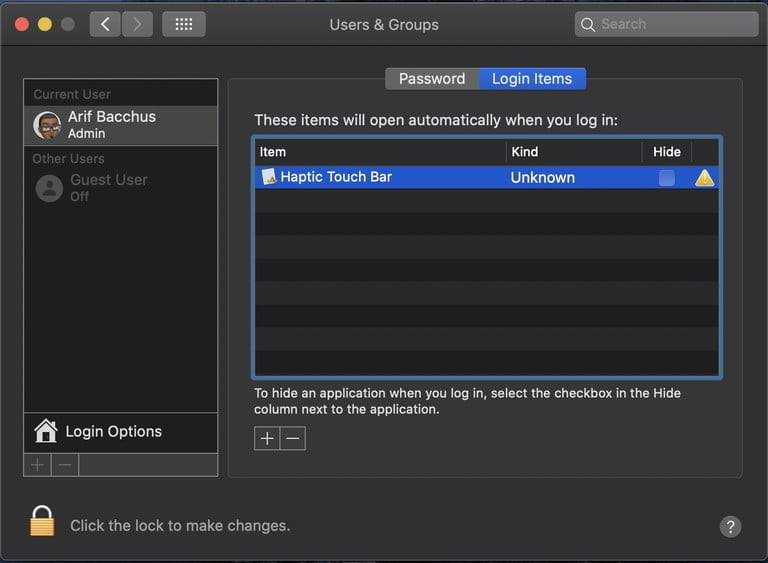
Adım 1: Alttaki simgelerden dişli simgesi olarak bulabileceğiniz Sistem Tercihleri'ne gidin. Oradayken, Kullanıcılar ve Gruplar adlı siluet simgesini bulun ve seçin. Değişiklik yapmak ve şifrenizi girmek için kilidi de tıklayabilirsiniz.
Adım 2: Bilgisayarınızda birden fazla kullanıcı varsa, bunlar pencerenin sol tarafında görünecektir. Gerekirse uygun kullanıcıyı seçin. Buradaki bazı seçeneklerin yönetici ayrıcalıkları nedeniyle kısıtlandığı unutulmamalıdır, ancak yine de başlangıç uygulamalarınızı sorunsuz bir şekilde değiştirebilmelisiniz. Doğru kullanıcıyı seçtikten sonra, Giriş Öğeleri yazan pencerenin üst kısmındaki sekmeye tıklayın.
Adım 3: Giriş Öğelerinde, başlangıçta açılan tüm uygulamaların bir listesini göreceksiniz. Hemen başlamasını istemediğiniz uygulamaları kontrol edin. Ne yazık ki, Windows'taki gibi başlatma süresinde hangi uygulamaların en fazla etkiye sahip olduğunu görmenin kolay bir yolu yoktur, ancak liste size bunun ne tür bir yazılım olduğunu söyler ve bu da karar vermenize yardımcı olabilir.
Adım 4: Uygulamalar listesinin altında artı ve eksi işaretleri bulacaksınız. Eksi işaretini seçmek, seçmiş olduğunuz uygulamayı listeden kaldıracaktır. Artı işaretiyle yeni uygulamalar da ekleyebilirsiniz.
Temiz bir sayfa istiyorsanız, kullanıcılar tüm seçili uygulamaları aynı anda kaldırmayı da seçebilirler. Bu yöntemin, Catalina'dan Sierra'ya kadar tüm yeni MacOS sürümlerinde çalıştığına dikkat edilmelidir, bu nedenle sahip olduğunuz sürümün önemi olmamalıdır.
Windows 8'de başlangıç uygulamaları nasıl yönetilir?
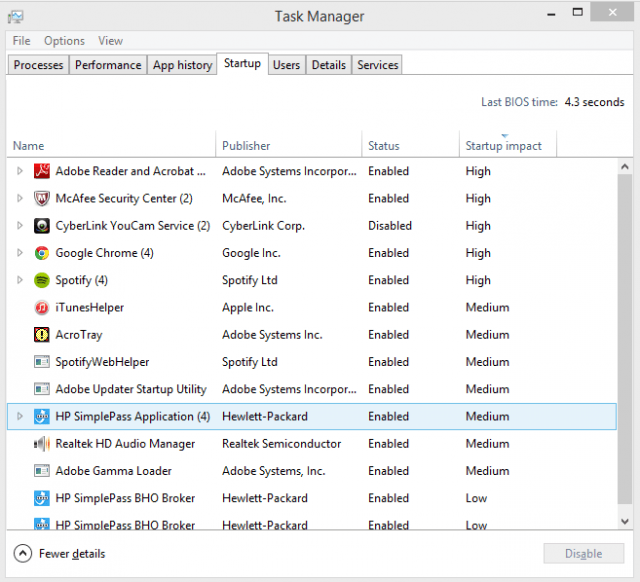
Adım 1: Windows tuşu + R tuşlarına basarak ve Çalıştır kutusuna msconfig yazarak Görev Yöneticisi'ni çalıştırın, ardından Çalıştır'a basın. Kullanıcılar ayrıca Ctrl + Alt + Delete tuşlarına basabilir ve ardından görüntülenen menüden Görev Yöneticisi'ni seçebilir.
Adım 2: Başlangıç etiketli sekmeyi seçin.
Adım 3: Devre dışı bırakmak istediğiniz başlangıç programını veya programları seçin, ardından Devre Dışı Bırak'ı seçin.
Öte yandan, Windows ile başlatmak istediğiniz programlar varsa, bunları da buraya ekleyebilirsiniz. Başlangıçta çalışmasını istediğiniz öğeye sağ tıklayın, Kopyala öğesini seçin. Ardından, çalıştırma iletişim kutusunu açmak için aynı anda Windows + R tuşlarına basın ve ardından %appdata% yazın. Görünen menüden Microsoft> Windows> Başlat Menüsü> Programlar> Başlangıç'ı seçin. Ardından, menüde herhangi bir yeri sağ tıklayıp Yapıştır'ı seçersiniz. Son olarak, başlangıç yapılandırmanızı kaydetmek için bilgisayarı yeniden başlatabilirsiniz.
Windows 7'de başlangıç uygulamaları nasıl yönetilir?
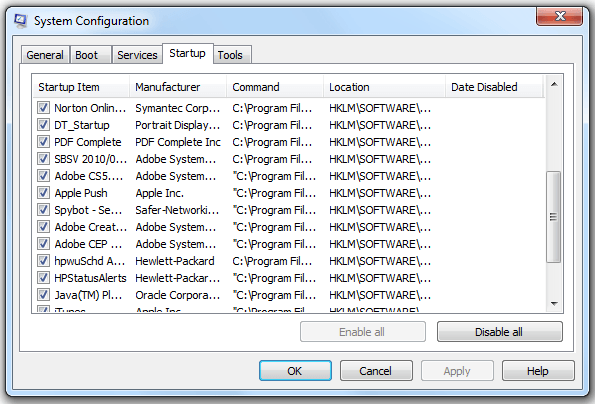
Adım 1: Windows Başlat düğmesine gidin ve Sistem Yapılandırma konsolunu açmak için Programları Ara metin kutusuna msconfig yazın.
Adım 2: Bilgisayarınızda bir başlangıç seçeneği olarak yüklenmiş tüm programları görüntülemek için Başlangıç sekmesine tıklayın.
Adım 3: Ardından, istediğiniz uygulamaların kutularını gözden geçirip işaretlemeniz ve ayrıca ihtiyacınız olmayan uygulamaların işaretini kaldırmanız gerekir.
Adım 4: Son aşamalardan biri Uygula'ya tıklamak ve ardından pencereyi kapatmaktır. Yeniden başlatma açılır penceresi göründüğünde Yeniden Başlat'ı seçin. Değişikliklerin etkili olması için bilgisayarınızı yeniden başlatmanız gerekecek.
Tıpkı Windows 8'de olduğu gibi, Windows 7 başlangıcına da öğeler ekleyebilirsiniz. Bunu, Başlangıç'a eklemek istediğiniz öğeye sağ tıklayarak ve ardından görüntülenen menüden Kısayol Oluştur'u seçerek yapabilirsiniz. Kısayol, orijinal öğeyle aynı klasörde görünecektir.
Ardından, Başlat düğmesi> Tüm Programlar> Başlangıç'ı seçin. Daha sonra kısayolu Başlangıç klasörüne sürükleyerek bitirebilirsiniz. Bilgisayarınızı yeniden başlattığınızda, tüm ilerlemenizi kaybetme konusunda endişelenmenize gerek kalmaz, otomatik olarak kaydetmelidir.
İlgili İçerikler
Yazarın Diğer Yazıları
- Bilgisayar Yanıt Vermiyor mu? Mac'te Uygulamalardan Çıkmaya Nasıl Zorlanır?
- Web'de Anında İlet Bildirimleri Nasıl Devre Dışı Bırakılır?
- Spotify Premium Nasıl İptal Edilir (ve Ücretsiz Bir Hesap Silinir)
- En İyi TV Ekranı Boyutu Nasıl Seçilir?
- Windows 11'de Bluetooth cihazlarını hızlı bir şekilde bağlamanın 3 yolu
 Ramazan Eksik
Ramazan Eksik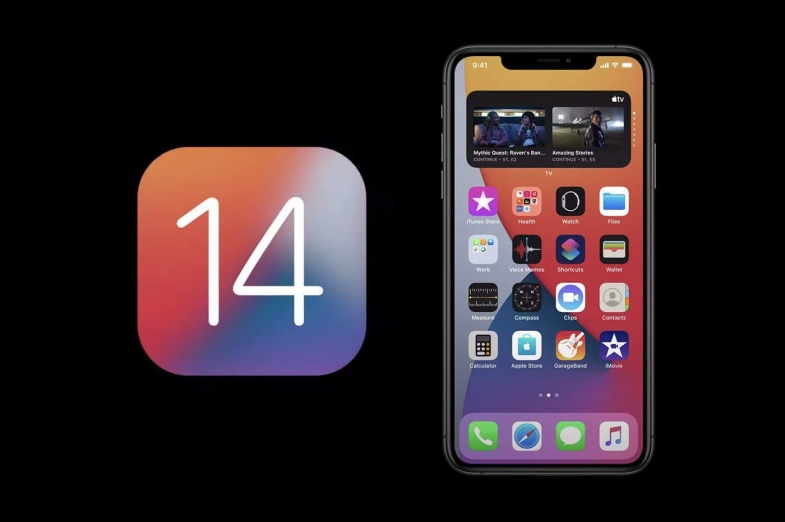


Yorumlar
Bu içerik ile ilgili hiç yorum yazılmamış. İlk yorum yapan sen ol.
Yorum Yazın