
Bilgisayar ekranınız çalışmıyor mu? Monitörünüz bir görüntüyü görüntüleyemiyorsa, atmanız gereken bazı sorun giderme adımları aşağıda verilmiştir.
f
Kahveniz demlendi. Aklınız işte. Bilgisayarınızı açıyorsunuz ama hiçbir şey görünmüyor - tek gördüğünüz siyah bir ekran ve günün değerli caps'lerinin nerede saklandığına dair hiçbir açıklama yok.
Boş bir ekranı teşhis etmek zordur, çünkü buna pek çok şey neden olabilir. Bilgisayarınızın tamamı arızalı olabilir veya sadece monitör olabilir. Belki "Giriş Yok" veya "Kablo Bağlı Değil" gibi bir mesaj alırsınız veya belki de tamamen siyah bir ekrandır. İnternette çok çalışmaya (veya zaman kaybetmeye) geri dönebilmeniz için bazı sorun giderme adımlarını gözden geçirelim.
Kapatıp Tekrar Açmayı Denediniz mi?
Bu kulağa bariz gelebilir, ancak bilgisayarınızın ve monitörünüzün gerçekten açık olduğundan emin olun. Monitörünüzün güç kablosunun takılı olduğundan ve güç aldığından emin olun, ardından PC'nize giden kablonun her iki ucunun da sıkıca takılı olduğunu iki kez kontrol edin. Her ikisinin de önünde, güç alırken parlayan ışıklar olmalıdır,
Farkına varmadan monitörün güç düğmesine basmış veya ayağınızdan bir fişe vurmuş olabilirsiniz. Dizüstü bilgisayarınızın prize takılı olmasının ancak şarj olmamasının nedeni bu olabilir. Bilgisayarınız açıksa, sorunun devam edip etmediğini görmek için yeniden başlatmayı deneyin. Işık kapanana kadar bilgisayarınızın güç düğmesini basılı tutabilmeniz ve ardından tekrar açmanız gerekir.
Parlaklığı Açın
Pek çok dizüstü bilgisayar, ekranı karartarak sıfıra indirmenize izin verir; bu nedenle, suçlunun bu olup olmadığını görmek için parlaklığı artırın. Klavyenizin üst kısmında parlaklık düğmeleri olmalıdır, bunun sorunu çözüp çözmediğine bakın. Benzer şekilde, harici bir monitörle bağlantısı kesildikten sonra ekran devre dışı bırakılmış veya kafası karışmış olabilir, bu nedenle işlev tuşunu basılı tutup klavyenin üst kısmındaki bilgisayar ekranına benzeyen herhangi bir düğmeye basmayı deneyin.
Başka Bir Ekran Deneyin
Şu anda harici bir monitör kullanmıyorsanız, sorunun dizüstü bilgisayarınızın ekranında mı yoksa dahili bileşenlerinde mi olduğunu görmek için bir tane takmak isteyebilirsiniz. Televizyonunuzu da bu amaçla kullanabilirsiniz. İkinci ekranda bir resim alabiliyorsanız, bilgisayarınızın resim gösterebildiği ancak yerleşik ekranın kendisinde bir sorun olduğu anlamına gelebilir.
Arızalı bir ekranın değiştirilmesi gerekecektir. Elinizde bir tornavida varsa paneli kendiniz değiştirebilirsiniz. Aksi takdirde, profesyonelleri aramanın zamanı gelebilir - umarım sürücüyü silmek zorunda kalmaları durumunda iyi bir yedeğiniz vardır.
Sinyal Kaynağını Değiştirin
Monitörünüzün doğru girişte olduğundan emin olun. Çoğu, doğru girişi otomatik olarak algılamalıdır, ancak iki kez kontrol etmekten asla zarar gelmez. Hatta monitörün fişini tamamen çıkarmanız gerekebilir. Bağlantısız bir girişe takıldığında, fişini çekene kadar resim göstermeyi reddeden bir ekranım vardı. Monitörünüz hiçbir şey takılı olmayan bir girişe takılırsa, girişleri doğru olana geçirmeden önce o bağlantı noktasına bir şey takmanız gerekebilir. Nadirdir, ama olur.
Kablolarınızı Kontrol Edin
Bir grafik kartınız varsa, monitörünüz anakartınızdaki HDMI bağlantı noktasına değil buna takılı olmalıdır. Etrafta fazladan kablo varsa, başka bir tane deneyin; kullandığınız kablo hasar görmüş veya bağlantı noktalarından biri arızalı olabilir. Ayrıca, sorunu çözüp çözmediğini görmek için farklı bir kablo türü (örneğin, DisplayPort kablosu yerine bir HDMI kablosu) deneyebilirsiniz.
Ayrıca, kablonuzun iş için doğru özelliklere sahip olduğundan emin olun. DisplayPort kullanıyorsanız, VESA onaylı olduğundan emin olun; HDMI için, iPhone veya Android için HDMI Kablo Sertifikasyonu uygulamasıyla tarayabileceğiniz ambalajın üzerinde bir sertifika etiketi olabilir. Tüm kabloların eşit yaratılmadığını unutmayın: 4K ekranı yüksek yenileme hızında çalıştırmaya çalışıyorsanız, eski bir Yüksek Hızlı model yerine Ultra Yüksek Hızlı HDMI kablosuna ihtiyacınız olacaktır.
Adaptör kullanıyorsanız, bunlar da suçlu olabilir - ya hatalı bir dongle'ınız var ya da onu kullanılması amaçlanmayan bir şekilde kullanıyorsunuz. HDMI-VGA adaptörleri örneğin, yalnızca bu yönde çalışır; bir VGA bilgisayarı bir DVI monitöre bağlamaya çalışıyorsanız, farklı türde bir aktif dönüştürücüye ihtiyacınız olacaktır.
Çevre Birimlerinizin Bağlantısını Kesin
Çevre birimlerinizden birinin bilgisayarın önyüklemesine izin vermeyecek bir soruna neden olması da mümkündür. Belirli bir USB bağlantı noktasının, bilgisayara bir şey takılıysa bilgisayarın açılmasını engellediği durumlar yaşadım. Bilgisayarınızdan gerekli olmayan her şeyi çıkarın (yani fare, klavye, yazıcı ve monitör), ardından yeniden başlatmayı deneyin.
Çevre birimleri çıkarıldığında her şey normal çalışıyorsa, bu öğelerden biri suçludur. Bilgisayarın başlangıçta nasıl yanıt verdiğini görmek için bağlı tek bir USB aygıtıyla yeniden başlatarak işleri daraltabilirsiniz. Sorunu bulduktan sonra, sorunu çözüp çözmediğini görmek için sorunlu sürücüleri kaldırmanız ve yeniden yüklemeniz gerekir.
Windows'ta Başlat düğmesine sağ tıklayın ve Aygıt Yöneticisi'ni seçin, ardından söz konusu çevre birimini bulun. Girişe sağ tıklayın ve Cihazı kaldır'ı seçin. Ardından sürücüyü üreticiden yeniden yükleyebilir ve sorunun çözülüp çözülmediğini görebilirsiniz.
Çoklu Monitör Önemlidir
Bir dizüstü bilgisayara veya masaüstüne ikinci bir monitör bağlamaya çalışıyorsanız, ekranlardan yalnızca birinin düzgün çalıştığı sorunlarla karşılaşabilirsiniz. İlk olarak, dizüstü bilgisayarınızın veya bilgisayarınızın aynı anda iki veya daha fazla ekranı çalıştırabildiğinden emin olun; bazı makineler bağlamak istediğiniz tüm monitörleri desteklemeyebilir. (M1 ve M2 MacBook'lar, tüm iyileştirmeleri için, örneğin bir seferde yalnızca bir harici ekranı destekler)
İkinci ekranınız sistem tarafından tanınıyor ancak siyah bir ekran gösteriyorsa, onu yalnızca dizüstü bilgisayar ekranında bir resim gösterecek şekilde ayarlamış olabilirsiniz. Windows'ta, Ayarlar > Sistem > Ekran'ı açın ve Çoklu ekran menüsünün masaüstünü her iki ekranda da yansıtacak veya masaüstünü her iki ekrana da genişletecek şekilde ayarlandığından emin olun.
Mac kullanıcıları, benzer bir menü için Sistem Tercihleri > Ekranlar'a gidebilir. Ekran Ayarları'nı açın ve menüden Ekranı Genişlet'i seçin.
Bip Sesini Dinleyin
Masaüstü bilgisayarınız açıldığında, genellikle kulenin içinde yaşayan bir hoparlörden küçük bir bip sesi duyarsınız. Bu hoparlör, bir şeyler ters gittiğinde size hata kodları vermek için var. Eğer yoksa Amazon'dan sipariş verebilir ve anakartınızdaki hoparlör başlığına takabilirsiniz.
PC'niz önyüklendiğinde hızlı bir bip sesi çıkarıyorsa, herhangi bir donanım sorunu kaydetmiyor demektir. Ancak belirli bir dizi bip sesi çıkarırsa - örneğin bir uzun bip, ardından iki kısa bip - size bir şey söylemeye çalışıyordur. Arızalı bir RAM çubuğu, aşırı ısınan bir CPU veya düzgün oturmamış bir ekran kartı olabilir. (Diğer makinelerde, bip sesleri yerine hata kodlarını gösteren bir dijital ekran veya bir sorunu belirtmek için belirli bir sırayla yanan bir dizi ışık olabilir.)
Bu bip kodları hakkında bilgi içeren web sayfaları var, ancak en iyi seçeneğiniz, en doğru olacağı için kendi PC veya anakartınızın kılavuzuna bakmaktır. Sorunu çözdükten sonra, onu düzeltmek çocuk oyuncağı olmalı.
Önyükleme Sıranızı Düzeltin
Bazen bilgisayarınız yanlış sabit sürücüden başlatmayı deneyebilir ve bir işletim sistemi bulamadığında size yalnızca siyah bir ekran verir (bazen köşede yanıp sönen bir imleçle). Bunu düzeltmek kolaydır.
Bilgisayarınızı yeniden başlatın ve genellikle önyükleme sırasında DEL veya F2 gibi bir tuşa basarak BIOS kurulum menüsüne girin. BIOS menüsünden Önyükleme Sırası seçeneğini bulun ve doğru sabit sürücünün listenin başında olduğundan emin olun. Ayarlarınızı kaydedin ve çıkın. Şanslıysanız, Windows'a yeniden başlayacaksınız.
Bu işe yaramazsa, BIOS'tan Optimize Edilmiş Varsayılanları yüklemeyi de deneyebilirsiniz. Geçmişte başka bir şeyi yanlış yapılandırdıysanız, bu sizi önyüklemenize izin verebilecek varsayılan ayarlara geri getirecektir. (Düzgün önyükleme yapmak için varsayılandan başka bir şeye ihtiyacınız olması durumunda, önce BIOS ayarlarınızın bir resmini çekmenizi öneririm. Bu şekilde, varsayılanları sıfırlamak işe yaramazsa her şeyi geri koyabilirsiniz.)
Grafik Kartınızı, RAM'inizi veya Diğer Donanımınızı Yeniden Yerleştirin
Masaüstü bilgisayarınızı yakın zamanda kurduysanız, yükselttiyseniz veya taşıdıysanız, kasanın içinde bir donanım parçası gevşemiş ve bilgisayarın önyüklemesini engelliyor olabilir. Yan paneli PC'nizden çıkarın ve içine bakın. Özel bir grafik kartınız varsa, onu çıkarıp tık sesi gelene kadar PCIe yuvasına yeniden takmayı veya tamamen farklı bir yuvaya taşımayı deneyin. Güç kablolarının da yerine sıkıca kilitlendiğinden emin olun.
Bu sorunu çözmedi mi? Bazılarını elde edebilirseniz, yedek donanımla daha derinlemesine testler yapmanız gerekebilir. Craigslist'te ucuz bir video kartı bulun ve mevcut kartınızın yerine çalışıp çalışmadığını görün - öyleyse sorun GPU'nuzda olabilir ve yükseltme zamanı.
İçerideyken RAM çubuklarını da yeniden yerleştirin. Çubuğu yuvasından çıkarmak için kenarların yakınındaki kollara bastırın, ardından mandalların tık sesini duyana kadar tekrar bastırın. Anakarta bağlı tüm kabloların tamamen takılı olduğundan ve sabit sürücünüzün bağlı olduğundan emin olun.
Güvenli Mod için Kemerlerinizi Bağlayın
Bilgisayarınız önyüklendiğinde hala bir resim göremiyorsanız, bir sürücü veya başka bir yazılım sorununuz olabilir. Güvenli Modda başlatırsanız bir görüntü alabilirsiniz. Görüntü yoksa, en iyi seçeneğiniz başlatma işlemini üç kez kesmektir (örneğin, Windows açılmaya başlarken yeniden başlat düğmesine basarak). Güvenli Mod'u bulmak için Gelişmiş Seçenekler'e gidebileceğiniz Otomatik Onarım menüsüne yönlendirileceksiniz.
Bunu çalıştıramazsanız, başka bir PC kullanarak bir Windows yükleme sürücüsü oluşturabilir, bu flash sürücüden önyükleyebilir ve ardından Ağ ile Güvenli Mod'u seçmek için Bilgisayarınızı Onarın > Sorun Giderme > Başlangıç Ayarları'na gidin.
Bilgisayarınız Güvenli Modda açılırsa, hala bazı şeyleri düzeltme şansınız vardır. Soruna neden olabilecek yeni programları kaldırmayı deneyin. Çözünürlük ve yenileme hızınızın doğru ayarlandığından emin olun (çok yüksek ayarladıysanız, monitörünüz ekran görüntüleyemeyebilir).
Ayrıca, üreticinin web sitesinden indirerek grafik kartı sürücülerinizi yeniden yüklemeyi deneyebilirsiniz. Sisteminizde kalan grafik sürücüleri varsa, Display Driver Uninstaller(Yeni pencerede açılır) çalıştırarak bunları tamamen temizleyebilirsiniz. Bu araç, gönülsüzler için değildir, ancak bazen sorunlara neden olabilen bir grafik sürücüsünün her izini sistemden gerçekten silmenin tek yoludur.
Hatta oradayken kötü amaçlı yazılım taraması yapmak, Sistem Geri Yükleme'yi kullanmak veya varsa, bilinen bir çalışma yapılandırmasına geri dönmek için kurtarma sürücünüze (Windows veya Mac için) dönmek isteyebilirsiniz. Bununla işiniz bittiğinde, bilgisayarınızın normal şekilde yeniden başlatılıp başlatılmayacağına bakın.
Değilse, bu sorun giderme menüsüne geri dönebilir ve Başlangıç Onarma seçeneğini deneyebilirsiniz. Ayrıca, Komut İstemi'ne gidebilir ve sürücü hatalarını kontrol etmek için sfc /scannow veya chkdsk C: /r çalıştırabilirsiniz; şanslıysanız, Windows sorunları onarabilir ve yeniden başlatmanızı sağlayabilir.
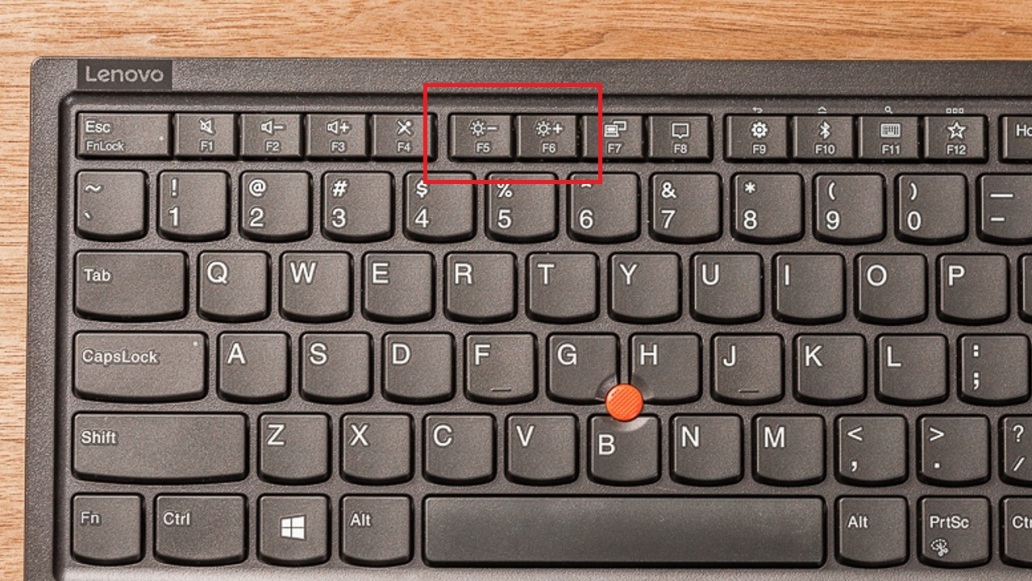


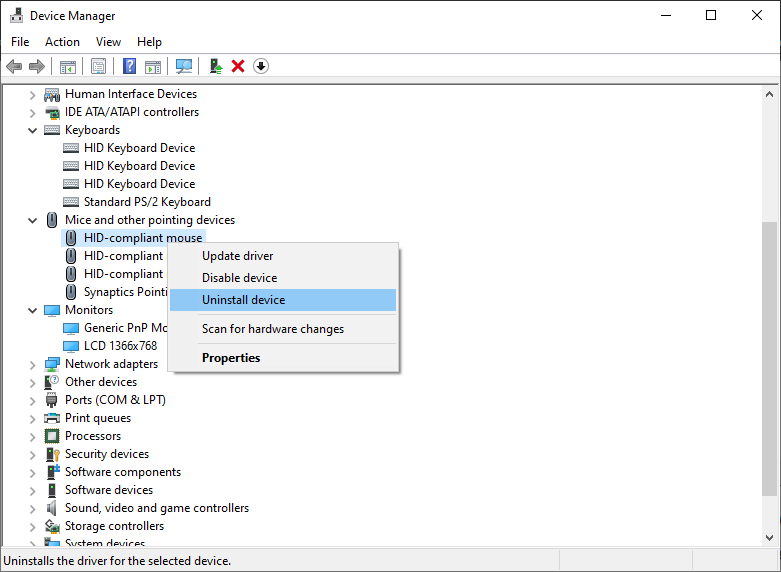
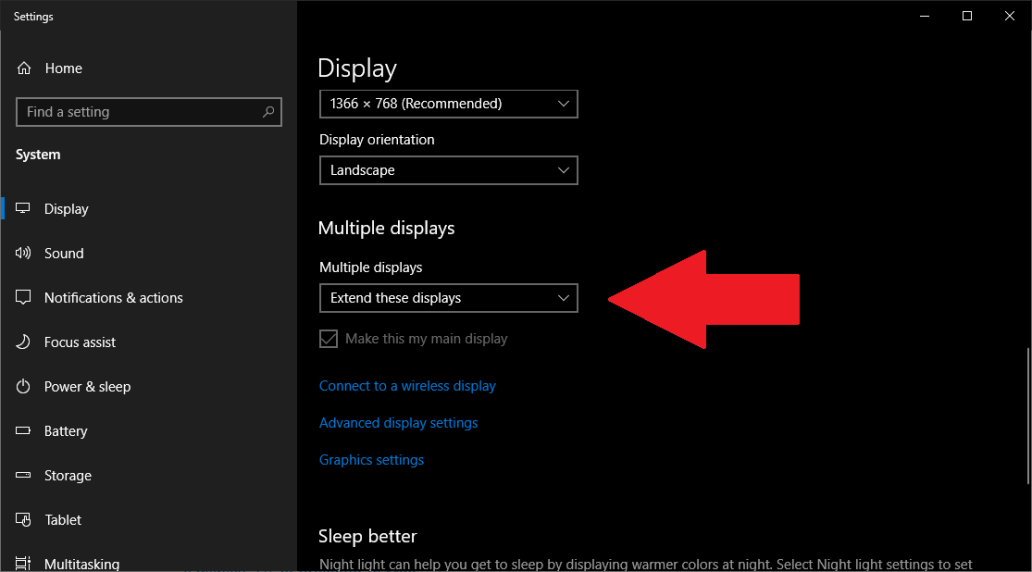
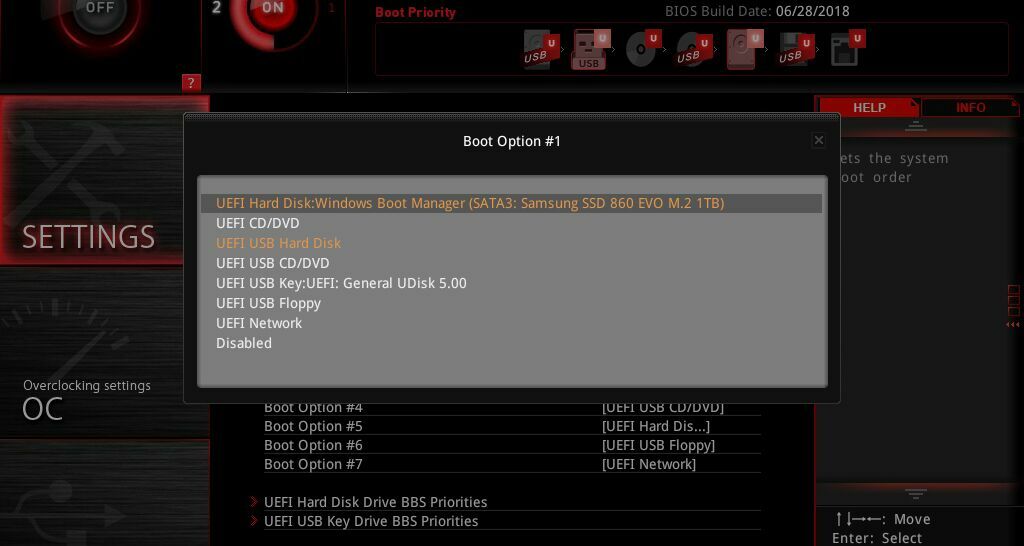

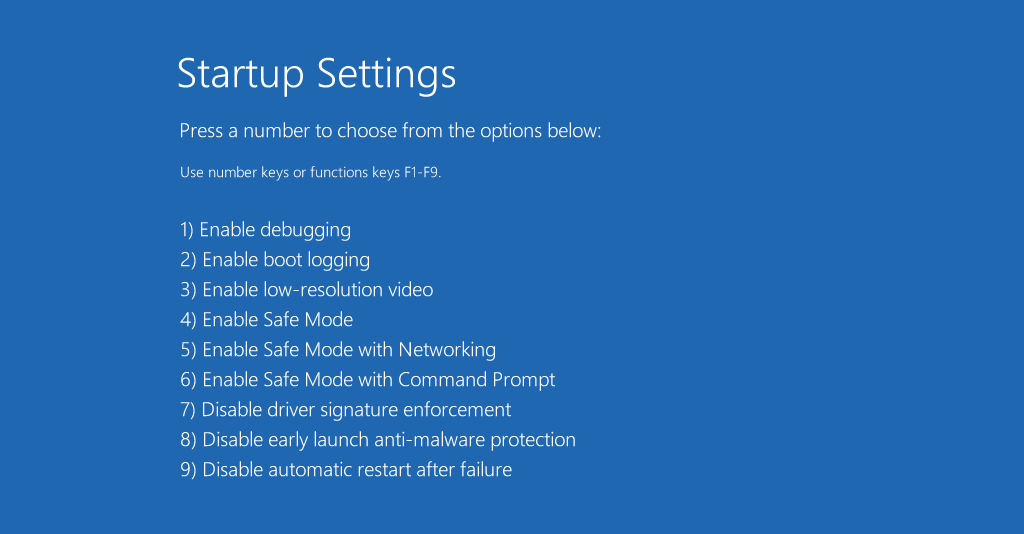
Yazarın Diğer Yazıları
- Masanızın Seviyesini Yükseltin: Çift Monitör Kurulumunuzu Geliştirmenin 8 Yolu
- Neden Bir VPN'e İhtiyacınız Var ve Doğru Olanı Nasıl Seçersiniz?
- iOS 16'da iPhone'unuzun Kilit Ekranını Nasıl Düzenlersiniz?
- Apple'ın Canlı Metni: Bir Fotoğraftan veya Videodan Nasıl Kopyalanır ve Yapıştırılır
- Kısa ve Uzun Vadede Daha Üretken ve Verimli Olmak İçin 11 İpucu
 Cihan Yılmaz
Cihan Yılmaz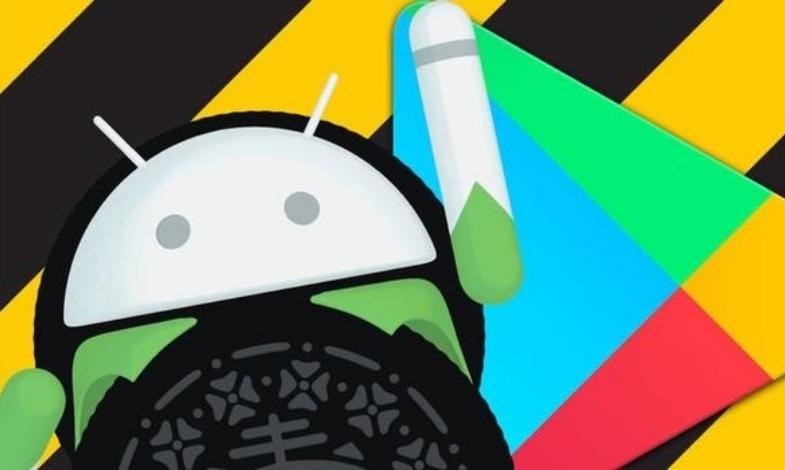


Yorumlar
Bu içerik ile ilgili hiç yorum yazılmamış. İlk yorum yapan sen ol.
Yorum Yazın