
İPhone'unuzu her gün kullanmanıza rağmen, gerçekten ne kadar çok özellikli olduğunu farketmemiş olabilirsiniz. İşte bilmediğiniz iPhone özellikleri
Aslında, iPhone'unuzun muhtemelen bilmediğiniz bir sürü özelliği var. Yeni iPhone sürümleri ve en yeni iOS 13 yazılımı ile, akıllı telefonunuzdan tam olarak yararlanabilmeniz için bazı ipuçlarını paylaşmak istedik. Son derece kullanışlı ve eğlencelidirler ve umarız size biraz zaman kazandırırlar.
Bilmediğiniz iPhone Özellikleri
1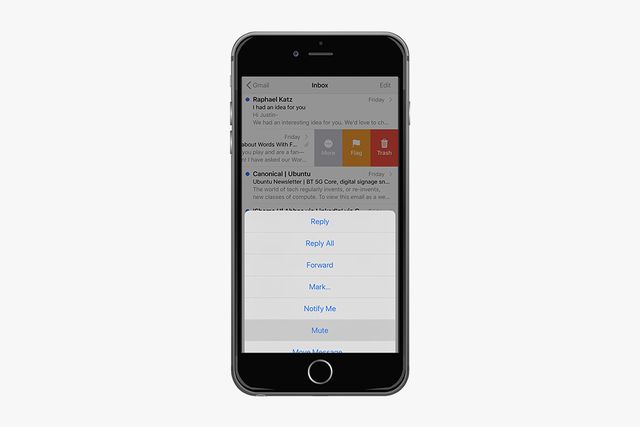
Mail bildirimlerini sessize alın
Tümünü yanıtla yapmanız gereken bir mail zinciriyle karşı karşıya kalırsanız, üzülmeyin. Bundan kaçmanız artık mümkün.
Mail uygulamanızı iPhone'unuzda açın
Gelen kutunuzda, mesaj boyunca sağa veya sola kaydırın
Daha fazlaya dokunun
Sesi kapat'a dokunun
Sohbete yeniden katılmak istiyorsanız, ilk üç adımı tekrarlayın ancak Sesi aç'a dokunun.
2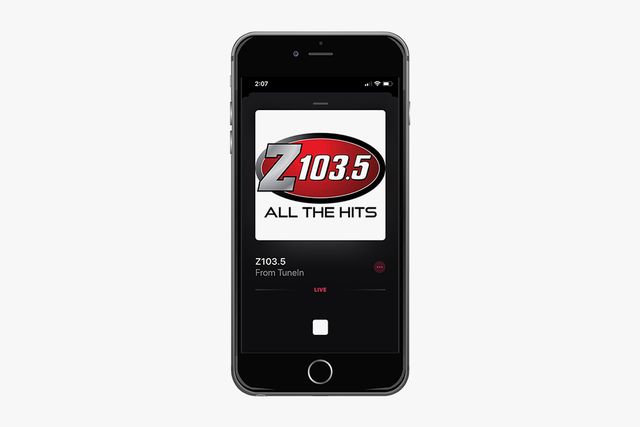
Canlı radyo açmak için Siri'yi kullanın
İOS 13'te, Siri'den en sevdiğiniz radyo istasyonlarını çalmasını isteyebilirsiniz. İşte asistanınıza söyleyeceğiniz şey;
Güç düğmesini basılı tutarak veya “Hey Siri” komutuyla Siri'yi etkinleştirin
"Siri, radyo istasyonunu çal (radyo istasyonunun adı)" deyin.
ve Danssss!
3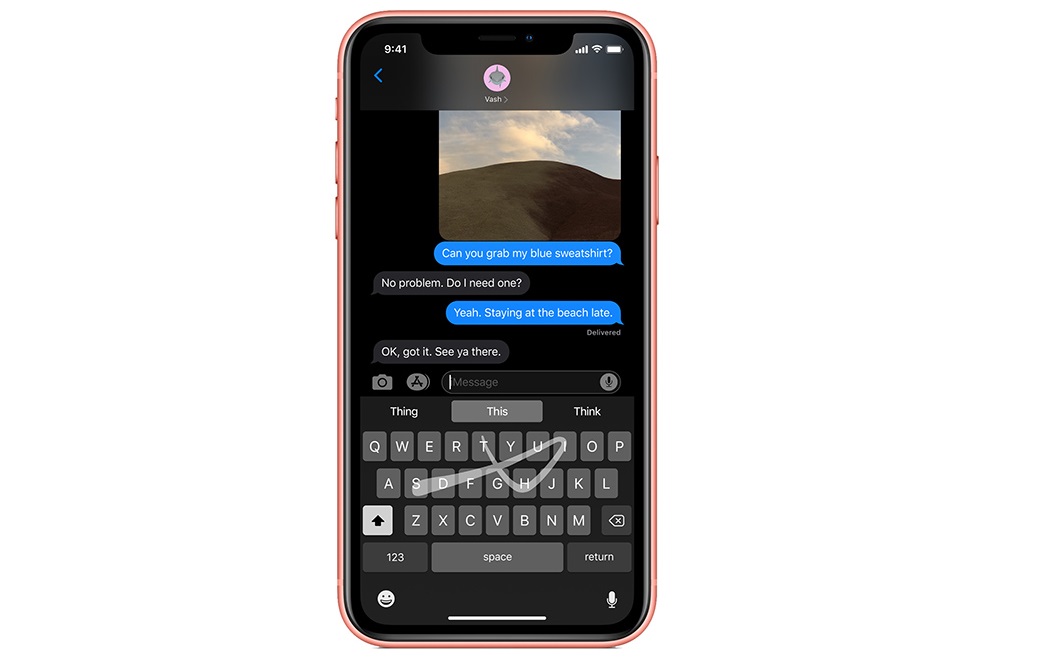
Kaydırarak daha akıcı yazın
Kaydırma tarzı klavyeler bir süredir Android cihazlarda popüler. Birkaç ay öncesine kadar Apple, kullanıcıların işlevselliği eklemek için Gboard gibi üçüncü taraf klavyeleri kurmalarına izin vermedi. Artık yüklemek için App Store'a bile gitmenize gerek yok.
Apple’ın yeni QuickPath'ini kullanmak istiyorsanız, yalnızca iOS 13'ü yükleyin, normalde yaptığınız gibi bir ileti oluşturun. “Yazmak” için, parmağınızı veya baş parmağınızı hecelemeye çalıştığınız kelimenin her harfine sürükleyin ve basılı tutun. Buna alışmak biraz zaman alabilir.
4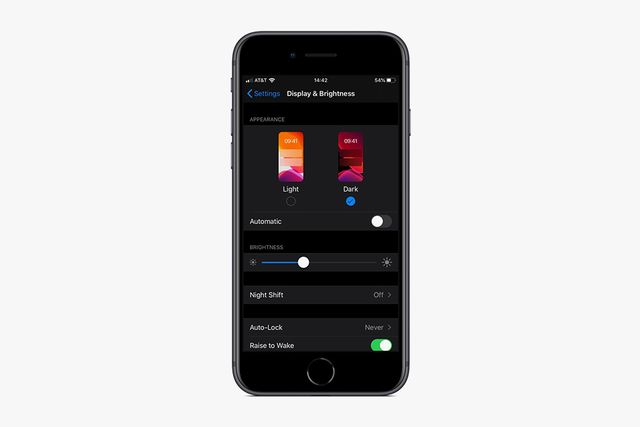
Koyu modu etkinleştirin
İOS 13'ün en çok beklenen özelliklerinden biri de Koyu Mod ya da Koyu Tema. Daha önce duymadıysanız, bu ayar aslında ekrandaki renkleri tersine çevirir böylece tüm beyaz arka plan arayüzleri siyaha döner. Bu, gözlerinizin gece daha rahat olmasını sağlar. Ayrıca telefonunuz çok daha cool görünür. Peki nasıl açılıyor?
Sadece "Hey, Siri, Karanlık Modu aç" deyin.
Siri'yi kullanmamayı tercih ederseniz, iPhone'unuzun ekranının sağ üst köşesinde çapraz olarak kaydırarak Control Center'ı açabilirsiniz.
Parlaklık göstergesini basılı tutun (güneşe benziyor)
Sol alttaki Görünüm Işığı'na dokunun
Bu kadar!
5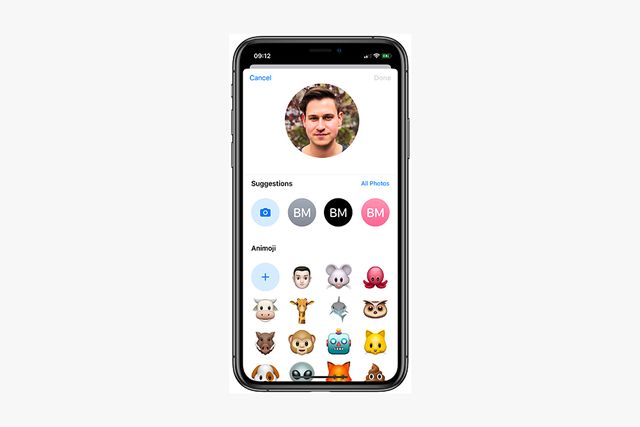
Profil resminizi değiştirin
Arkadaşlarınızın bilgilerinizi kişilerine eklediklerinde bir profil resmi görmelerini istiyorsanız, varsayılan profil resmini bu şekilde güncelleyebilirsiniz.
Mesajlar uygulamanızı açın
Ekranınızın sağındaki ••• düğmesine dokunun
Adı ve Fotoğrafı Düzenle'yi seçin.
Resminizi değiştirmek için profil simgesine dokunun.
Kamerayı kullanarak fotoğraf çekebilir, fotoğraf kitaplığınızdan bir fotoğraf yükleyebilir veya bunun yerine bir Animoji veya Memoji bile kullanabilirsiniz.
6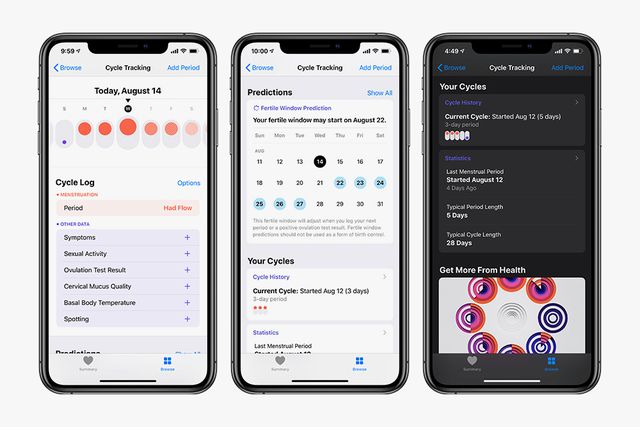
Özel günlerinizi periyodik takip edin
İOS 13'teki Sağlık uygulaması artık kadınların adet döngüsü ile ilgili önemli verileri izlemelerinin bir yolunu sunuyor. Periyodunuzu, akış seviyenizi ve kramp veya baş ağrısı gibi semptomları ve lekelenme olup olmadığını tespit edebilirsiniz. Bu özellik ayrıca, sonraki üç döngü için döngünüzün ne zaman başlayıp biteceği konusundaki tahminleri de sunar.
İPhone'unuzdaki Sağlık uygulamasını açın
Ekranınızın sağ altındaki Ara sekmesine dokunun.
Döngü İzlemeyi Seçin
Bilgi girmeye başlamak için Seçenekler'e dokunun
7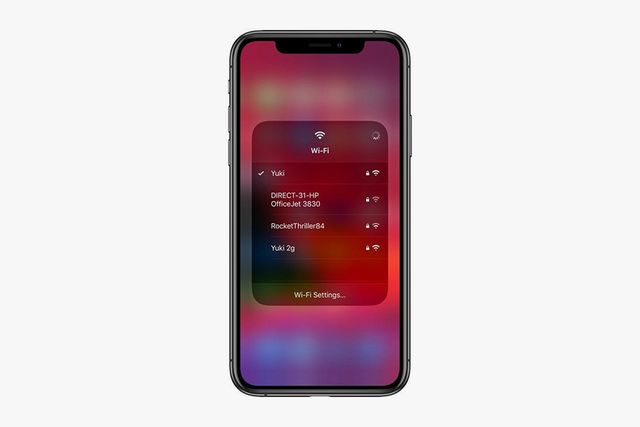
Wi-Fi ağlarını daha hızlı değiştirin
Wi-Fi bağlantı noktalarına bağlanmak için Ayarlar uygulamasını açmaktan yorulduysanız, daha hızlı bir yol olduğunu bilmelisiniz!
İPhone'unuzun ekranının sağ üst köşesinde çapraz olarak kaydırarak Control Center'ı açın.
Wi-Fi widget'ının ortasına parmağınızı basılı tutun
Kullanılabilir ağların listesini görmek için parmağınızı Wi-Fi çubukları simgesinde basılı tutun
Bu numara aynı zamanda Bluetooth cihazlarını eşleştirmek için de işe yarar!
8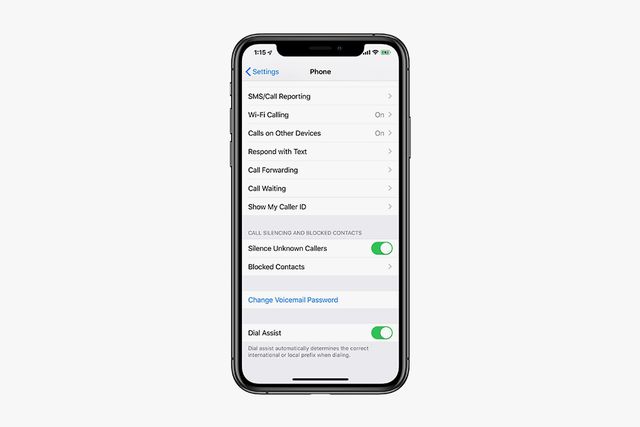
Bilinmeyen aramaları sessize alın
Bilinmeyen aramalara bay bay deyin. Bu ayar sizi büyük dertten kurtaracak
Ayarlar uygulamasını açın
Telefona dokunun
Bilinmeyen kişilerden aramaları sessize al'ı etkinleştirin
9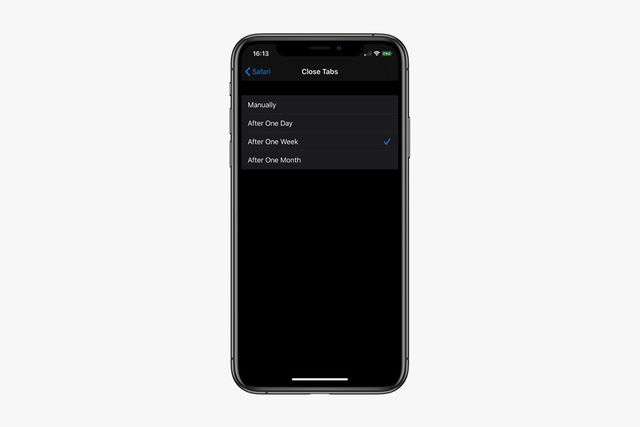
Tarayıcı sekmelerini otomatik kapatın
Bu ipucu ne kadar korkutucu gelse de, aslında oldukça kullanışlıdır ve web tarayıcınızın daha verimli çalışmasına yardımcı olur. Bu numara sadece varsayılan Safari internet tarayıcısı için çalışıyor.
Ayarlar uygulamanızı açın
Safari'ye dokunun
Sekmeleri Kapat'a dokunun
Sekmelerinizi her gün, her hafta, her ay kapatmak veya manuel modda bırakmak için ayarlayabilirsiniz.
10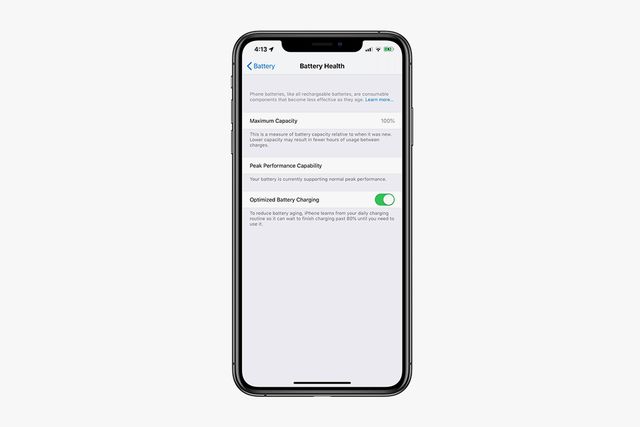
iPhone batarya ömrünü uzatın
Apple, iOS 13 kullanan bir cihazın toplam pil ömrünü uzatmak için tasarlanan "Optimize Edilmiş Pil Şarjı" olarak adlandırılan Pil Sağlığı özelliğine yeni bir seçenek ekledi. Bu özellik, iPhone'unuzun tam olarak şarj edilme süresini azaltarak pilin yaşlanma hızını azaltır. Bu özellik, günlük şarj etme rutininizi anlamak için makine öğrenmesini kullanır; Bu şekilde, telefonunuzu gece şarj ederseniz, 100% olması daha uzun sürecektir.
Ayarlar'a dokunun
Aşağı kaydır
Bataryaya dokunun
Pil Sağlığı öğesine dokunun
Anahtarı Açık konuma getirin.
11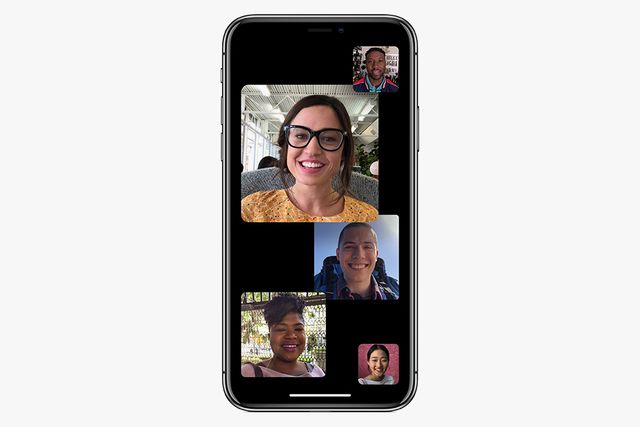
Grup Facetime araması
Muhtemelen, aileniz ve arkadaşlarınızla milyonlarca kez FaceTime yaptınız ama hiç aynı anda bir kaç kişiyle görüştünüz mü?
FaceTime uygulamasını iPhone'unuzda açın
Ekranınızın sağ üstündeki + düğmesine dokunun
Önce aramak istediğiniz kişinin adını veya numarasını girin
30 adede kadar ek kişi girebilirsiniz
FaceTime aramanızı yapmak için Video veya Ses öğesine dokunun
12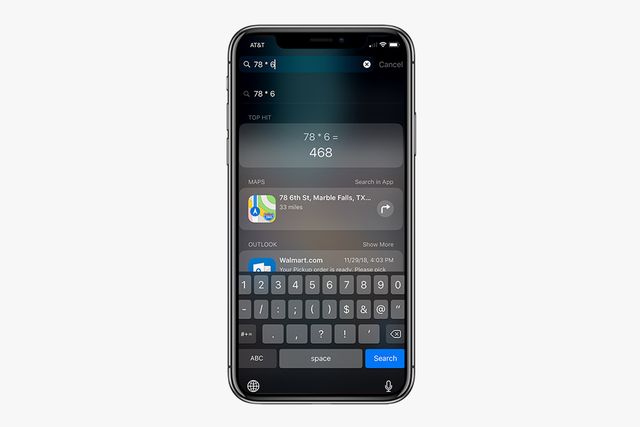
Hesap makinesine hızlı erişin
Anında matematik yapmanız gerekiyor ancak hesap makinesi uygulamasını açmak istemiyorsanız, bilmediğiniz daha hızlı bir yol var!
Ana ekranda, ekranı kilitlediğinizde veya bildirimlerinize bakarken sağa kaydırın
İşlemi yazın
İPhone'unuz sizin için hesaplar
Restorandaki bahşiş miktarını bulmanız gerektiğinde bu tavsiye kesinlikle işe yarayacaktır.
13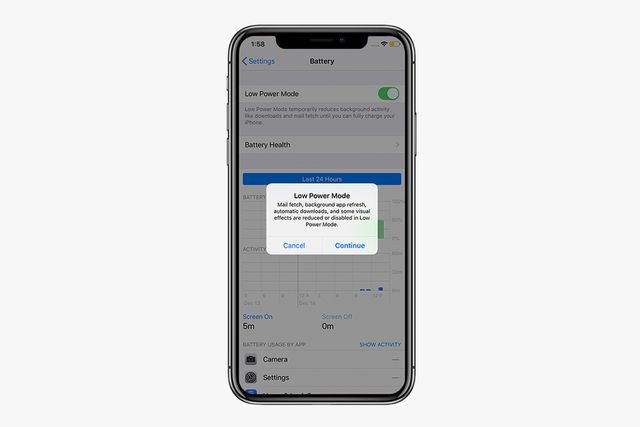
Batarya ömrünüzü uzatın
İPhone'unuzda bilmediğiniz "Düşük Güç Modu" adlı bir ayar var. Ekranı daha hızlı karartmak, e-postaları daha az sıklıkla almak ve arka plan uygulaması yenilemesini kapatmak gibi bir dizi pil boşaltma özelliğini kapatarak güç tüketimini azaltır.
Ayarlar uygulamasını açın
"Batarya" ya dokunun
Düşük Güç Modunu Etkinleştir
14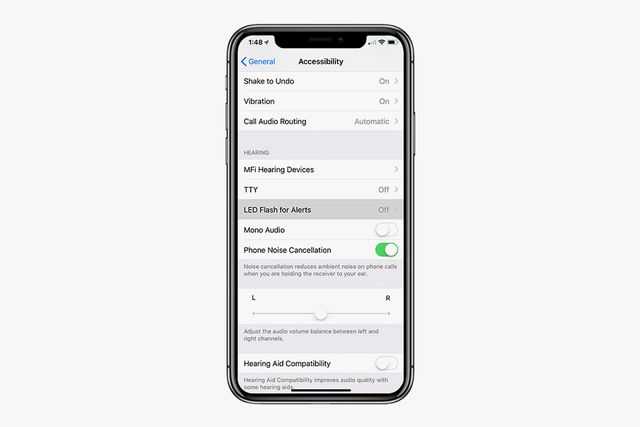
Bildirimlerde flash yansın
İşitsel yerine daha görsel bir bildirim istiyorsanız iPhone'unuzun LED ışığının bildirim aldığınızda gerçekten yanıp sönebileceğini bilmelisiniz. Sinemada olmadığınıza dikkat edin ama. Ayarı şu şekilde açabilirsiniz.
Ayarlar uygulamanızı açın
"Genel" e tıklayın
"Erişilebilirlik" e dokunun
Biraz aşağı kaydırın
"Uyarılar için LED Flaşı Etkinleştir" düğmesine dokunun
15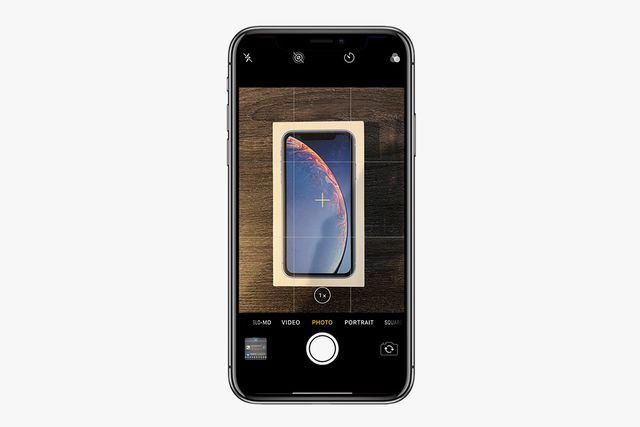
Daha iyi fotoğraflar çekin
İPhone'un ayarlarında bir gizli kamera seviyesi ayarı var. iPhone'unuzla tepeden resim çekerken çok işinize yarayacaktır.
Ayarlar
Biraz aşağı kaydırın
"Kamera" seçeneğine tıklayın
Izgarayı Etkinleştirin
Telefonunuzu fotoğraf çekmek için bir şey üzerinde tuttuğunuzda, iki artı işareti belirecektir - beyaz olan ve sarı olan. Sıralandıklarında, fotoğrafın düz olur!
16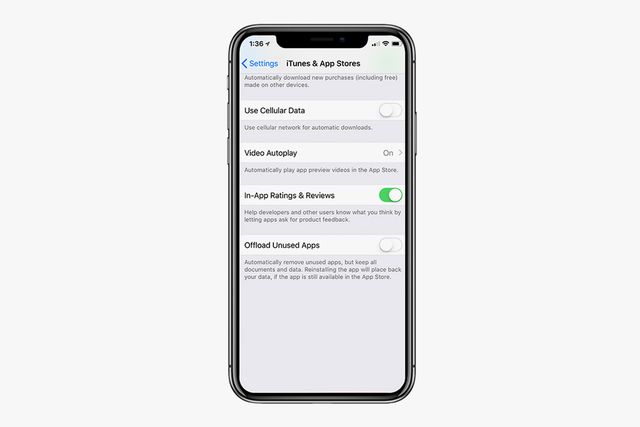
Uygulamaların geribildirim istemesini durdurun
Geri bildirim ve yorumlar, Uygulama geliştiricileri için önemli olduğu kadar, sizden uygulamayı derecelendirmenizi veya geri bildirim bırakmanızı isteyen bir açılır pencere tarafından kesildiğinde çok can sıkıcı olabilir. İyi haber şu ki, sürekli rahatsız etmeye son verecek bir ayar var!
Ayarlar uygulamanızı açın
iTunes ve App Store'a dokunun
Uygulama içi Değerlendirmeleri ve Yorumları "Kapalı" olarak değiştir
17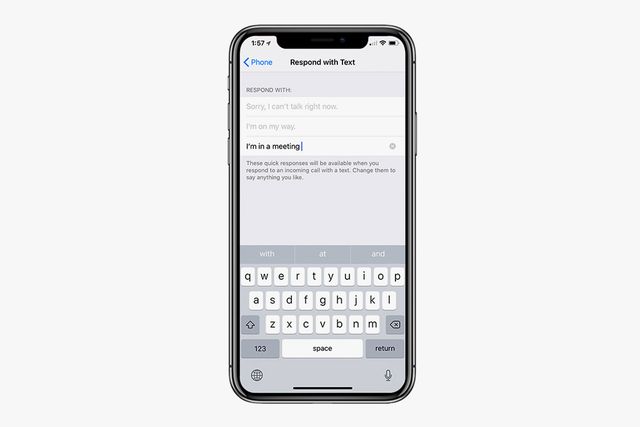
Hızlı mesajlarınızı düzenleyin
Anlıyoruz - meşgulsünüz ve bazen bir aramayı yok saymanız gerekebilir. Fakat arkadaşlarınızı ve sevdiklerinizi merakta bırakmak yerine, yapabileceğiniz en azından bir mesaj göndermektir. Bazen bunun için zamanın olmayabilir. Yardım etmek için iPhone'unuzda önceden yazılmış üç seçenek vardır ("Üzgünüm, şu anda konuşamam," "Yoldayım" ve "Sonra görüşebilir miyim?") Ve tabii ki kendi metninizi yazmanıza olanak sağlar. Diğer üç seçeneği özelleştirip üzerine yazabileceğinizi bilmiyor olabilirsiniz.
Ayarlar uygulamanızı açın
"Telefon" a dokunun
"Metinle Yanıtla" düğmesine dokunun
Düzenlemek istediğiniz alana dokunun
Yeni metin girin
18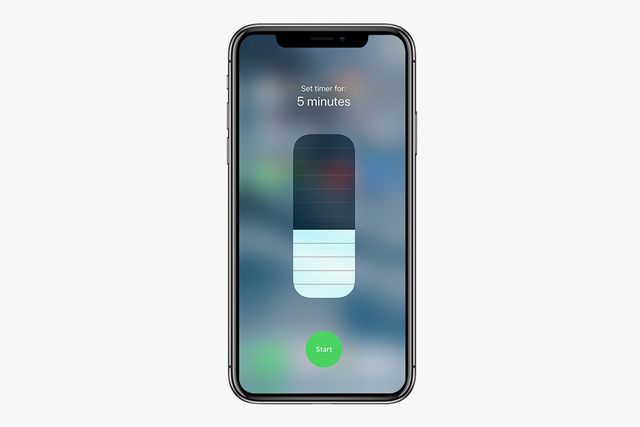
Zamanlayıcıyı hızlıca ayarlayın
Bizim gibi iPhone zamanlayıcınıza çok işiniz düşüyorsa, erişmenin daha hızlı bir yolu olduğunu bilmelisiniz!
Kontrol Merkezine erişmek için ekranda aşağı kaydırın
Zamanlayıcıya dokunmak yerine, tuşunu basılı tutun.
Süreyi artırmak için parmağınızı yukarı kaydırın
"Başlat" a dokunun
19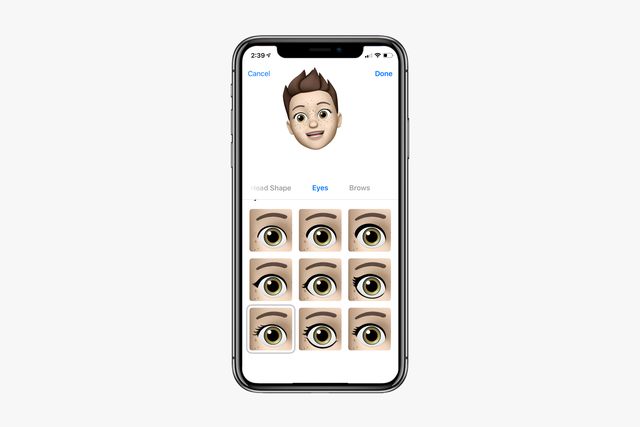
Özel bir memoji oluşturun
Muhtemelen Animoji'ye zaten aşinasınızdır, ancak şimdi Memoji adlı kendi özel animasyon avatarlarınızı oluşturabilirsiniz - tıpkı size benziyor. Memoji arkadaşlarınızla ve ailenizle iletişim kurmanın aptal ama keyifli ve eğlenceli bir yoludur.
Mesaj uygulamanızı açın
Maymunlu animoji simgesine hafifçe dokunun
Artı işaretine doğru kaydırın ve Yeni Memoji'ye tıklayın.
Ten renginizi, Çil seviyenizi, Saç şeklinizi, Baş şeklinizi, yaşınızı ve çene şeklinizi, Göz şeklinizi, göz renginizi ve kirpiklerinizi, Kaşlarınızı, kaş renginizi ve kaş şeklinizi, Burnunuzu, dudak renginizi ve dudak şeklinizi, Kulaklarınızı, küpeleri, Sakal ve rengini, Gözlüğünüzü ve renginizi ve Şapkanızı ve rengini seçin.
20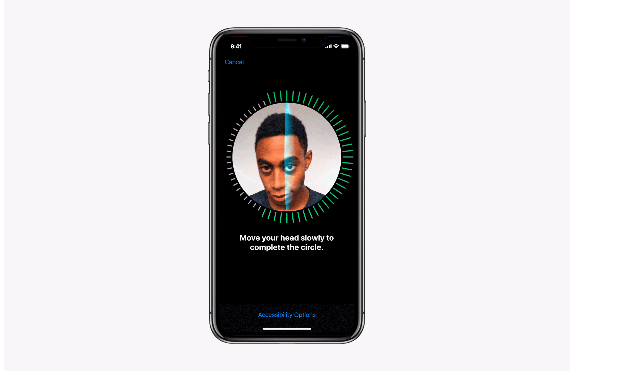
Yüz tanımaya birden fazla yüz ekleyin
Yeni iPhone Xs, Xs Max, XR, ve son zamanlarda sonlandırılan iPhone X cihazlarının hepsi kilidi açmak için Face ID yani yüz tanıma kullanabilir. İOS 11'de daha önce, teknoloji yalnızca tek bir yüzü tanıyabiliyordu, bu nedenle telefonunuzu kullanan herhangi birinin iPhone'unuzun kilidini açmak için bir şifre girmesi gerekecekti. Tıpkı geçmiş iPhone'lar için Dokunmatik Kimliği olan birden fazla parmak izini kaydedebildiğiniz gibi, Apple artık tek bir cihazın kilidini açmak için birden fazla yüz kaydetmenize izin veriyor. İşte nasıl yapılacağı!
Ayarlar'a dokunun
Yüz Kimliği ve Parola'ya dokunun
Şifrenizi yazın
Alternatif Görünüm Ayarla'ya dokunun.
Yüzünü tara ve istemleri takip et
21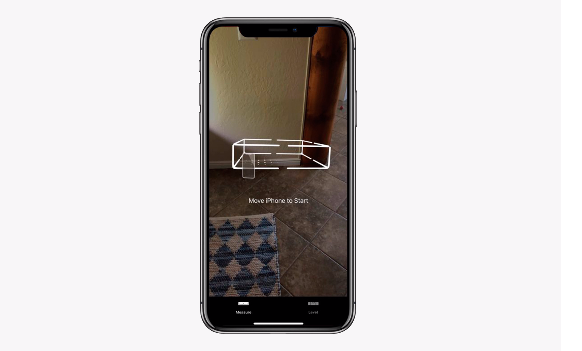
iPhone ile ölçüm yapın
Ne zaman bir şeyi ölçmeniz gerekse, gerekli ölçü aracını bulamazsınız. Artık iOS 12, odaları ve nesneleri ölçmek için kullanabileceğiniz dahili bir ölçme aracına sahiptir. % 100 doğru değil, ancak bir nesneyi veya iki nokta arasındaki mesafeyi ölçmeniz gerektiğinde kullanmanız için yararlı bir araçtır. Aşağıdaki adımları izleyerek uygulamanın nasıl ölçüldüğünü görün:
Ölçü Uygulamasını açın
İPhone'unuzu etrafta dolaştırın, böylece cihaz alanı analiz edebilir
İPhone'unuzu, kamera ile ölçmek istediğiniz nesneyi gösterecek şekilde tutun
Ortada bir nokta olan beyaz bir daire görene kadar iPhone'unuzu hareket ettirin
Beyaz noktayı ölçmek istediğiniz öğenin kenarı ile hizalayın
+ İşaretli beyaz düğmeye basın
Öğenin karşı kenarına sürükleyin
+ İşaretli beyaz düğmeye basın
Uygulama tahmini ölçüm gösterecektir
22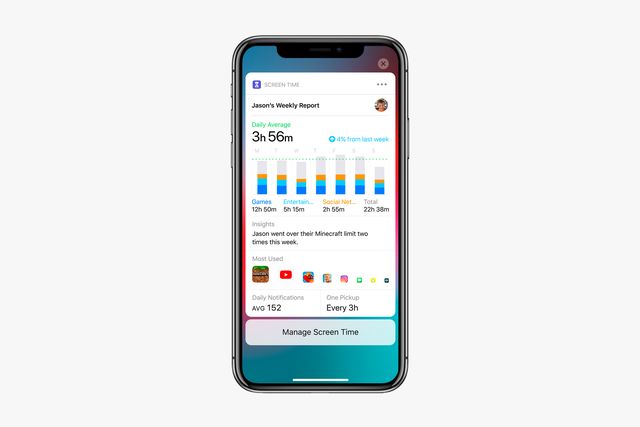
Ekran süresi ile iPhone kullanımını sınırlayın
Telefonlarımızı çok fazla kullanmaktan kesinlikle suçluyuz. Sosyal medyada, çevrimiçi alışverişte veya haberlerde harcanan zamanı kısaltmak istiyorsanız, iOS 12, Ekran Yardımı adında yardımcı olabilecek yeni bir ayara sahiptir. Bu özellik kesinlikle akıllı telefon bağımlısı çocuklar için de kullanışlı olacak. Ekran Saati'ni nasıl etkinleştireceğiniz aşağıda açıklanmıştır:
Ayarlar Uygulamasına dokunun
Ekran Zamanına dokunun
Uygulama Sınırlarına dokunun
Sınır Ekle'ye dokunun
Bir Kategoriye dokunun
Ekle'ye dokunun
Saati Seç
Kaydetmek için Sol Üst Ok'a dokunun
23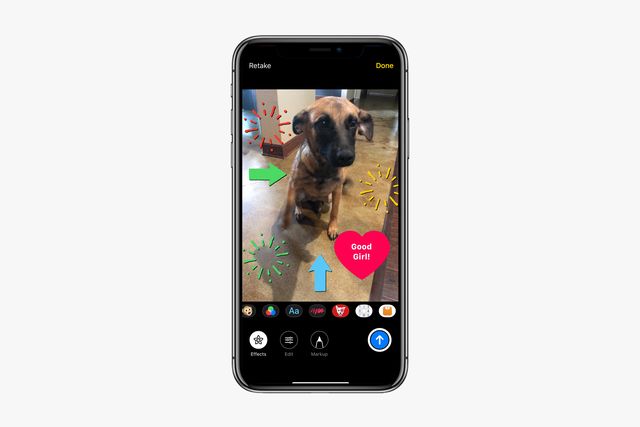
Fotoğraflarınıza efektler ekleyin
iOS 12, mesajlaşma uygulamasında kullanabileceğiniz bazı Snapchat'imsi fotoğraf düzeleme özellikleri ekler. Çekimlerinizden hemen sonra kendi fotoğraflarınıza veya fotoğraflarınıza şekil, çıkartma, metin veya filtre ekleyebilir, böylece arkadaşlarınıza hızlı bir şekilde gönderebilir ve işinize geri dönebilirsiniz.
Mesajlar uygulamasını açın
Sol alttaki Kamera simgesine dokunun
Bir fotoğraf veya selfie çekin
Efektlere tıklayın
Şekiller, Metin veya Filtreler öğesine dokunun
Nesneleri fotolarınıza sürükleyin
Düzenlenen resmi göndermek için gönder düğmesine basın.
24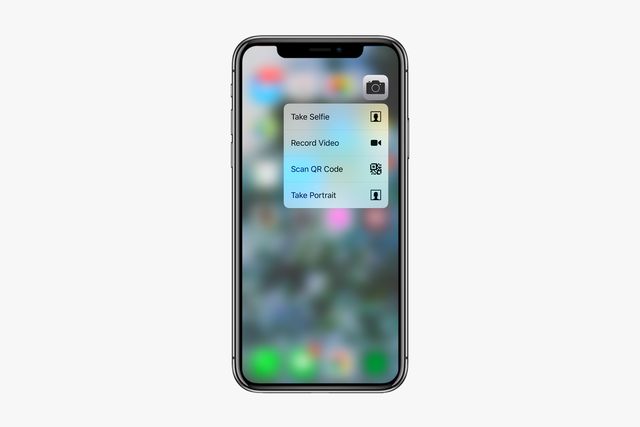
3D dokunmanın tüm özelliklerini kullanın
Gün boyunca birkaç saniye tasarruf etmek için, çoğu iPhone'un 3D Dokunma adlı bir ayara sahip olduğunu unutmayın. Dokunmatik ekrana daha fazla baskı uygulayarak, uygulamalar bir menü görüntüleyerek, ek içerik göstererek veya bir animasyon oynatarak yanıt verebilir.
Örneğin, Kamera uygulaması bir selfie çekmek, video kaydetmek, bir QR Kodunu taramak veya portre fotoğrafı çekmek için bir kısayol sağlar.
25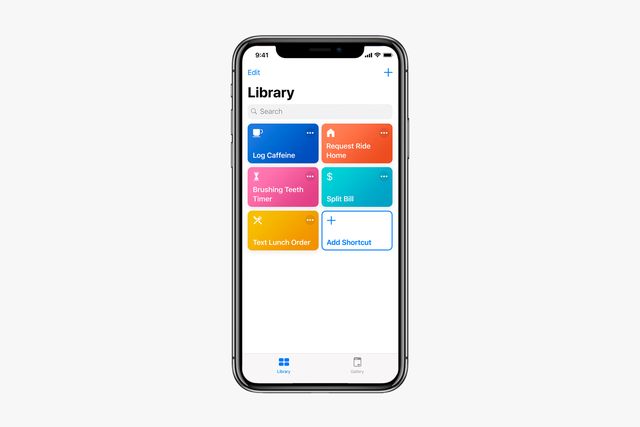
Kısayol oluşturma
Performans ve batarya iyileştirmelerinin yanı sıra, Kısayollar muhtemelen iOS 12'de gelen en heyecan verici özelliktir. Günlük işlerin basitleştirilmesine yardımcı olur ve uygulamalarınızla ya da Siri aracılığıyla işlerinizi yapmanıza izin verir.
App Store'u açın
Kısayolları arayın
Uygulamayı indirin
Uygulamayı açın
Başlarken'e dokunun
Sağ alttaki Galeri'ye dokunun
Kullanmak istediğiniz kısayola dokunun
Kısayol Al öğesine dokunun
Yeni kısayolunuzu yapılandırmak için adımları izleyin
26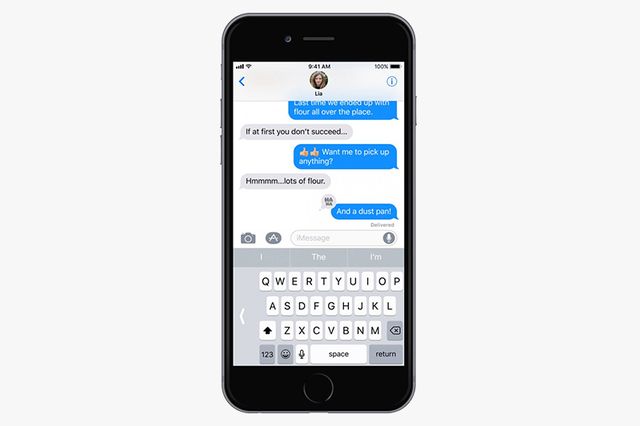
Tek elle klavye kullanma
Akıllı telefon ekranları büyümeye devam ediyor, bu da özellikle tek elle yazmayı zorlaştırıyor. İPhone'unuz aslında klavyeyi bir smidgen üzerinde değiştiren bir özelliğe sahiptir, böylece yazmak için bir elinizi, diğerini ise yapmanız gereken diğer şeyi yapmak için kullanabilirsiniz.
Klavyenin sol alt tarafındaki emoji veya küre simgesini basılı tutun
Sol veya sağ elle kullanılan klavye simgesini seçin
Normale dönmek için klavyenizin kaydırdığı boşluktaki oka dokunun.
27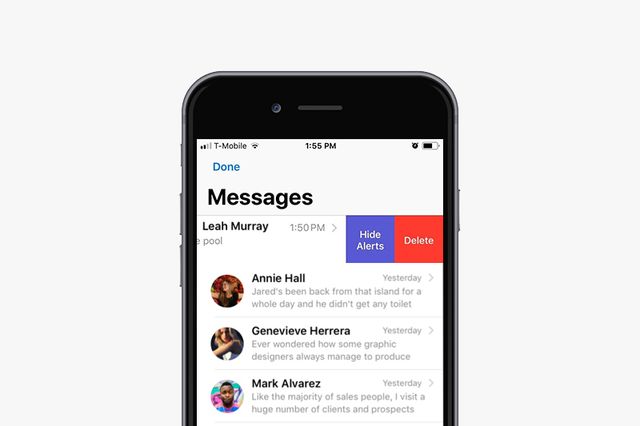
Mesaj yazışmalarını sessize alın
Arkadaşınız size uzun bir metin yerine birkaç kısa metin gönderecekse, bu ipucunu seveceksiniz. Metin mesajı uyarılarını gizler, böylece belirli bir kişiden veya gruptan her metin aldığınızda bildirim almazsınız. Size promosyon ve kupon gönderen sinir bozucu markaları susturmak için özellikle yararlıdır.
Mesajlar uygulamasını açın
Susturmak istediğiniz metin sohbeti üzerinde sola kaydırın
Uyarıları Gizle düğmesine dokunun
28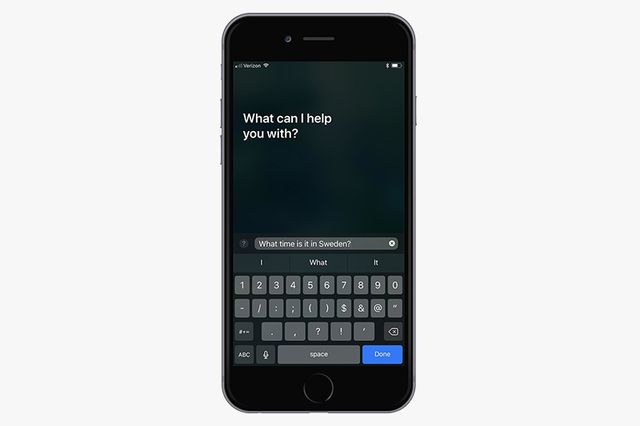
Siri'ye yazın
Siri ile halka açık konuşmak biraz garip görünüyor. Neyse ki, Siri'ye soruları ses yerine başparmaklarınızla sorabilirsiniz.
Ayarlar'a dokunun
Genel öğesine dokunun
Erişilebilirlik'e dokunun
Siri'ye dokunun
Siri'ye yazın'ı etkinleştirin
Ayrıca telefonunuzun sessiz olduğundan emin olun, yoksa Siri, yüksek sesle cevabınızı mahveder.
29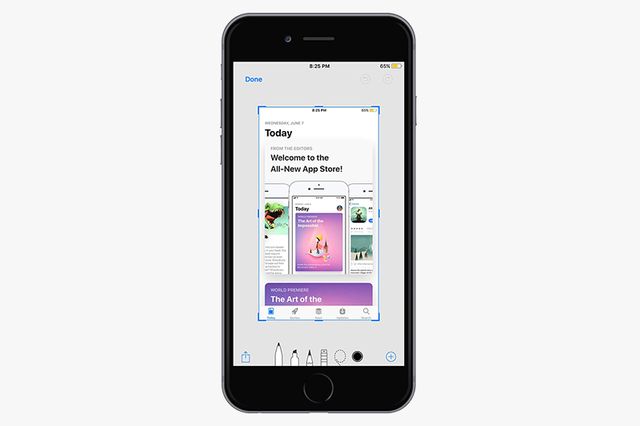
Ekran görüntülerini düzenleyin
İPhone'unuzun kaydetmeden veya paylaşmadan önce ekran görüntülerinizi düzenlemenize izin verdiğini biliyor muydunuz?
Güç düğmesine ve ana düğmeye aynı anda basarak ekran görüntüsünü alın
Ekranınızın sol altında görünen ekran görüntüsünün küçük resmine hızlıca dokunun
Oradan ekran görüntüsünü kırpabilir, üzerine çizim yapabilir, parçaları vurgulayabilirsiniz, vb.
Düzenlemeyi bitirdiğinizde, bir başkasına göndermek için sol üstteki Bitti öğesine veya sağ üstteki Paylaş simgesine dokunun.
30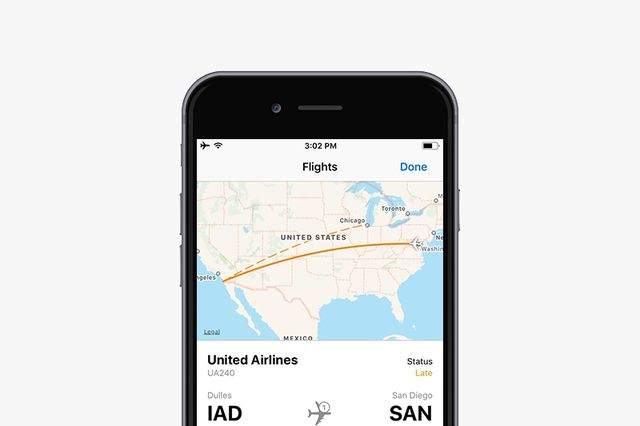
Uçuşların saat ve sürelerini kontrol edin
Havaalanından birisini almak zorunda kalırsanız, bu tam size göre. Safari, uçuşları takip etmeyi çok kolaylaştırır, böylece arkadaşınızın kaçta ineceğini ve uçuşlarında herhangi bir gecikme yaşanırsa bunu bilirsiniz. Eğer uçan bir kişiyseniz, hangi kapıya gitmeniz gerektiğini bulmak ve uçuşunuzun toplam süresini öğrenmek için kullanışlıdır (bu şekilde kaç tane Twin Peaks bölümü indirmeniz gerektiğini bilirsiniz)
Safari'yi aç
Adres çubuğuna, havayolunun adını ve uçuş numarasını yazın
Uçuş sekmesinin altında, üzerine dokunarak uçuşu seçin
Oradan uçuşun bulunduğu bir harita görebilir ve uçuştaki en son bilgileri kontrol edebilirsiniz.
31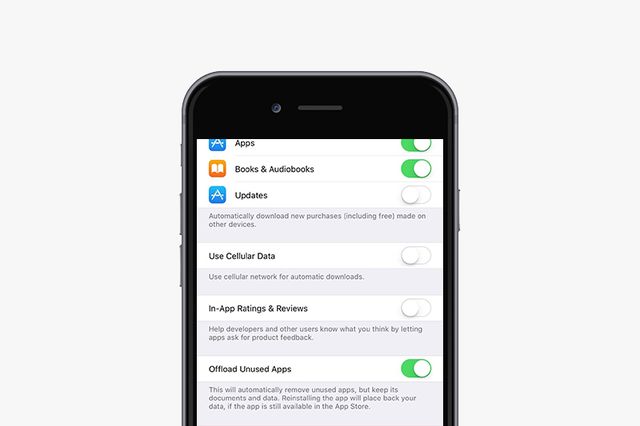
Kullanılmayan uygulamaları silin
Muhtemelen bir çok kez "Depolama Alanı Neredeyse Dolu" mesajı alıyorsunuz ve özellikle 16 GB iPhone'unuz varsa, iOS 12'yi yüklemek için yer açmak için bazı uygulamaları ve fotoğrafları silmiş olabilirsiniz. Bu yeni özellik size bir sürü boş alan kazandıracaktır. Dokümanlarını ve verilerini silmeden kullanmadığınız uygulamaları otomatik olarak siler. İşte uygulamaları boşaltmanın ve değerli depolama alanından tasarruf etmenin yolu:
Ayarlar'a dokunun
iTunes ve App Store'a dokunun
Altta Kullanılmayan Uygulamaları Boşaltın'ı aktif edin
Silinen uygulamalar ana ekranınızda gri renkte görünür ve basit bir dokunuşla yeniden yüklenebilir
32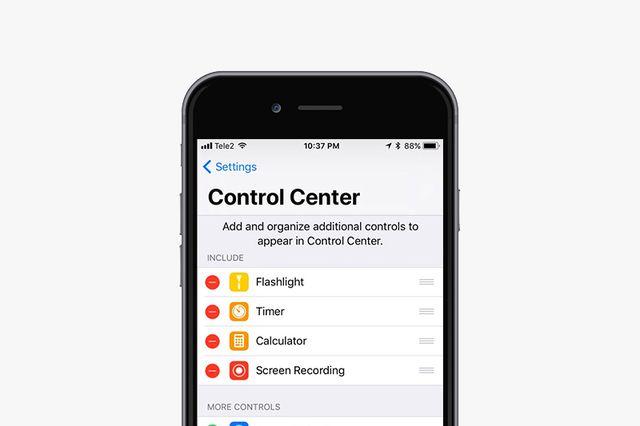
Kontrol merkezini özelleştirin
Kontrol Merkezi ayarlarınızın tamamen özelleştirilebilir olduğunu bilmiyor olabilirsiniz. İsterseniz, en çok kullandığınız ayarları ve özellikleri istediğiniz yere yerleştirebilirsiniz. İşte nasıl yapıldığı:
Ayarlar'a dokunun
Kontrol Merkezine dokunun
Denetimleri Özelleştir öğesine dokunun
Eklemek istediğiniz öğenin yanındaki yeşil renkli "+" simgesine ve öğeleri silmek için kırmızı "-" simgesine dokunun
Denetimleri yeniden düzenlemek için simgeye üç çubukla dokunun, basılı tutun ve kaydırın
İşiniz bittiğinde, ekranınızın sol üstündeki Geri düğmesine dokunun
Kontrol Merkezine erişmek ve ekranın yeni düzenini görmek için bir fikir edinmek için ekranın altından yukarı kaydırın
33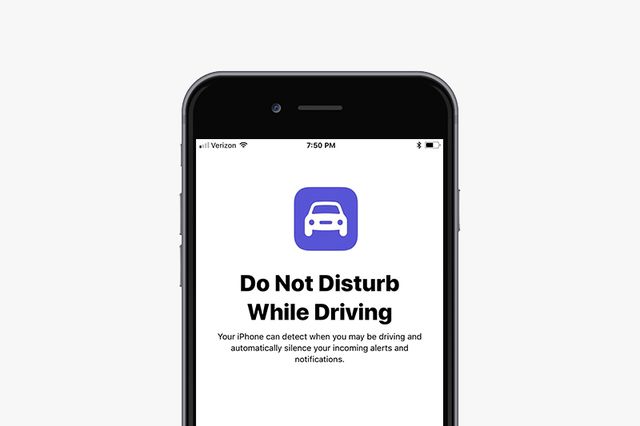
Sürüş halindeyken rahatsız edilmeyin
Apple, bu yeni özellik ile sürüş esnasında kazaları önlemeyi ve dikkat dağıtıcı durumları azaltmayı umuyor. İPhone'unuz hızlanma tespit ettiğinde veya aracınızın Bluetooth'una bağlandığında gelen aramaları, metinleri ve bildirimleri engeller. Birisi sizinle iletişime geçmeye çalıştığında, iPhone'unuz, o kişiyi bilgilendirmek için araba sürdüğünüzü söyleyen bir otomatik yanıt mesajı gönderir. Bu özellik yolcular için devre dışı bırakılabilir ve bir acil durum varsa ve birisinin size ulaşması gerekiyorsa, kısa mesaja "acil" kelimesiyle cevap verirse sizinle iletişim kurabilir. Ayarları açmak için aşağıdakileri yapmanız yeterlidir:
34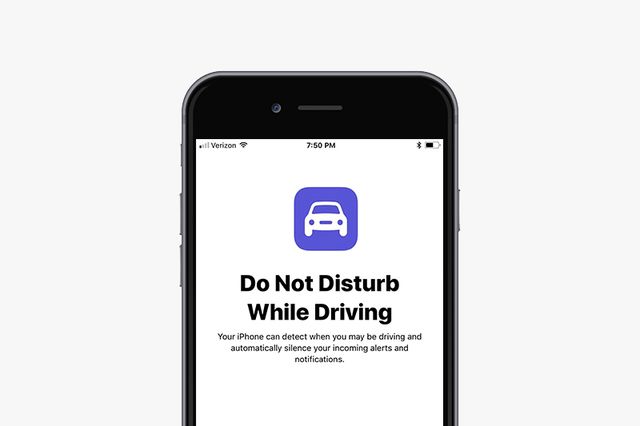
Sürüş halindeyken rahatsız edilmeyin - Devamı
Ayarlar'a dokunun
Rahatsız Etmeyin öğesine dokunun
Hareketi tespit ederken ayarın etkinleştirilmesini istiyorsanız Otomatik seçeneğine dokunun.
Arabanızda Bluetooth varsa, Araba Bluetooth'a Bağlıyken öğesine dokunun.
Ayarın otomatik olarak etkinleştirilmesini istemiyorsanız, Elle öğesine dokunun ve ardından Kontrol Merkezine Sürerken Rahatsız Etmeyin öğesini ekleyin (yukarıdaki önceki ipucuna bakın).
İsterseniz mesajı özelleştirmek ve değiştirmek için Otomatik Yanıtla seçeneğine dokunun.
Otomatik cevap mesajını kimin göreceğini değiştirmek istiyorsanız, Otomatik Yanıtla seçeneğine dokunun. Tüm Kişileri, Sık Kullanılanları, Son Kullanılanları veya hiç kimseyi seçebilirsiniz.
35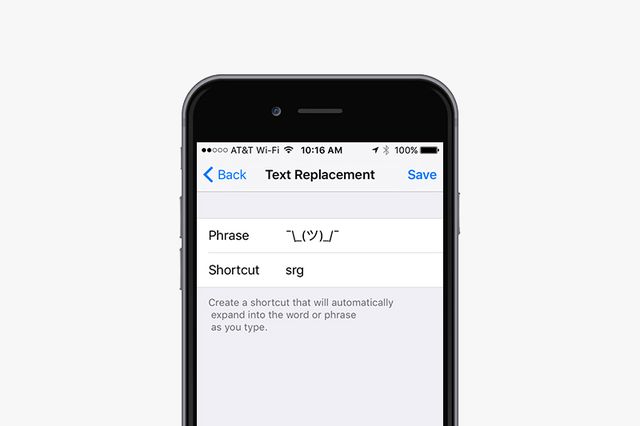
Metin değiştirme
Bazen e-posta adresleri, URL'ler ve tabii ki omuz silkme ¯ \ _ (ツ) _ / ¯ gibi şeyler yazmak çok zordur. İPhone'unuz, gerçek şeyi sonsuza dek yazmaktan çok harcamak yerine yalnızca birkaç karakter yazmanıza izin veren bir metin değiştirme özelliğine sahiptir. İşte bunu nasıl yapıyorsunuz:
Ayarlar uygulamasını açın
Genel öğesine dokunun
Klavyeye Dokunun
Metin Değiştirme üzerine dokunun
Sağ üst köşedeki + işaretine dokunun
İfade alanına, kısayol oluşturmak istediğiniz kelimeyi veya ifadeyi yazın.
Kısayol alanına, yerine koymak istediğiniz metnin kelimesini ya da öbeğini yazın
Sağ üst köşedeki Kaydet düğmesine dokunun
Şimdi, klavyenizdeki kısayolu yazdığınızda, boşluk çubuğuna bastıktan sonra iPhone'unuz ifadenin yerini alacak
36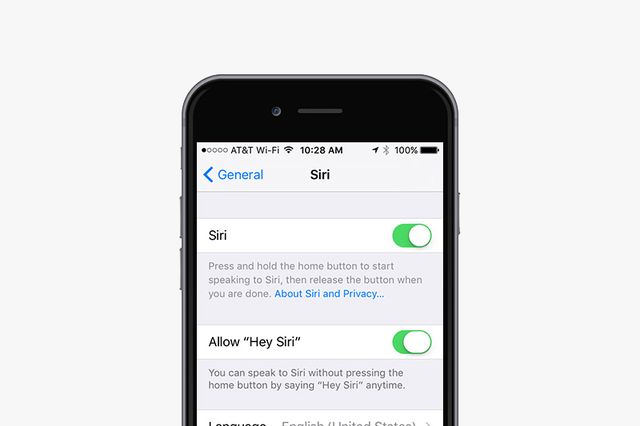
Hey Siri
Siri ile aşk-nefret ilişkimiz var. Siri, Amazon Echo'muzdaki Alexa kadar akıllı olmayabilir, ama Siri çok daha taşınabilir. Siri'yi daha da erişilebilir yapmak için, iPhone'unuzdaki ana sayfa düğmesine basmadan Siri'yi kullanmanıza izin veren Hey Siri'yi etkinleştirmelisiniz.
Ayarlar uygulamasını açın
Aşağı kaydırın ve Siri'yi seçin.
"Hey Siri!" Ye İzin Vermeyi aktifleştirin
Bonus ipucu: iPhone'unuzu evde kaybederseniz, sadece "Hey Siri" diye bağırmanız yeterlidir ve bir ses duymalısınız. Telefonunuzu bulana kadar yapmaya devam edin. Elbette, her zaman iCloud'da oturum açıp iPhone'umu Bul'u kullanabilirsiniz, ancak bu yöntem aynı derecede etkilidir ve daha az zaman alır.
37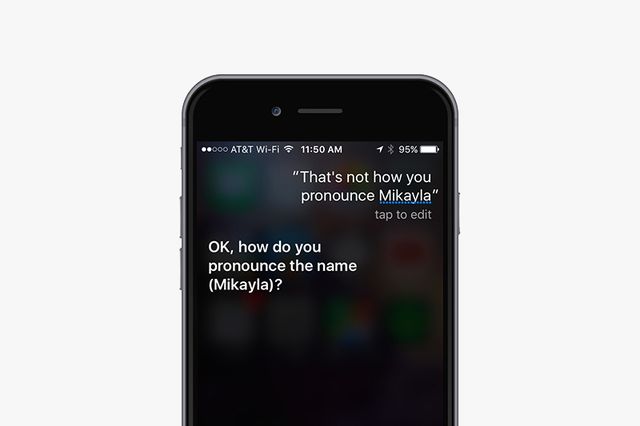
Siri'ye isimleri doğru telaffuz etmeyi öğretin
Siri, arkadaşınızın adını doğru söylemiyor olabilir, ancak bunu düzeltebilirsiniz!
Ana düğmeyi basılı tutun veya Siri'yi açmak için "Hey, Siri" deyin
"Bu ismi böyle telafuz ediceksin deyin.
Arkadaşının adını söyle
Siri dört telaffuz seçeneği sunacak
Doğru telaffuzu seçin
38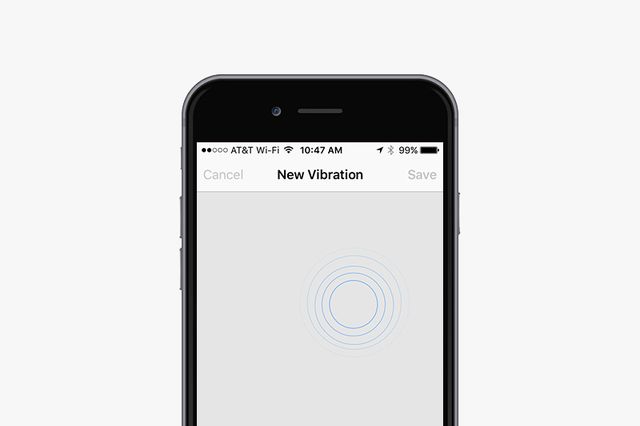
Özel titreşim ayarlayın
Bazı arkadaşlar ve sevdiklerinizin aradığı durumlar için özel zil sesleriniz olabilir, ancak telefonunuz sessiz olunca bu kullanışlı olmaz. İPhone'unuz belirli kişilere özel titreşimler oluşturmanıza ve atamanıza izin verir. İşte yapmanız gerekenler:
Ayarlar uygulamasını açın
Sesleri Seçin
Zil Sesi Seç
Titreşimi Seç
Yeni Titreşim Oluştur öğesine dokunun
İstediğiniz şekilde dokunarak basılı tutarak yeni bir titreşim oluşturun
Sağ alt kısımdaki Durdur düğmesine dokunun
Sağ üstteki Kaydet seçeneğine dokunun
Titreşimi adlandır
Özel titreşimi oluşturduktan sonra, bir kişiye atamak için yapmanız gerekenler:
Rehber uygulamasını açın
Özel titreşim atamak istediğiniz kişiyi seçin.
Sağ üst köşedeki Düzenle düğmesine dokunun
Titreşimi Seç
Daha önce yarattığınız yeni titreşimi seçin
39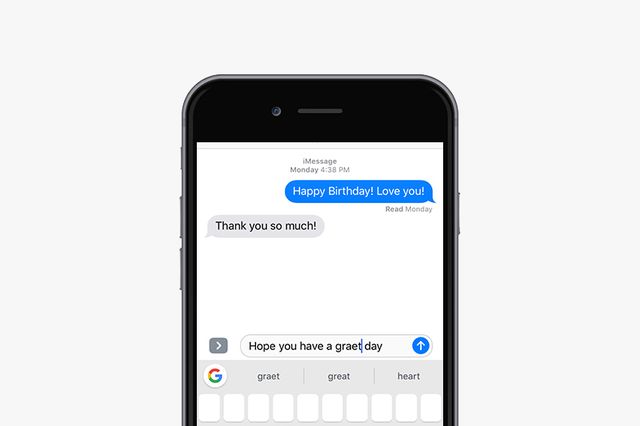
Klavyeyi imleç olarak kullanın
İPhone'unuzun klavyesinin bir trackpad olarak kullanabileceğini bilmiyor olabilirsiniz. Bu şekilde, imleci ekrana dokunup basılı tutmak yerine, ekranı büyütmek için daha doğru hareket ettirebilirsiniz. Bu özelliği kullanmak için, bir iPhone 6S veya üstü gerekir. Bir mesaj yazarken, hareket tuşunu etkinleştirmek için klavyenin herhangi bir yerinde sıkıca basılı tutun.
İmleci metnin içinde hareket ettirmek için parmağınızı kaydırın
İmleç istediğiniz yerde olduğunda, bırakın gitsin
3D dokunuşuna sahip olmayan eski bir iPhone'unuz varsa, space tuşunu metin kaydırmak için mini trackpad olarak kullanmanıza izin veren üçüncü taraf uygulaması olan Gboard'u kullanmanızı öneririz.
40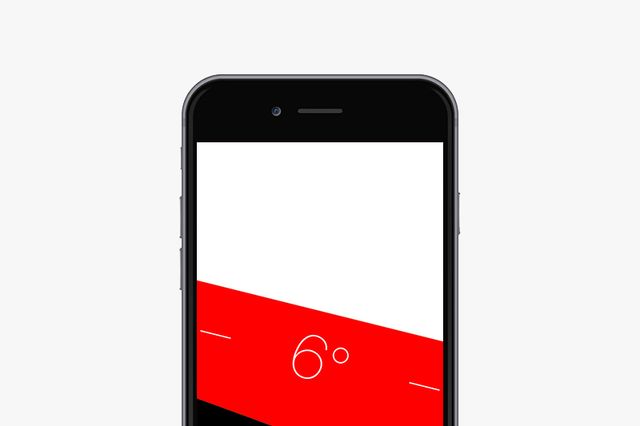
iPhone'u su terazisi olarak kullanın
Çoğu kişi iPhone'larına önceden yüklenmiş olan Pusula uygulamasını nadiren kullanır. Uygulama içinde bilmediğiniz başka bir araç daha var: Bir su terazisi. İşte kolayca erişebildiğiniz yol:
Ölçü uygulamasını açın
Sağ alt kısımdaki Seviye düğmesine dokunun
Telefonunuzu, düzlüğünü kontrol etmeniz gereken yüzeye yassı olarak yerleştirin.
Ekrana dokunursanız, iki yüzey arasındaki farkı ölçebilirsiniz. Kırmızı kenar boşluğu, iki açının ne kadar değiştiğini gösterir.
41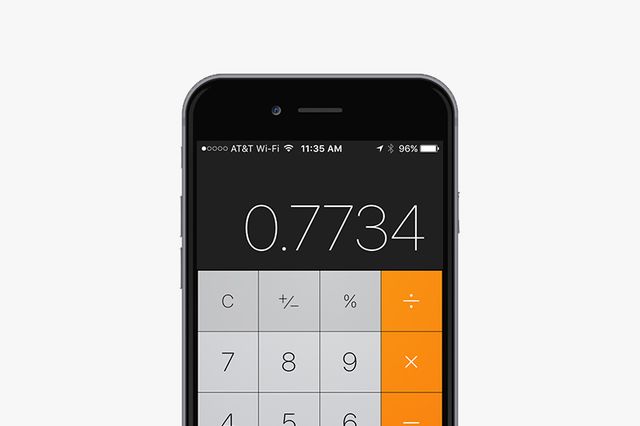
Hesap makinesinden rakam silme
İPhone'daki Hesap Makinesi uygulaması orijinal bir hesap makinesi gibi çalışmayabilir. Dokunsal bir his olmadığı için, yanlışlıkla istemediğiniz bir tuşa basabilirsiniz. Yani, baştan başlamak için C veya AC düğmesine tıklarsınız değil mi? YANLIŞ. İPhone hesap makinesi uygulaması bir geri silme düğmesi var! Tek bir adım kadar kolay:
Sadece sayıların görüntülendiği ekranın üstündeki sola veya sağa kaydırın. Kaydırmanız en son dokunduğunuz numarayı siler.
42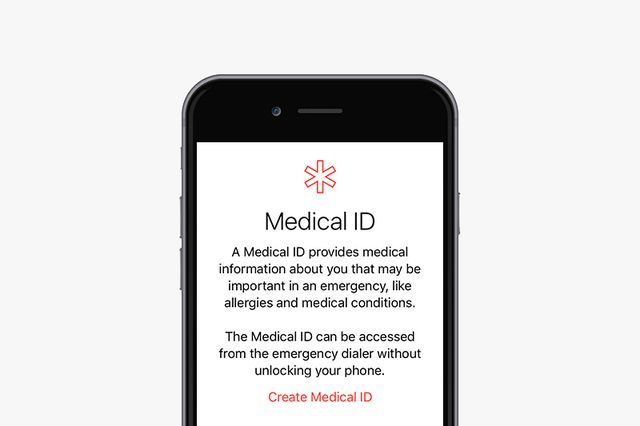
Tıbbi Kimlik bölümünü açın
Apple'ın Sağlık uygulamasında, Tıbbi Kimlik bölümünü doldurmanız gerekir. Bu, yalnızca acil bir durum olması durumunda kullanışlı olmayacak, aynı zamanda kaybettiğinizde iyi bir hayırseverin iPhone'unuzu iade etmesine yardımcı olabilir.
Sağlık uygulamasını açın
Sağ alttaki Tıbbi Kimlik düğmesine dokunun
Sağ üstteki Düzenle düğmesine dokunun.
Kilitli Olduğunu Göster'in değiştirildiğinden emin olun
İlgili metin kutularını doldurun ve e-posta veya sosyal medya tanıtıcılarınızı tıbbi notlar bölümüne koyun, böylece birileri kayıp telefonunuzu geri gönderebilir
43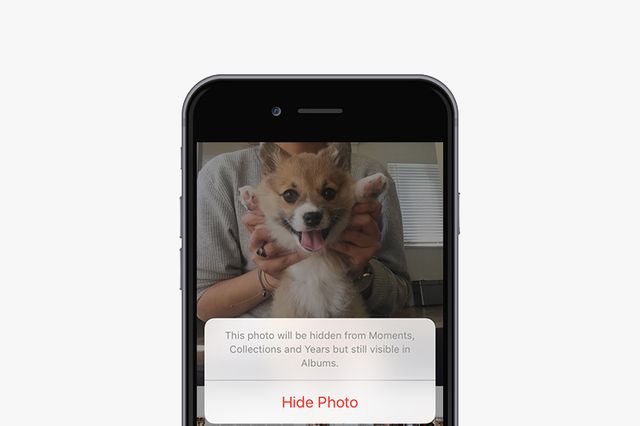
Fotoğraflarınızı gizleyin
Bazen kamera rulonuzda annenizin gurur duymayacağı fotoğraflar olabilir. iPhone'unuzu bir başkasına teslim ettiğinizde, istemediğiniz bir şeyi görebilirler. Neyse ki, bazı fotoğrafları gizleyerek bunun olmasını önleyebilirsiniz.
Fotoğraflar uygulamasını açın
Gizlemek istediğiniz fotoğrafların bulunduğu albümü açın
Sağ üstteki Seç düğmesine dokunun.
Gizlemek istediğiniz fotoğrafları seçin
Sol alttaki paylaşım simgesine dokunun
Sağ alttaki gizleme simgesine dokunun
Fotoğrafı Gizle'ye dokunun
44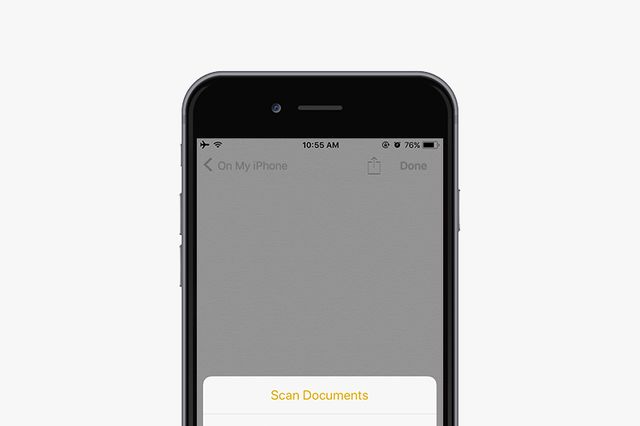
Notlar uygulamasındaki döküman tarayıcıyı kullanın
Apple, Notlar uygulamasına çok kullanışlı bir belge tarayıcı ekledi. İşte bunu açmanın yolu;
Notlar uygulamasını açın
Yeni bir not oluşturun veya mevcut bir notu açın
Ortada iPhone klavyenizin üstünde bulunan + simgesine dokunun.
Belgeleri Tara'ya dokunun
Belgenizin bir fotoğrafını çekmek için deklanşör düğmesini veya iPhone'unuzun ses seviyesi düğmelerinden birini kullanın.
Gerekirse, dokunarak ve sürükleyerek dokümanın köşelerini ayarlayın.
Kaydet'e dokunun
45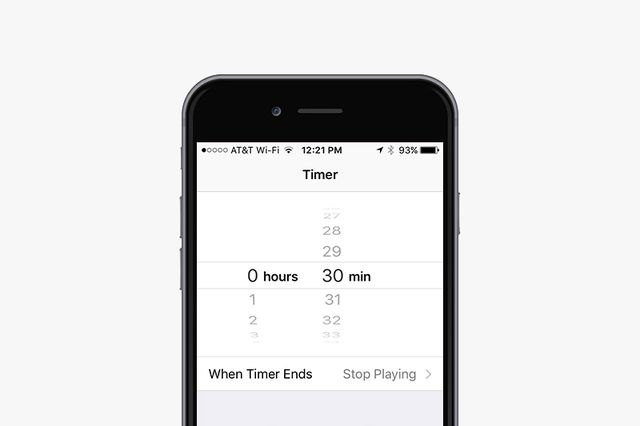
Uyku zamanlayıcısını ayarlayın
Saat uygulamasını açın
Sağ alt kısımdaki Zamanlayıcı'yı seçin
Zamanlayıcının ne kadar sürmesini istediğinizi ayarlayın
Zamanlayıcı Sona Erdiğinde Dokunun
Listenin en altına gidin ve Çalmayı Durdur'a dokunun
Ekranınızın sağ üstündeki Set (Ayarla) öğesine dokunun.
Başlat düğmesine basın
İPhone'unuzun pilinin sabah saatlerinde müziğin açık kalması yüzünden bitmesi konusunda endişe duymadan uykuya dalın
İlgili İçerikler
Yazarın Diğer Yazıları
- Masanızın Seviyesini Yükseltin: Çift Monitör Kurulumunuzu Geliştirmenin 8 Yolu
- Neden Bir VPN'e İhtiyacınız Var ve Doğru Olanı Nasıl Seçersiniz?
- iOS 16'da iPhone'unuzun Kilit Ekranını Nasıl Düzenlersiniz?
- Apple'ın Canlı Metni: Bir Fotoğraftan veya Videodan Nasıl Kopyalanır ve Yapıştırılır
- Kısa ve Uzun Vadede Daha Üretken ve Verimli Olmak İçin 11 İpucu
 Cihan Yılmaz
Cihan Yılmaz
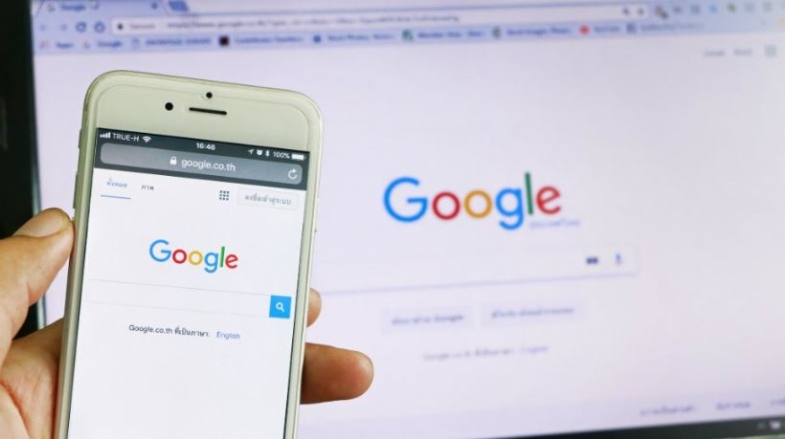

Yorumlar
Bu içerik ile ilgili hiç yorum yazılmamış. İlk yorum yapan sen ol.
Yorum Yazın