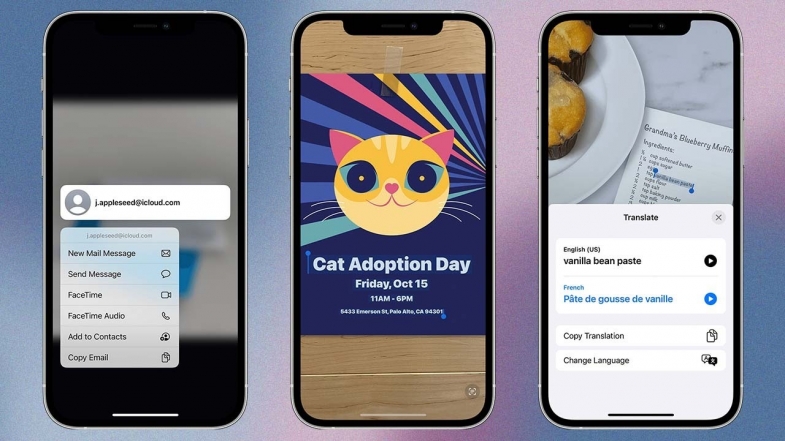
iOS 15 ve iPadOS 15'teki Canlı Metin özelliği ile telefon görüşmeleri yapmak, e-posta göndermek, dilleri çevirmek ve web aramaları yapmak için fotoğraflardan metin alabilirsiniz.
iPhone veya iPad'inizde kopyalamak, erişmek veya araştırmak istediğiniz metni içeren bir fotoğrafınız var. Google Lens veya Office Lens gibi uygulamalara dönebilirsiniz, ancak iOS 15 ve iPadOS 15 güncellemesi ile canlı metin arama artık Apple'ın mobil işletim sisteminde yerleşik olarak bulunuyor.
Yararlı bir yapay zeka dokunuşu sayesinde, yeni Canlı Metin özelliği, metni, kopyalayıp yapıştırmak, telefon görüşmesi yapmak, e-posta göndermek, metni çevirmek veya bir web araması yapmak için tanımlayabilir.
Canlı Metin, gerçek dünyadaki canlı görüntülerle de çalışır. iPhone veya iPad kameranızı bir tabelaya, belgeye veya metin içeren başka herhangi bir fiziksel görüntüye yönelttiğinizde özellik devreye girer. Metin içeren görüntülerin bulunduğu web sitelerinde bile çalışır.
Canlı Metin Uyumluluğu
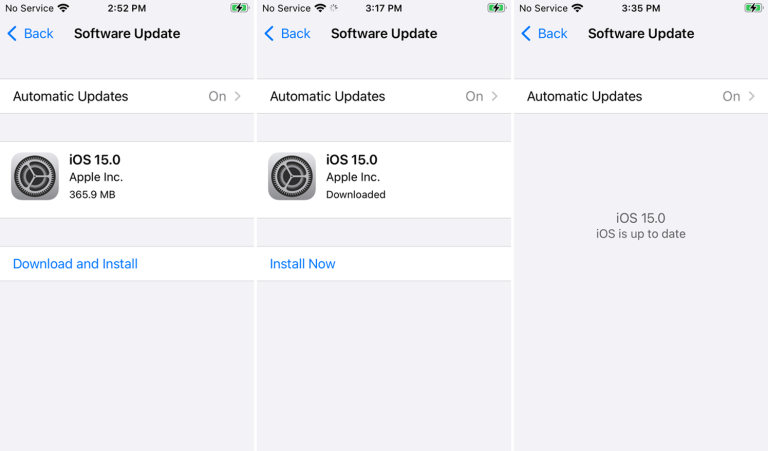
Canlı Metin özelliği yalnızca en yeni iPhone ve iPad modellerinden bazılarında çalışır. Buna tüm iPhone 11, 12 ve 13 modelleri ile iPhone XS ve XR (üzgünüm, iPhone X sahipleri) dahildir.
iPad Pro 12,9 inç modeli (üçüncü nesil veya üstü), iPad Pro 11 inç modeli (tüm nesiller), iPad Air (üçüncü nesil veya üstü), iPad (sekizinci nesil veya üstü) ve iPad mini (beşinci nesil veya üstü) tümü desteklenir.
Canlı Metin'i kullanmak için ayrıca iOS 15 veya iPadOS 15 veya sonraki bir sürümünü çalıştırıyor olmanız gerekir. Ayarlar > Genel > Yazılım Güncelleme'ye gidin. Size iOS'un güncel olduğu söylenecek veya en son güncellemeyi indirip yüklemeniz istenecektir.
Son olarak, Canlı Metin şu anda çevrilebilir diller olarak yalnızca İngilizce, Çince, Fransızca, İtalyanca, Almanca, Portekizce ve İspanyolca'yı desteklemektedir.
Canlı Metni Etkinleştir
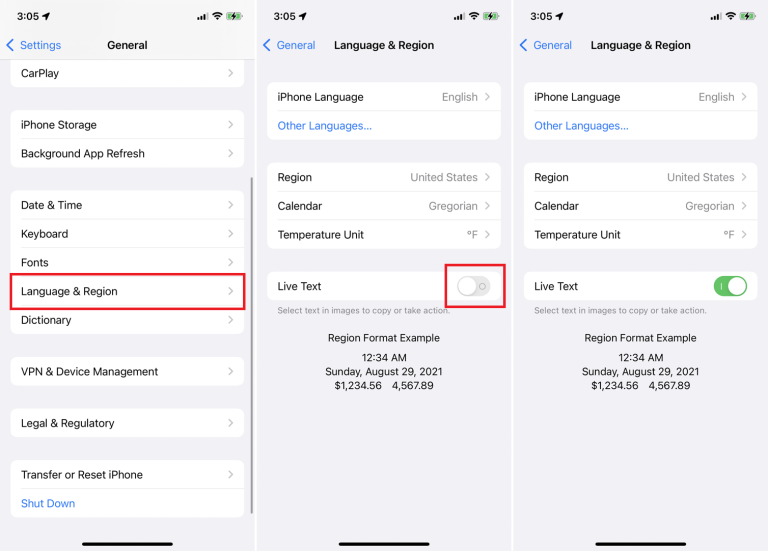
Canlı Metin'i kullanmayı denemeden önce özelliğin etkinleştirildiğinden emin olun. Ayarlar > Genel > Dil ve Bölge'ye gidin ve kapalıysa Canlı Metin'in yanındaki anahtarı açın.
Fotoğraflardan Metin Kopyala ve Yapıştır
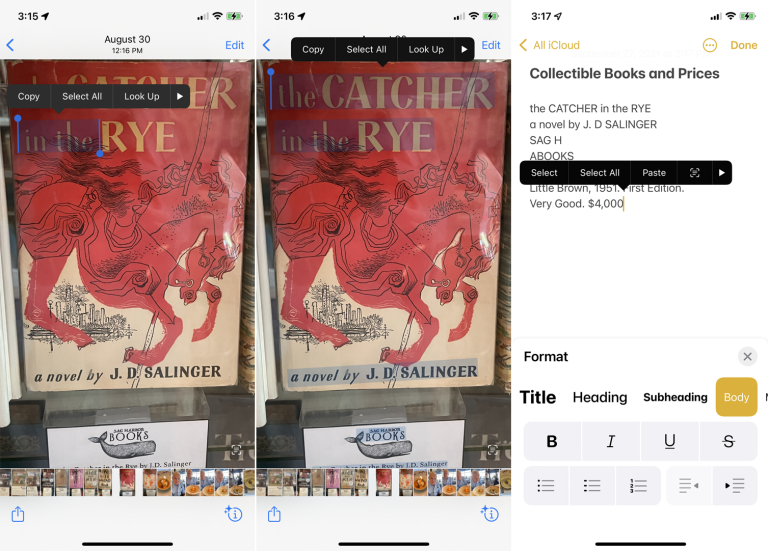
Mevcut bir fotoğraftan metin kopyalamak için Fotoğraflar uygulamasını başlatın ve metin içeren bir fotoğrafı açın. Seçilinceye kadar metindeki herhangi bir kelimeye basın ve üzerinde bir menü belirir. Yakalamak istediğiniz tüm kelimelerin etrafındaki dairesel tutma noktalarını sürükleyin, ardından metni almak için Kopyala'ya dokunun. Ayrıca görüntüdeki tüm görünür metni vurgulamak için Tümünü Seç'e ve ardından onu almak için Kopyala'ya dokunabilirsiniz.
Şimdi, yakalanan metni yapıştırmak istediğiniz uygulamayı açın, doğru noktaya dokunun ve menüden Yapıştır'ı seçin.
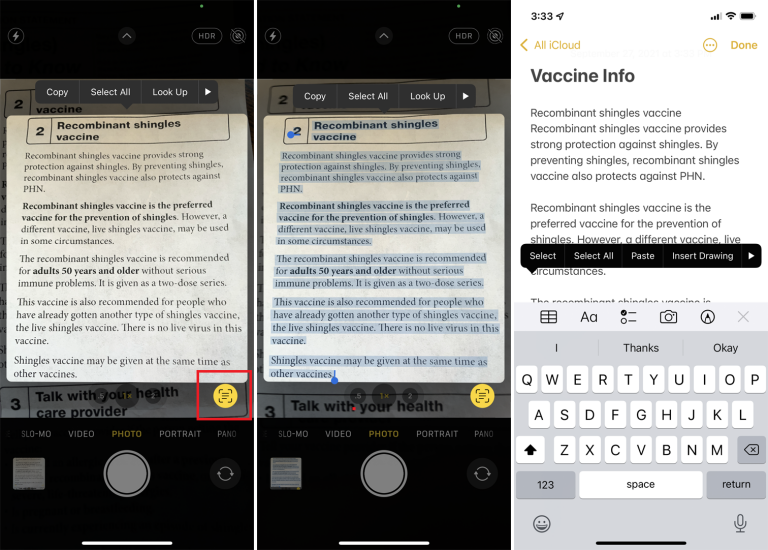
Bir işaretten, belgeden veya başka bir fiziksel öğeden metin kopyalamak için telefonunuzun kamerasını nesneye yöneltin. Görünüm ekranının sağ alt köşesinde görünen gösterge düğmesine dokunun. Ardından, metni seçmek için kaydırın veya dokunun ya da görüntüdeki tüm metni vurgulamak için Tümünü Seç'e dokunun.
Kopyala komutunu görüntülemek için seçime dokunun ve düğmesine dokunun. Hedef uygulamanıza gidin ve metni yapıştırmak için Yapıştır komutunu kullanın.
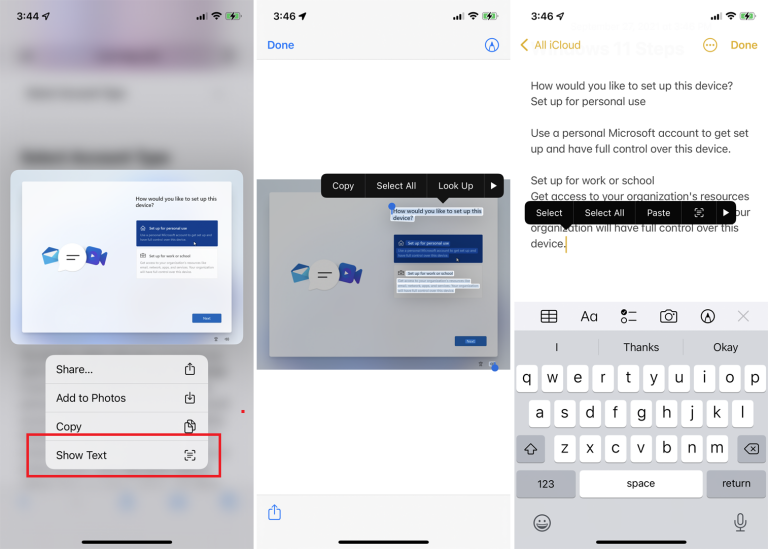
Bir web sitesindeki bir görselden metin kopyalamak için görselin üzerine basın. Açılır menüden, metni seçen Metni Göster seçeneğini seçin. Seçili metne basın ve Kopyala'yı veya Tümünü Seç'i ve ardından Kopyala'yı seçin. Ardından metni hedef uygulamaya yapıştırabilirsiniz.
Bir görüntüden metin kopyalamanın tek dezavantajı, özellikle paragraf dönüşleri ekleyerek veya kaldırarak yapıştırılan metni yeniden biçimlendirmeniz gerekebilmesidir. Aksi takdirde, Canlı Metinde yerleşik olarak bulunan yapay zeka genellikle metnin kendisini doğru hale getirme konusunda iyi bir iş çıkarır.
Fotoğraftaki Numaradan Telefon Görüşmesi Yapma
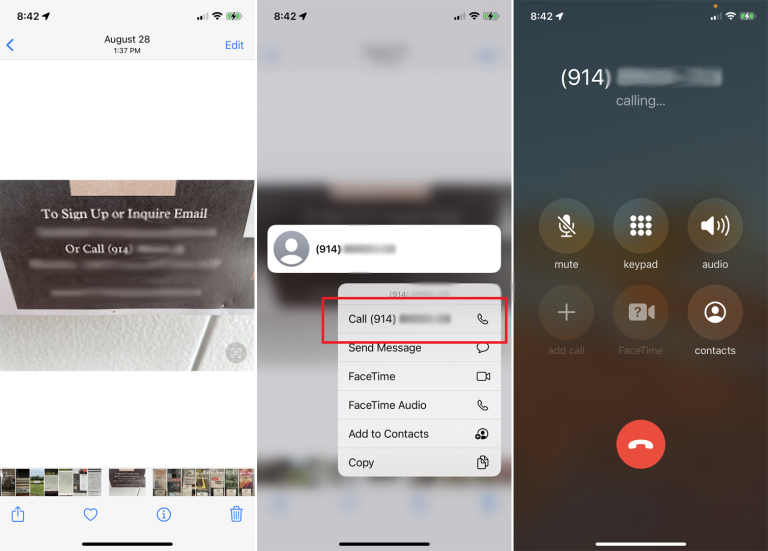
Bir resimde görüntülenen bir telefon numarasından telefon görüşmesi yapabilirsiniz. Fotoğraflar uygulaması için kitaplıkta görüntüyü açın. Numaraya basın ve aramayı yapmak için görüntülenen numaraya dokunun.
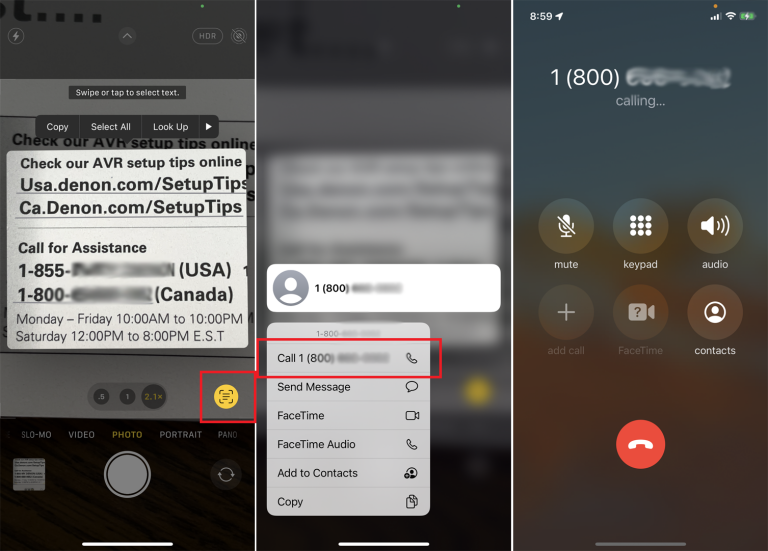
Ayrıca arama yapmak için cihazınızın kamerasını bir telefon numarasına doğrultabilirsiniz. Kamera uygulamasını açın ve resmin üzerine gelin. Gösterge düğmesine dokunun, ardından görüntülenen telefon numarasına basın. Aramak için numaraya dokunun.
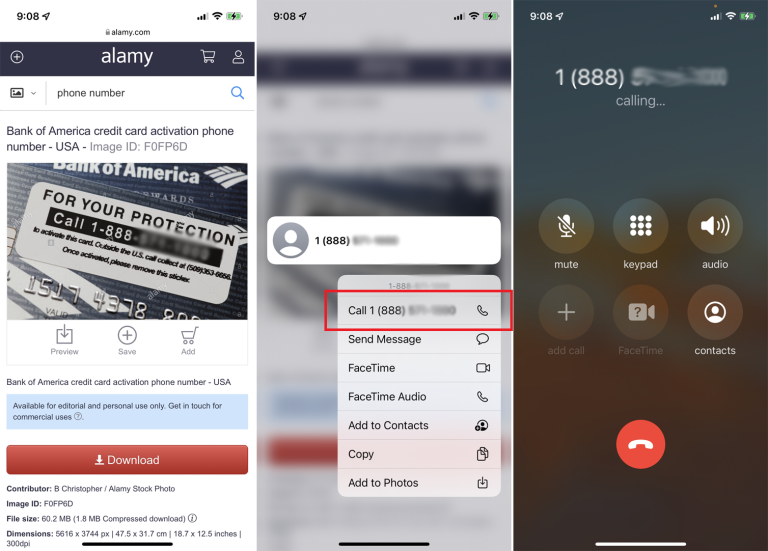
Bir web sitesindeki bir fotoğrafta veya görüntüde listelenen bir numarayı aramak için numaranın üzerine basın. Aramak için görüntülenen telefon numarasına dokunun.
Fotoğraftaki Bir Adresten E-posta Gönderme
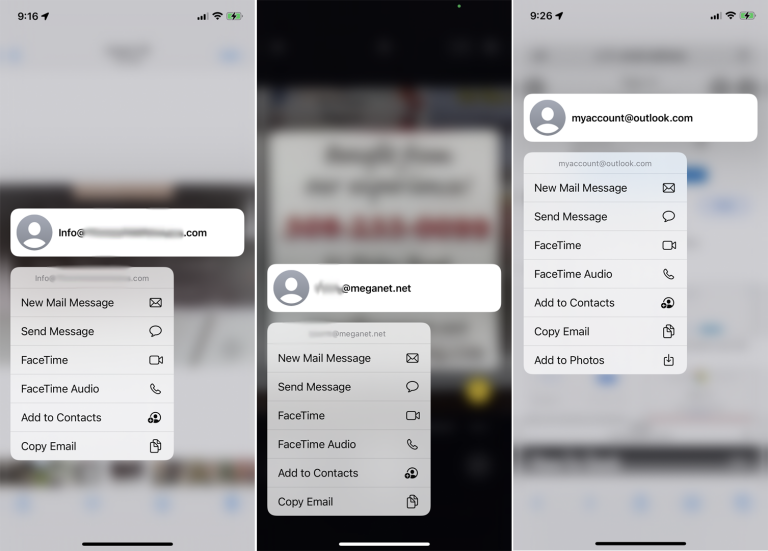
Resimde gösterilen bir adres üzerinden e-posta göndermek de aynı şekilde çalışır. Mevcut bir fotoğrafı kullanmak için adrese basın ve e-postanızı oluşturup göndermek için Yeni Posta Mesajı komutuna dokunun.
Adresi bir tabelada, posterde veya başka bir fiziksel öğede kullanmak için iPhone kameranızı nesneye doğrultun ve gösterge düğmesine dokunun. E-postanızı göndermek için adrese basın. Ayrıca, bir web sitesindeki bir fotoğrafta görüntülenen bir e-posta adresini, ona dokunarak ve ardından e-postanızı oluşturmak için görüntülenen adresi seçerek de seçebilirsiniz.
Bir Fotoğraftaki Metinden Bir Dili Çevirin
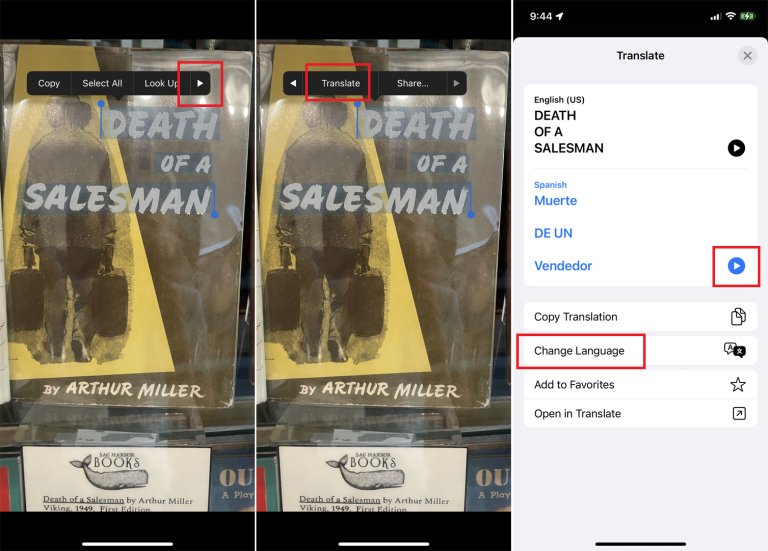
Kitaplığınızdaki bir fotoğraftaki veya görüntüdeki metni çevirmek için görüntüyü açın ve seçmek için metne basın. Menüde sağ oka dokunun ve Çevir komutunu seçin. Çevir ekranında, Dili Değiştir seçeneğine dokunun, ardından orijinal metni ve çeviriyi dinlemek için Oynat düğmesine dokunun. Çevrilmiş metni kopyalayıp yapıştırmak için Çeviriyi Kopyala'ya dokunun.
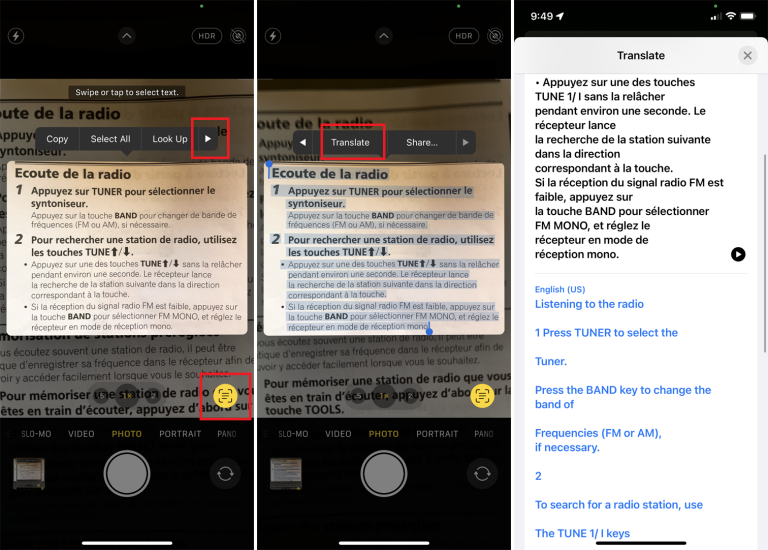
iPhone'unuzun kamerasını nesneye doğrultup gösterge düğmesine dokunarak da fiziksel bir nesnedeki metni çevirebilirsiniz. Metne basın ve Çevir komutuna dokunun, ardından çevrilen dili gerektiği gibi değiştirin.
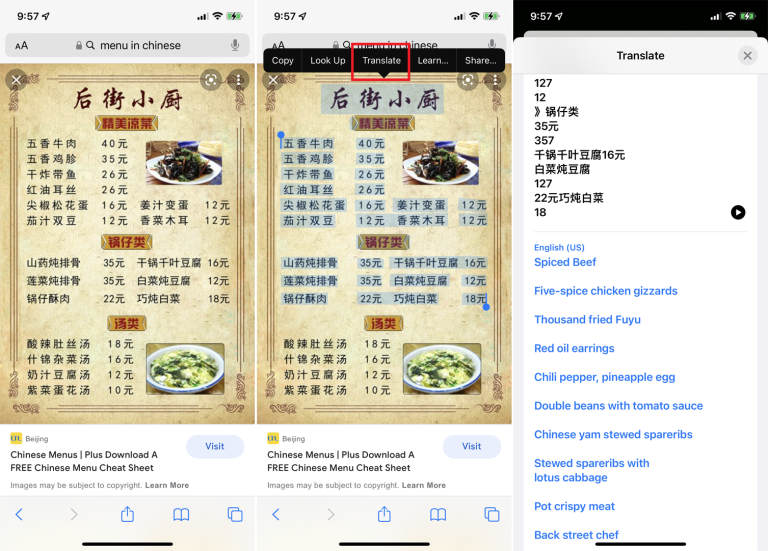
Bir web sitesindeki bir fotoğrafta veya görüntüde görüntülenen metni çevirmek için üzerine basın ve görüntülenen metni seçin. Sonucu görmek ve duymak için Çevir komutuna dokunun.
Bir Fotoğraftan Web Araması Açma
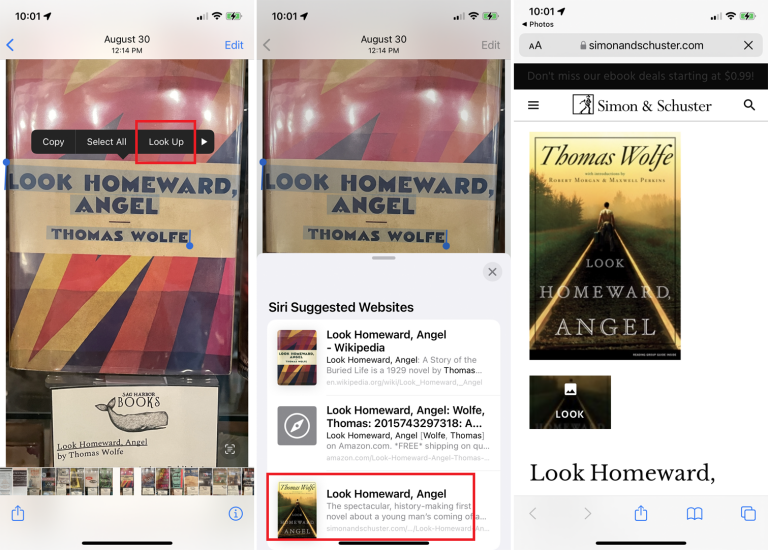
Metne basar ve Ara komutunu seçerseniz, cihazınızdaki bir görüntüdeki metinden de web araması yapabilirsiniz. Önerilen web siteleri listesinden açmak istediğinize dokunun.
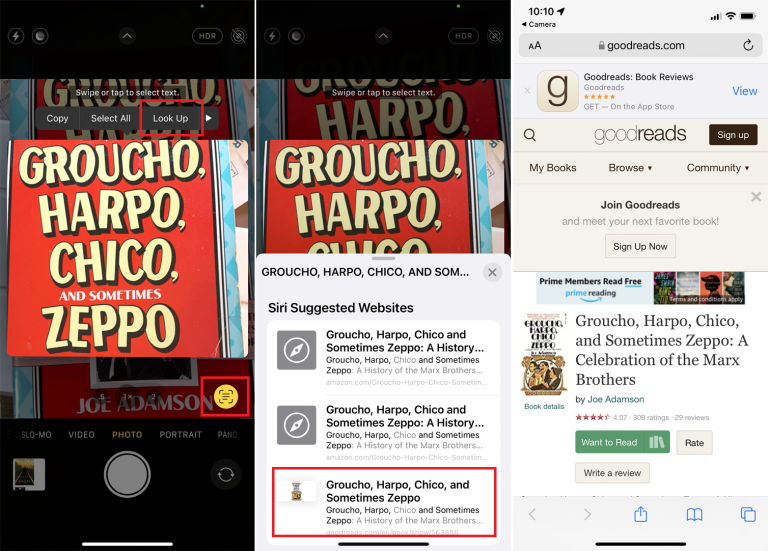
Fiziksel bir nesnede metin aramak için iPhone'unuzun kamerasını öğeye doğrultun ve gösterge düğmesine dokunun. Metne basın, Yukarı Bak'a dokunun ve sonuçlardan istediğiniz siteyi seçin.
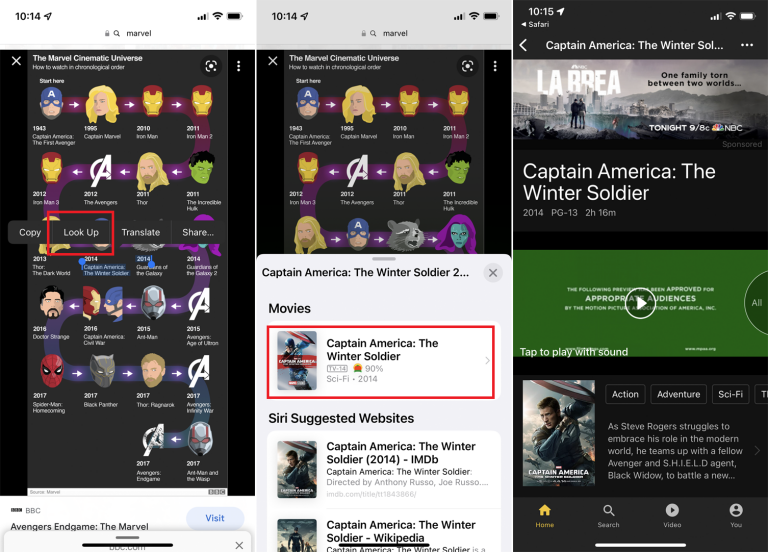
Bir web sitesinde bir fotoğraftaki metni de arayabilirsiniz. Üzerine basın ve Araştır komutunu seçin. Buradan, önerilen sonuçlar arasından görmek istediğiniz siteyi seçebilirsiniz.
Yazarın Diğer Yazıları
- Masanızın Seviyesini Yükseltin: Çift Monitör Kurulumunuzu Geliştirmenin 8 Yolu
- Neden Bir VPN'e İhtiyacınız Var ve Doğru Olanı Nasıl Seçersiniz?
- iOS 16'da iPhone'unuzun Kilit Ekranını Nasıl Düzenlersiniz?
- Apple'ın Canlı Metni: Bir Fotoğraftan veya Videodan Nasıl Kopyalanır ve Yapıştırılır
- Kısa ve Uzun Vadede Daha Üretken ve Verimli Olmak İçin 11 İpucu
 Cihan Yılmaz
Cihan Yılmaz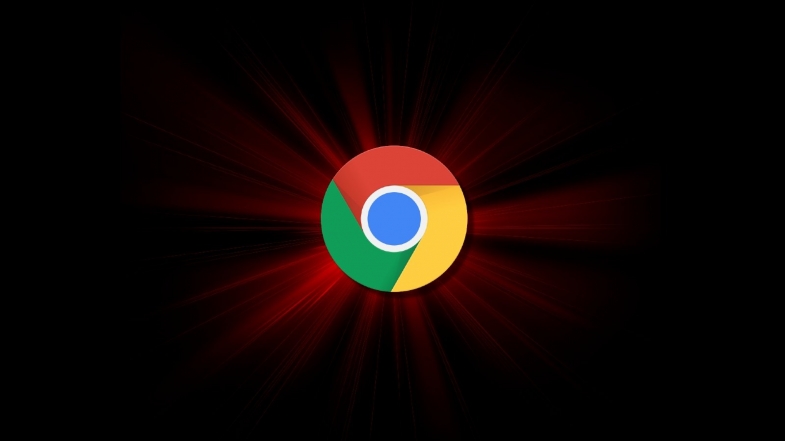
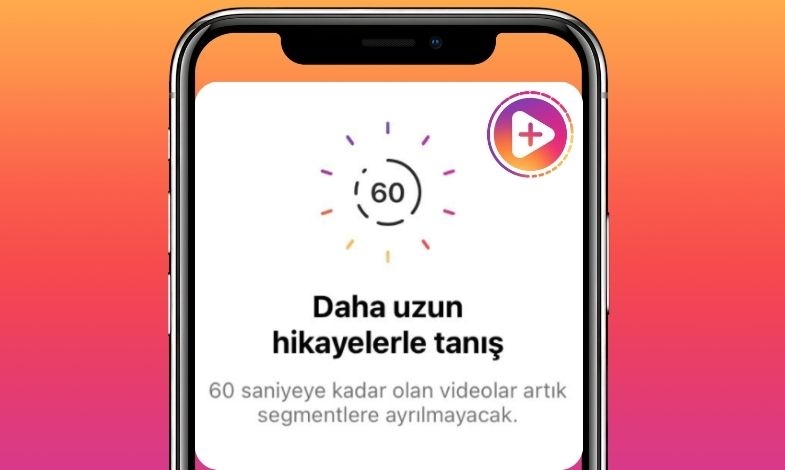

Yorumlar
Bu içerik ile ilgili hiç yorum yazılmamış. İlk yorum yapan sen ol.
Yorum Yazın