
Apple Watch'unuzu kişiselleştirmek için bu ipuçlarına göz atın. Saat'inizi hiç olmadığı kadar efektif kullanabilirsiniz.
Apple Watch'ınızda birkaç ayarı değiştirmek büyük bir fark yaratabilir. Favori uygulamalarınıza kısayollar eklemek, aktivite hedeflerinizi değiştirmek veya saatinizin metin boyutunu artırmak olsun, bu ince ayarlar akıllı saatinizin gezinmesini daha rahat hissettirebilir.
Bu özellikleri ve ayarları, 4 yaşındaki Series 3 dahil olmak üzere Apple'ın şu anda sattığı herhangi bir saat modelinde kullanabileceksiniz (2022'de Series 3 almanızı önermesek de). Ancak saatinizin Apple'ın WatchOS 8 yazılımının en son sürümünü çalıştırdığından emin olmak en iyisidir. Bunu yapmak, yalnızca saatinizin en son özelliklere ve iyileştirmelere erişmesini sağlamakla kalmaz, aynı zamanda güncellemeler genellikle güvenlikle ilgili düzeltmeleri içerdiğinden iyi bir güvenlik önlemidir.
Saatinizden en iyi şekilde yararlanmak için değiştirmeniz gereken Apple Watch ayarlarına bir göz atın.
Tüm Aktivite hedeflerinizi ayarlayın
2020'de WatchOS 7'nin piyasaya sürülmesiyle Apple, ayakta durduğunuz ve egzersiz yaptığınız süre boyunca hedeflerinizi değiştirme seçeneği ekledi. Önceden, yalnızca Hareket (veya kalori) hedefinizi değiştirebiliyordunuz.
Bu nedenle, - günde 30 dakika egzersiz ve toplam 12 saat ayakta durmak - varsayılanları kullanmak yerine birini gerçek günlük rutininize uyacak şekilde değiştirebilirsiniz.
Bu küçük değişiklik, Apple'ın söylediğinde değil, güne gerçekten başladığınızda kendi hedeflerinize ulaşmanızı mümkün kılacaktır. Örneğin, uyku takibini gece boyunca kullanırsanız ve sabahları saatinizi daha sık şarj etmeniz gerekiyorsa, bu halkaları kapatmak için gereken bir saatlik zamanı kaybetmiş gibi hissetmezsiniz.
Saatinizde Aktivite uygulamasını açın, en alta gidin ve Hedefleri Değiştir'e dokunun. Üç ölçüm için de ayarlamalarınızı yapın ve bu halkaları kapatmaya başlayın.

Çok uzun, rastgele ekran görüntüleri
Apple Watch'ta ekran görüntüsü almak için Digital Crown ve yan düğmeye aynı anda basıyorsunuz. Benim gibi değilseniz ve sık sık yanlışlıkla bunu tetiklerken, Fotoğraflar uygulamasını saatinizin kadranının rastgele resimleriyle dolduruyorsanız, bu basit ve kullanışlı bir yöntemdir.
Ekran görüntüsü alma özelliğini tamamen kapatmak için saatinizdeki Ayarlar uygulamasını açın veya telefonunuzdaki Watch uygulamasını kullanın ve Genel'e gidin ve Ekran Görüntüleri'ni bulana kadar aşağı kaydırın. Bu seçeneğe dokunun ve düzenli bir kamera rulosu için Ekran Görüntülerini Etkinleştir'in yanındaki anahtarı kapatın.
Dock'unuzda hangi uygulamaların görüneceğini özelleştirin
Apple Watch'ınızda yüklü çok sayıda uygulama varsa, ihtiyacınız olduğunda doğru uygulamaları bulmak zor olabilir. Apple Watch'ın yuvası işte bu noktada işe yarar. Tanıdık değilseniz, yuva aslında iPhone'un uygulama değiştiricisidir, ancak Apple Watch içindir. Son kullanılan uygulamalardan oluşan bir atlıkarınca açan yan düğmeye dokunarak bunu tetikleyebilirsiniz.
Bununla birlikte, en son uygulamalarınız yerine istediğiniz uygulamaları gösterecek şekilde bağlantı istasyonunu özelleştirebilirsiniz. Bunu saatinizde yapmak için Ayarlar menüsünü açın, Dock'a dokunun ve Favoriler seçeneğini seçin. Ancak, bu uygulamaları özelleştirebilmeniz için bunun yerine Telefonun Saati uygulamasında ayarlamanızı öneririm.
iPhone'unuzda Watch uygulamasını açın ve Dock'a dokunun. Favoriler seçeneği seçildiğinde, iki bölüme ayrılmış bir uygulama listesi göreceksiniz: Favoriler ve Dahil Etme. Favoriler, o anda bağlantı istasyonunuzda bulunan uygulamalardır, ikincisi ise saatinizde dahil olmayan tüm diğer uygulamaları listeler. Favoriler listesini beğeninize göre özelleştirmek için sağ üst köşedeki Düzenle düğmesine dokunun.
Bileğinizde görmek istediğiniz Portre modundaki fotoğrafları seçin
Portre modu fotoğraflarını saatinizin arka planı olarak ayarlayabilirsiniz. Ancak önce, iPhone'unuzdaki Watch uygulamasındaki ayarlara girmelisiniz. Başlamak için İzle uygulamasını başlatın ve ekranın altındaki Yüz Galerisi sekmesine gidin. Ardından, Yeni Saat Yüzleri kategorisinin altındaki Portreler seçeneğine dokunun. Bileğinizi kaldırdığınızda veya ekrana dokunduğunuzda otomatik olarak dönecek 24 adede kadar fotoğraf seçmek için İçerik altındaki Fotoğraf Seç seçeneğine dokunun.

Apple Watch'un ekranını daha uzun süre uyanık tutun
Apple Watch'ınızın ekranının hemen boşta kalmasını istemeyebileceğiniz zamanlar olabilir. Belki uzun bir metin mesajı okumanın ortasındaydınız ve dikkatiniz dağıldı veya belki de zamanlayıcınıza göz kulak olmak istiyorsunuz. Apple Watch'un ekranına dokunduğunuzda, genellikle 15 saniye boyunca etkin kalır. Ancak saatinizdeki Ayarlar menüsünü başlatıp, Ekran ve Parlaklık'a dokunarak ve Uyanma Süresi'ni seçerek bunu 70 saniyeye uzatabilirsiniz. Ardından 70 Saniye Açık seçeneğini seçin.
Her uygulamanın otomatik olarak yüklenmesini durdurun
iPhone'unuza her uygulama yüklediğinizde, varsa Apple Watch muadili otomatik olarak yüklenir. Bu, saatinizin uygulama tablosunu oldukça hızlı bir şekilde karıştırabilir ve saatinizde kullanmak istediğiniz uygulamaları bulmanızı zorlaştırabilir.
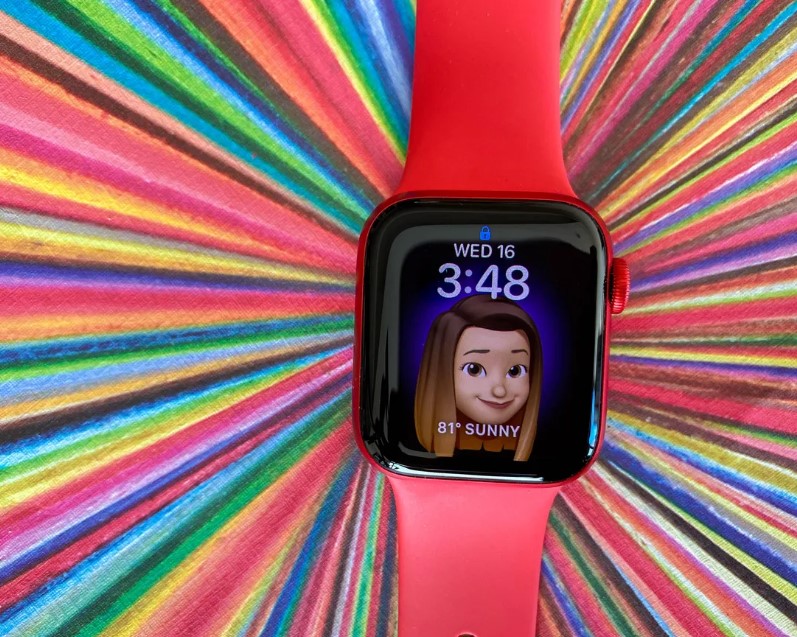
Telefonunuzdaki Watch uygulamasında Ayarlar > Genel'e gidin ve ardından Otomatik Uygulama Yükleme'nin yanındaki anahtarı Kapalı konumuna kaydırın. Bunu, Ayarlar menüsünü açarak, App Store'a dokunarak ve Otomatik İndirmeler'in yanındaki anahtarı değiştirerek de saatte yapabilirsiniz.
Şu andan itibaren, telefonunuzda Watch uygulamasını açarak ve ardından mevcut uygulamaların bir listesini bulabileceğiniz en alta kaydırarak saatinize tek tek uygulamalar yükleyebilirsiniz.
Gürültülü bildirimleri susturun
Akıllı saatler, bir uyarıyı veya saati gizlice kontrol etmek için faydalı olabilir. Ancak yüksek sesli bildirimler amacı bozabilir. Kontrol Merkezi'ni başlatmak için ekranın altından yukarı kaydırarak Apple Watch'unuzun sessiz modunu açın. Ardından Sessiz Modu açmak için zile benzeyen simgeye dokunun.
Bunu, Apple Watch'un Ayarlar menüsünü açıp Sound & Haptics'e kaydırarak ve Sessiz Mod'un yanındaki anahtarı değiştirerek de yapabilirsiniz. Tamamen sessize almak istemiyorsanız, gelen bildirimlerin ne kadar yüksek veya sessiz duyulacağını ayarlamak için bir ses seviyesi kaydırıcısı da vardır.
Siri'nin yalnızca kulaklık takarken yüksek sesle konuşmasını sağlayın
Siri, zamanlayıcıları hızlı bir şekilde ayarlamak, antrenmanlara başlamak veya hava durumunu saatinizden kontrol etmek için faydalı olabilir. Ancak Siri'nin her zaman yüksek sesle konuşmasını istemeyebilirsiniz. Bunu, Siri'nin yalnızca kulaklık taktığınızda sesli geri bildirim sağlaması için kolayca değiştirebilirsiniz. Apple Watch'ınızdaki Ayarlar menüsünü açın, Siri'ye gidin ve Sesli Geri Bildirim bölümüne gidin. Ardından Yalnızca Kulaklık seçeneğine dokunun. Bluetooth kulaklığınız Apple Watch'ınıza bağlandığında, saatin ayarlar menüsündeki Siri ses seviyesi ayarının üzerinde kulaklığınızın adının göründüğünü görmelisiniz.
Yazı tipi boyutunu artırarak metnin okunmasını kolaylaştırın
Bu kadar küçük bir ekranda bildirimleri ve haber başlıklarını okumak zor olabilir. Neyse ki, gözlerinizi biraz daha rahatlatmak için Apple Watch'taki yazı tipi boyutunu artırabilirsiniz. Bunu yapmak için saatinizde Ayarlar uygulamasını başlatın ve Metin Boyutu'na gidin. Saatinizdeki metin boyutunu ayarlamak için Digital Crown'u çevirin veya metrenin her iki yanında görünen harflere dokunun. Apple Watch Series 7'niz varsa, daha büyük bir ekrana sahip olduğundan metni büyütmek için daha fazla boyut seçeneğiniz olur.
"Nefes al" için can sıkıcı hatırlatmaları durdurun
Birkaç saatte bir Apple Watch'ınız bip sesi çıkaracak ve bileğinize dokunarak size biraz nefes almanız gerektiğini hatırlatacaktır. İlk kez gerçekleştiğinde biraz komik oluyor; Nefes almak için neden bir hatırlatıcıya ihtiyacım var, kaçık saat?! Sonra tekrar olur. Ve yeniden. Kelimenin tam anlamıyla istem dışı olan fizyolojik bir hareket için varsayılan olarak her 4 saatte bir.
Breathe hatırlatıcısı, birkaç dakikanızı ayırarak zihninizi boşaltmanıza ve solunumunuzu kontrol etmenize yardımcı olmak, dolayısıyla kalp atış hızınızı düşürmek ve potansiyel olarak daha merkezlenmiş ve sakin hissetmenize yardımcı olmak için tasarlanmıştır. Ama benim gibiyseniz ve uyarıyı asla takip etmiyorsanız, nefes almanız gerektiğini hatırlatmak zorunda kalmamak için birkaç saniyenizi ayırın.
iPhone'unuzda Apple Watch uygulamasını açın, ardından aşağı kaydırın ve Farkındalık uygulaması seçeneğine dokunun. Ardından, Bildirimler kapalı'yı seçin. (Not: Saatiniz WatchOS 8'i çalıştırmıyorsa, bu Dikkat yerine Nefes olarak görünecektir.)
iPhone'unuzla Apple Watch'unuzun kilidini açın
Apple Watch'unuzun kilidini açmak için parolanızı girmek zahmetli olabilir, ancak bunu yapmanın daha kolay bir yolu var. iPhone'unuzun kilidi açıldığında Apple Watch'unuzun otomatik olarak kilidinin açılmasını seçebilirsiniz.
Digital Crown'a dokunun ve Apple Watch'un Ayarlar menüsüne gidin. Parola'ya ilerleyin ve iPhone ile Kilidi Aç'ın yanındaki anahtarın açık olduğundan emin olun. Artık iPhone'unuz, bunu her uygulamaya koyduğunuzda iPhone'unuzun Apple Watch'ınızın kilidini açmak için kullanıldığını söyleyen bir uyarı görüntüleyecektir.

Uygulamalarınızı bulmayı kolaylaştırın
Petek uygulama ızgarası, tanıtım fotoğraflarında ve ilk bakışta harika görünüyor, ancak özellikle saatinizde çok sayıda uygulama yüklüyse, başlatmak istediğiniz uygulamayı bulmak zor olabilir. Bir ızgara yerine saat, tüm uygulamalarınızı alfabetik bir listede görüntüleyebilir.
Telefonunuzdaki Watch uygulamasında veya Watch'taki Ayarlar uygulamasında Uygulama Görünümü > Liste Görünümü'ne dokunun. Artık saatinizin kadranından çıkmak için Digital Crown'a bastığınızda, hızlıca kaydırabileceğiniz ve aradığınızı bulabileceğiniz bir uygulama listesi göreceksiniz.

Siri'yi ne zaman göreceğinizi kontrol edin
Apple Watch'ınızda Siri'yi etkinleştirmenin üç farklı yolu vardır. Bileğinizi ağzınıza doğru kaldırabilir ve konuşmaya başlayabilir, Digital Crown'a uzun süre basabilir veya "Hey, Siri" uyandırma ifadesini kullanabilirsiniz.
Başka biriyle konuşurken saati kontrol etmeye veya bir bildirim okumaya çalışırken yanlışlıkla Siri'yi tetiklediğimi fark ettim (ancak saatim Siri ile konuşmaya çalıştığımı düşünüyor). Can sıkıcı ama değiştirilebilir.
Telefonunuzdaki Watch uygulamasında veya Watch'taki Ayarlar uygulamasında Siri'yi seçin ve orada Siri'yi ne zaman göreceğinizi kontrol etmek için üç düğme bulacaksınız. Kullanmak istemediğiniz seçeneklerden herhangi biri için her bir düğmeyi Kapalı konumuna kaydırın.
Kontrol Merkezini Yeniden Düzenle
Tıpkı iPhone'unuzdaki Kontrol Merkezi gibi, Apple Watch'taki Kontrol Merkezi de rahatsız etmeyin ve uçak modu gibi ayarları hızla yapmak ve el fenerini etkinleştirmek için gittiğiniz yerdir.
Bununla birlikte, Kontrol Merkezi'ndeki varsayılan seçenekler listesinin saatinizi nasıl kullandığınıza en uygun olmadığını görebilir ve listeyi yeniden düzenlemek isteyebilirsiniz. Benim için bu, Uyku Vakti geçişini listenin en altına yakın bir yerden en üste taşımak anlamına geliyor. Bu şekilde, uyku hedeflerim olmadığında hafta sonu uykumu izlemek istediğimde, yukarı kaydırıp simgeye dokunabilirim.
Saatinizdeki Kontrol Merkezi'ne erişmek için saat yüzünün altından yukarı kaydırın veya bir uygulamada Kontrol Merkezi'nin yukarı doğru kaymaya başladığını görene kadar ekranın alt kısmına uzun süre basabilirsiniz, bundan sonra tek yapmanız gereken erişmek için parmağınızı yukarı kaydırmak için Aynı numara, bildirimlerinizi herhangi bir yerden görüntülemek için de çalışır.
Listenin altındaki Düzenle düğmesine dokunarak Kontrol Merkezi'ndeki sırayı değiştirin veya bazı düğmeleri gizleyin. Simgeler sallanmaya başlayacak ve bir seçeneği gizlemek için kırmızı bir eksi işareti gösterecektir. Simgeleri tercih ettiğiniz sıraya sürükleyip bırakın veya seçeneği tamamen kaldırmak için kırmızı eksi düğmesine dokunun.
İşiniz bittiğinde saat kadranına geri dönmek için Bitti'ye dokunun veya saatinizin yan tarafındaki Digital Crown'a basın.
Göz atmaya değer çok daha fazla Apple Watch özelliği var. Örneğin, EKG uygulaması kalp atışı düzensizliklerini belirlemeye yardımcı olabilir, Pilates ve Tai Chi için yeni egzersiz seçenekleri vardır ve hatta özel saat yüzlerinizi paylaşabilirsiniz.
Yazarın Diğer Yazıları
- Masanızın Seviyesini Yükseltin: Çift Monitör Kurulumunuzu Geliştirmenin 8 Yolu
- Neden Bir VPN'e İhtiyacınız Var ve Doğru Olanı Nasıl Seçersiniz?
- iOS 16'da iPhone'unuzun Kilit Ekranını Nasıl Düzenlersiniz?
- Apple'ın Canlı Metni: Bir Fotoğraftan veya Videodan Nasıl Kopyalanır ve Yapıştırılır
- Kısa ve Uzun Vadede Daha Üretken ve Verimli Olmak İçin 11 İpucu
 Cihan Yılmaz
Cihan Yılmaz


Yorumlar
Bu içerik ile ilgili hiç yorum yazılmamış. İlk yorum yapan sen ol.
Yorum Yazın