
Sorunları olan veya yavaş internet bağlantısı olan bir uygulama da dahil olmak üzere bir iPad'in yavaş çalışmasının birçok nedeni vardır. Genellikle, bu sorunların çözümü kolaydır.
iPad'iniz yavaş mı çalışıyor veya birkaç saat sonra ağırlaşıyor mu? Bu, iPad Air ve iPad Pro tabletlerin işlem gücüne sahip olmayan eski iPad'lerde gerçekleşme olasılığı daha yüksek olsa da, en yeni iPad bile yavaşlayabilir.
Bu makaledeki talimatlar özellikle iOS 11 veya daha yeni (iPadOS dahil) iPad'lere yöneliktir, ancak bilgilerin çoğu işletim sisteminin önceki sürümleri için de geçerlidir.
Mevcut iPad Uygulamanızdan Çıkın
İPad'in yavaşlamasının bir nedeni, iPad yerine bir uygulama ile ilgili bir sorundur. Normalden daha yavaş çalışan bir uygulama ile karşılaştığınızda, uygulamayı kapatmak ve ardından yeniden başlatmak için Ana Ekran düğmesini tıklamanız mantıklı görünebilir. Ancak, Ana Ekran düğmesini tıklamak uygulamayı kapatmaz. Onu askıya alır ve tekrar ihtiyacınız olana kadar arka planda donmuş tutar.
Birkaç uygulama arka planda çalışmaya devam eder. Bunlar genellikle Pandora, Spotify veya iPad ile birlikte gelen Müzik uygulaması gibi müzik akışı yapan uygulamalardır.
İPad'iniz yalnızca tek bir uygulamada yavaşlıyorsa, uygulamayı düzgün bir şekilde kapatmak ve bellekten temizlemek için uygulamadan çıkın. Bu, yeni bir sürümünü başlatmanıza izin verir.
Bir uygulamadan çıkarak kaydedilmemiş çalışmanızı kaybedebilirsiniz. Şu anda bir görevde çalışıyorsa devam etmeden önce uygulamanın görevi tamamlamasını bekleyin.
Müzik çalan uygulamaları da kapatmak iyi bir fikirdir. Müzik uygulamalarının soruna neden olması olası değildir, ancak arka planda çalışan tüm uygulamaların kapatılması, hiçbir şeyi etkilememelerini sağlar.
Son Kullanılan Tüm iPad Uygulamaları Nasıl Kapatılır
Uygulamaları kapatmak için, arka planda askıya alınan veya çalışan uygulamaların listesini görüntüleyin:
İPad'in altındaki Ana Ekran düğmesine iki kez basın.
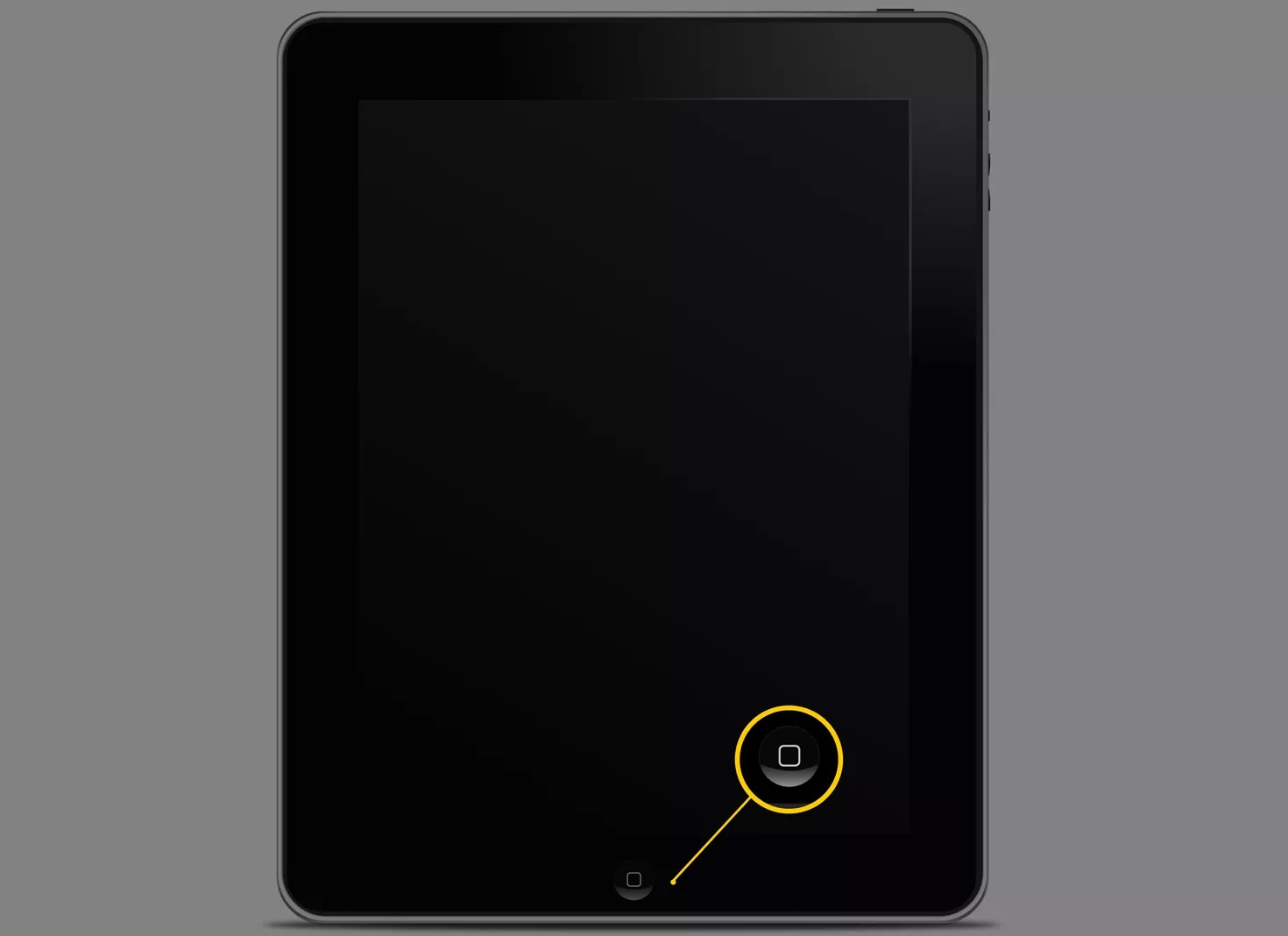
Kapatmak istediğiniz uygulamayı bulmak için soldan sağa veya sağdan sola kaydırarak bu ekranda gezinin.
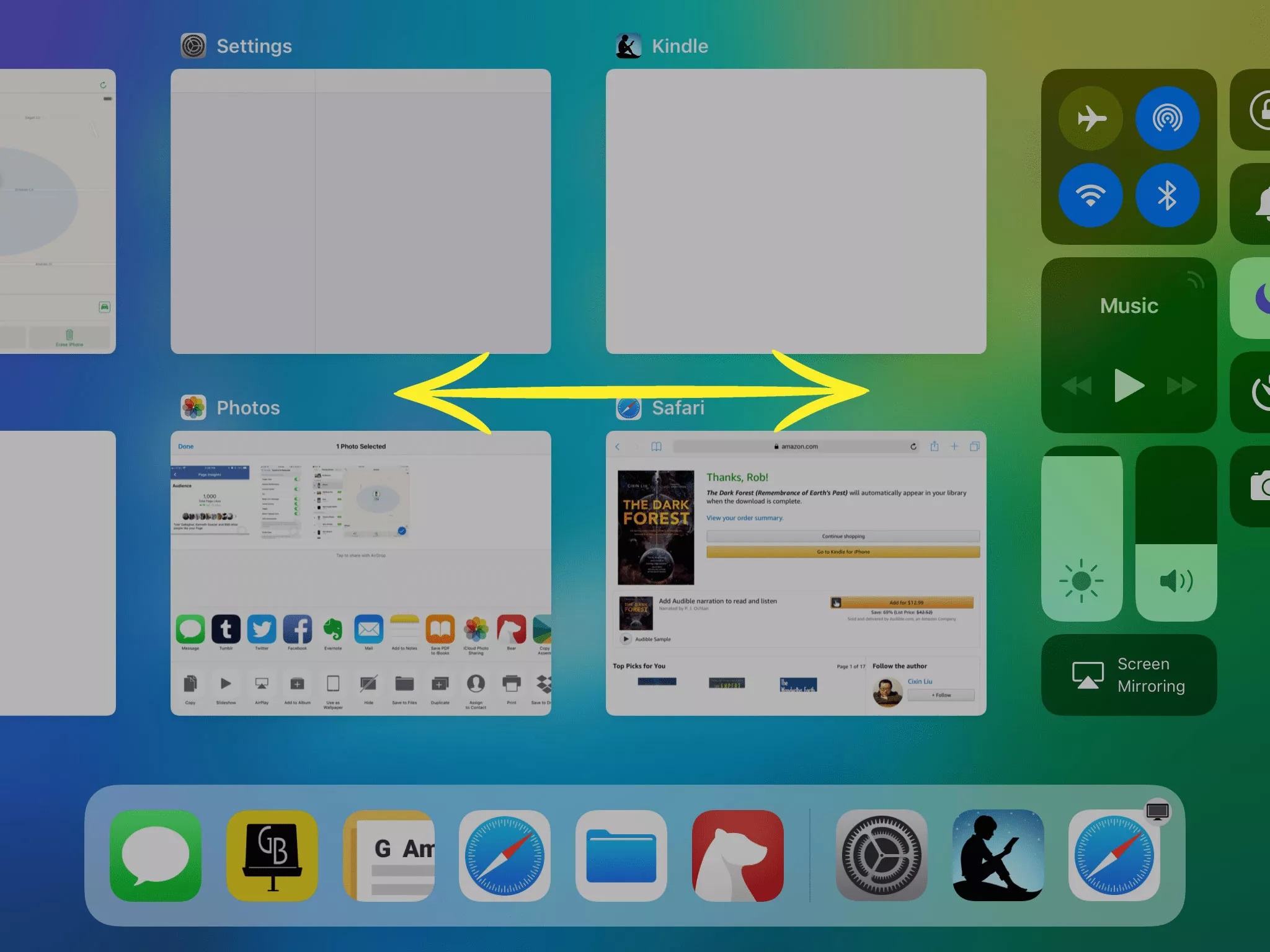
Parmağınızı küçük resim görüntülerinden birine hafifçe bastırın ve parmağınızı kaldırmadan ekranın üst kısmına doğru kaydırın. Bu hareket, uygulamayı iPad'den fırlatmaya benzer.
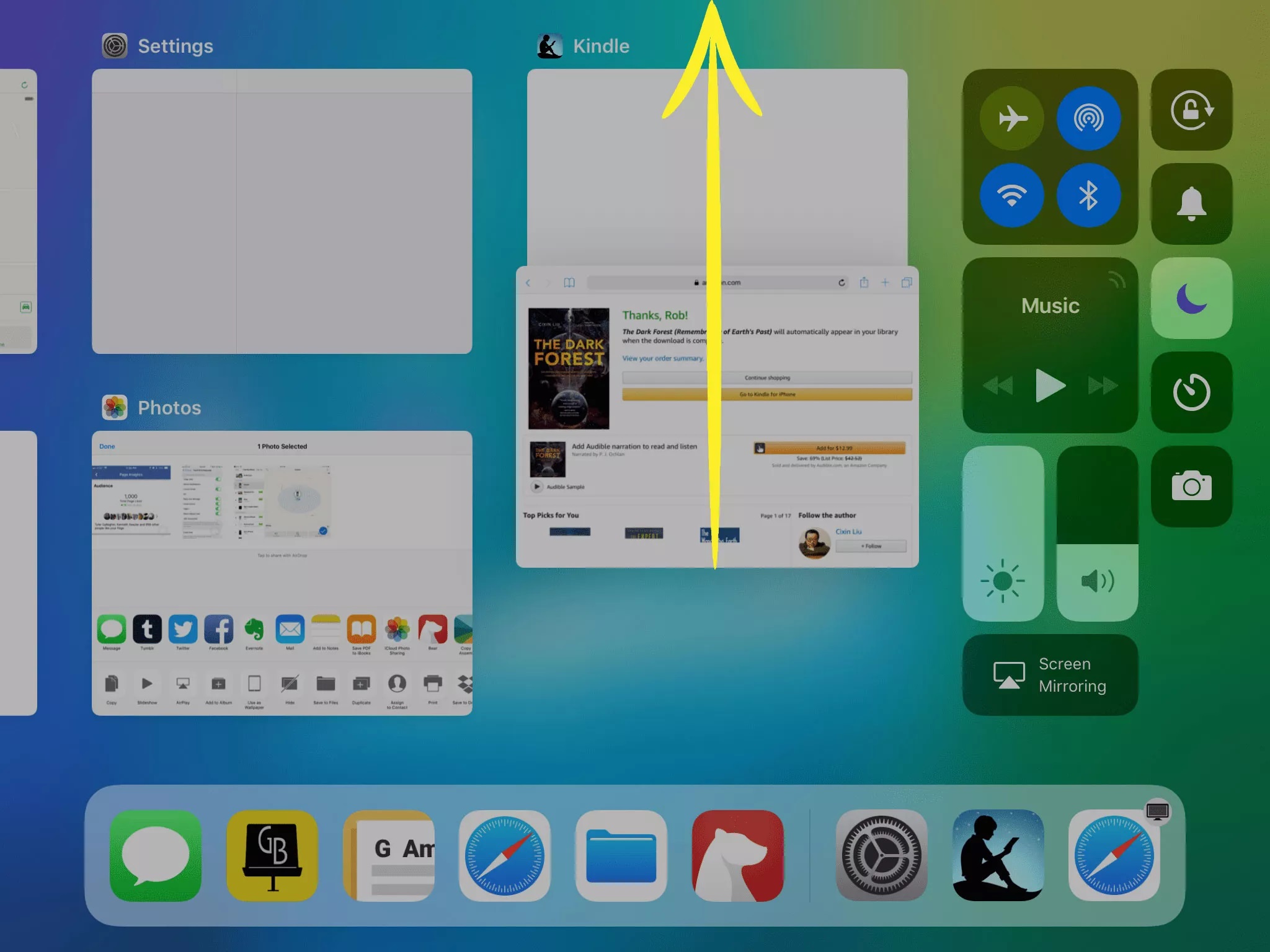
Tüm uygulamaları kapattıktan sonra, daha iyi yanıt verip vermediğini görmek için yavaş çalışan uygulamayı deneyin.
Yavaş iPad'i yeniden başlatma
Uygulamaları kapatmak her zaman işe yaramaz. Performansta herhangi bir gelişme görmüyorsanız iPad'i yeniden başlatın. Bu, her şeyi geçici bellekten temizler ve iPad'inize temiz bir başlangıç sağlar. Bu, kişisel verilerinizi kalıcı olarak kaldırmaz.
Bir iPad'i yeniden başlatmak için:
İPad'inizi kapatmak için bir düğmeyi kaydırmanızı söyleyen talimatlar görünene kadar iPad'inizin yönüne bağlı olarak Üst veya Yan düğmesini basılı tutun. (Daha önce bu düğmeye Uyku / Uyanma düğmesi deniyordu.)
İPad'inizi Face ID ile yeniden başlatırsanız, güç kapatma kaydırıcısını görüntülemek için Üst düğmesini ve ses düzeyi düğmelerinden birini basılı tutun.
Düğmeyi kaydırdığınızda, tablet tamamen kapanır ve iPad ekranı kararır.
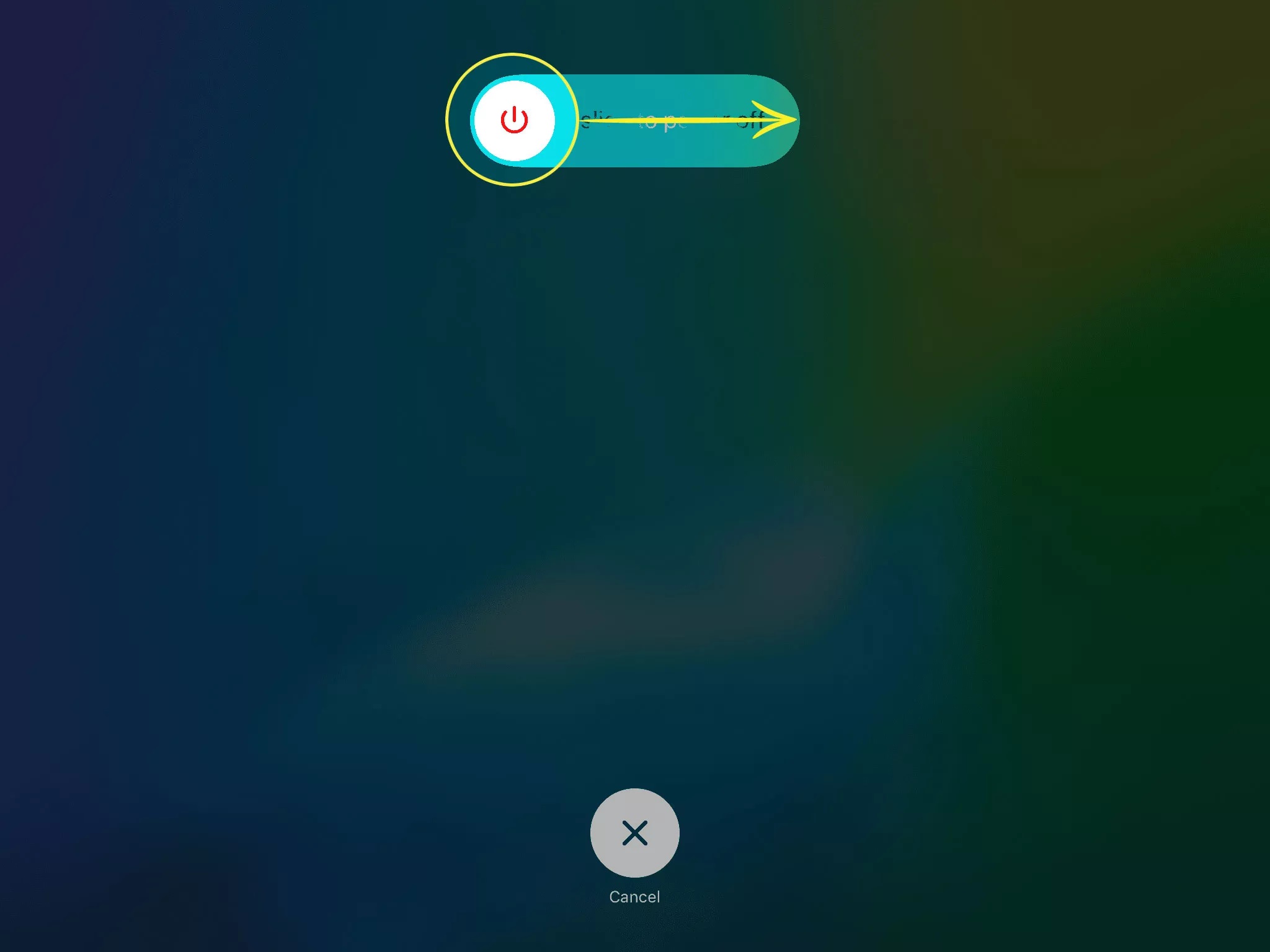
Birkaç saniye bekleyin ve ardından Apple logosu ekranda görünene ve iPad yeniden başlatılana kadar Üst veya Yan düğmesini basılı tutarak iPad'i yeniden başlatın. (Düğmenin yeri iPad'inizin yönüne bağlıdır.)
İPad'inizin Wi-Fi Bağlantısını Kontrol Edin
Yeniden başlatma iPad'inizin performansını artırmazsa, yavaş çalışan iPad olmayabilir. Kablosuz ağınız olabilir. Wi-Fi ağınızın internet hızını kontrol etmek için TTNet Speedtest gibi bir uygulama kullanın. Bu uygulama, verileri uzak bir sunucuya gönderir ve ardından verileri iPad'e geri göndererek hem yükleme hem de indirme hızlarını test eder.
Birkaç konumdan hızı kontrol edin. Kablosuz sinyale müdahale eden bir şey olabilir (iPad ve yönlendirici arasına yerleştirilmiş bir buzdolabı gibi) veya iPad yönlendiriciden çok uzakta olabilir.
Yönelticiye yaklaştıkça hız artarsa, Wi-Fi aralığınızı artırmaya bakın. Bu büyük binalarda yaygındır, ancak bir ev bile kablosuz yönlendiricisinin etkili mesafesiyle ilgili sorun yaşayabilir.
İOS'un Geçerli Sürümünü Çalıştırma
iOS, iPad için işletim sistemidir. En son işletim sistemini çalıştırmak her zaman iyi bir fikirdir. Bu, yalnızca en son performans ayarlarına sahip olmanızı sağlamakla kalmaz, aynı zamanda herhangi bir güvenlik sorunu için en son düzeltmelere sahip olmanızı sağlar.
İPad'inizdeki iOS sürümünü Ayarlar uygulamasını açıp Genel ayarlar'a ve Yazılım Güncelleme'ye dokunarak kontrol edebilirsiniz.
Bir Reklam Engelleyici Yükleme
Öncelikle web'de gezinirken bir yavaşlama görürseniz, ancak internet hızınız yavaş değilse, taradığınız sayfaların suçlu olduğunun bir belirtisi olabilir.
Bir web sayfasında ne kadar çok reklam varsa, yüklenmesi de o kadar uzun sürer. Bu reklamlardan herhangi biri durursa, web sayfasının görüntülenmesini beklersiniz. Reklamlar, Safari dahil her tarayıcıda yavaş performansa neden olur.
Bunun bir çözümü bir reklam engelleyici yüklemektir. Bu widget'lar, web sayfalarına yüklenecek reklamlara izin vermeyerek Safari tarayıcısını geliştirir. Reklam engelleyiciler daha kolay okuma ve daha hızlı yükleme sağlar. Birçok web sitesi reklamlardan elde edilen gelirle desteklenmektedir, bu nedenle reklamlar, güreşmeniz gereken bir dengedir.
Arka Planda Uygulama Yenilemeyi Kapat
Arka Planda Uygulama Yenileme işlevinin kapatılması pil ömründen tasarruf sağlamanın yanı sıra iPad'inizi zayıf ve orta düzeyde tutabilir. Arka Planda Uygulama Yenileme, uygulamaların kullanmadığınız zamanlarda bile içeriklerini yenilemelerine olanak tanır. Bu şekilde, Facebook haber akışınıza ulaşabilir veya bir haber uygulamasından en son makaleleri alabilirsiniz.
Arka planda yenileme, işlem hızını ve internet bant genişliğini kullanır, bu nedenle iPad'in biraz daha yavaş çalışmasına neden olabilir. Bu genellikle ana neden değildir, ancak iPad'in yavaş çalıştığını (ve özellikle pil hızla biterse), Arka Plan Uygulaması Yenilemeyi kapatın.
Arka Planda Uygulama Yenileme özelliğini kapatmak için:
İPad ayarlarına gidin.
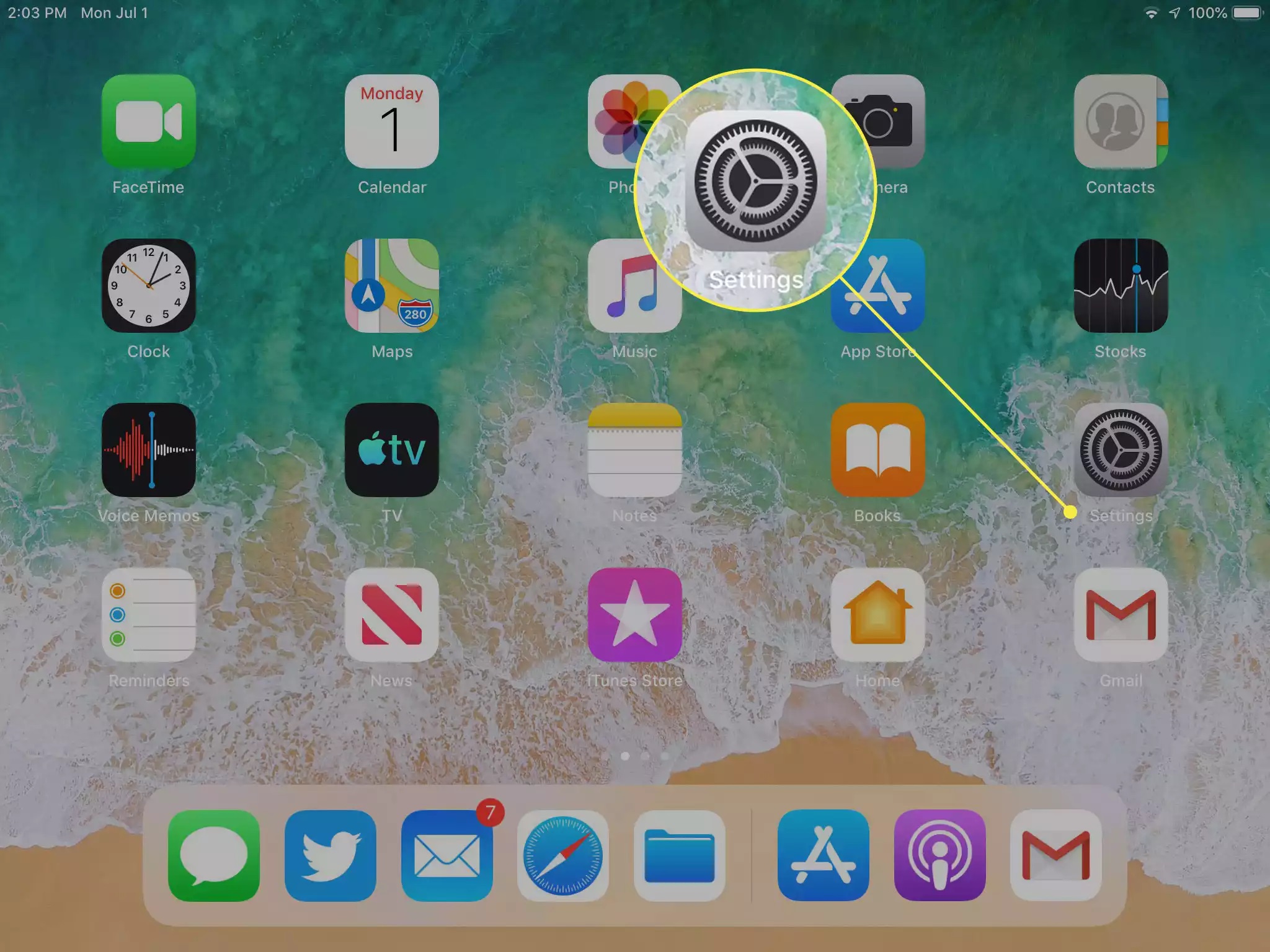
Ekranın sol tarafındaki gezinme menüsünden Genel'i seçin.
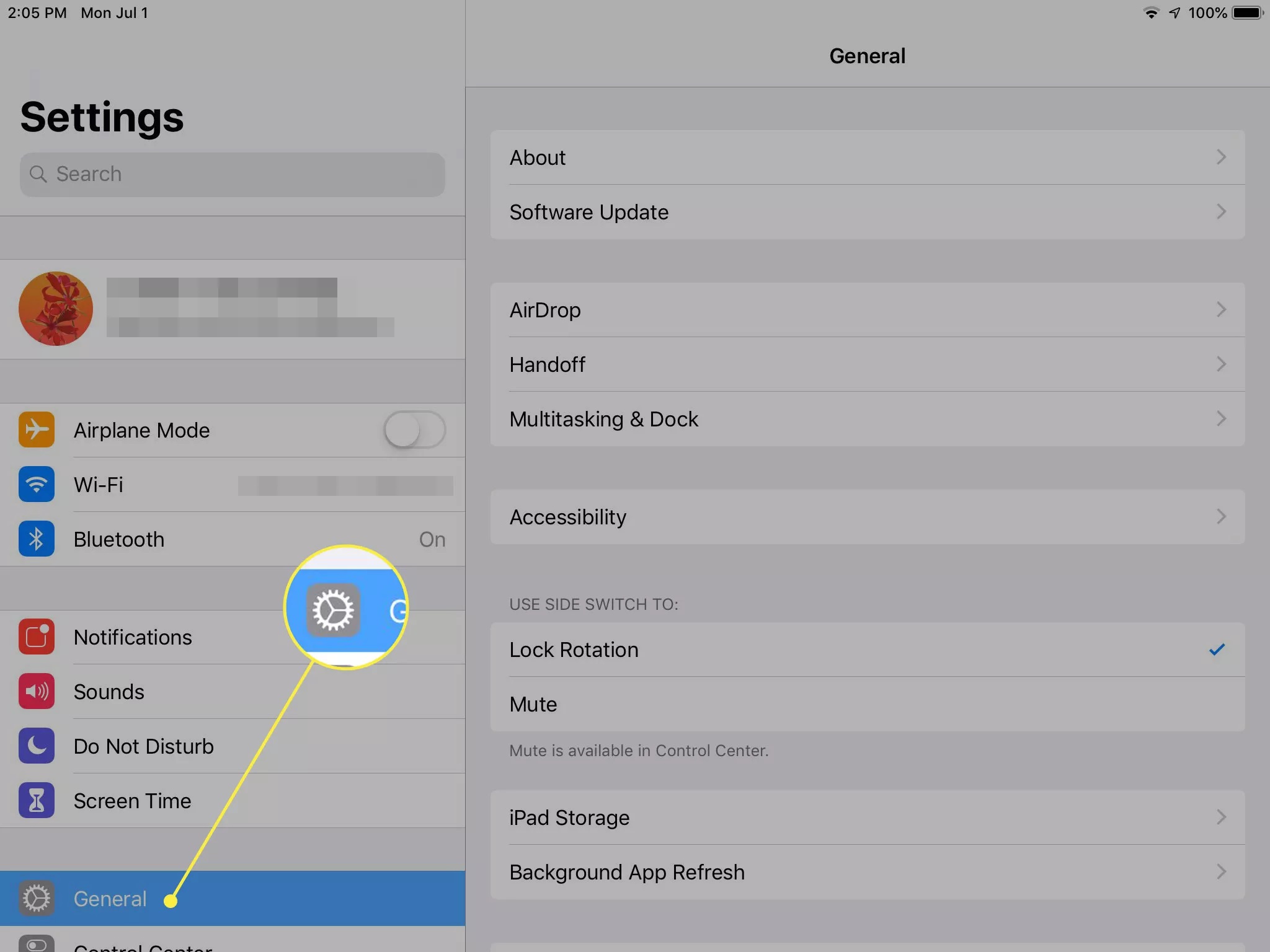
Arkaplan Uygulamasını Yenile'ye dokunun.
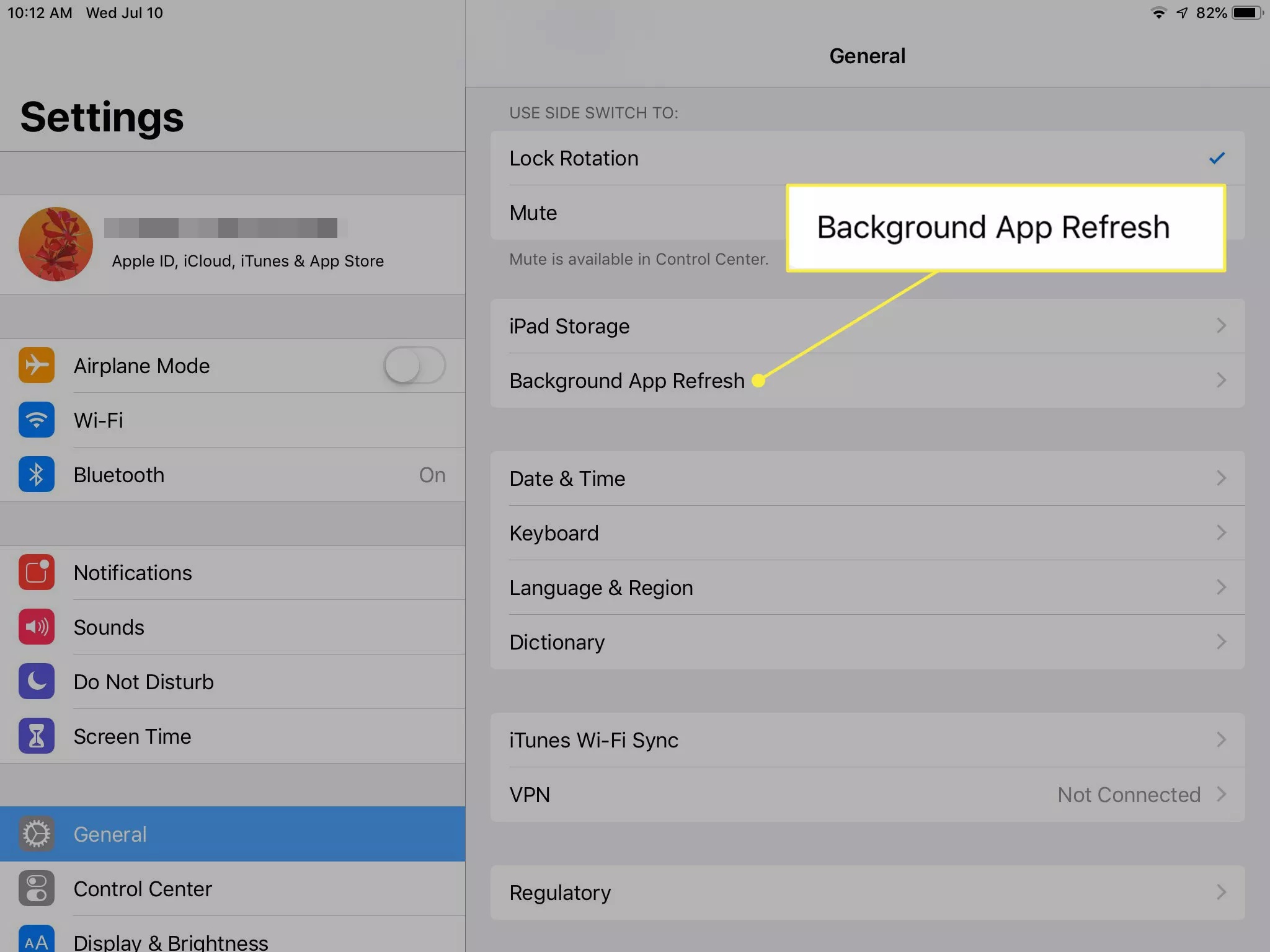
Tüm uygulamalar için arka plan yenilemeyi kapatmak üzere Arka Plan Uygulama Yenileme geçiş anahtarına Kapalı / beyaz konumuna gelene kadar dokunun.
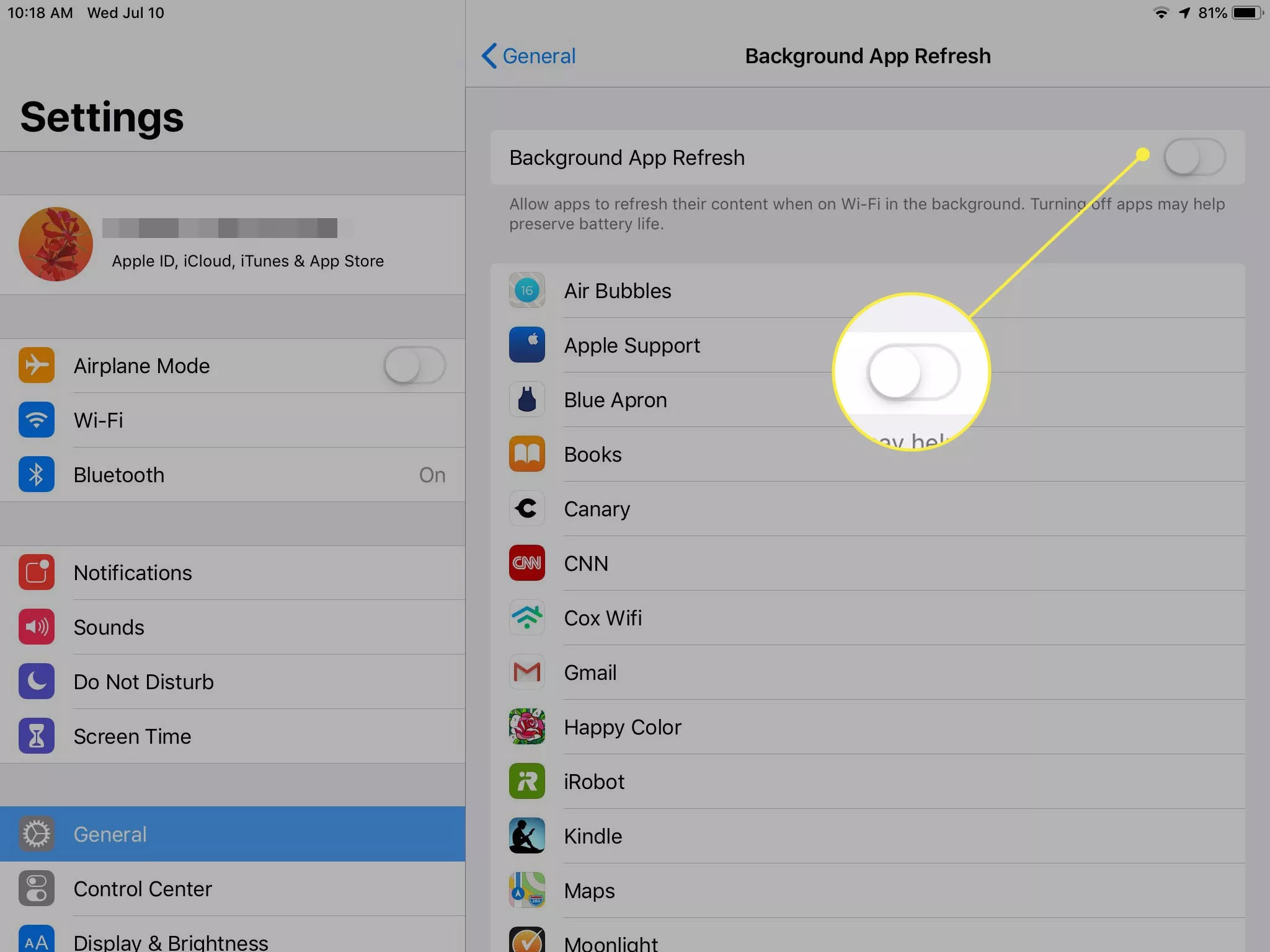
Arka planda yalnızca birkaç uygulamanın yüklenmesine izin vermek istiyorsanız, Arka Plan Uygulamasını Yenile geçiş anahtarını Açık / yeşil konumuna getirin ve yüklenmesine izin vermek istedikleriniz dışındaki listedeki her uygulamanın yanındaki geçiş anahtarlarını kapatın arka planda.
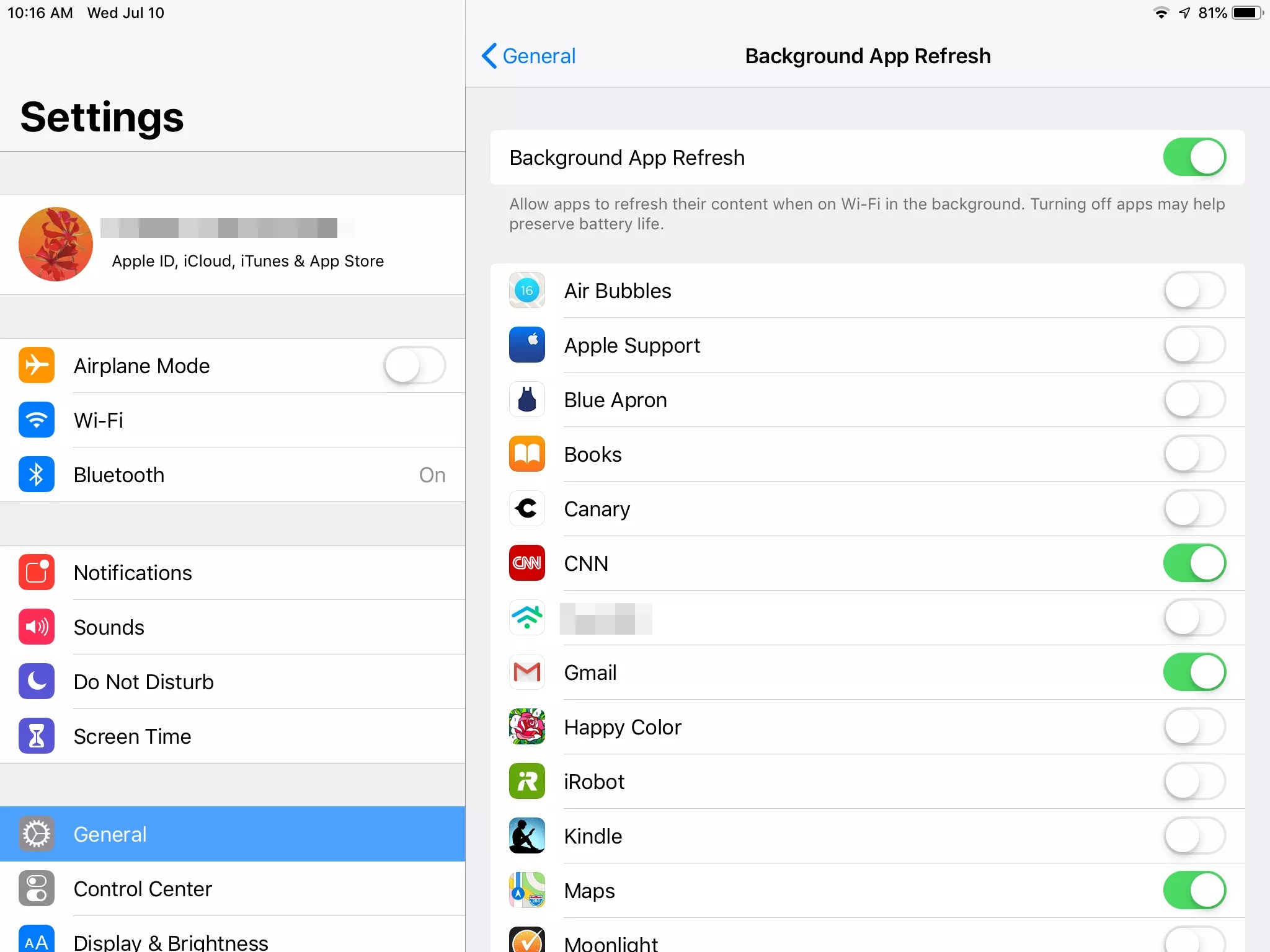
Hala düşük hızlar yaşıyorsanız, yapabileceğiniz bir şey daha var.
Depolama Alanını Boşaltın
Depolama alanınız azsa, iPad'deki alanı temizlemek bazen performansı artırabilir. Bu, artık kullanmadığınız uygulamaları, özellikle artık oynamadığınız oyunları silerek yapılabilir.
Ayarlar uygulamasında hangi uygulamaların iPad'de en fazla alanı kullandığını görmek kolaydır. Yer açmak için düzenli olarak kullanmadığınızları seçerek silebilirsiniz. İOS 11 ve iPadOS da dahil olmak üzere daha yeni sürümlerde, iPad'den alan boşaltmak için nadiren kullanılan uygulamaları otomatik olarak kaldırmasını da (bu uygulamalara ilişkin dosyalarınızı ve verilerinizi korurken) talimat verebilirsiniz.
Ayarlara gidin
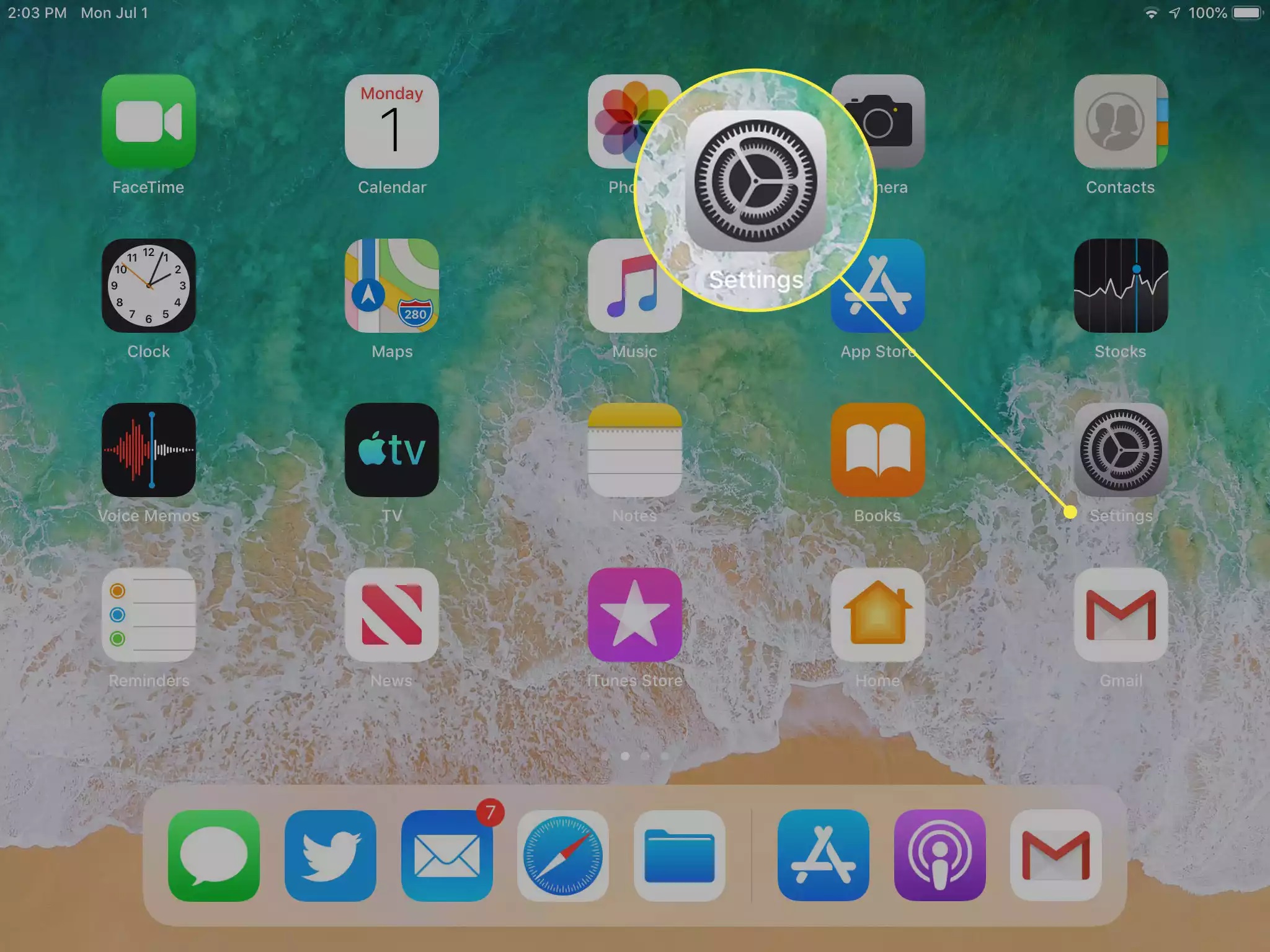
Ekranın sol tarafındaki gezinme panelinden Genel'i seçin.
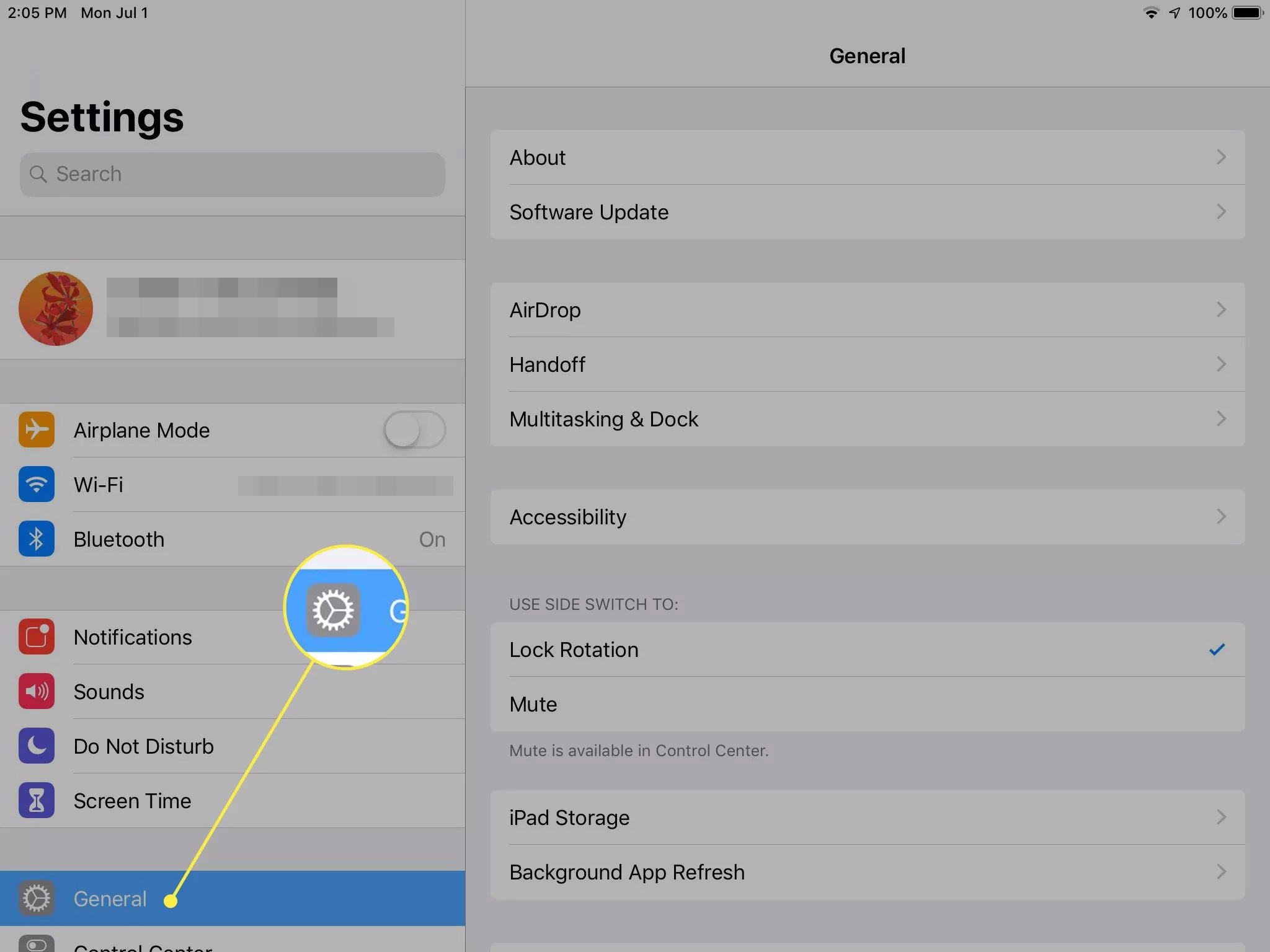
İPad Depolama'yı seçin.
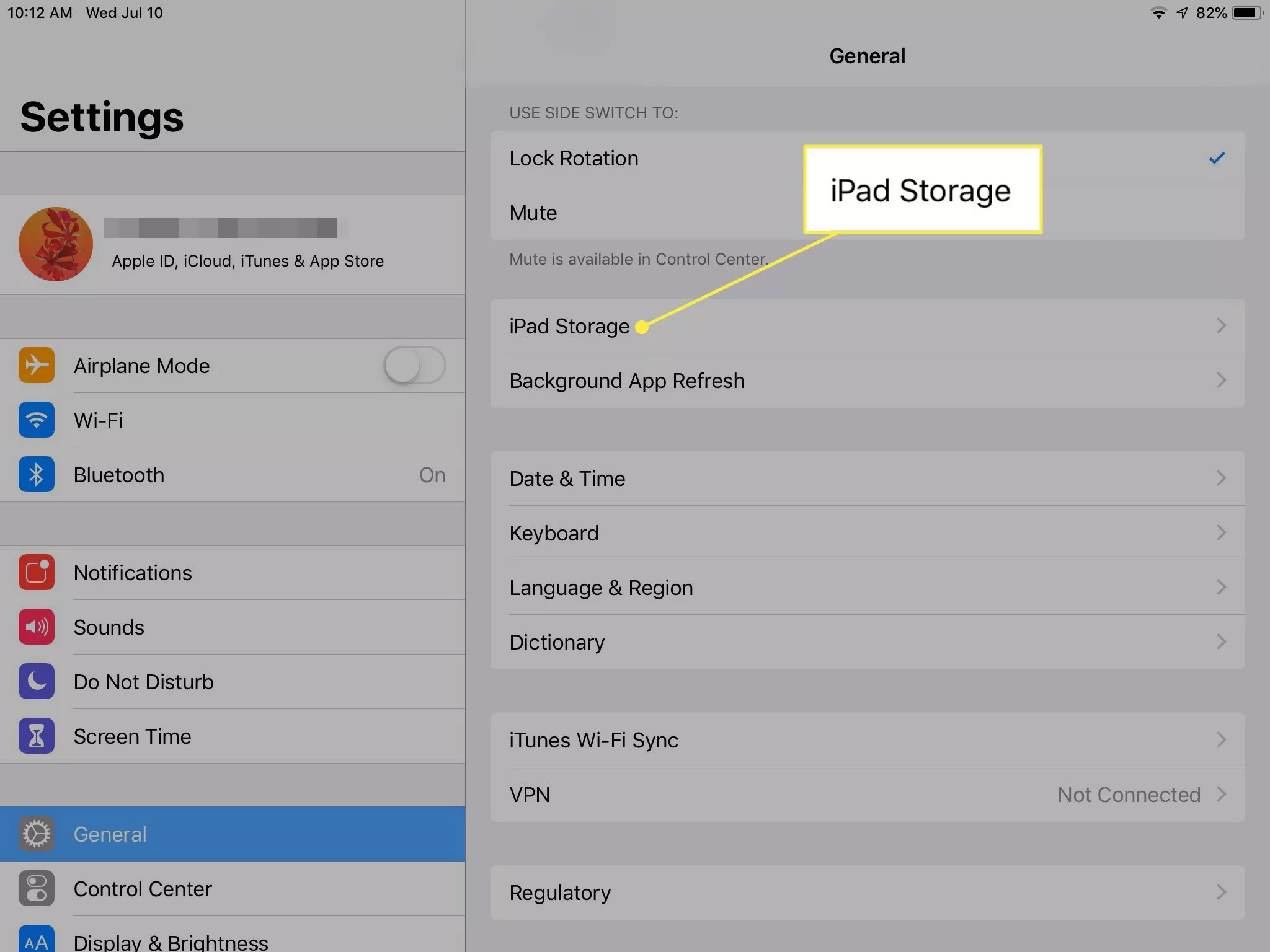
İsteğe bağlı olarak, iPad'in nadiren kullanılan uygulamaları depolama sınırlarına yaklaşan bir iPad'den otomatik olarak kaldırmasına izin vermek için Kullanılmayan Uygulamaları Boşalt'ın yanındaki Etkinleştir'e dokunun. Kaldırılan uygulamalara ilişkin verileriniz ve dosyalarınız iPad'e kaydedilir.
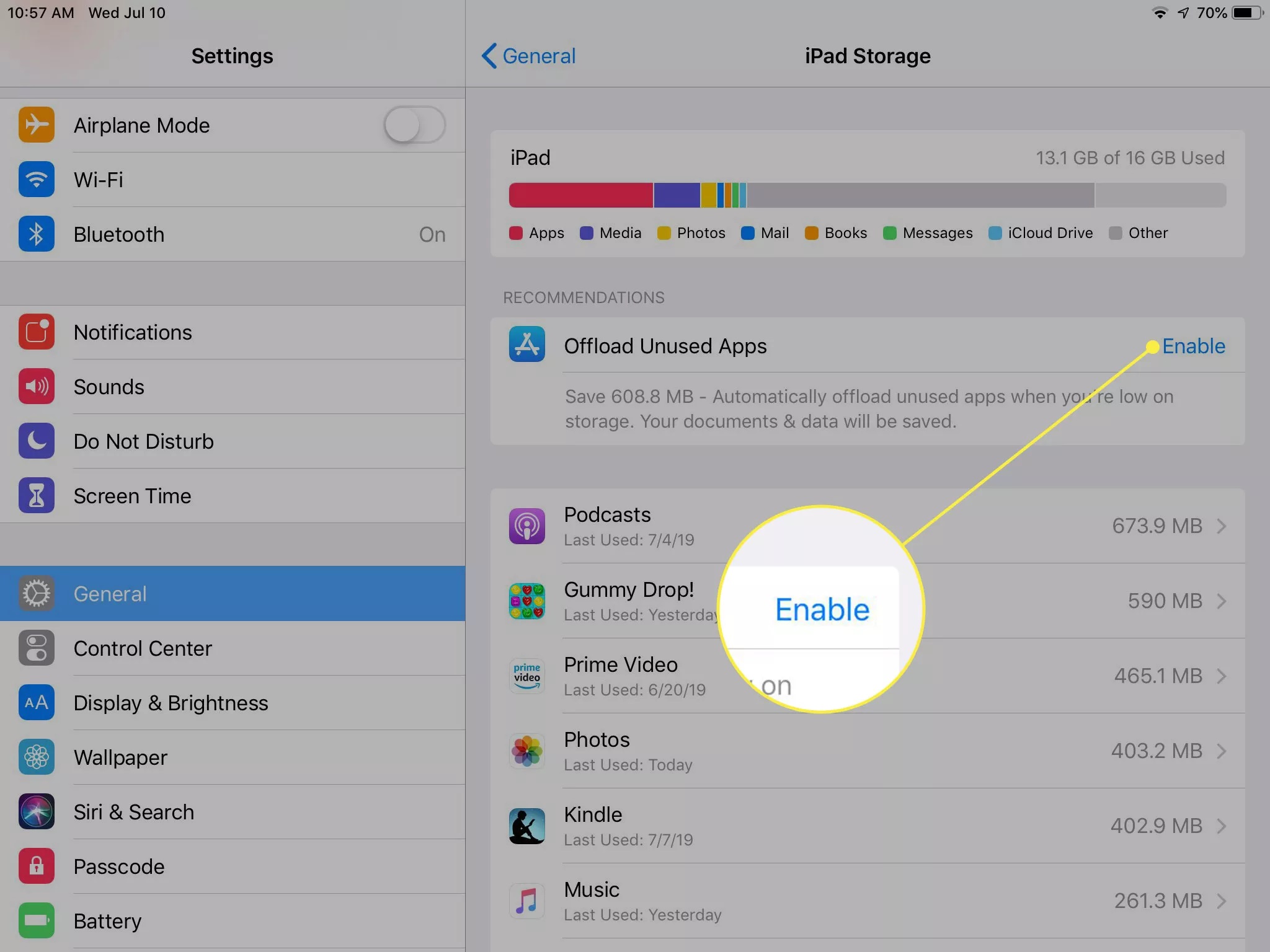
İPad Depolama ekranındaki uygulamalar listesindeki bir uygulamaya dokunun. Kullanılmayan Uygulamaları Boşalt'ı etkinleştirseniz de etkinleştirmeseniz de, hemen yer açmak için iPad'den kaldırılacak uygulamaları tek tek seçebilirsiniz. Uygulamalar, en fazla yer kaplayanlar tarafından önceliklendirilir. İPad'den kaldırmak istediğiniz bir uygulamaya dokunun.
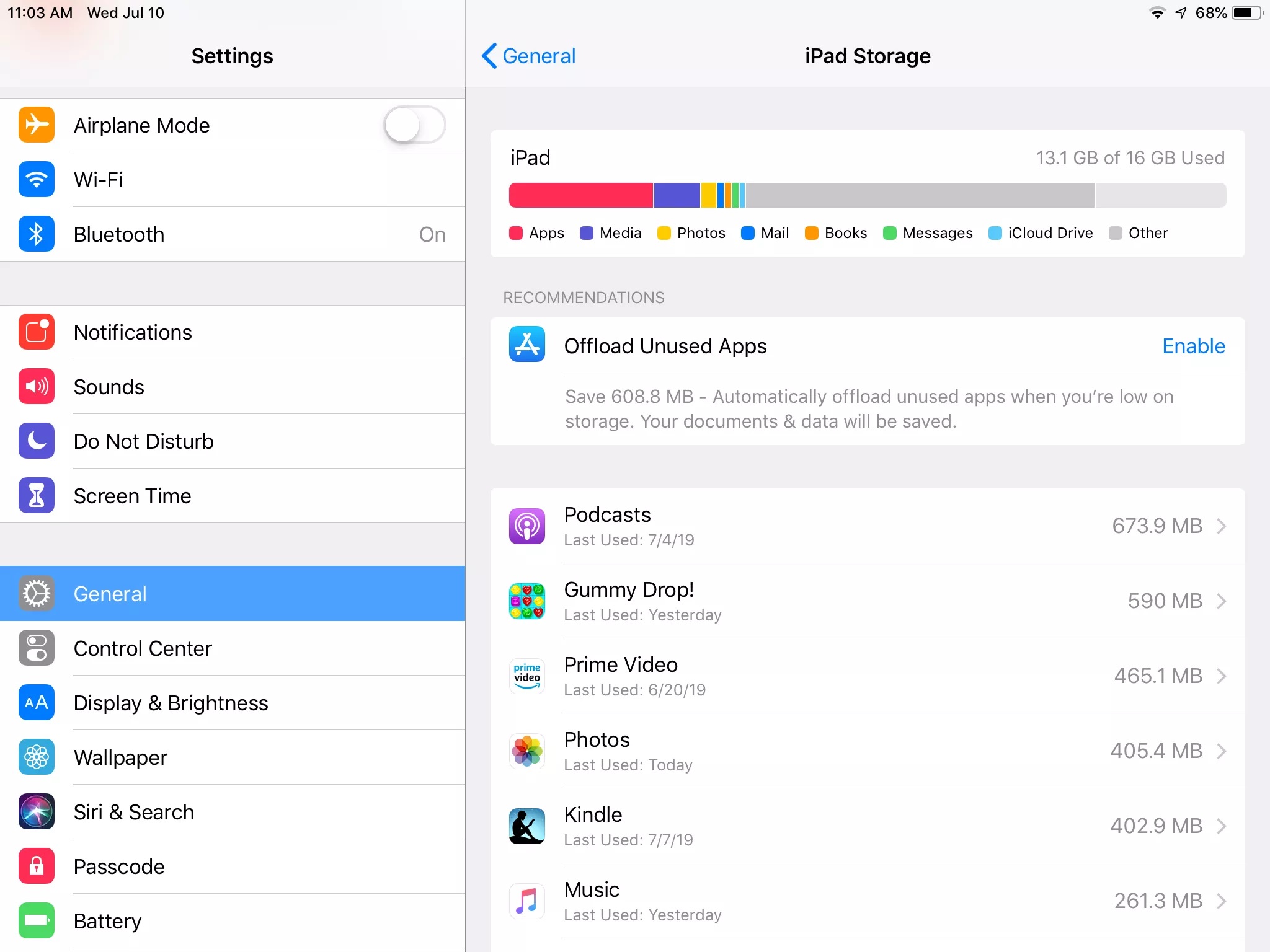
Seçilen uygulamanın boyutunu, dokümanlarının ve verilerinin boyutunu görüntüleyin. Uygulamayı kaldıran ancak belgeleri ve verileri tutan Uygulamayı Yükle'yi veya hem uygulamayı hem de verileri silen Uygulamayı Sil'i seçin.
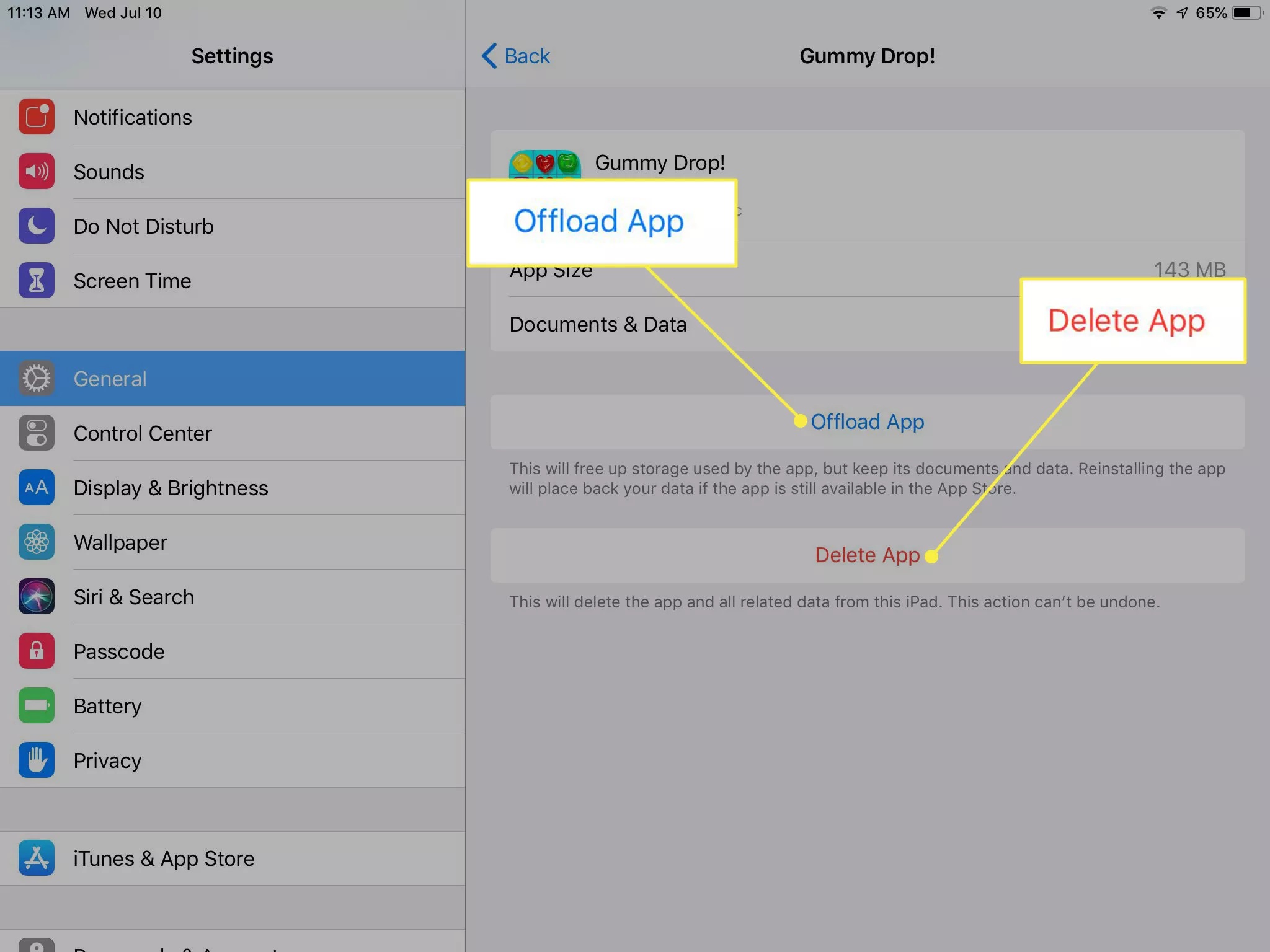
Tek tek uygulamaları seçme ve iPad'inizde yer açmak için bunları boşaltma veya silme işlemini tekrarlayın.
İlgili İçerikler
- İnternet nasıl hızlandırılır
- Apple Mac'inizi hızlandırmak için neler yapılır
- Bilgisayarınızı hızlandırmanın en iyi yolları
- Her iPad kullanıcısının bilmesi gereken harika ipuçları
- Android'de donan veya çöken uygulamalar nasıl onarılır
Yazarın Diğer Yazıları
- Masanızın Seviyesini Yükseltin: Çift Monitör Kurulumunuzu Geliştirmenin 8 Yolu
- Neden Bir VPN'e İhtiyacınız Var ve Doğru Olanı Nasıl Seçersiniz?
- iOS 16'da iPhone'unuzun Kilit Ekranını Nasıl Düzenlersiniz?
- Apple'ın Canlı Metni: Bir Fotoğraftan veya Videodan Nasıl Kopyalanır ve Yapıştırılır
- Kısa ve Uzun Vadede Daha Üretken ve Verimli Olmak İçin 11 İpucu
 Cihan Yılmaz
Cihan Yılmaz

Yorumlar
Bu içerik ile ilgili hiç yorum yazılmamış. İlk yorum yapan sen ol.
Yorum Yazın