
Chrome tarayıcınız normalden biraz daha yavaş çalışıyor gibi mi hissettiriyor? Bu ipuçları ve püf noktaları, Google Chrome'u hızlandırmanıza yardımcı olabilir.
Bir bakıma, web tarayıcınız bilgisayarınızın işletim sistemi kadar önemli hale. E-postadan sosyal medyaya, hatta belge düzenlemeye kadar yaptığınız neredeyse her şey tarayıcınızda gerçekleşir. Google Stadia ve diğer hizmetler sayesinde, oyunları doğrudan bir tarayıcı penceresinden yayınlayabilirsiniz. Dolayısıyla, Chrome biraz yavaşlamışsa, bu tüm deneyimi engelleyebilir. İşte bunu hızlandırmak için yapabileceğiniz birkaç şey.
İnternet Hızınızı Kontrol Edin
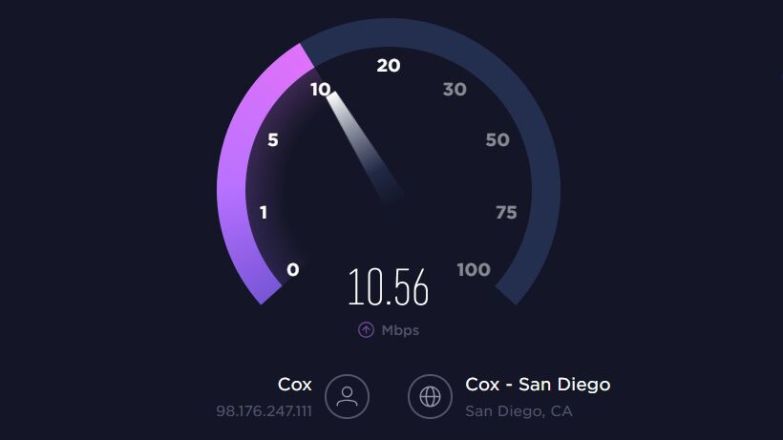
Yavaşlık için Chrome'u suçlamadan önce, internet bağlantınızın sorunsuz çalıştığından emin olun. Bağlantınızın nasıl ölçüldüğünü görmek için Speedtest.net gibi bir hız testi çalıştırın. Bölgenizde sadece bir yavaşlama yaşıyor olabilirsiniz veya berbat bir altyapınız vardır. (Ya da belki daha hızlı internet için ödeme yapmanız gerekir.)
Chrome'un En Son Sürümüne Güncelleyin
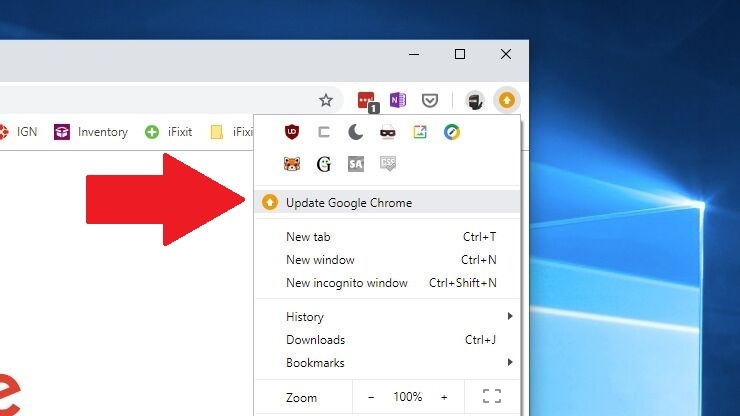
Chrome'un her yeni sürümü yeni özellikler, güvenlik düzeltmeleri ve genellikle performans iyileştirmeleri içerir; bu nedenle, en son sürüme güncelleme yapmak hız sorunlarınıza yardımcı olabilir. Olmasa bile, sizi çevrimiçi tehditlere karşı daha güvende tutacaktır.
Chrome kendini otomatik olarak günceller, bu nedenle yakın zamanda tarayıcıyı kapatmış olmanız koşuluyla, büyük olasılıkla zaten en son sürümü kullanıyorsunuzdur. Eski sürümdeyseniz, Chrome, tarayıcının sağ üst köşesinde sarı veya kırmızı bir ok görüntüler.
Bu, bir güncellemenin sizi beklediği anlamına gelir, bu nedenle tek yapmanız gereken tarayıcı penceresini kapatmak veya oku tıklamak ve yeniden başlatmak ve güncellemeyi almak için Google Chrome'u Güncelle'yi seçmek. Muhtemelen gece gündüz kadar hız farkı yaratmayacak, ancak yine de başlamak için iyi bir yer.
Kötü Amaçlı Yazılım Taraması Çalıştırın
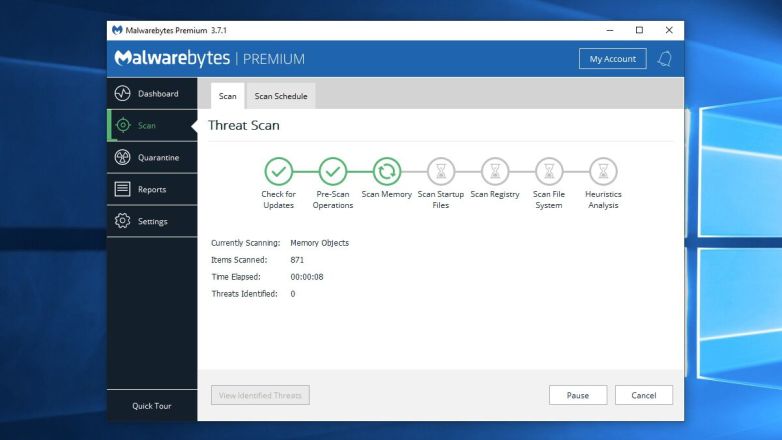
Chrome ayarlarına girmeden önce, sisteminizde kötü amaçlı yazılım olmadığından emin olmak isteyebilirsiniz. Seçtiğiniz kötü amaçlı yazılımdan koruma aracınızla bir tarama yapın ve arka planda çalışan kötü niyetli kişilerin olmadığından emin olun. Bunlar, ziyaret ettiğiniz sayfalara fazladan reklamlar sokabilir veya kaynak gerektiren davranışınızı izleyebilir ve böylece tarayıcınızı ve bilgisayarınızı yavaşlatabilir.
Chrome Temizleme Aracı'nı çalıştırın
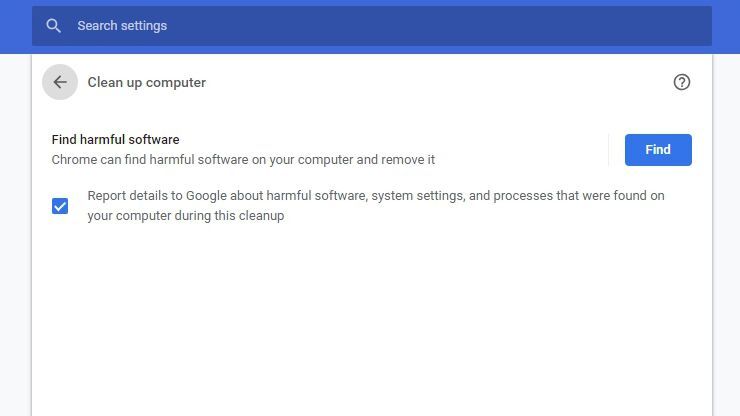
Bir zamanlar Google, Chrome Cleanup Tool adında, araç çubukları ve virüsten koruma yazılımınızın yakalamak için tasarlanmamış olabileceği otomatik olarak yüklenen diğer uzantılar gibi olası istenmeyen programları (PUP'lar) algılayan bir program geliştirdi.
Google o zamandan beri bunu doğrudan Chrome'a entegre etti ve bunu Ayarlar> Gelişmiş> Sıfırla ve temizle> Bilgisayarı temizle seçeneğine giderek çalıştırabilirsiniz. Aracı çalıştırın ve bilgisayarınızı, tarayıcınızı yavaşlatan herhangi bir yazılım için kontrol edecektir.
İhtiyacınız Olmayan Uzantıları Kaldırın
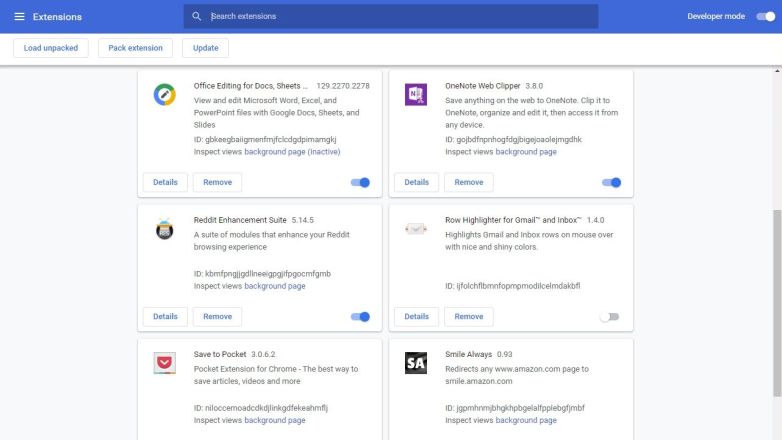
Bunun kolay olacağını düşünüyorsanız, size kötü haberlerim var: fedakarlıklar yapılmalıdır. Yukarıdaki ipuçları bazılarına yardımcı olsa da, Chrome'u hızlandırmak için yapabileceğiniz en iyi şey onu zayıflatmaktır. Uzantılar ve sekmeler en büyük kaynak sömürücülerdir ve ne kadar az olursalar, Chrome o kadar hızlı bir deneyim sunacaktır.
Uzantılarla başlayalım: Klavyenizdeki Shift + Esc tuşlarına basarak hangilerinin en çok CPU ve RAM kapladığını görebilirsiniz. Bu, Chrome'un Görev Yöneticisini açar. Hangilerinin en fazla kaynağı barındırdığını ve hangilerinin iş akışınız için çok önemli olmadığını kontrol edin.
Araç çubuğundaki simgesine sağ tıklayıp Chrome'dan Kaldır'ı seçerek uzantıları kaldırın. Veya chrome: //extensions'a gidin ve oradan kaldırın. Ne kadar çok kurtulursanız, o kadar çok hız artışı elde edersiniz (uzantılar saldırıya uğrayabileceği veya reklam yazılımı şirketlerine satılabileceği için güvenlik artışından bahsetmeye gerek bile yok)
Kullanmadığınız Sekmeleri Kapatın
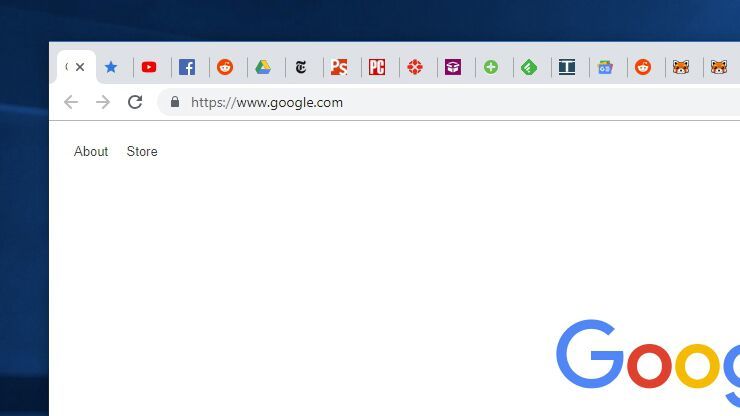
19 sekme açan ve daha sonra kullanmak için onları bekleten türden biriyseniz, yavaşlamanızın arka planda çok sayıda sitenin açık olmasından kaynaklanıyor olması iyi bir ihtimaldir. Chrome, hafızası biterse sekmeleri atabilir, ancak deneyimlerime göre bu konuda çok agresif değil.
İhtiyacınız olmayan sekmeleri kapatın (bir kez daha, Shift + Esc arkadaşınızdır) ve daha sonra kullanmak üzere yer imlerine ekleyin. Ayrıca, farklı ölçütlere göre belirli sekmelerin "boşaltılmasını" otomatikleştirmenize ve daha sonra ihtiyaç duyduğunuzda yeniden yükleyebileceğiniz sekme çubuğunuzda tutmanıza olanak tanıyan The Great Suspender gibi bir uzantı da kurabilirsiniz.
Evet, size mümkün olduğunca çok sayıda sekmeyi kaldırmanızı söylediğimizde bir uzantı yüklemenin ironisini anlıyorum, ancak kaç tane sekmeyi açık tutma eğiliminde olduğunuza bağlı olarak, sonuç bu özel durum için yine de net bir pozitif hız artışı olabilir.
Tam Temizlik Yapın
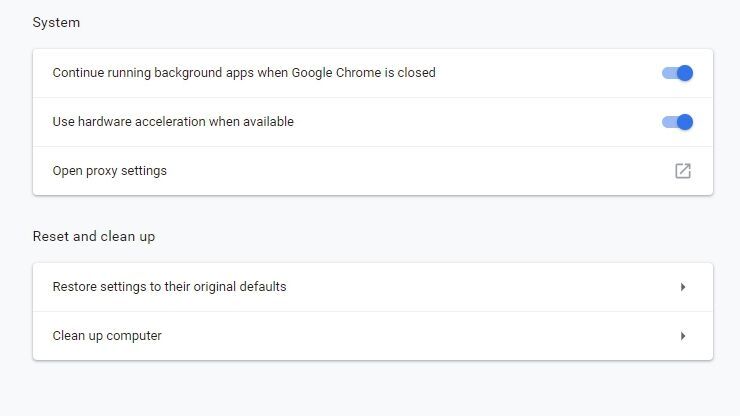
Hala Chrome istediğiniz gibi çalışmyorsa, nükleer silahlara geçip tarayıcıyı orijinal varsayılanlarına sıfırlamanın zamanı gelmiş olabilir — uzantılar, özel arama motorları veya diğer kaydedilmiş ayarlar yok. Bu biraz acı verebilir, ancak Chrome'un sıfırladıktan sonra tekrar hızlı hale geldiğini keşfederseniz, onu daha düzenli tutabilir ve fazladan kesinti oluşturmasını önleyebilirsiniz (veya en azından hangi uzantının veya ayarların işlerin daha sonra yavaşlamasına neden olduğunu belirleyebilirsiniz).
Sıfırlama yapmak için Ayarlar> Gelişmiş> Sıfırla'ya gidin ve temizleyin> Ayarları orijinal varsayılanlarına geri yükleyin> Ayarları sıfırla. Elbette bu Chrome'un hatası olmayabilir - bilgisayarınız dişte biraz uzun sürebilir. Bu ipuçlarından herhangi birinin yardımcı olup olmadığını görmek için Windows bilgisayarınızı hızlandırma kılavuzumuza bakın. Yapmazlarsa, mermiyi ısırmanın ve yeni bir bilgisayar almanın zamanı gelmiş olabilir.
İlgili İçerikler
Yazarın Diğer Yazıları
- Bilgisayar Yanıt Vermiyor mu? Mac'te Uygulamalardan Çıkmaya Nasıl Zorlanır?
- Web'de Anında İlet Bildirimleri Nasıl Devre Dışı Bırakılır?
- Spotify Premium Nasıl İptal Edilir (ve Ücretsiz Bir Hesap Silinir)
- En İyi TV Ekranı Boyutu Nasıl Seçilir?
- Windows 11'de Bluetooth cihazlarını hızlı bir şekilde bağlamanın 3 yolu
 Ramazan Eksik
Ramazan Eksik


Yorumlar
Bu içerik ile ilgili hiç yorum yazılmamış. İlk yorum yapan sen ol.
Yorum Yazın