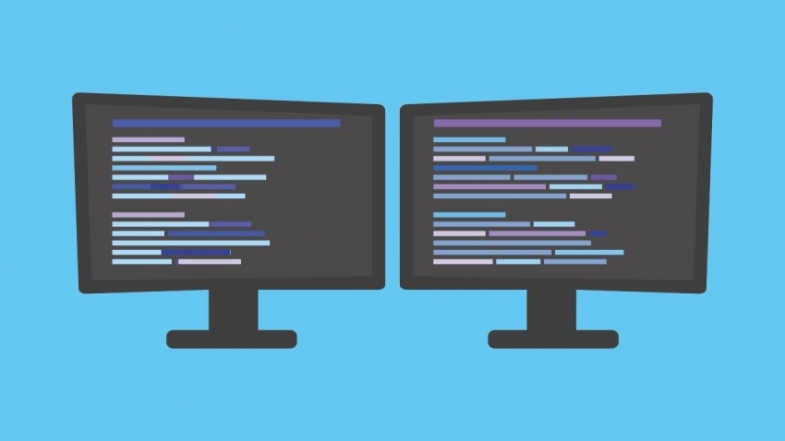
İki veya daha fazla monitör kullanıyorsanız, bilgisayar kurulumunuzu optimize etmek için yapabileceğiniz birkaç şey vardır.
İster çok çalışıyor olun ister sıkı oyun oynuyor olun, birden çok monitör, işleri halletmek için size daha fazla alan sağlar. Bir ekranda web sayfalarına atıfta bulunurken diğer ekranınızda belge yazın veya bir ekranda Discord'da sohbet ederken diğer ekranda oyun oynayın. Ancak yalnızca ikinci bir ekran takıp tamam demeyin; bu ipuçları, bu çoklu monitör kurulumunun sizin için çalışmasına yardımcı olacaktır.
Ekranları Eşleştir
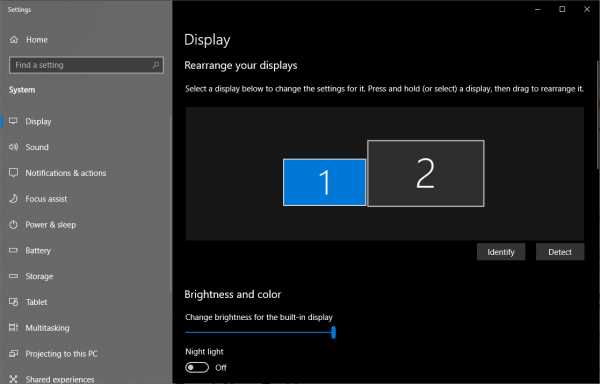
Monitörleriniz aynı marka ve model ise, muhtemelen bu bölümü atlayabilirsiniz; ikisini de taktığınızda, Windows masaüstünüzü otomatik olarak yatay olarak genişletecektir. Her monitörün standını mükemmel bir şekilde hizalanacak şekilde ayarlayın ve yarışlara başlayın.
Ancak iki farklı monitörünüz varsa, birbirleriyle iyi oynamalarını sağlamak için biraz daha çalışmanız gerekebilir. Örneğin, dizüstü bilgisayarınızı harici bir ekrana takıp yan yana kullanıyor olabilirsiniz ya da 1080p monitör yanında bir 4K monitörünüz olabilir. Bu, bazı garip davranışlar üretecek, ancak düzeltmeleri kolay.
Masaüstünde sağ tıklayın ve Görüntü Ayarları'nı seçin. Ekranlarınızı yeniden düzenleyin altında, masaüstünüzdeki monitörlerin yönüne uymaları için dikdörtgenleri tıklayın ve sürükleyin; diyelim ki biri diğerinden biraz daha düşükse. Bu şekilde, imlecinizi sola hareket ettirdiğinizde, ekranda yukarı veya aşağı zıplamak yerine sol monitörde aynı noktada görünecektir. Onları düzgün bir şekilde sıraya koymak için biraz deneme yanılma yapmanız gerekebilir.
Her monitörün çözünürlüğünü ve ölçeklemesini ayarlamak için Ölçek ve düzen bölümüne gidin. Dolayısıyla, bir monitör 4K ve diğeri 1080p ise, her monitörü kendi doğal çözünürlüğüne ayarlayabilir, ancak daha yüksek çözünürlüklü olanın ölçeğini artırabilirsiniz, böylece pencereleriniz her birinde aynı boyutta görünür.
Daha da ileri gitmek için, her monitörün yerleşik ayarlarını kullanarak parlaklığı ve rengi mümkün olduğunca yakın eşleştirmek üzere ayarlayabilirsiniz. Tüm bu ayarları değiştirdikten sonra, monitörleriniz çok daha yakın bir şekilde eşleşmelidir, bu da pencereleri aralarında taşımayı daha kolay ve daha keyifli hale getirir.
Görev Çubuğunuzu Düzenleyin
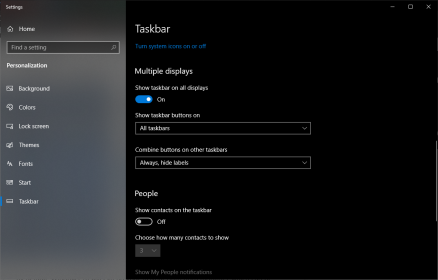
Varsayılan olarak, Windows 10, görev çubuğunuzu her iki monitöre de genişletir, bu da kullanışlı olabilir - ancak beğeninize göre biraz daha özelleştirebilirsiniz. Görev çubuğuna sağ tıklayın ve Görev Çubuğu Ayarları'nı seçin. Burada pek çok kullanışlı seçenek var, ancak Çoklu Ekran bölümüne giderseniz, neyle ilgilendiğimizi göreceksiniz.
İlk anahtar, görev çubuğunu ikincil ekranınızdan kaldırır. Tüm kısayollarımı tek bir yere koyduğundan, kişisel olarak birden fazla monitör kullanmayı bu şekilde seçiyorum.
Bununla birlikte, her iki ekranda da geniş tutmayı seçerseniz, tek tek simgelerin nerede görünmesini istediğinize karar verebilirsiniz: her iki monitörde, ana görev çubuğunda ve o uygulamanın penceresinin açık olduğu görev çubuğunda veya yalnızca uygulamanın etkin monitöründe. Ayrıca, görev çubuğu düğmelerinin Windows XP stili etiketlere sahip olmasını isteyip istemediğinizi de seçebilirsiniz.
Süper Geniş Duvar Kağıtlarını Arayın
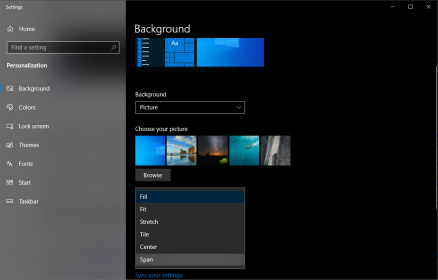
Süslü duvar kağıtları üretkenliğinizi artırmayacak olsa da, birden fazla monitöre sahip olmanın en havalı parçalarından biridir, bu yüzden buraya eklememiz gerekiyor. Çoğu duvar kağıdı sitesinde bazı çoklu monitör seçenekleri olsa da, Çift Monitör Arka Planları, WallpaperFusion ve /r/multiwall gibi alt dizinler dahil olmak üzere süper geniş duvar kağıtları konusunda uzmanlaşmış birkaç yer vardır.
Beğendiğiniz bir duvar kağıdınız (veya duvar kağıtları koleksiyonunuz) olduğunda, masaüstünü sağ tıklayın ve Kişiselleştir'i seçin. Söz konusu resme veya klasöre göz atın ve tüm ekranlarınızdaki alanı doldurmak için Yay'ı seçin.
Kısayollarınızı İnceleyin

Birden çok monitörün güzelliği - özellikle ultra geniş ve süper geniş monitörlerle karşılaştırıldığında - pencereleri her ekranın kenarlarına "yerleştirme" ve aynı anda tonlarca pencereyi görüntülemeyi kolaylaştırmasıdır. Pencerelerinizi her zaman sürükleyip fare ile yeniden boyutlandırabilseniz de, bu zahmetli ve zaman alıcıdır.
Bu nedenle Windows 10'da aşağıdakiler de dahil olmak üzere yardımcı olabilecek birkaç kısayol bulunur:
Win+Left ve Win+Right: Etkin pencereyi mevcut monitörün sol veya sağ tarafına yaslayın. Monitörler arasında taşımak için tuşlara tekrar basabilir veya orijinal konumuna geri getirebilirsiniz.
Win+Up ve Win+Down: Geçerli pencereyi büyütün veya küçültün. Pencere şu anda yakalanmışsa, bu aynı zamanda pencereyi yakalanmış konumundan yeniden boyutlandıracaktır.
Shift+Win+Left ve Shift+Win+Sağ: Etkin pencereyi, kenarına yapıştırmadan sonraki monitöre taşıyın.
Shift+Win+Up: Pencereyi dikey olarak büyütün; bu, özellikle ikincil ekranınızda bir görev çubuğunuz yoksa kullanışlıdır.
Win+Home: Dikkatinizi dağıtmak için üzerinde çalıştığınız pencere dışındaki tüm pencereleri simge durumuna küçültün. Tüm pencereleri geri getirmek için tekrar basın.
Bu kısayolların çoğu, yalnızca bir monitörünüz olduğunda da çalışır, ancak ne kadar çok monitör eklerseniz, o kadar kullanışlı olurlar.
Gezici İmleci Düzelt
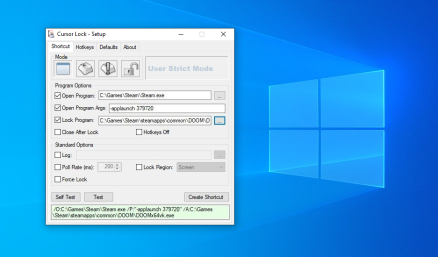
Üçlü monitörler, Nvidia Surround veya AMD Eyefininity ayarlarını kullanarak oyunu tüm ekranlarınıza yaymanıza izin verirken, artı işaretiniz monitör çerçevesinin üzerinde olacağından ikili monitörler süper geniş oyun için iyi çalışmaz. Bununla birlikte, diğerinde bir izleme, sohbet penceresi veya GPU monitörü varken bir monitörde oyun oynayabilirsiniz.
Çoğu oyun bu şekilde hıçkırık olmadan çalışabilir, ancak bazı durumlarda hala oyun içindeyken imlecinizin diğer monitöre "kaydığını" görebilirsiniz. Bunu The Witcher, Doom ve Metro: Last Light dahil olmak üzere birden fazla başlıkta yaşadım.
Neyse ki, girişimci bir geliştirici bu sorunu İmleç Kilidi adlı bir araçla çözmeye başladı ve deneyimlerime göre güzel çalışıyor. Programı başlatın, Programı Aç kutusunu işaretleyin ve ardından oyunun EXE dosyasının yolunu girin. Bu, kullanmanız için yeni bir kısayol oluşturacaktır.
Şimdi, bu kısayolu kullanarak oyunu başlattığınızda, Alt + Tab dışında kalmadığınız sürece imleciniz oyun penceresine "kilitli" kalmalıdır. Bu işe yaramazsa, söz konusu oyun, Cursor Lock'un video eğitiminde öğrenebileceğiniz birkaç ekstra seçeneğe ihtiyaç duyabilir.
DisplayFusion ile Daha Fazlasını Yapın
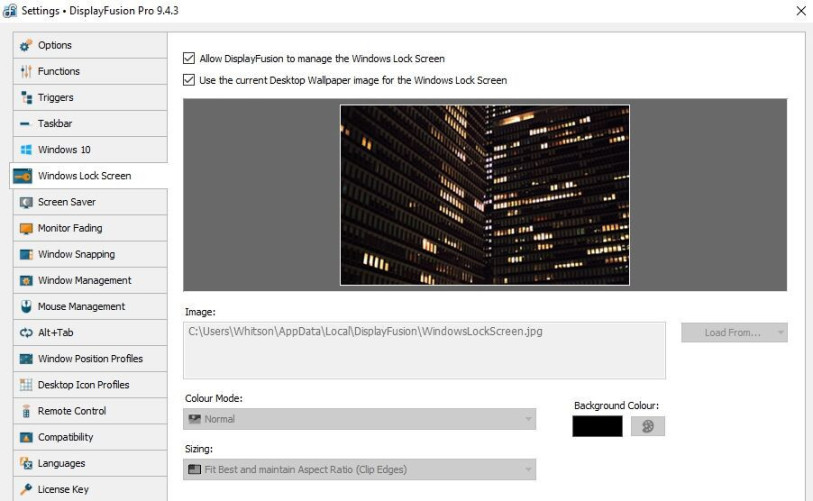
Tüm bunlardan sonra hala daha fazlasını istemeye devam ediyorsanız, DisplayFusion adlı üçüncü taraf bir araç, birden çok monitör düşünülerek tasarlanmıştır. Sistem tepsinizde çalışan DisplayFusion ile duvar kağıtlarınız üzerinde daha fazla kontrol sahibi olabilir, özel klavye kısayolları oluşturabilir, pencereleri herhangi bir ekranın kenarlarına hizalayabilir veya dikkatinizin dağılmaması için etkin olmayan monitörü otomatik olarak karartabilirsiniz.
Cidden, bu program kullanışlı seçeneklerle dolu, bu yüzden kendiniz denemek için ücretsiz sürümü indirin. Ücretli sürüme göre özelliklerde biraz daha sınırlı, ancak gördüğünüzü beğenirseniz, 30 $ karşılığında bir lisans satın alabilirsiniz.
Yazarın Diğer Yazıları
- Bilgisayar Yanıt Vermiyor mu? Mac'te Uygulamalardan Çıkmaya Nasıl Zorlanır?
- Web'de Anında İlet Bildirimleri Nasıl Devre Dışı Bırakılır?
- Spotify Premium Nasıl İptal Edilir (ve Ücretsiz Bir Hesap Silinir)
- En İyi TV Ekranı Boyutu Nasıl Seçilir?
- Windows 11'de Bluetooth cihazlarını hızlı bir şekilde bağlamanın 3 yolu
 Ramazan Eksik
Ramazan Eksik


Yorumlar
Bu içerik ile ilgili hiç yorum yazılmamış. İlk yorum yapan sen ol.
Yorum Yazın