
Artık Facebook gönderilerinizi Google Dokümanlar, Blogger veya WordPress'e aktarabilirsiniz.
Yıllar boyunca, Facebook'ta birçok güncelleme, fotoğraf ve video yayınlamış olabilirsiniz. Tüm bu gönderileri kolayca bulabilmek ve hatta diğer sitelerde ve hizmetlerde yeniden kullanabilmek için toplamak istiyorsanız, yapabilirsiniz.
Facebook artık yayınlarınızın bir kopyasını Google Dokümanlar, Blogger ve WordPress'e aktarmanıza izin veriyor. Gönderileri yalnızca saklamak için saklamanız gerekiyorsa veya herhangi birini bir belgede kullanmak istiyorsanız Google Dokümanlar'ı kullanabilirsiniz. Yazılarınızdaki içeriğin bir kısmını bir blog veya web sitesi için kullanmayı planlıyorsanız Blogger veya WordPress'e dönebilirsiniz.
Bu özelliği daha derinlemesine anlamak için Facebook'un yardım sayfasına bakın. Şimdi, nasıl oynandığını görelim.
Google Dokümanlar'a aktarın
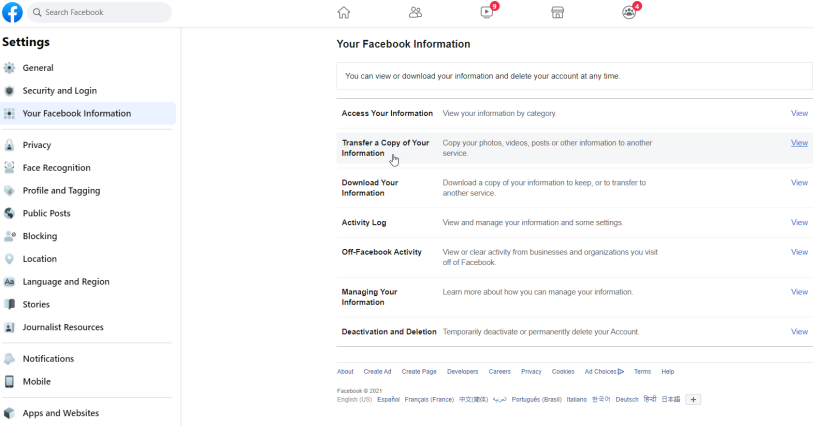
Yayınlarınızı Google Dokümanlar'a aktarmak için bir Google Hesabına ihtiyacınız var. Facebook'u açın ve sağ üst köşedeki aşağı oka tıklayın. Ayarlar ve Gizlilik > Ayarlar > Facebook Bilgileriniz'e gidin ve Bilgilerinizin Bir Kopyasını Aktar'a tıklayın.
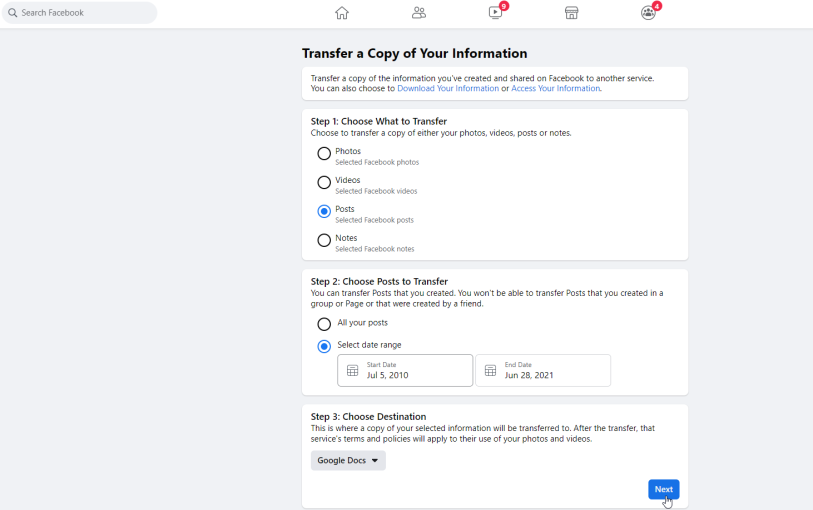
Farklı içerik türleri arasından gönderileri aktarma seçeneğini belirleyin. Ayrıca tüm gönderileri mi yoksa yalnızca belirli tarihlerdeki gönderileri mi aktarmak istediğinizi seçebilirsiniz. Yayınlar'ı seçtiyseniz, hedef olarak Google Dokümanlar'ı seçin ve ardından İleri'yi tıklayın.
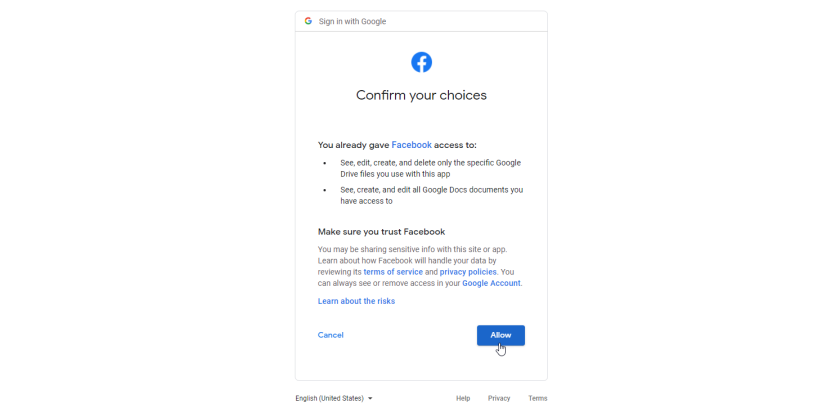
Daha sonra Google hesabınızda oturum açmanız istenir. Bu uygulamayla kullanılan belirli Google Drive dosyalarını görmek, düzenlemek, oluşturmak ve silmek için Facebook'a izin vermeniz istendiğinde İzin Ver'i tıklayın. Bir sonraki istem için de aynısını yapın. Seçimlerinizi onaylayın ve gerekli tüm izinleri vermek için İzin Ver'i seçin.
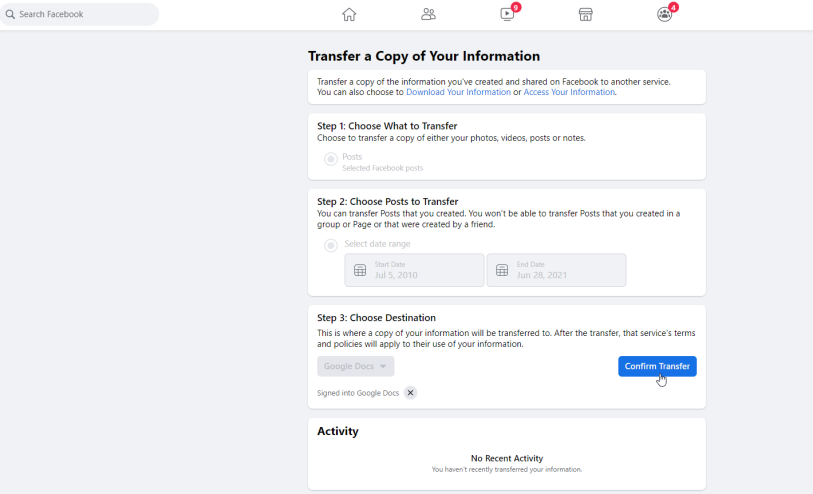
Facebook'a döndüğünüzde, Aktarımı Onayla düğmesini tıklayın. Facebook daha sonra gönderilerinizin aktarıldığını ve biraz zaman alabileceğini söyler. Bilgileri aktarmaya devam edeceği için Facebook sayfasını arka planda açık bırakın.
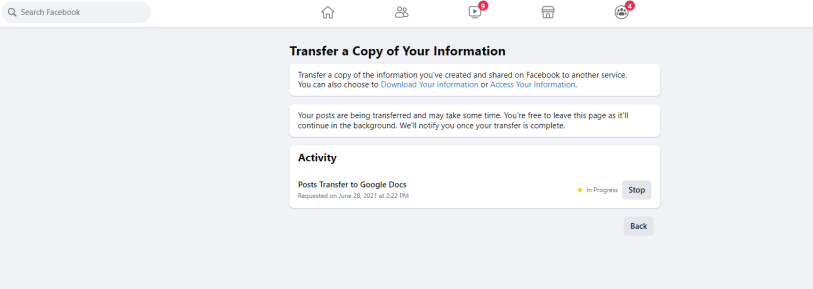
Aktarım isteği konusunda sizi uyaran bir e-posta ve bittiğinde sizi bilgilendiren bir e-posta alacaksınız. Facebook sayfanızda, veri aktarımınızın tamamlandığını bildiren bir bildirim de açılır.
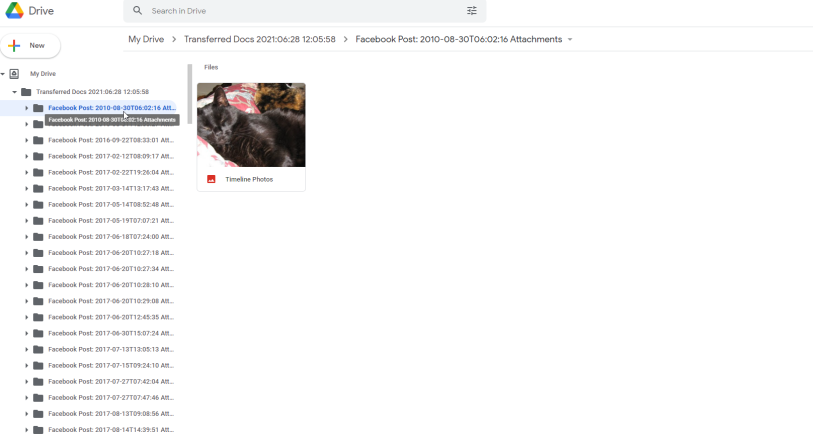
Şimdi Google Drive'da oturum açın ve Drive'ım altında, aktarımın yılı, tarihi ve saati ile Aktarılan Belgeler adlı bir klasör görmelisiniz. Yayınlanma tarihine göre belirli içeriğe sahip tüm alt klasörleri görmek için, soldaki araç çubuğunda Sürücüm'ün yanındaki oku tıklayın.
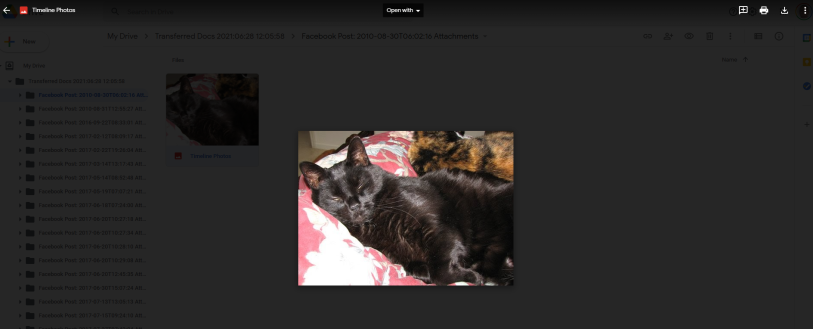
İçindeki fotoğrafı, videoyu veya diğer içeriği görmek için belirli bir alt klasörü tıklayın. Tam ekran görmek için görüntülenen bir fotoğrafı, videoyu veya başka bir öğeyi çift tıklayın. Tüm klasörlere tekrar erişmek için önceki ekrana dönün.
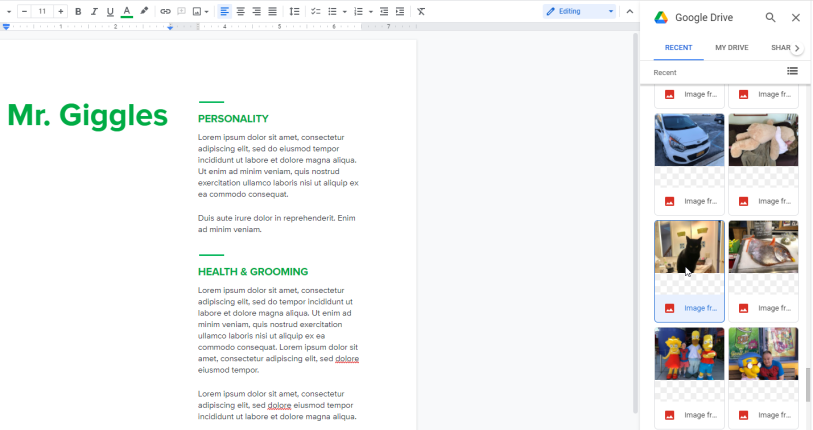
Şimdi, belki Facebook koleksiyonunuzdan belirli fotoğrafları bir belgeye eklemek isteyebilirsiniz. Google Dokümanlar'da bir belge açın ve Facebook gönderilerinizden birinden fotoğraf eklemek istediğiniz bir alan hazırlayın.
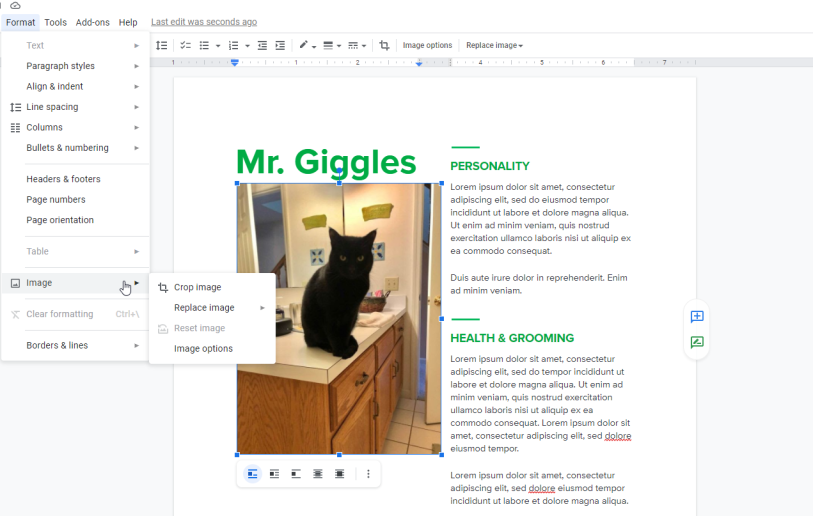
Ekle > Görsel > Drive'ı tıklayın ve Facebook gönderilerinizden aktardığınız fotoğraflara Google Drive'ın Son bölümünden erişilebilir olmalıdır. Aksi takdirde, Sürücüm'ü tıklayın ve Aktarılan Belgeler klasörünü açın. Eklemek istediğiniz fotoğrafı bulun ve çift tıklayın. Ardından görüntüyü gerektiği gibi kırpabilir, ayarlayabilir ve değiştirebilirsiniz.
Blogger'a Aktarma
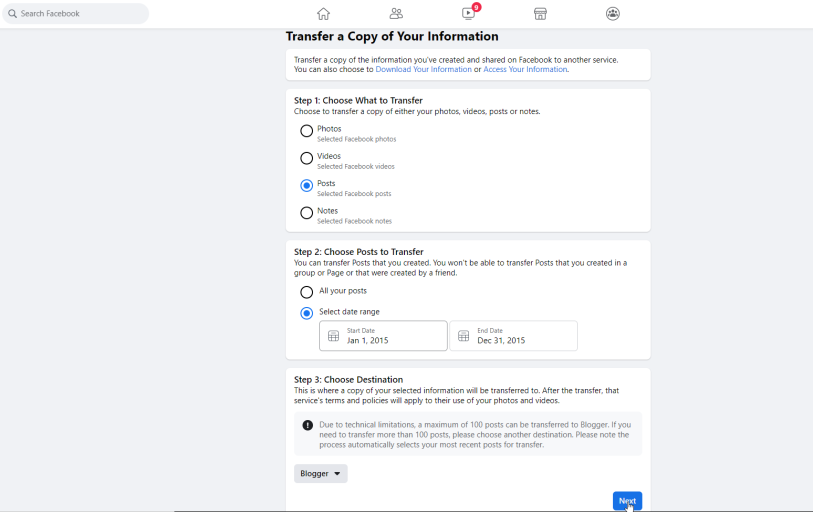
Gönderilerinizi Blogger'a aktarmak için Facebook'u açın ve Ayarlar ve Gizlilik > Ayarlar > Facebook Bilgileriniz'e gidin, ardından Bilgilerinizin Bir Kopyasını Aktar'a tıklayın. Gönderiler'i seçin, ardından tüm gönderileri mi yoksa yalnızca belirli tarihlerdeki gönderileri mi aktarmak istediğinizi seçin.
Blogger'a aktarımla ilgili bir sınırlama, yalnızca 100 gönderiyi desteklemesidir. Bir tarih aralığı belirtmezseniz, transfer en son 100 gönderinizi seçecektir. Bunu kontrol etmek için 100'den fazla gönderi içermediğini düşündüğünüz belirli bir tarih aralığı seçin. Blogger'ı hedef yapın ve ardından İleri'yi tıklayın.
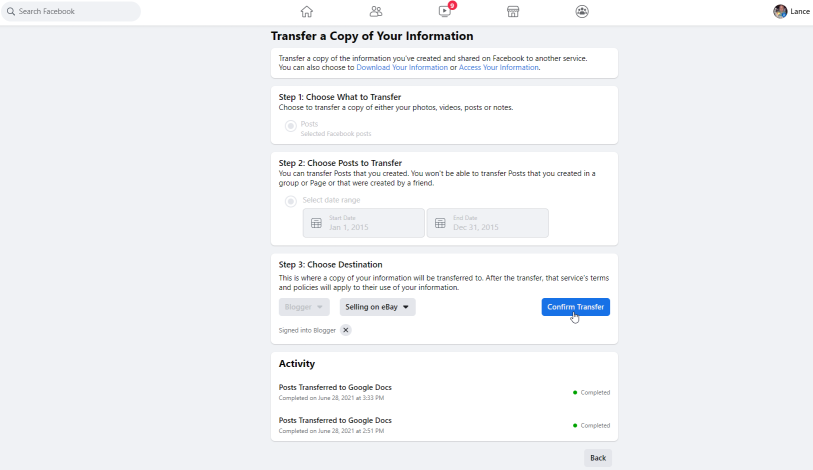
Google hesabınızda oturum açın ve Facebook'un Blogger hesabınıza erişmesine izin vermek için İzin Ver'i tıklayın. Facebook'a döndüğünüzde, Blog seç açılır menüsünü tıklayın ve gönderilerinizi aktarmak istediğiniz blogu seçin. Aktarımı Onayla'yı tıklayın.
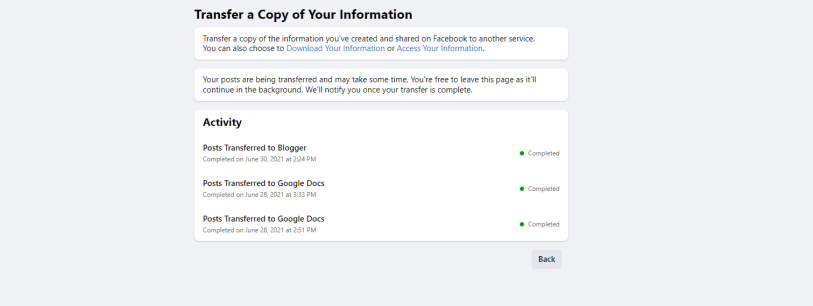
Bir e-posta aktarım isteğini onaylar. Aktarım tamamlandığında başka bir e-posta sizi uyarır. Facebook sayfanız da aktarımı tamamlandı olarak gösterir.
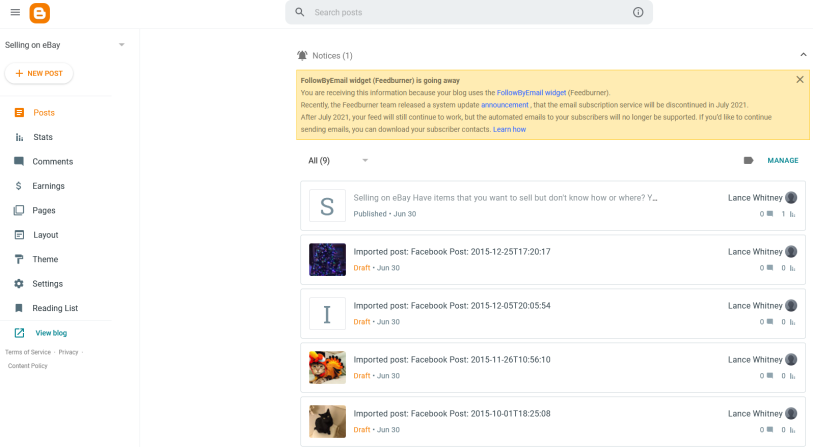
Blogger hesabınızda oturum açın. Blog gönderileri sayfanız, aktarılan tüm Facebook gönderilerini listelemelidir. Belki bazı değişikliklerden sonra belirli bir gönderiyi yayınlamak istersiniz.
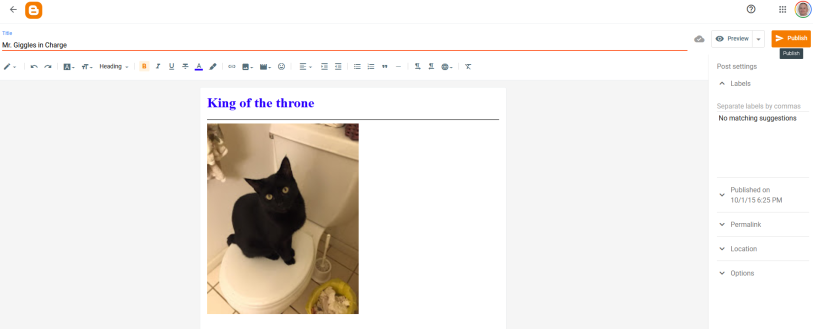
Görüntülemek için belirli bir gönderiyi tıklayın. Varsayılan olarak, gönderi HTML görünümünde görünür. Araç çubuğunun sol ucundaki kalem simgesini tıklayın ve WYSIWYG modunda bakmak için Görünümü oluştur'u seçin. Artık herhangi bir değişiklik yapmak için gönderiyi düzenleyebilirsiniz.
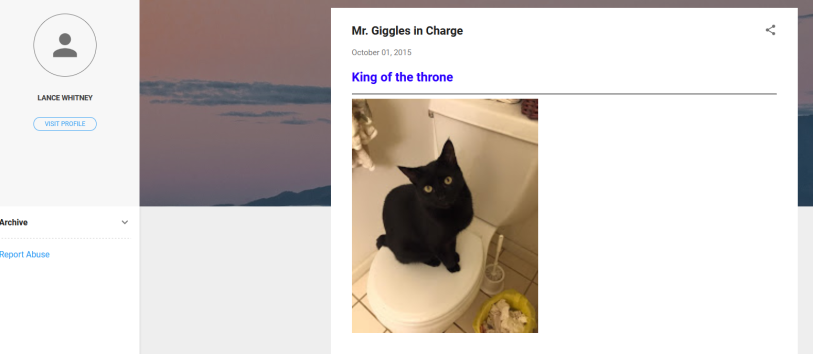
İşiniz bittiğinde, değişiklikleri önizlemek için Önizleme'ye veya dünyaya göndermek için Yayınla'ya tıklayın. Blog gönderisi görünümüne geri döndüğünüzde, yeni blog gönderinizi görmek için Görüntüle düğmesini tıklayın.
WordPress'e Aktarma
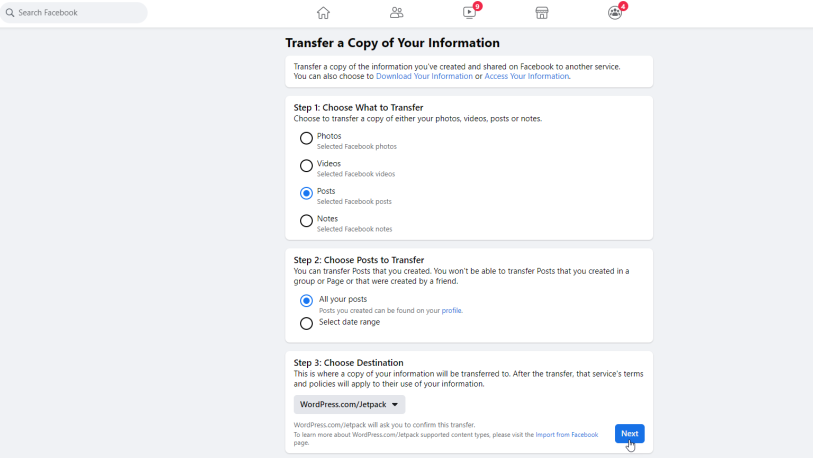
Gönderilerinizi WordPress'e aktarmak için yalnızca bir WordPress hesabına değil, aynı zamanda WordPress.com aracılığıyla oluşturduğunuz etkin bir alan adına ve web sitesine de ihtiyacınız vardır. Normalde, WordPress.com ücretli bir hesap gerektirir, ancak belirli sınırlamalarla ücretsiz bir hesap kullanabilirsiniz.
Facebook'u açın ve Ayarlar ve Gizlilik > Ayarlar > Facebook Bilgileriniz'e gidin, ardından Bilgilerinizin Bir Kopyasını Aktar'a tıklayın. Gönderiler'i tıklayın, ardından tüm gönderileri mi yoksa yalnızca belirli tarihlerdeki gönderileri mi aktarmak istediğinizi seçin. Hedefi seçin ve WordPress/JetPack'i seçin, ardından İleri'ye tıklayın.
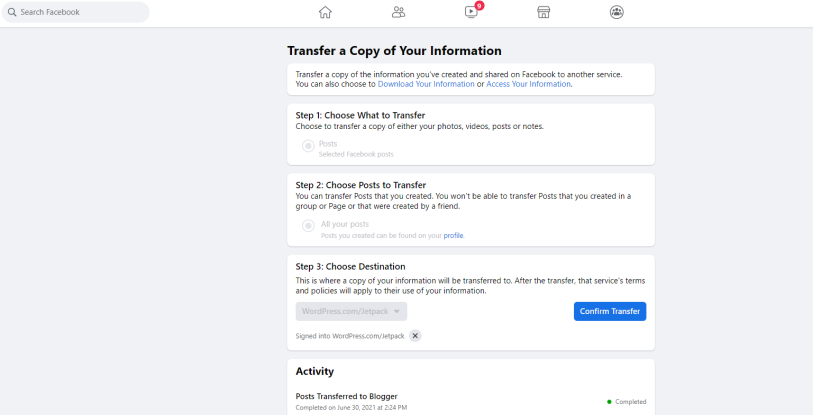
WordPress.com hesabınızda oturum açın, ardından Facebook'ta Aktarımı Onayla düğmesini tıklayın.
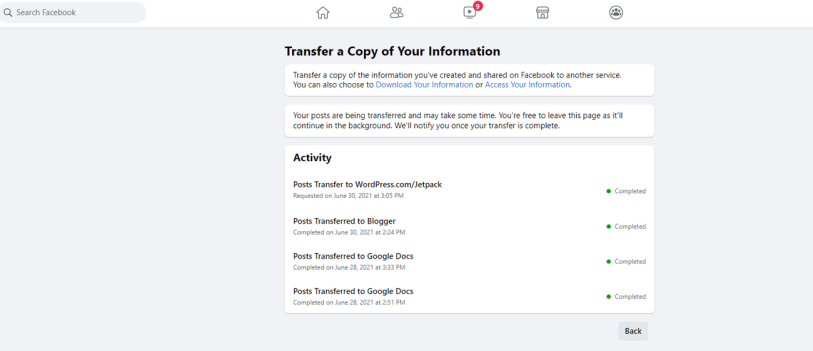
Bir e-posta aktarım isteğini onaylar. Aktarım tamamlandığında başka bir e-posta sizi uyarır. Facebook sayfanız da aktarımı tamamlandı olarak gösterir.
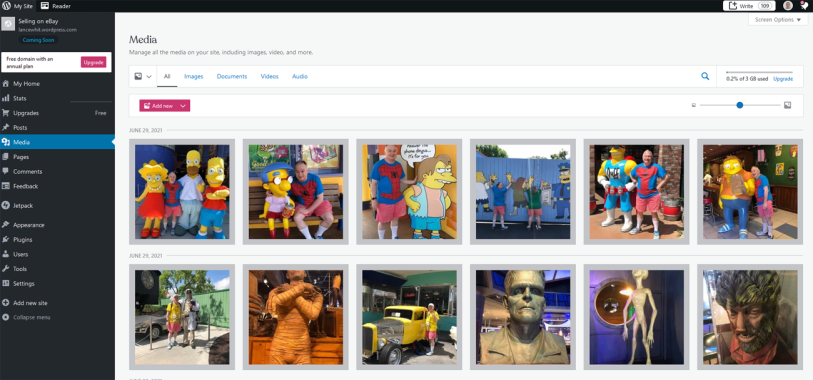
Artık WordPress hesabınızda oturum açabilirsiniz. Gösterge Tablosu sayfasında Medya'yı tıklayın. Facebook'tan aktarılan tüm fotoğrafları ve diğer öğeleri görmelisiniz.
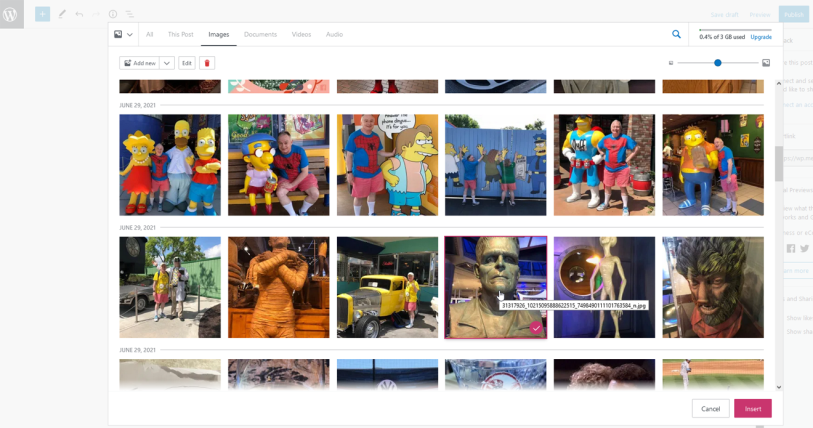
Facebook gönderilerinizden birinden bir WordPress sitesine bir resim veya başka bir öğe eklemek için resim ekleme komutunu çalıştırın. Konum için Medya Kitaplığı'nı seçin.
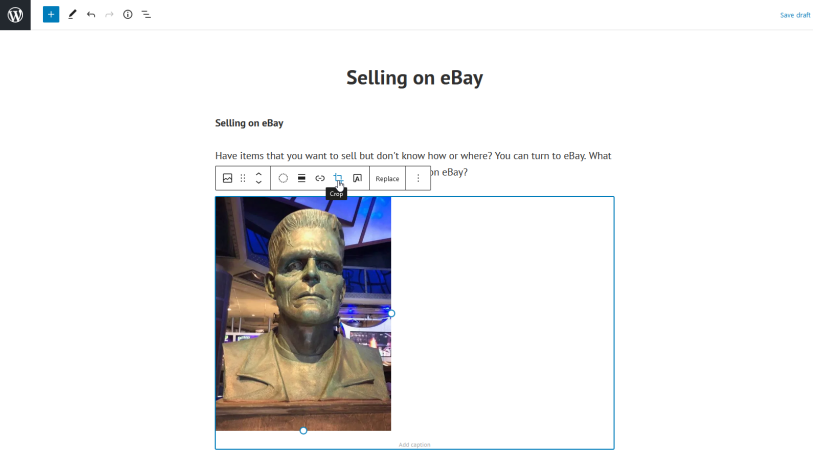
Eklemek istediğiniz resmi seçin ve ardından Ekle düğmesini tıklayın. Resim sitenize eklenir veya artık onu ayarlayabileceğiniz ve değiştirebileceğiniz bir yere gönderilir.
Yazarın Diğer Yazıları
- Masanızın Seviyesini Yükseltin: Çift Monitör Kurulumunuzu Geliştirmenin 8 Yolu
- Neden Bir VPN'e İhtiyacınız Var ve Doğru Olanı Nasıl Seçersiniz?
- iOS 16'da iPhone'unuzun Kilit Ekranını Nasıl Düzenlersiniz?
- Apple'ın Canlı Metni: Bir Fotoğraftan veya Videodan Nasıl Kopyalanır ve Yapıştırılır
- Kısa ve Uzun Vadede Daha Üretken ve Verimli Olmak İçin 11 İpucu
 Cihan Yılmaz
Cihan Yılmaz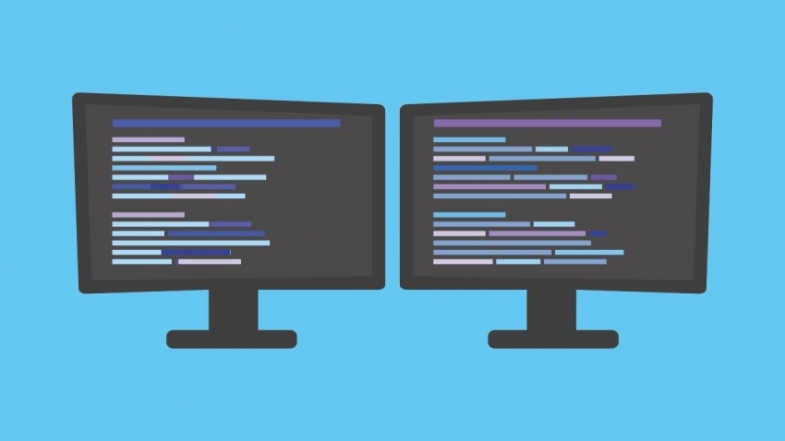
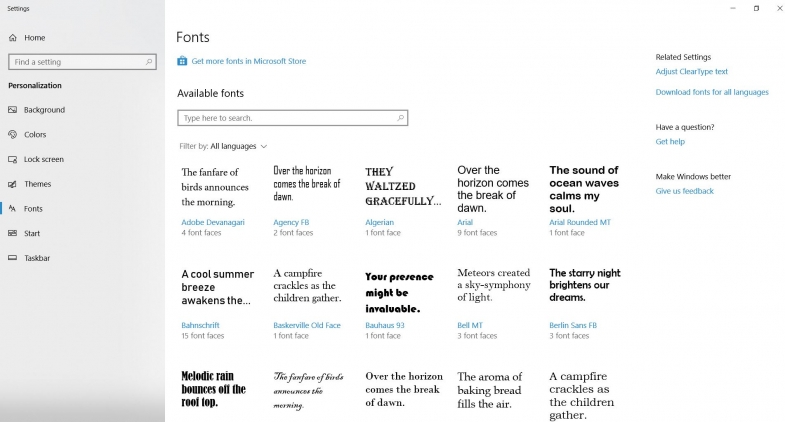

Yorumlar
Bu içerik ile ilgili hiç yorum yazılmamış. İlk yorum yapan sen ol.
Yorum Yazın