
En uzun ömürlü dizüstü bilgisayar pilleri bile sonunda ölecektir. Elektrik prizine yapılan ziyaretler arasındaki süreyi en üst düzeye çıkarmak için bilmeniz gereken her şey burada.
Dizüstü bilgisayarı son anda şarja takmak için kim bir elektrik prizine acilen koşmak ister? Bu hiç eğlenceli değil, özellikle de aileniz bu günlerde evin yakınında uygun bir priz bulunmayan çeşitli köşelerde çalışıyor ve evden uzaktan eğitim alıyorsa. Neyse ki, modern dizüstü bilgisayarlar öncekilerden çok daha verimli. Günümüzde, masaüstü yerine kullanılabilen ucuz dizüstü bilgisayarlar ve bazı oyun devleri bile tek bir şarjla sekiz saatten fazla dayanabiliyor. Ultra taşınabilir cihazlar genellikle 14 saat veya daha uzun süre dayanır.
Yine de, acı gerçek şu ki, PC veya Mac dizüstü bilgisayarınızdaki pil, bazı önemli faktörlere dikkat etmediğiniz sürece, üretici reklam verdiği sürece dayanmayacaktır: güç ayarlarınıza, kaç tane uygulama çalıştırdığınıza, hatta sıcaklığına bile. çalıştığın oda. İyi haber şu ki, hangi ayarları yapacağınızı öğrendikten sonra bunların hiçbirini çözmek için fazla çaba gerektirmiyor. Dizüstü bilgisayarınızın pilinden en iyi şekilde yararlanmanın en yüksek verimli, en az çaba gerektiren yollarına bir göz atalım.
Windows Performans Yönetim Aracını kullanın
Pil ömrü iyileştirme turumuzun ilk durağı, Windows performans yönetimi aracıdır. Windows 10'da, görev çubuğundaki pil simgesinden erişilen bir kaydırıcıdır. Windows 11'de bunu Ayarlar > Sistem > Güç ve Pil > Güç Modu'nda bulabilirsiniz. Pil ömrünü etkileyen tüm ayarları, anlaşılması kolay birkaç kategoride gruplandırmayı amaçlar.
PC'nizi yapan şirket, pil kaydırıcısının tam olarak hangi ayarları kontrol ettiğini belirler. Ancak genel olarak, bu yönergeleri aklınızda bulundurun:
En İyi Performans modu, hız ve yanıt hızı kazanmak için pil çalışma süresinden ödün vermek isteyen kişiler içindir. Bu modda Windows, arka planda çalışan uygulamaların çok fazla güç tüketmesini engellemez.
Daha İyi Performans (veya Önerilen) modu, arka plan uygulamaları için kaynakları sınırlar, ancak bunun dışında güce verimlilikten daha çok öncelik verir.
Daha İyi Pil modu, Windows'un önceki sürümlerinde varsayılan ayarlardan daha uzun pil ömrü sağlar.
Yalnızca bilgisayarınız fişten çekildiğinde görünecek bir kaydırıcı seçeneği olan Pil Tasarrufu modu, ekran parlaklığını %30 azaltır, Windows Update indirmelerini engeller, Mail uygulamasının senkronizasyonunu durdurur ve çoğu arka plan uygulamasını askıya alır.
MacBook için: macOS'ta Pil Ayarlarını kullanın
macOS'in güncel sürümlerini çalıştıran en yeni Mac dizüstü bilgisayarlar, kontrol edebileceğiniz kapsamlı pil ve güç ayarlarına sahiptir. macOS Monterey'de Sistem Tercihleri uygulamasını açın ve Pil'e tıklayın.
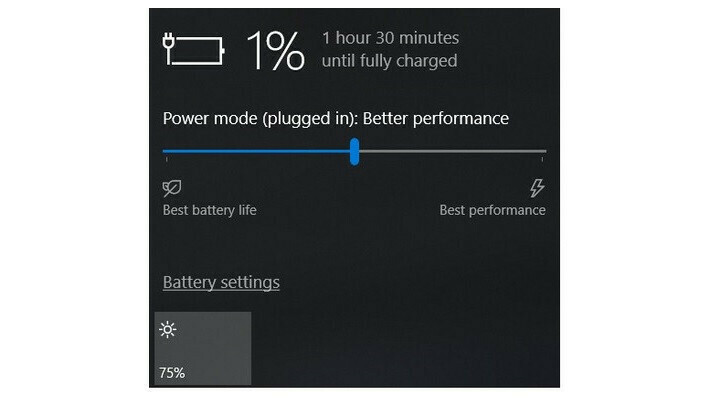
"Pil gücüyle çalışırken ekranı hafifçe karart" seçeneğinin işaretli olduğundan ve "Pil gücüyle çalışırken Power Nap'i Etkinleştir" seçeneğinin işaretli olmadığından emin olun. (Power Nap etkinleştirildiğinde ve MacBook'unuz uykudayken, makine güncellemeleri kontrol etmek için şimdi ve sonra uyanır. Devre dışı bırakıldığında, siz onu uyandırmayı seçene kadar MacBook'unuz tamamen uykuda kalır.) En son MacBook Pro dizüstü bilgisayarlarda, ekran parlaklığı şu şekilde ayarlanır: "Pil gücüyle çalışırken ekranı hafifçe karart" seçeneğini etkinleştirdiyseniz, bilgisayarı güç kaynağından çıkardığınızda %75.
Sahip olduğunuz MacBook ve macOS sürümüne bağlı olarak, Enerji Tasarrufu tercihleri bölmesinde ek seçenekler görebilirsiniz. Bunlar, HDR video oynatmayı devre dışı bırakmak için "Pille çalışırken video akışını optimize et" ve "Optimize edilmiş pil şarjı" içerir. Bazı Mac'lerde ayrıca, yukarıda açıklanan Windows performans yönetimi aracına çok benzeyen bir Enerji Modu ayarı bulunur. Sistem tercihlerinin Pil bölümünde Enerji Modu'nu görüyorsanız, aşağıdaki seçeneklere sahipsiniz:
Düşük Güç: Pil ömrünü artırmak için enerji kullanımını azaltın.
Otomatik: Mac'inizin otomatik olarak en iyi performans düzeyini kullanmasını sağlayın.
Yüksek Güç: Sürdürülebilir iş yükleri sırasında performansı artırmak için enerji kullanımını artırın.
İş Akışınızı Basitleştirin: Uygulamaları Kapatma ve Uçak Modunu Kullanma
Fişi prizden çekerek çok zaman harcıyorsanız, dizüstü bilgisayarınızın kullanımını pil tasarrufu sağlayacak şekilde ayarlamak iyi bir alışkanlıktır; örneğin, her seferinde bir uygulamaya bağlı kalmak ve onu kullanmadığınız zamanlarda diğer her şeyi kapatmak gibi. Bir oda boşken ışıkları kapatmak gibi bir şey. Her zaman mutfak ve kiler arasında veya Firefox ve Microsoft Word arasında gidip geliyorsanız, elbette her iki ışık grubunu (ve uygulamaları) açık (ve açık) tutun. Ancak sadece yemek yapıyorsanız veya yalnızca bir YouTube videosu izliyorsanız, en iyi hizmeti diğer her şeyi kapatıp kapatmanız gerekir.
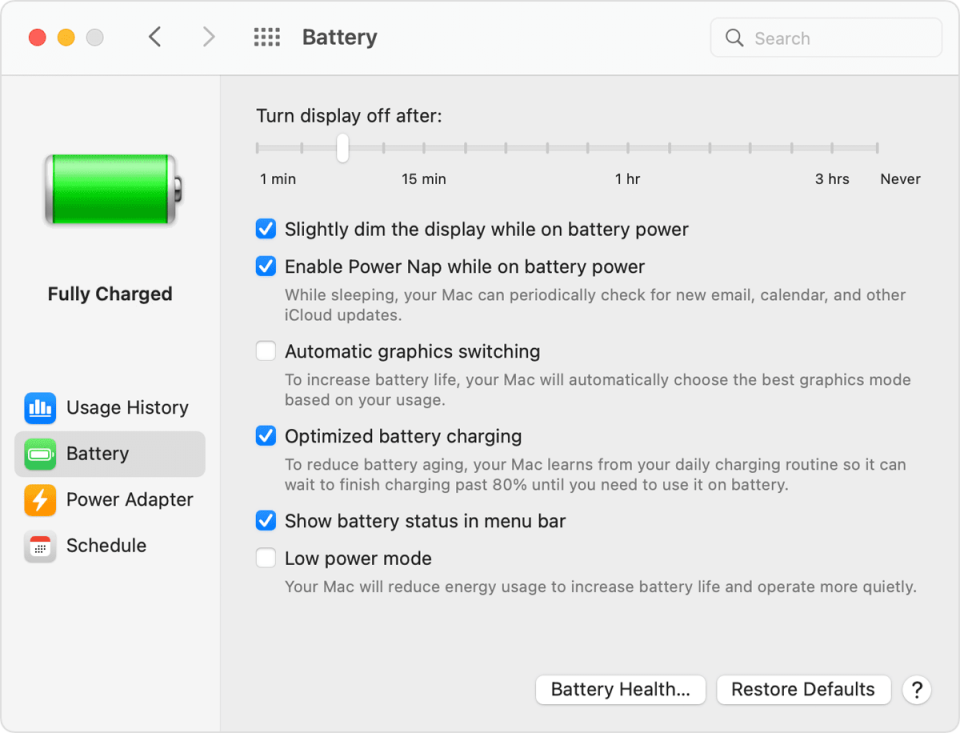
Tek görev yaparken diğer programları kapatmanın yanı sıra, web erişimine gerek duymadan bir belgeyi düzenleyeceğinizi biliyorsanız, Windows'ta Uçak modunu etkinleştirmeyi veya macOS'te Wi-Fi ve Bluetooth'u kapatmayı düşünün. Uçak modu, dikkat dağınıklığını azaltmanın yanı sıra, önemli bir pil tüketimi kaynağını da ortadan kaldırır: yalnızca kablosuz telsizlerin kendileri değil, aynı zamanda güncelleyiciler ve anında iletme bildirimleri gibi bunları sürekli olarak kullanan arka plan uygulamaları ve işlemleri.
Çok Fazla Güç Kullanan Belirli Uygulamaları Kapatın
Sisteminizde aynı anda çalışan birden fazla uygulama ve işlem olması, pil ömrünü daha hızlı tüketecektir ve muhtemelen bilgisayarınızda çalışmakta olan her şeyi aktif olarak kullanmıyorsunuzdur. Windows'ta, Ayarlar uygulaması, enerji tüketen programları bulmanın ilk adımıdır.
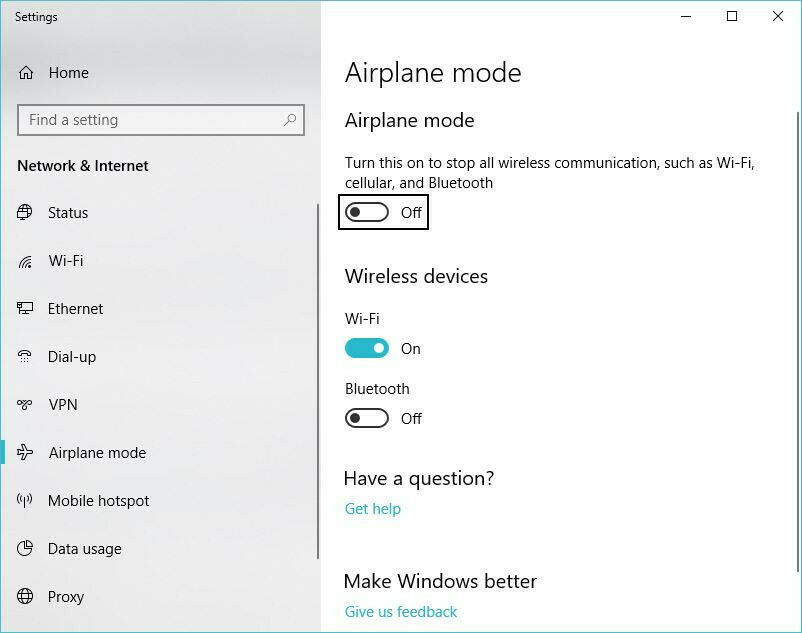
En çok güç tüketen uygulamaların listesi için Windows 10 arama çubuğuna "Hangi uygulamaların pil ömrünüzü etkilediğini görün" yazın. Windows 11'de, Pil Kullanımı altındaki Güç ve Pil ayarları bölmesinde bu listeye erişebilirsiniz. Çok fazla güç harcayarak nadiren kullandığınız bir uygulama görürseniz, kapattığınızdan emin olun. Bunlar genellikle arka planda açtığınız ve Spotify veya Adobe Reader gibi unuttuğunuz uygulamalardır.
Ardından, arama çubuğuna "Windows'u başlattığınızda hangi işlemlerin otomatik olarak başladığını görün" yazın veya Görev Yöneticisi uygulamasını açın. Başlangıç sekmesinde, bilgisayarınızı başlatır başlatmaz çalışan tüm yardımcı programları göreceksiniz. "İndirme Yardımcısı" veya "Yardımcı" gibi bir adı olan her şeyi devre dışı bırakmak genellikle güvenlidir. Örneğin, bir web tarayıcısındaki bağlantılardan Spotify çalma listelerini, parçaları veya albümleri sık sık açmadığınız sürece, Spotify Web Helper'ı devre dışı bırakabilirsiniz.
macOS'te benzer uygulama temizleme işlemleri gerçekleştirmek için Kullanıcılar ve Gruplar'ı arayın, ardından Mac'inizi başlattığınızda arka planda çalışacak şekilde belirlenmiş uygulamaların listesini bulacağınız Oturum Açma Öğeleri sekmesini tıklayın.
Grafikleri ve Görüntü Ayarlarını Ayarlayın
Dizüstü bilgisayarınızda güçlü bir grafik işlemciniz varsa, yalnızca oyunların veya grafik açısından yoğun diğer uygulamaların kullanması gerektiğinden emin olabilirsiniz, diğer her şey grafik işleme için daha verimli CPU üzerindeki silikonu kullanarak elde edilebilir. Sisteminiz Nvidia GeForce grafiklerini kullanıyorsa, GeForce kontrol panelini açın (genellikle görev çubuğunun sağ tarafındaki Windows bildirim alanında bulunur), ardından her uygulamayı belirli bir grafik işleme yongasına atamak için Program Ayarları sekmesine tıklayın. . Diğer her şeyi entegre grafiklere atayarak, ayrık GeForce yongasını oyunlara ve Adobe Photoshop ve Premiere gibi fotoğraf ve video düzenleme uygulamalarına ayırın.
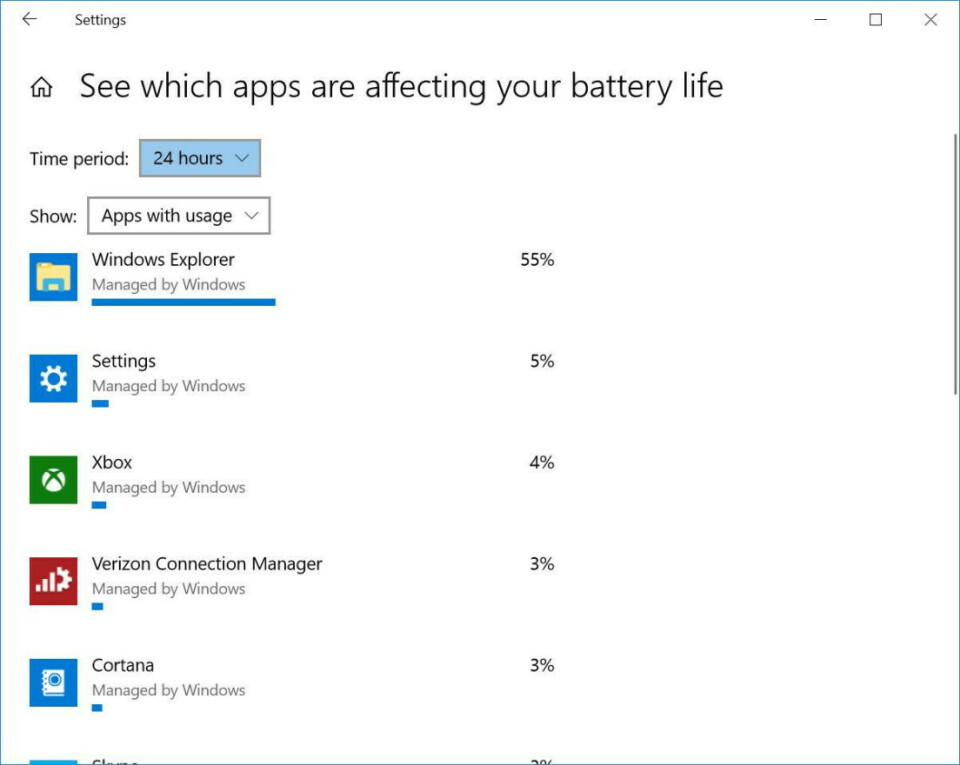
Mac'te benzer bir atama gerçekleştirmek için, daha önce bahsedilen Pil tercihleri bölmesini açın ve yukarıdaki macOS Big Sur ekran görüntüsünde olduğu gibi "Otomatik grafik değiştirme" seçeneğinin işaretli olduğundan emin olun. GeForce panelinde yaptığınız gibi her program üzerinde aynı türde ince ayarlı kontrole sahip değilsiniz, bu nedenle hangi uygulamanın hangi grafik hızlandırıcıyı kullanması gerektiği konusunda macOS'un kararına güvenmeniz gerekecek.
Hava Akışına Dikkat Edin
Çoğu dizüstü bilgisayar, pil teknolojisinin kendisindeki yenilik kadar yazılım ve donanım yazılımı iyileştirmeleri sayesinde, on yıl önceki pillerden çok daha az bakım gerektiren lityum polimer pillerle birlikte gelir. Artık kalibre etmek için düzenli olarak pili tamamen boşaltmanız veya pili tamamen boşaltmanın dizüstü bilgisayarınıza zarar vereceğinden endişelenmeniz gerekmiyor.

Bununla birlikte, bir pilin ölümünü hızlandıracak olan ısı konusunda dikkatli olmalısınız. En büyük problem havalandırma portlarının fiziksel olarak tıkanmasından kaynaklanmaktadır. Toz birikmesi, dizüstü bilgisayarın havalandırma deliklerini ve fanını temizleyerek halledebileceğiniz bir sorundur. (Periyodik olarak, tozun bir kısmını dışarı üflemek için bir basınçlı hava kabı kullanın.) Bununla birlikte, ortaya çıkan daha sık bir sorun, dizüstü bilgisayarı hem havalandırma fanını engelleyebilen hem de gelen ısıyı koruyabilen bir yastık veya battaniye üzerinde kullanmaktır. sistem dışı. Dizüstü bilgisayarınızı yalnızca masa veya masa gibi bükülmeyen ve hava akışını veya soğutmayı engellemeyen sert yüzeylerde kullanarak bundan kaçının.
Pilinizin Sağlığına Dikkat Edin
Tüm piller zamanla şarj kapasitesini kaybeder ve sonunda değiştirilmeleri gerekir. Bir pilin sağlığını zaman zaman kontrol etmek her zaman iyi bir fikirdir.
Apple MacBook dizüstü bilgisayarda pilinizin kullanım ömrünün sonuna yaklaşıp yaklaşmadığını görmek için Option tuşunu basılı tutun ve pil durumunu ortaya çıkarmak için menü çubuğundaki pil simgesine tıklayın. "Şimdi Değiştirin" veya "Bataryayı Servis Edin" mesajı görürseniz, piliniz büyük olasılıkla orijinal kapasitesinin çok altında çalışıyordur.
Sistem Bilgileri uygulamasını açıp Güç sekmesine giderek pilinizin kaç kez şarj olduğu hakkında daha ayrıntılı bilgi bulabilirsiniz. Kaç döngünüz kaldığını öğrenmek için Apple'ın listesindeki derecelendirilmiş maksimum değerlere karşı döngü sayısı değerini kontrol edin.
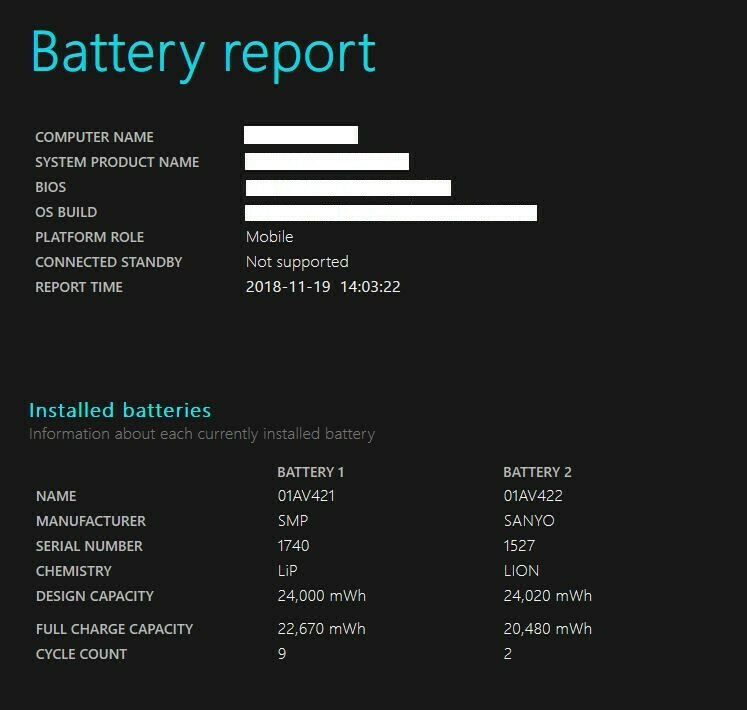
Windows 10'da eşdeğer bir pil sağlığı göstergesi için kolları sıvamanız ve komut istemi dünyasına dalmanız gerekir. Komut istemini kullanarak bir Windows pil raporunun nasıl oluşturulacağıyla ilgili eksiksiz kılavuz burada.
Pil Yönetimi Ayarlarını gözden geçirin
Bazı yeni dizüstü bilgisayarlar artık pilin sıcaklık geçmişini ve şarj modellerini otomatik olarak izleyebilir. Üreticinin yazılımı aracılığıyla bu bilgiler, pili düzenli olarak kullanmazsanız, "tam" şarjı pil kapasitesinin %100'ünün altında kalacak şekilde ayarlamak için kullanılabilir. (Şarj döngülerinin sayısını azaltmak pilin ömrünü uzatmaya yardımcı olabilir.)
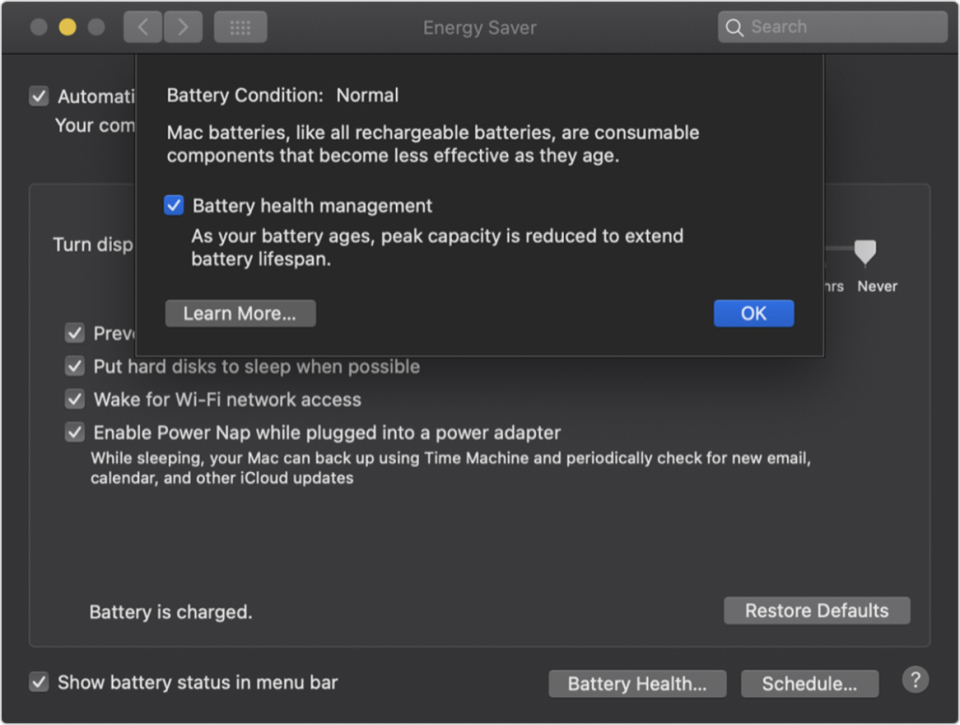
Bu izlemeyi kullanmak iyi bir fikirdir, ancak kapasiteyi en üst düzeye çıkarmak için pili her zaman şarj ettiğinizden emin olmak için bu yönetim yazılımını devre dışı bırakmayı tercih ederseniz, birçok üretici bunu yapmanıza izin verir. macOS Catalina veya sonraki bir sürümünü çalıştıran bir MacBook'ta, Apple menüsünden Sistem Tercihleri'ni seçin ve ardından Enerji Tasarrufu'nu tıklayın. Pil Sağlığı'na tıklayın, "Pil sağlığı yönetimi" seçeneğinin seçimini kaldırın ve ardından Tamam'a tıklayın. Talimatlar, Windows dizüstü bilgisayarlar için üreticiye göre değişir; işte Dell'in nasıl yapılır kılavuzu.
Yedek Pil Taşıyın
Son olarak, her zaman yeterli pil gücüne sahip olmanızı sağlamanın en kolay yolu, harici bir pil takımı getirmektir.
Bu harici güç kaynakları, şarj cihazınızla aynı şekilde dizüstü bilgisayarınıza takılır. Genellikle 100 ila 200 ABD Doları arasındadır, ancak birçok farklı dizüstü bilgisayar modeliyle kullanım için adaptörlerle birlikte gelirler. Birden fazla sistemde ve hatta telefonunuz veya tabletiniz gibi diğer cihazlarda kullanılabilirler.

Bu stratejiler, sahip olduğunuz pilden en iyi şekilde yararlanmanıza yardımcı olacaktır.
Yazarın Diğer Yazıları
- Masanızın Seviyesini Yükseltin: Çift Monitör Kurulumunuzu Geliştirmenin 8 Yolu
- Neden Bir VPN'e İhtiyacınız Var ve Doğru Olanı Nasıl Seçersiniz?
- iOS 16'da iPhone'unuzun Kilit Ekranını Nasıl Düzenlersiniz?
- Apple'ın Canlı Metni: Bir Fotoğraftan veya Videodan Nasıl Kopyalanır ve Yapıştırılır
- Kısa ve Uzun Vadede Daha Üretken ve Verimli Olmak İçin 11 İpucu
 Cihan Yılmaz
Cihan Yılmaz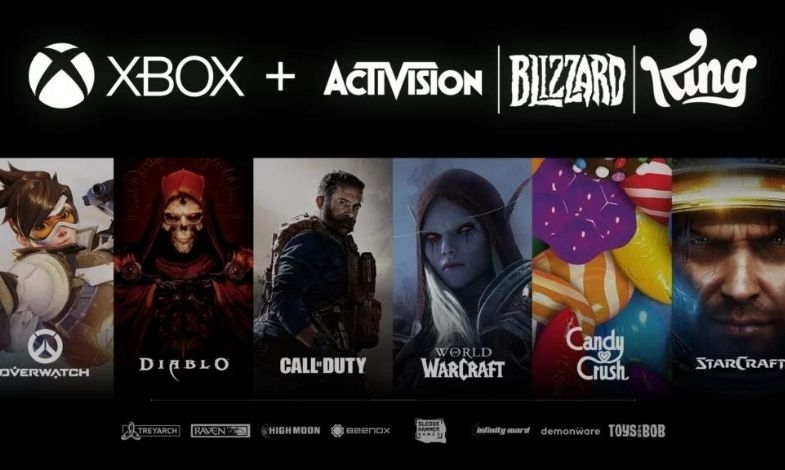
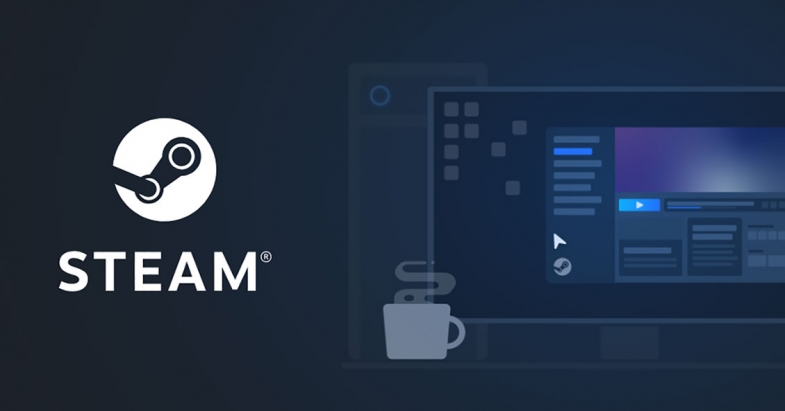

Yorumlar
Bu içerik ile ilgili hiç yorum yazılmamış. İlk yorum yapan sen ol.
Yorum Yazın