
Daha fazla bellek veya depolama alanı eklemek ya da yeni bir batarya veya kablosuz kart takmak, eskiyen dizüstü bilgisayarın birkaç yıl daha idare yardımcı olabilir. Neleri yükseltebileceğinizi ve bunu doğru şekilde nasıl yapacağınızı aşağıda açıkladık.
Dışı gümüş veya mavi olsa bile, çoğu insan için bir dizüstü bilgisayar, içine girilmez bir kara kutu gibi görünür; onu açmayı hayal bile etmezsiniz. Gerçekten de bazı notebook'lar bu konuda oldukça başarılılar. Ancak dizüstü bilgisayarınızın alt panelini açabilirseniz, içinde yükseltebileceğiniz bir veya belki birkaç şey olma ihtimali yüksektir.
Dizüstü bilgisayarlar, elbette, donanım takasları söz konusu olduğunda tipik masaüstü PC'niz kadar esnek değildir. Ancak dizüstü bilgisayarınızı izin verdiği sınırlar içinde yükseltmek, ondan daha uzun süre verim almanın harika bir yolu olabilir. Modele bağlı olarak, daha duyarlı hale getirmek için daha fazla sistem belleği (RAM) ekleyebilir, kapasite ve performans artışı için depolama sürücüsünü yükseltebilir veya makinenin şarj tutma özelliğini canlandırmak için pili değiştirebilirsiniz.
Bununla birlikte, aslında kendi başınıza yapabilecekleriniz, modelden modele değişir. Bu kılavuz, hangi dizüstü bilgisayar bileşenlerini yükseltebileceğinizi (ve yükseltemeyeceğinizi) ve bunları nasıl değiştireceğinizi belirlemenize yardımcı olur. Hatta Wi-Fi alıcısı ve grafik işlemcisi (GPU) gibi öğeleri ve yükseltme yaparsanız ortaya çıkabilecek garanti sorunlarının nasıl ele alınacağına da değindik.
Yükseltmeler Dizüstü Bilgisayarınızın Garantisini İptal Edebilir mi?
Öncelikle: Yükseltmelere geçmeden önce garantileri tartışalım. İşin peşini bırakmamak için, dizüstü bilgisayarınızdaki parçaları yükseltme veya değiştirme işlemine katılmak, kendi başına garantiyi geçersiz kılmaz. FTC, jelatini açarak garantiyi geçersiz kılamayacağınızı açıkça belirtti ve daha yakın bir zamanda ajans, müşterilerinin ürünleri tamir etmesini engellemeye çalışan şirketleri çökertmeyi planladığını duyurdu.
Ancak bu, tornavida ve pense ile dalmak için bir onay değildir. Garanti, yükseltme çabalarınızdan kaynaklanabilecek hasarı kapsamaz. Yükseltmeyi kendi başınıza yapabileceğinizden emin değilseniz, işi yapmak için kalifiye bir tamir atölyesi veya bilgisayar konusunda bilgili bir arkadaş veya akraba arayın.
Peki Tam Olarak Neyi Yükseltebilirim?
Bu, 2010'ların başından itibaren yani son on yılda üretilen dizüstü bilgisayarlar için genel bir kılavuzdur. Her konfigürasyonu kapsamaz, ancak oldukça genel geçerdir. Yine de kesinlikle istisnalarla karşılaşacaksınız.
Örneğin, ilk çıkan Microsoft Surface Laptop modelleri ve bunların kumaş kaplı klavye desteleri, büyük ölçüde birbirine yapıştırılmıştır ve hasar görmeden açılması neredeyse imkansızdır. Veya farklı bir sınırlama: Bazı Apple MacBook'lar, çıkarılabilir bileşenler yerine lehimlenmiş parçalar kullanır.

Bununla birlikte, ortalama olarak, aşağıdaki bileşenler tipik bir iş veya tüketici dizüstü bilgisayarında genellikle yükseltilebilir:
Ana sistem belleği (RAM).
Bir M.2 veya mSATA yarıiletken sürücü veya 2,5 inç SSD veya sabit sürücü biçiminde gelebilecek birincil depolama.
Varsa ikincil depolama (genellikle 2,5 inç sabit sürücü ve yalnızca daha büyük modellerde bulunur).
Pil takımı.
Kablosuz/Bluetooth kartı.
Buna karşılık, aşağıdaki parçalar neredeyse hiçbir zaman yükseltilemez:
işlemci (CPU)
Grafik yongası (GPU)
Yukarıdaki her bileşenin, bu kılavuzda, dizüstü bilgisayarınızda yükseltilebilir olup olmadığını nasıl belirleyeceğinizi açıklayacağımız kendi bölümü vardır.
Bu kılavuz, ekran, klavye ve dokunmatik yüzey gibi, genellikle tescilli veya bize genel önerilerde bulunamayacak kadar özel olan dizüstü bilgisayar bileşenlerini ele almamaktadır. Modele ve parçaların mevcudiyetine bağlı olarak, bunların değiştirilmesi bazen mümkündür. Ancak hemen hemen her durumda, yükseltme yerine onarım kategorisine girerler. (Genellikle aynı çalışan bir parça için bozuk bir bileşeni değiştireceksiniz.)
Başlarken (ve İhtiyacınız Olan Araçlar)
İdeal olarak, öncelikle dizüstü bilgisayarınızın üreticisinin destek sitesinde temel yükseltmelerin nasıl gerçekleştirileceğini açıklayan bir servis kılavuzu bulmak isteyeceksiniz. Yapamıyorsanız, çoğu dizüstü bilgisayarın bakımı nispeten basittir. Popüler modellerin YouTube'da profesyonel veya amatör onarım videoları olabilir, ancak tam olarak birine güvenmeden önce videoyu yükleyenin uzmanlığını göz önünde bulundurmalısınız. (Ayrıca, tam olarak modelinizin yükseltilen model olduğundan emin olun!) Belirtildiği gibi, gerçekleştirdiğiniz herhangi bir yükseltmenin riski size aittir, bu nedenle, öncelikle araştırmanızı yapmanızı ve araç kitinizi gözden kaçırmamanızı şiddetle öneririz.
Birçok dizüstü bilgisayar, birkaç tornavida (elinizin altında daha büyük veya daha küçük başlı birkaç tane olması gerekir) veya bazı durumlarda çeşitli boyutlarda yıldız başlı veya Torx tornavida dışında herhangi bir alet olmadan yükseltilebilir. Size ihtiyacınız olan boyut(lar)ı veya türleri söyleyen bir servis kılavuzu yoksa, dizüstü bilgisayarınızı ters çevirin ve hangisinin uygun olduğunu görün. Çoğu dizüstü bilgisayar, daha basit servis için içte ve dışta aynı boyutta vidalar kullanır, ancak her zaman değil.

Acele etmeyin; asla vida başına tam oturmayan bir tornavidayla vidayı zorlamaya çalışmayın. Bir vidanın başını bu şekilde sıyırmak veya oymak çok kolaydır, bu da sizi çok daha büyük bir sorunla karşı karşıya bırakır.
Bu, bir dizüstü bilgisayarın içine ulaşmak için genel süreçtir:
Kapatın, dizüstü bilgisayarı fişten çekin ve kapağını kapatın.
Bir masada veya başka bir düz, sağlam yüzeyde, çizilmeleri önlemek (ve kaçmış vidaları yakalamak) için dizüstü bilgisayarı bir havlu veya başka bir yumuşak bez üzerine baş aşağı yerleştirin.
Dizüstü bilgisayarın alt panelini yerinde tutan vidaları gevşetin ve (yavaşça!) paneli çıkarın.
Bir kredi kartı veya benzeri bir alet, klipslerle tutuluyorsa veya inatçıysa paneli kasadan ayırmaya yardımcı olabilir. Asla hiçbir şeyi zorlamayın!
Ardından alt paneli bir kenara koyun ve devam etmeden önce panelden çıkardığınız vidaları ayırın.

Vidaları çıkardıktan sonra tutmak için küçük tabaklar veya tepsiler (biri dış vidalar ve diğeri iç vidalar için) kullanabilirsiniz. (Bazı dizüstü bilgisayarların gevşeyecek ancak panelden dışarı çıkmayacak "tutucu" tespit vidaları kullandığını unutmayın.) Vida uzunlukları değişebilir, bu nedenle bunları çıkarırken çok dikkatli olun; çok uzun bir vidayı yanlış deliğe sokmak istemezsiniz. (Ya tam olarak içeri girmez ya da olduğu gibi hasara neden olabilir.) Vidaları ayrı ve sabit tutmak için manyetik parça tepsilerinden yanayız. (Micro Center ve Harbour Freight gibi çeşitli satıcılardan sadece birkaç dolara PC vidaları için harika olanları bulabilirsiniz.)

Yine de, vida uzunluklarının bir karışımıyla uğraşıyorsanız, bunları dizüstü bilgisayardan çıktıkları göreli konumlarda bir kağıda bantlamak iyi bir alternatiftir. (Dizüstü bilgisayarın alt tarafındaki kağıdın kaba bir çizimi ve üzerindeki vida deliklerinin konumu da yardımcı olacaktır.)
Profesyonel ipucu: Değiştirdiğiniz tüm parçaları saklayın! Dizüstü bilgisayarı garanti servisi için göndermeniz gerekirse, bunu yapmadan önce orijinal parçaları yeniden kurmalısınız. Bunun nedeni basittir: Servis departmanı, dizüstü bilgisayarınızın parçalarını veya tamamını değiştirmeye karar verirse, değiştirdiğiniz parçalar bu süreçte kaybolmaz. (Parçaları yine de atmaya karar verirseniz, bunu doğru bir şekilde yapın; birçok elektronik mağazası bunları ücretsiz olarak geri dönüştürecektir.)
Tamam, dizüstü bilgisayarınız artık iş için açık! Tek tek bileşenleri inceleyelim.
SO-DIMM, Çok İyi: Dizüstü Bilgisayar Belleğini Yükseltme
Bir bilgisayarın rastgele erişimli belleğini (RAM) artırmak, en yaygın yükseltmelerden biridir. RAM eklemek neredeyse her zaman üstün çoklu görevlere performansı ve hız sağlar.
Ancak dizüstü bilgisayar üreticileri, özellikle birinci sınıf ince ve hafif modellerde, bellek yükseltmelerini imkansız hale getiren lehimli belleğe giderek daha fazla yöneliyor. Dizüstü bilgisayarınızın lehimli belleği olup olmadığını nasıl anlarsınız? Özelliklerini okuyun—bellek türü LPDDR3 veya LPDDR4X'te olduğu gibi "LP" ile başlıyorsa, yerinde lehimlenmiştir ve şansınız kalmaz.
Öte yandan, dizüstü bilgisayarınızda SO-DIMM yuvaları varsa, belleğiniz yükseltilebilir. (SO-DIMM'ler, dizüstü bilgisayara özel RAM modülleridir ve geleneksel tam boyutlu masaüstü bilgisayarlarda çalışan klasik DIMM'lerden daha kısadır.) Bilgisayarınızın teknik özellikleri veya servis kılavuzu, bellek yuvası sayısını (bir veya iki yaygındır), bellek türünü listelemelidir. ve hız (DDR4-2666, DDR4-3200 vb.), pin sayısı (DDR4, 260 pin olacaktır) ve gigabayt (GB) cinsinden desteklenen maksimum miktar. HWiNFO64 gibi bir uygulama, şu anda ne kadar bellek yüklü olduğuyla birlikte tüm bunları size söyleyebilir; Crucial'ın System Scanner web sitesi daha da basittir. Doğru özelliklere tam olarak uyan bellek modülleri satın almanız gerekecek. Dizüstü bilgisayarda DDR4 varsa, örneğin DDR4'e ihtiyacınız olacaktır.

Bellek yükseltmenizi planlamak için bu yönergeleri kullanın:
Kullanımınız, ne kadar belleğe ihtiyacınız olduğunu belirler. Makul düzeyde duyarlı bir Windows veya macOS dizüstü bilgisayar için minimum değer 8 GB'dir, ancak çok gelişmiş çoklu görevler için 16 GB isteyeceksiniz. Bazı dizüstü bilgisayarlar, aşırı bilgi işlem ihtiyaçları için 32 GB veya 64 GB'a kadar (ve bazı iş istasyonları 128 GB) destekler.
Her SO-DIMM yuvası, modül başına maksimum kapasiteye sahiptir. Onu aşmayın. Bunu yaparsanız, modül çalışmaz. (Örneğin, her yuva 16 GB'a kadar SO-DIMM alıyorsa, iki adet 32 GB SO-DIMM takmaya çalışmayın.) Ayrıca, en iyi sonuçlar için önerilen bellek hızıyla eşleştirin. Eşleşen SO-DIMM çiftleri en iyisidir.
Dizüstü bilgisayarınızda iki SO-DIMM yuvası varsa ancak yalnızca biri doluysa, diğer yuvaya başka bir modül takabilirsiniz. Aynı kapasitede olmak zorunda değildir - örneğin, toplam 12 GB elde etmek için 4 GB'lık bir modülün yanına 8 GB'lık bir modül takabilirsiniz - ancak aynı derecelendirilmiş en yüksek hıza sahip olmalıdır (DDR4-2666 gibi). Her iki yuva da doluysa ve her iki modülü de değiştirmeyi düşünüyorsanız, maksimum performans ve uyumluluk için aynı kapasiteli, aynı hızlı modüllere (örneğin iki 8 GB çubuk içeren 16 GB'lık bir kit) sahip eşleştirilmiş bir bellek kiti satın alın. Yine, dizüstü bilgisayar üreticisinin modül başına en yüksek kapasite ve bellek hızı önerilerine uyun.
Corsair, Crucial ve Kingston gibi ömür boyu garanti sunan büyük bellek markalarına bağlı kalın. Belleğin uyumsuz olduğunu kanıtlaması durumunda (nadiren de olsa ortaya çıkan) ücretsiz, kolay iadeler sunan bir markada satın almak da akıllıcadır. En kesin çözüm, dizüstü bilgisayar üreticinizden veya size makineyi satan mağazadan RAM satın almaktır, ancak bunlar muhtemelen en pahalı seçeneklerdir.
Bellek yükseltme prosedürü dizüstü bilgisayardan dizüstü bilgisayara değişir; varsa servis kılavuzunuza uyun. Aksi takdirde, işte genel süreç.
İlk olarak, anakart üzerindeki SO-DIMM yuvalarını bulun. Aşağıdaki fotoğraftaki dizüstü bilgisayar, her biri takılı bir bellek modülüne sahip iki yuvaya sahiptir. Bir modül zaten serbest ve kaldırılmaya hazır.

Mevcut bir modülü çıkarmak için, tutma klipslerini başparmaklarınızla aynı anda her iki tarafa doğru itin. Modül açılı olarak açılır. Başparmağınız ve işaret parmağınızla yanlarından kavrayın ve açılı olduğu yönde yavaşça dışarı çekin. Minimum çaba ile yerinden çıkacaktır.
Yeni modüller aynı şekilde, açılı olarak yerleştirilecektir. Modülün altını kaplayan altın pimlerdeki çentik, yalnızca tek yönlü yerleştirmeye izin verir. (Altın pimlere dokunmayın, aksi takdirde yağları parmak uçlarınızdan aktarıp performansı engellemezsiniz.) Modülü durana kadar sıkıca ama nazikçe yuvaya itin (altın pimler görünür olmalıdır), ardından modülün üst kısmına basın, tutma klipsleri onu yerinde tutana kadar aşağı doğru bastırın. Asla hiçbir şeyi zorlamayın! Modül kolayca girmiyorsa durun; eklemenin tek bir doğru yolu var.
Dizüstü bilgisayarınızı yeniden monte ettikten sonra, yeni RAM'i tanıdığı için yeniden başlatılması birkaç saniye sürebilir (ve işlem sırasında bip sesi gelebilir). Birkaç saat veya gece boyunca bir flash sürücüden Memtest86+ gibi bir önyükleme öncesi bellek testi çalıştırmak, yeni belleğin hatasız olmasını sağlamak için akıllıca bir önlemdir. Windows 10 ayrıca yerleşik bir Windows Bellek Tanılama aracına sahiptir; bulmak için Başlat menüsünden "bellek testi" arayın.
Yer Açın: Dizüstü Bilgisayar Depolama Alanının Yükseltilmesi (SSD'ler ve Sabit Diskler)
Bellek ekledikten sonra, depolamayı artırmak, bir sonraki en yaygın dizüstü bilgisayar yükseltmesidir. Yeni bir depolama sürücüsü, özellikle eski bir sabit sürücüyü daha modern bir katı hal sürücüsü (SSD) ile değiştiriyorsanız, daha hızlı yanıt veren bir sistem için size daha fazla kapasite ve performans sağlayabilir. Gerçekten de, bir sabit diskten SSD'ye geçmek neredeyse kesin bir turbo desteğidir.
Dizüstü bilgisayarlarda kullanılan depolama sürücüleri genellikle dört türden birinde bulunur:
M.2 yuvasına giren bir M.2 SSD (PCI Express veya SATA veri yolu üzerinden çalışır).
2,5 inç sabit sürücü veya SSD (SATA veri yolu üzerinden çalışır).
Artık kullanılmayan bir mSATA yuvasına giren bir mSATA SSD (tahmin edebileceğiniz gibi SATA veri yolu üzerinden çalışıyor).
Lehimlenmiş bir SSD veya eMMC bellek (ikincisi genellikle en ucuz dizüstü bilgisayarlarda bulunur ve hiçbiri yükseltilemez).
Sakız şeklindeki M.2 formatı, 2010'ların sonlarından beri dizüstü bilgisayarlarda yaygınlaştı; aşağıdaki fotoğraf bir örnek göstermektedir.

Dizüstü bilgisayarlarda kullanılan M.2 SSD'ler, 42 mm'den (M.2 Tip-2242) 80 mm'ye (M.2 Tip-2280) kadar değişen boyut veya uzunluklarda gelir; ikincisi en yaygın olanıdır.
Halen kullanılan diğer format, önce sabit diskleri döndürmek için ve daha sonra SSD'ler için kullanılan 2,5 inçlik yapıdır.

2,5 inçlik disk, dizüstü bilgisayarlarda büyük ölçüde ortadan kalkıyor, çünkü sabit diskler, önyükleme diskleri olarak aşamalı olarak kullanımdan kaldırılıyor ve M.2 diskler yeterince ucuz hale geldi (bu arada günümüzün ince dizüstü bilgisayarlarında çok daha az yer kaplıyor). Bahsettiğimiz diğer form faktörü, mSATA, birkaç yıldır yeni dizüstü bilgisayarlarda kullanılmayan, ancak hala eski dizüstü bilgisayarlarda görünen M.2'nin öncüsüydü. (Sisteminiz böyle bir sürücü gerektiriyorsa, değiştirmeler hala mevcuttur.)
Peki dizüstü bilgisayarınız hangi sürücü formatını kullanıyor? Servis kılavuzu size söyleyecektir, yoksa alt paneli çıkarıp bir göz atabilirsiniz. Sürücünün bir ısı emici ile kaplanabileceğini unutmayın. Kolayca göremiyorsanız, sürücünün yükseltemeyeceğiniz lehimlenmiş yongalar olma olasılığı vardır, ancak diğer bileşenlerin altına da yerleştirilmiş olabilir. Bazı modellerde, ana karta ve M.2 yuvasına alt panelden değil, yalnızca klavyenin altından erişilebilir, bu nedenle bir servis kılavuzu veya modele özel video aramak sizi biraz sıkıntıdan kurtarabilir. Not: Bir eMMC bellek önyükleme sürücüsünün kendisi hiçbir zaman yükseltilemez, bu nedenle dizüstü bilgisayarınızın sahip olduğu şeyin bu olduğunu biliyorsanız, daha fazla araştırma yapmanıza gerek yoktur.
Dizüstü bilgisayarınız bir M.2 sürücüsü kullanıyorsa, sürücünün daha eski SATA veri yolunu mu yoksa daha yeni PCI Express veri yolunu mu kullandığını doğrulayın ve aynı türde bir SSD satın alın. Satın aldığınız yedek sürücünün de aynı fiziksel uzunlukta olması gerekir. (Şüpheye düştüğünüzde, sürücü model numarasını arayın ve bu numaranın üzerinde yazılı olması gerekir.) PCI Express arabirimini kullanan modern M.2 SSD'lerin bir özelliği, dizüstü bilgisayarınızın PCI Express 3.0 sürücülerini destekleyip desteklemediğini bilmek istemenizdir (çok olası) veya PCI Express 4.0 olanları (çok daha az olası). 4.0 sürücü 3.0 dizüstü bilgisayarda çalışır, ancak daha düşük hızlarda çalışır ve türleri eşleştirmek en iyisidir.
2,5 inçlik ve mSATA sürücülerinin alıcılarının arabirim veya uzunluk konusunda endişelenmelerine gerek yoktur, çünkü bu sürücüler tek boyutlu ve tek arabirimli (SATA) herkese uyar. Dizüstü bilgisayarınızda 2,5 inçlik bir sabit sürücünüz varsa, onu daha yüksek kapasiteli bir 2,5 inç sabit sürücü veya 2,5 inç SSD ile değiştirebilirsiniz. İkincisi, bir sabit sürücüden çok daha hızlı gelecektir. Kontrol edilecek tek donanım sorunu (genellikle daha yeni dizüstü bilgisayarlarda sorun değildir) 2,5 inç sürücü kalınlığıdır. 2,5 inçlik yuvaya sahip en yeni dizüstü bilgisayarların yuva içinde 7 mm yüksekliğinde bir boşluğa sahip olması gerekir ve taktığınız 2,5 inçlik sürücünün bu yükseklikte olup olmadığını kontrol etmelisiniz. Bazı eski dizüstü bilgisayarlarda 9,5 mm yüksekliğinde daha geniş bir bölme olabilir ve fazladan odayı doldurmak için 7 mm ila 9,5 mm kızak isteyebilirsiniz.

Şimdi kuruluma geçin. Dizüstü bilgisayarınızın ana depolama sürücüsünü değiştirmek, verilerini yedeklemeniz ve işletim sistemini yeni sürücüye yeniden yüklemeniz gerektiği anlamına gelir.
2,5 inçlik sürücülerle başlayacağız (daha sonra M.2 ve mSATA'ya geçeceğiz). Bu sürücüler bazen sürücünün dört köşesine bağlanan bir kutuda tutulacaktır. Caddy'nin kendisi dizüstü bilgisayara vidalanmış olabilir, bu durumda önce bu vidaları çözmeniz gerekir. Caddy'yi kaldırdıktan sonra, eski sürücü hala konektörüne bağlı olabilir, bu yüzden bir sonraki adımı geri alın. Konektörü bir yandan diğer yana hareket ettirirken hafifçe çekmek işe yarayacaktır..
Caddy'nin kendisi de sürücüye vidalarla takılabilir, bu nedenle varsa bunları geri alın. Eski sürücüyü bir kenara koyun. Ardından, yeni sürücüyü takmak için her şeyi tersten yapın. Kutuyu sürücüye takarak, ardından konektörü takarak ve kutuyu dizüstü bilgisayar kasasına yerleştirerek başlayın. Gerekirse kutuyu kasaya vidalayın.
Bir M.2 veya mSATA sürücüsü kurmak daha kolaydır. Tutma vidasını çıkardıktan sonra (mSATA sürücüler için potansiyel olarak iki tane), vidanın bulunduğu sürücünün kenarını birkaç milimetre kaldırın (resmi aralık 5 mm ila 20 mm'dir) ve sürücüyü açılı olduğu yönde yavaşça dışarı çekin.

Yeni sürücüyü takarken, aynı açıda (yataydan 5 mm ila 20 mm) yerleştirin ve alttaki altın pimler kaybolana kadar yavaşça itin. (Pimlere dokunmaktan kaçının.) Ardından, tespit deliği vida deliği ile aynı hizaya gelene kadar sürücünün ucunu aşağı doğru bastırın ve vidayı/vidaları değiştirin. Bu kadar.
Not: M.2 vidası için ince uçlu bir tornavidaya ihtiyacınız olacaktır. Manyetik uçlu bir vida, gözlük vidalarından çok daha büyük olmayan ve bir halıda veya bir dizüstü bilgisayarın bağırsaklarında kaybolması çok kolay olan bu kötü şöhretli vidalarla çok yardımcı olacaktır. Dikkatli olun ve dikkatli olun!
Dizüstü Bilgisayarımın CPU veya GPU'sunu Yükseltebilir miyim? (Ümitlerinizi Yükseltmeyin)
Masaüstü bilgisayarların aksine, 2010'ların başından beri dizüstü bilgisayarlar çoğunlukla soketli CPU'lar yerine lehimli kullanıyor ve bu da yükseltmeleri imkansız hale getiriyor. Bu kuralın tek istisnası, Alienware Area-51m gibi masaüstü işlemcileri kullanan nadir görülen dev oyun platformlarıdır. Bunların dışında, dizüstü bilgisayar CPU yükseltmeleri kesinlikle yükseltmeye uygun değildir.
İnanmak istemiyorsunuz değil mi? CPU modeline bakın ve hangi soketi kullandığını görün. Bu bir BGA soketiyse, lehimli olduğu ve yükseltilemeyeceği anlamına gelir.
CPU'larda olduğu gibi, GPU yükseltmeleri de tamamen aynı nedenlerden dolayı olmasa da dizüstü bilgisayarlarda kullanılamaz. Sıradan dizüstü bilgisayarların çoğu, Intel'in UHD Graphics veya Iris Xe Graphics veya AMD'nin Radeon Graphics tümleşik çözümleri gibi ana işlemciye entegre edilmiş grafik silikonuna güvenir. Bu yongaları yükseltmek, işlemcinin ve dolayısıyla ana kartın kalıcı bir parçası oldukları için imkansızdır.
Özel bir AMD veya Nvidia GPU içeren oyun dizüstü bilgisayarları ve mobil iş istasyonları da GPU neredeyse her zaman ana karta lehimlendiğinden yükseltme yapmak genellikle imkansızdır. Modüler GPU'ya sahip nadir dizüstü bilgisayar için, orijinalinden farklı herhangi bir şeyle değiştirmek, potansiyel olarak farklı soğutucular, kasa yapılandırmaları ve/veya satın alma için teklif edilmiş olabilecek diğer çözümlerin güç talepleri nedeniyle şüpheli bir olasılıktır. yapılandırma zamanında.
Bu, Nvidia'nın dizüstü bilgisayar tasarımından kaybolan sözde modüler MXM standardını kullanan dizüstü bilgisayarlar için bile geçerlidir. MXM kartları birçok formatta ve kart düzeninde geldi, markalar arasında uyumluluk garanti edilmedi ve kartlar aşırı pahalıydı. Dizüstü bilgisayar üreticilerinin tasarım yapması ve entegre etmesi için tasarlandılar, tüketici yükseltmeleri için değil, satış sırasında bir miktar yapılandırılabilirliğe izin verdiler, ancak bunları zaman zaman yan sanayi piyasasında bulabilirsiniz.
Bununla birlikte, Thunderbolt 3 veya Thunderbolt 4 bağlantı noktasına sahipse dizüstü bilgisayarınıza GPU desteği verebilirsiniz. Bunlar, içine seçtiğiniz uyumlu bir PCI Express masaüstü grafik kartını taktığınız Razer Core X Chroma gibi harici bir GPU'yu (eGPU) bağlamanıza izin verir.
Şarja Dönüş: Batarya Değiştirme
Bir zamanlar, daha fazla dizüstü bilgisayar, aletsiz değiştirilebilen çıkarılabilir pillere sahipti. Sadece birkaç sağlam dizüstü bilgisayar hala bunu yapıyor, ancak pil değişimi yine de mümkün ve dizüstü bilgisayarınızın kullanım ömrünü uzatabilir.
Dizüstü bilgisayar pilleri genellikle yıpranmadan önce yalnızca birkaç yüz şarj döngüsüne dayanır. Pil ömrünü artırmaya yönelik ipuçlarımızı denedikten sonra sizinki eskisi kadar uzun süre şarj tutmuyorsa, pil değiştirme zamanı gelmiş olabilir. Dizüstü bilgisayarınız prize takılıyken şarj olmuyorsa ve kesinlikle pil şişmeye başlıyorsa artık değiştirme zamanı gelmiştir.
Dizüstü bilgisayar üreticinizden orijinal, yani lisanslı bir batarya elde etmek için elinizden gelenin en iyisini yapmak isteyeceksiniz. Üçüncü taraf piller aynı standartlarda tasarlanmayabilir ve fabrika güç paketleri ile aynı kapasite veya gücü sunmayabilir. Orijinal bir pil için biraz fazladan ödeme yapmak paraya değer.
Değiştirme işlemine gelince, günümüzün dizüstü bilgisayarlarının çoğunda piller kasanın içinde kapatılmıştır, bu da pillere ulaşmak için daha önce açıklandığı gibi alt erişim panelini çıkarmayı gerektirdiği anlamına gelir. Pilin yerinin bulunması kolay olmalıdır; bu fotoğraftaki HP dizüstü bilgisayarın kasasının çoğunu kaplar.

Pilin, buradaki fotoğrafta görebileceğiniz gibi, tipik olarak tek bir konektör aracılığıyla ana karta nasıl bağlandığına dikkat edin. (Kablonun nasıl çıkarılacağına ilişkin kullanışlı resme dikkat edin. Bu, dizüstü bilgisayardan dizüstü bilgisayara değişebilir, ancak size genel bir fikir vermelidir.)

Konektörü çıkarmanın yanı sıra, pili çıkarmadan önce sabitleyen vidaları da gevşetmeniz gerekir. (Bu vidaları takmış olabileceğiniz diğer vidalardan ayırmayı unutmayın ve uzunlukları veya çevresi farklıysa bunları dizüstü bilgisayarın iç taslağına bantlayın.) Diğer teller de pilin etrafına dolanmış olabilir; çekmemeye veya yalama olmamasına dikkat edin. Oldukları gibi geri dönmeleri gerekecek. Akıllı telefonunuzla iç mekanın öncesi ve sonrası fotoğrafını çekmek asla kötü bir fikir değildir.
Yedek pilin takılması, çıkarma işleminin tersidir. Tüm kabloları pilin etrafından geçirin, ardından yeni pili yerine yerleştirin, vidalayın ve konektörü takın. Yine, asla hiçbir şeyi zorlamayın.
Alt paneli değiştirdikten ve dizüstü bilgisayarı prize taktıktan sonra şarj göstergesi yanmalıdır. Dizüstü bilgisayarı hemen kullanmaya başlayabilirsiniz. Pili test etmek için tamamen şarj olmasına izin verin, ardından size düşük pil uyarısı verene kadar dizüstü bilgisayarı pil gücüyle kullanın. Tekrar şarj edin ve tam kapasiteye ulaştığını doğrulayın.
Bağlantıyı Hızlandırın: Wi-Fi Kartını Yükseltme
Yeni Wi-Fi 6 yönlendiricinizle eşleştirmek için yeni bir kablosuz kart arıyorsanız, şanslısınız: Dizüstü bilgisayar Wi-Fi kartları genellikle modüler değildir (lehimli değildir) ve bu nedenle yükseltilebilir.
Sizinkini tanımlamanın en basit yolu, dizüstü bilgisayarınızın servis kılavuzuna bakmak veya sistemin alt kapağının altındaki kartı bulmaktır. Kablosuz kartı, en az bir anten kablosuna sahip olacağından, dizüstü bilgisayarınızdaki diğerlerinden ayırt etmek genellikle kolaydır; Aşağıda gösterilen HP'deki kartta iki tane vardır.

Dizüstü bilgisayarınızda hangi kablosuz kartı kullanabileceğinizi etkileyen ana faktör arayüzdür. 2010'ların başından ortasına kadar üretilen dizüstü bilgisayarlar tipik olarak Half Mini PCIe kullanıyordu, bundan sonra üretilenler ise muhtemelen daha yeni M.2 Type-2230 (Key E) standardını izliyordu. İki tür birbirinin yerine geçemez veya çapraz uyumlu değildir. Yuvalar farklı şekilde anahtarlanmıştır ve diğer türden bir kartı bile kabul etmez.
Bir servis kılavuzunun size kablosuz kart yuvanız hakkında bilgi vermesi dışında, sadece kartı inceleyerek bunu anlayabilirsiniz. Yukarıda gösterilen, tek merkezli tespit vidasıyla M.2 2230 kartı olarak tanımlanabilir. Aşağıda gösterildiği gibi bir Yarım Mini PCIe kartının her iki köşesinde birer tane olmak üzere iki tutucu vida deliği vardır.

Kablosuz yükseltme seçiminizi etkileyen diğer faktör, dizüstü bilgisayarınızdaki anten sayısıdır. Çoğu dizüstü bilgisayarda iki tane vardır, ancak dizüstü bilgisayarınızın tek bir anteni olsa bile, iki ucu olan bir kablosuz kart takabilirsiniz. Elbette, yalnızca bir anten bağlıyken, eşleştirilmiş antenlerin sinyal gücü avantajlarını elde edemezsiniz. Öte yandan, dizüstü bilgisayarınızda zaten iki anten varsa, yalnızca bir uç konektörlü bir kart satın almayın; bir dereceye kadar sinyal gücü kaybedersiniz.
Bir kablosuz kart tedarik etmek yeterince kolaydır; sadece incehesap.com veya Amazon'u kurcalayın. Yine de dikkat edilmesi gereken önemli bir nokta: Dizüstü bilgisayarınız Wi-Fi ve Bluetooth işlevlerinin çoğunu işlemcinin kendisine taşıyan Intel Integrated Connectivity'yi (CNVi) özel olarak desteklemedikçe, CNVi etiketli bir kablosuz kart satın almayın; işe yaramayacak.
Kurulum için hazır mısınız? Windows dizüstü bilgisayarlar için önce eski kablosuz kartı kaldırın. Başlat menüsünde arayarak Aygıt Yöneticisi'ni açın. Ağ Bağdaştırıcıları listesini genişletin, kablosuz kartınıza sağ tıklayın ve Kaldır'a tıklayın. Daha sonra dizüstü bilgisayarınızı kapatın.
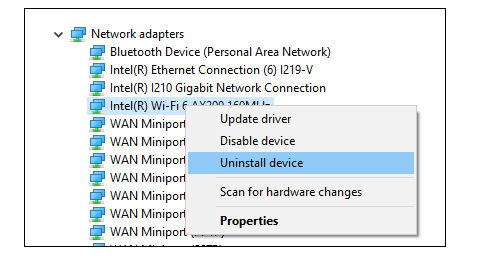
Yeni kartı takmadan önce, eski kartın anteninin veya antenlerinin nasıl bağlandığına dikkat edin, çünkü bunları yeni karttaki aynı noktalara yeniden bağlamanız gerekecek. Tek antenli bir dizüstü bilgisayara tek antenli bir kart takmak, hiçbir tahminde bulunmaz; aksi takdirde, hızlı bir referans fotoğrafı çekin.
İki antenli dizüstü bilgisayarlar için biri ana, diğeri yardımcıdır. Ana kablo, kablosuz kartın 2 No'lu ucuna (bu şekilde etiketlenmelidir), yardımcı ise 1 Numara'ya bağlanır. Bazen, antenlerin kendileri renk kodludur (ana için siyah ve yardımcı için beyaz).
Eski kartı çıkarmak için anten kablolarını sökerek başlayın. Metal parçayı karta bağlandığı yerden tutun ve dikey olarak çekin; dışarı çıkmalıdır. (Kablonun kendisini çekmeyin.) Ardından, tespit vidasını çıkarın (Yarım Mini PCIe kartıysa muhtemelen iki tane). Son olarak, kartı başparmağınız ve işaret parmağınızla kavrayarak ve yatay olarak çekerken hafifçe sallayarak kartı yuvasından dışarı çekin.
Yeni kartı takmak için yuvaya yerleştirin ve vidaları yerine takın. Kartın alt kısmındaki altın iğnelere dokunmamaya dikkat edin. Son olarak, anten uçlarını bağlayın; Anten kablolarını olduğu gibi saklayın veya yönlendirin, böylece alt paneli değiştirirken sıkışmazlar.
Dizüstü bilgisayarın işletim sistemi, yeniden başlattığınızda ve otomatik olarak yüklediğinizde yeni kartı tanımalıdır.
Özetle: Neleri Yükseltebilirim?
Lehimli bileşenlere yönelik modern harekete rağmen, çoğu dizüstü bilgisayar en azından kısmen yükseltme ve onarım dostudur. Bellek, daha büyük ve daha hızlı bir depolama sürücüsü ve yeni bir pil eklemek, dizüstü bilgisayarınızı canlandırabilir ve ona birkaç yıl daha kullanım ömrü verebilir. Deneyimlerimize göre, en hızlı etkili yükseltmeler, plakalı bir sabit sürücüden herhangi bir türde bir SSD'ye geçmek ve ardından daha fazla bellek yüklemektir.
Yazarın Diğer Yazıları
- Masanızın Seviyesini Yükseltin: Çift Monitör Kurulumunuzu Geliştirmenin 8 Yolu
- Neden Bir VPN'e İhtiyacınız Var ve Doğru Olanı Nasıl Seçersiniz?
- iOS 16'da iPhone'unuzun Kilit Ekranını Nasıl Düzenlersiniz?
- Apple'ın Canlı Metni: Bir Fotoğraftan veya Videodan Nasıl Kopyalanır ve Yapıştırılır
- Kısa ve Uzun Vadede Daha Üretken ve Verimli Olmak İçin 11 İpucu
 Cihan Yılmaz
Cihan Yılmaz
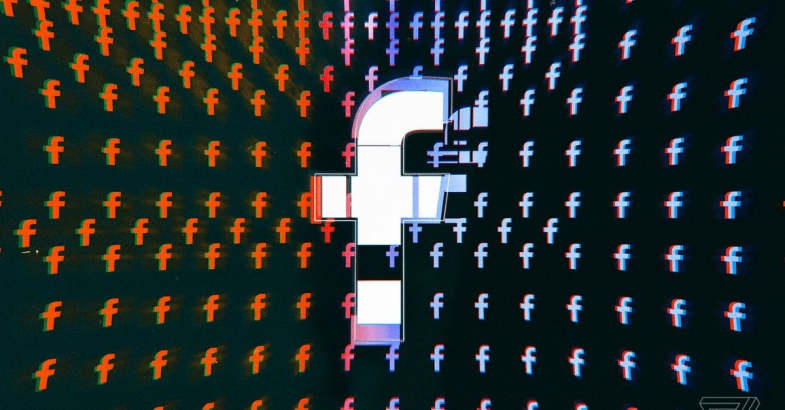

Yorumlar
Bu içerik ile ilgili hiç yorum yazılmamış. İlk yorum yapan sen ol.
Yorum Yazın