
Biraz kurcalamaya istekliyseniz, grafik kartınızı overclock yaparak kullanıma hazır özelliklerinden biraz daha ileri götürebilirsiniz. GPU'nuzu nasıl overclock edeceğiniz aşağıda açıklanmıştır.
Grafik kartınız, oyun bilgisayarınızın kalbi ve ruhudur - ekranda gördüğünüz grafik doğruluğu ve performansın en büyük belirleyicisi. Biraz kurcalamaya istekliyseniz, grafik kartınızı overclock yaparak kullanıma hazır özelliklerinden daha da ileriye taşıyabilirsiniz.
Video kartınızın hız aşırtması, CPU'nuzun hız aşırtmasına benzer, ancak biraz daha basittir: Grafik kartınızın işlemci frekansını yavaşça artıracak, her arttırmada bir benchmark aracıyla kararlılığını test edeceksiniz (ekran kartının ısınmaması gerekiyor).
Nvidia'nın en yeni RTX kartlarından birine sahipseniz, bu rehberde önerdiğimiz yazılım, bu işlemin çoğunu otomatik atlayabilen yeni "Nvidia Tarayıcı" otomatik hız aşırtma özelliğine sahip olabilir. Daha önce kullandık ve tek tıkla bir ayarlama için oldukça uygun, ancak biraz daha fazla zaman ayırmak isterseniz, manuel hız aşırtma size hızda daha büyük kazançlar sağlayacaktır.
Bu kılavuz için, bir Nvidia GeForce GTX 1080 Ti ve bir AMD Radeon RX 580'i overclock ettik. Bunu nasıl yapacağınız aşağıda açıklanmıştır.
Hız Aşırtma Yapmanız için Gerekenler
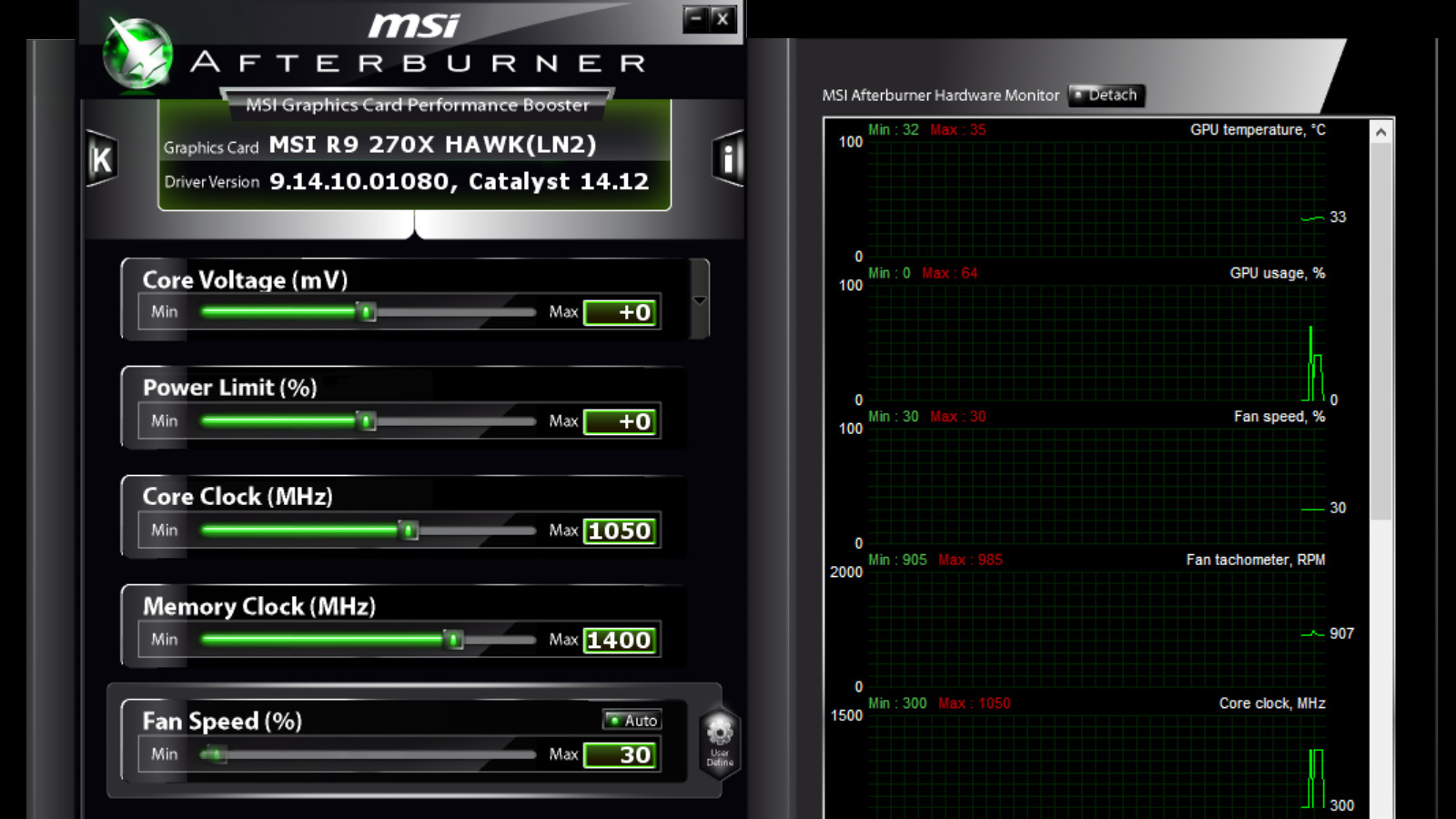
Hemen hemen her grafik kartında hız aşırtma yapılabilir, ancak geniş bir kasada iyi soğutulmuş bir kartla daha iyi şansa sahip olursunuz. Kartınızda bir eş soğutma bloğu varsa veya küçük bir Mini-ITX yapısının içinde sıkışmışsa, daha az boşluk payı olacak ve hız aşırtma yapmanıza değmeyebilir. Yazılım söz konusu olduğunda, yalnızca birkaç programa ihtiyacınız olacak:
Bir hız aşırtma aracı: Piyasada, çoğu farklı ekran kartı üreticilerinden gelen birden fazla hız aşırtma aracı var. Bu kılavuz için MSI Afterburner kullanacağız, ancak Afterburner'ın arayüzünü beğenmezseniz, EVGA Precision, Asus GPU Tweak veya AMD WattMan'ı deneyebilirsiniz. WattMan dışındaki tümü, üreticiden bağımsız olarak herhangi bir kart üzerinde çalışacaktır. Kullanacağımız ayarlar, programlar arasında aynı olmalıdır; arayüzler aşağıdaki ekran görüntülerimizden biraz farklı görünebilir.
Bir benchmark aracı: Kartınıza stres testi yapmak için, onu maksimuma çıkaran bir benchmark aracı çalıştırmanız gerekir. Hem Unigine Superposition hem de Unigine Heaven kullanmayı seviyoruz - birincisi daha yenidir ve son kartları biraz daha ağır teste tabi tutarken, ikincisi biraz daha eskidir, ancak ödeme yapmadan sonsuz uzun stres testi yapmanıza izin verir. Birkaç farklı stres testine sahip olmak iyidir, bu yüzden bu kılavuzda ikisini de kullanacağız.
GPU-Z: Bu kesinlikle gerekli olmasa da, saat ve voltaj değişimlerimin stres testi sırasında gerçekleştiğinden emin olmak için GPU-Z kullanmanızı öneriyoruz.
Bunların üçünü de yükledikten sonra, hız aşırtmaya başlama zamanı.

1. Adım: Varsayılan Ayarlarınızın Test Sonuçlarına Bakın
Başlamadan önce, sisteminizi test edip benchmark skorlarına bakmak iyi bir fikirdir, böylece kullanıma hazır saat hızlarında kararlı olduğundan emin olabilirsiniz. Bu aynı zamanda size her şey söylendiğinde ve yapıldığında ne kadar performans kazandığınıza dair bir fikir verecektir ki bu da güzel bir bonustur.
Süperpozisyonu çalıştırın ve Ön Ayar menüsünden bir seçenek seçin. Çoğu oyunu çalıştırdığınız ayarların etrafında veya üstünde bir şey seçmeye çalışın. Superposition'ın grafik kartınızı inanılmaz derecede düşük bir kare hızında çalışmadan yüzde 100'e itmesini istiyorsunuz - 1080p High veya Extreme muhtemelen çoğu modern kart için kötü bir seçim değildir. Kare hızınızın monitörünüzün yenileme hızına kilitlenmesini istemediğiniz için Vsync'i devre dışı bıraktığınızdan emin olun.
Ardından, büyük siyah Çalıştır düğmesine tıklayın. Yaklaşık beş dakika sürecek bir dizi sahneyi oynayacak. Saat hızı, kare hızı ve sıcaklık gibi performans bilgilerini köşede göreceksiniz.
Daha yeni bir kart kullanıyorsanız, saat hızınızın benchmark sırasında dalgalandığını fark edebilirsiniz. Modern AMD ve Nvidia kartları, fazladan boşluk olduğunu görürlerse, esasen belirli bir dereceye kadar kendi kendine hız aşırtma yaparak, kartın sıcaklığına ve güç kullanımına göre hız aşırtma saatini ayarlar.
Ancak, kartınızı manuel olarak hız aşırtmak, bu artırma saatlerini daha da yükselterek performansı kartınızın yerleşik sınırlarının ötesine taşır. Bu nedenle, yeni başlayan biriyseniz bu konuda çok fazla endişelenmeyin - sadece saat hızınızın dalgalanacağını ve sorun olmayacağını bilin .
Ek olarak, benchmark çalışırken sıcaklıklarınızı izleyin. Bu ilk geçişte çok yükseldiklerini görmeyeceksiniz, ancak hız aşırtmaya başladığınızda artacaklar ve çok ısınmasını istemezsiniz. Bazı otomatik overclock kartları, kendilerini maksimum hızlandırma saatlerinden zarif bir şekilde geri çekecekler, bu nedenle işlem sırasında sıcaklığı bir değişken olarak ortadan kaldırmak için fanlarınızaa %100 hız aşırtma yapmanızı öneririm (daha sonra istediğiniz zaman geri döndürebilirsiniz).
Eski kartlar yavaşlama konusunda pek akıllıca değildir ve uzun vadeli kullanmayı planladığınız fan kontrolü ile hız aşırtma yapabilirsiniz ama sıcaklığın 80'lerin ortalarından daha yükseğe çıkmasına neden olan hız aşırtmalardan kaçınmalısınız.
Benchmark bittiğinde, son bir puan kartı göreceksiniz. Bu puan kartındaki minimum, maksimum ve ortalama kare hızlarının yanı sıra, isterseniz karşılaştırma puanını yazın - ve benchmark çalışırken sıcaklıklarınıza dikkat edin.
2. Adım: İşlemci Saatinizi Artırın ve Yeni bir Benchmark yapın

Sınırları zorlamaya hazır mısınız? MSI Afterburner'ı (veya istediğiniz hız aşırtma aracını) açın ve Güç Sınırı kaydırıcısını sonuna kadar itin. Sıcaklık Sınırı kaydırıcısını istediğiniz gibi ayarlayın (maksimum genellikle uygundur, ancak temkinli olmak isterseniz, biraz daha aşağı çekebilirsiniz).
Ardından, İşlemci Saatinizi yaklaşık 10 MHz artırın. Uygula düğmesine tıklayın ve Süperpozisyonu tekrar çalıştırın. Bu sıcaklıklara dikkat etmeyi ve benchmark çalışırken herhangi bir artefakt (tuhaf çizgiler, kutular veya ekranda yanıp sönen statik) olmadığından emin olmayı unutmayın. Tamamlandığında, kare hızlarınızı not edin ve Çekirdeği tekrar 10 MHz artırın. Sorunlarla karşılaşıncaya kadar bu süreci tekrarlayın, artırın ve skoru test edin.
Belli bir noktada, kıyaslama başarısız olur - ya çöker ya da çalışırken artefaktların ekranda yanıp söndüğünü görürsünüz. Bu olduğunda, bilgisayarınızı yeniden başlatın. (Bu önemlidir: Bir çökmeden sonra, Süperpozisyon, ayarladığınız saat hızlarını yok sayar ve yeniden başlattığınızda varsayılan değerlerine geri döner.)
İsterseniz, burada durabilirsiniz: son sabit saat hızınıza geri dönün ve 4. Adıma geçin. Ancak işleri biraz daha ileriye götürmek istiyorsanız, yapabileceğiniz birkaç şey daha var.
3. Adım: Voltajınızı ve Bellek Saatinizi Artırın (İsteğe Bağlı)
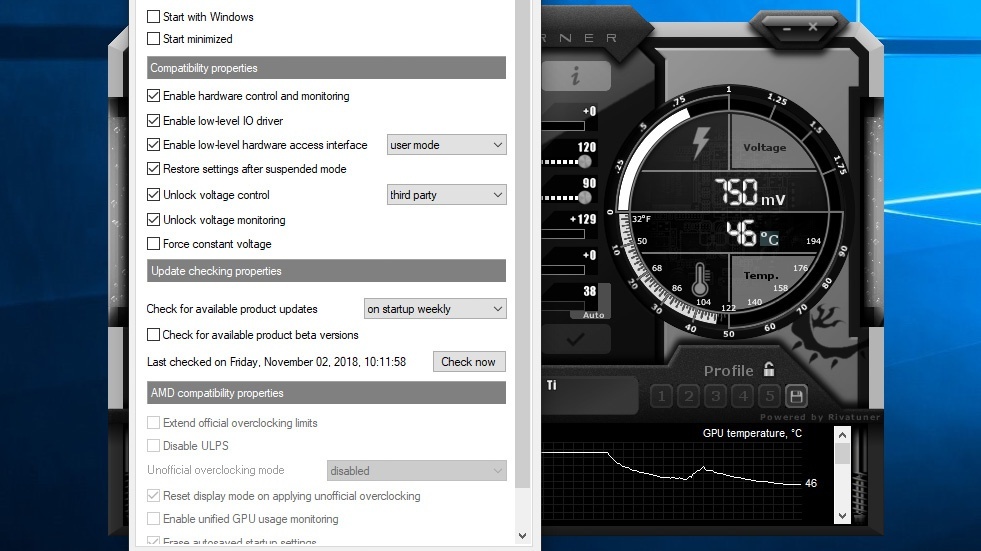
Sıcaklıklarınız hala güvenli aralıktaysa, voltajı artırarak kartınızı biraz daha zorlayabilirsiniz. Bu, karta bağlı olarak daha yüksek sabit saat hızlarına izin verebilir.
Bunu yapmak için Afterburner ayarlarını açın ve Genel sekmesi altında Gerilim Kontrolünün Kilidini Aç ve Gerilim İzleme Kilidini Aç kutularını işaretleyin. Voltaj kontrolü açılır menüsünü Üçüncü Taraf olarak ayarlayın ve Tamam'ı tıklayın. Afterburner'ın ana penceresinde yeni bir kaydırıcı görünmelidir: Gerilim.
Bu kaydırıcı voltajı mV cinsinden ölçerse, karta sağlanan voltajı artırabilirsiniz. Birçok yeni Nvidia kartında olduğu gibi, bir yüzde değeri gösteriyorsa, erişebileceğiniz voltaj miktarını gerçekten artırmayacağı için bunu seçeneğe dokunmamanızı öneririm.
Destekleyen kartlar için, bunu 10 mV'ye kadar artırın ve benchmark'ı çalıştırın. Çökme yaşamıyorsanız, İşlemci Saatini daha da artırmayı deneyebilirsiniz. İşlemci Saatiniz her kararsız hale geldiğinde voltajı biraz daha yükseltin.
Voltajı arttırmak daha fazla ısı üretebileceğinden, özellikle bu sıcaklıklara çok dikkat etmek istediğiniz yer burasıdır. Donanımınıza zarar vermediğinizden emin olmak için kartınızı araştırarak maksimum güvenli voltajını belirleyin.
Kararlı bir İşlemci Saatine ulaştığınızda, Bellek Saatinizi de aynı şekilde artırabilirsiniz. 100 MHz kadar yukarı arttırın, benchmark'ı çalıştırın ve işlemi İşlemci hızında yaptığınız gibi tekrarlayın.
Belleğinizde çok fazla hız aşırtma yapmak her zaman hatalara veya çökmelere neden olmayabilir - bazen yalnızca belleğinizin hata düzeltmesi nedeniyle performansı düşürebilir. Çökme ve saniyedeki kare sayısındaki düşüşü izleyin ve bu olduğunda Bellek Saatini artırmayı bırakın.
4. Adım: Son bir Stres Testi Yapın ve Bazı Oyunlar Oynayın

Makul derecede kararlı ayarlar bulduğunuzda, kartınızı biraz daha uzun süre test etme zamanı gelmiştir. Heaven'ı çalıştırın ve grafik ayarlarınızı girin - biraz daha eski olduğu için, kartınızı en üst düzeye çıkardığından emin olmak için muhtemelen onları olabildiğince yükseğe ayarlamak isteyeceksiniz. Güç testini başlatmak için Çalıştır düğmesine tıklayın.
Ücretsiz sürümde bir seferde yalnızca bir benchmark çalıştırmanıza izin veren Superposition'dan farklı olarak Heaven, çökene veya siz programdan çıkana kadar süresiz olarak çalışacaktır. Güvenli olduklarından emin olmak için sıcaklıklarınızı kontrol ederek birkaç saat çalışmasına izin verin. Ayrıca herhangi bir çökme veya artefakt belirtisine de dikkat etmelisiniz. Çökerse, süper kararlı olduklarından emin olmak için saatlerinizi biraz düşürmeniz gerekebilir.
Son olarak, en sevdiğiniz oyunları çalıştırın ve biraz oynayın! GPU hız aşırtmaları titizlik gerektirebilir ve bazen belirli bir oyun çökse bile bir benchmark sabit kalır. Oyun içi bir benchmark da kullanabilirsiniz — Metro Exodus, özellikle bir RTX kartınız varsa mükemmel bir seçimdir, çünkü ışın izlemeyi başlatabilir, DLSS'yi kapatabilir ve kartınızı gerçekten maksimuma zorlayabilirsiniz.
Biraz zaman ve ince ayar yaptıktan sonra, donanımınız için ideal ayarları bulmalısınız ve performansta küçük bir artışın keyfini çıkarabilirsiniz.
Son Söz

Sonunda, hem GTX 1080 Ti hem de RX 580'de benzer bir performans artışı elde ettik. Yüksek kare hızlarına sahip daha düşük grafik ayarlarında (100lü rakamlarda), ortalama olarak 7 ila 11 fps'lik bir artış gördük - yenileme hızı yüksek bir monitör kullanıyorsanız fena değil.
Yüksek grafik ayarlarında ve daha düşük kare hızlarında (30-60 fps), saniyede 3 ila 5 kare daha fazla aldık. Bu çok büyük bir fark yaratmıyor gibi görünebilir, ancak Vsync açıkken 60Hz'lik bir monitör kullanıyorsanız, 60 fps'nin altına düşmek, Vsync'in çalışma şekli nedeniyle kare hızınızı yarı yarıya düşürebilir.
Bu, birkaç karenin, belirli yüksek kaliteli sahnelerde 60 fps ile 30 fps arasında çalışırken fark olabileceği anlamına gelir. Hızlarınız, teçhizattan teçhizata farklılık gösterebilir, özellikle de CPU'nuz sistemde darboğaz oluşturuyorsa. Test ederek görebilirsiniz. İyi oyunlar...
Yazarın Diğer Yazıları
- Masanızın Seviyesini Yükseltin: Çift Monitör Kurulumunuzu Geliştirmenin 8 Yolu
- Neden Bir VPN'e İhtiyacınız Var ve Doğru Olanı Nasıl Seçersiniz?
- iOS 16'da iPhone'unuzun Kilit Ekranını Nasıl Düzenlersiniz?
- Apple'ın Canlı Metni: Bir Fotoğraftan veya Videodan Nasıl Kopyalanır ve Yapıştırılır
- Kısa ve Uzun Vadede Daha Üretken ve Verimli Olmak İçin 11 İpucu
 Cihan Yılmaz
Cihan Yılmaz


Yorumlar
Bu içerik ile ilgili hiç yorum yazılmamış. İlk yorum yapan sen ol.
Yorum Yazın