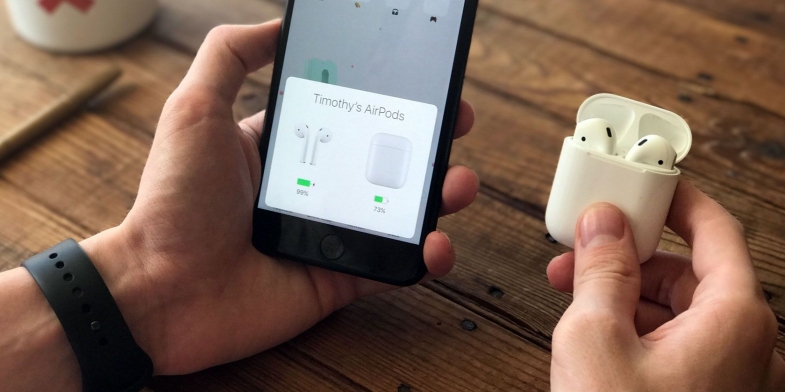
Apple'ın AirPod'ları - hem sıradan AirPod'lar hem de güçlendirilmiş AirPods Pro - raflardaki en iyi gerçek kablosuz kulaklıklardan bazıları, ancak bu dünyadaki herhangi bir şey gibi hata ve sorunlardan muaf değiller.
Bununla birlikte, kablosuz teknoloji, etrafta dolaşan daha fazla sinyalin olduğu bir dünyada tahmin edilemez şekilde davranabileceğinden, her zaman üründen kaynaklı sorunlar yaşanmaz. Sorunlarla karşılaşıyorsunuz ve bunları çözmek için yardıma mı ihtiyacınız var? AirPod'larınız size ciddi baş ağrısı veriyor veya bir şeylerin tam olarak yolunda gitmediğini hissediyorsanız, en yaygın AirPod sorunlarını teşhis etmenize (ve umarım düzeltmenize) yardımcı olacağız.
Bir telefona veya tablete bağlanma sorunları
AirPod'larınızın telefonunuza veya tabletinize bağlanmamasıyla ilgili bir sorunla karşılaşıyorsanız...
Adım 1: AirPod'ları şarj kutusuna geri koyun, yaklaşık 30 saniye bekleyin, ardından tekrar çıkarıp kulağınıza yerleştirin.
Adım 2: Veya telefonunuzda veya tabletinizde Bluetooth'u açıp kapatmayı deneyin. Ardından ilk adımı tekrarlayın. En olağandışı durumlar dışında hepsinde, bu sorunu çözmelidir.
Adım 3: Olası değildir, ancak hiçbir çözümün işe yaramadığı durumlarla karşılaşabilirsiniz. Bu durumda AirPod'ları tamamen sıfırlamayı deneyin. Bu, birçok sorun için kapsamlı bir düzeltmedir ve bu makalenin altında ayrıntılarıyla anlatacağız.
Bir kulaklık bağlanmıyor
AirPods sahiplerinin karşılaştığı bir diğer yaygın sorun, bir AirPod'un bağlanmamasıdır.
Adım 1: Tıpkı her iki AirPod'la uğraşırken olduğu gibi, ikisini de şarj kutusuna geri koyun, yaklaşık 10 saniye bekleyin, ardından çıkarın ve kulaklarınıza koyun.
Adım 2: Adım 1 işe yaramadı mı? 1. adımı tekrarlayın, ancak bu sefer Pod'ları şarj kutusundan çıkarmadan önce telefonunuzda veya tabletinizde Bluetooth'u açıp kapatın.
Adım 3: Hala hiçbir şey yok mu? AirPod'ları sıfırlamayı deneyin (talimatlar bu makalenin sonundadır).
Bilgisayar bağlantısı sorunları
Bu, daha yeni Mac'lerde pek sorun değil, ancak bazen Bluetooth bağlantısını sürdürmek eski makinelerde sorunlu olabilir.
Adım 1: AirPod'ları tekrar çıkarmadan ve kulaklarınıza yerleştirmeden önce 10 saniyeliğine kılıfına geri koyun.
Adım 2: Bu işe yaramazsa, Bluetooth'u kapatıp açarak yapılabilir, ancak bilgisayarınızda bir Bluetooth fare kullanıyorsanız bu bir sorun olabilir.
Adım 3: Durum buysa, Bluetooth ayarlarınıza gidin (durum çubuğunuzdaki Bluetooth simgesini bulun veya Sistem Tercihleri > Bluetooth altındaki ayarı bulun), AirPod'ları bulun ve bağlantısını kesin.
Adım 4: AirPod'larınız artık Bluetooth cihazları listesinin altında görünecek. Onlara sağ tıklayın ve "Bağlan" ı seçin.
Çağrı meşgule düşmeleri
AirPods, 2017'de piyasaya sürüldüklerinden bu yana aralıklı çağrı düşüşleri rahatsız etti. Neyse ki, genellikle işe yarayan basit bir düzeltme var.
Adım 1: Aramaları, her ikisini birden değil, kulağınızda yalnızca bir AirPod ile yanıtlamayı deneyin.
Adım 2: 1. Adım işe yaramazsa AirPods'unuzun şarja ihtiyacı olmadığından emin olun. Ayrıca Bluetooth'u kapatıp tekrar açmayı deneyebilirsiniz.
Adım 3: 2. Adım işe yaramazsa Ayarlar uygulamasını açın ve Bluetooth bölümüne gidin.
Adım 4: Cihaz listesindeki AirPods girişinin yanında bir dairenin içinde bir “i” simgesi görmelisiniz. Buna dokunun, ardından mikrofonu seçin ve sola veya sağa ayarlayın.
Adım 5: Aşırı durumlarda, aynı bölümde Otomatik Kulak Algılamayı da kapatabilirsiniz, ancak bu, kulaklıkların en kullanışlı özelliklerinden birini devre dışı bırakır ve ayrıca pili daha hızlı bitirir.
Adım 6: Diğer düzeltmelerimizde olduğu gibi, hala sorun yaşıyorsanız, bu makalenin sonunda ayrıntılı olarak açıklanan tam sıfırlamayı deneyebilirsiniz.

Ses sorunları veya statik
Statik ve/veya ortalamanın altında ses kalitesi birçok şeyden kaynaklanabilir, bu nedenle teşhis edilmesi çok daha zordur. Bluetooth bağlantıları parazitten etkilenebilir, bu da statikten düşük ses kalitesine kadar her şeye ve hatta bağlantının kesilmesine neden olabilir. Bu her zaman tek bir yerde oluyorsa, sorun parazit olabilir.
1. Adım: Evinizde oluyorsa, parazite neden olan cihazı bulabilir ve hareket ettirebilir veya AirPod'larınızı farklı bir alanda kullanabilirsiniz. Ofisteyseniz, şansınız tükenebilir.
2. Adım: Wi-Fi, özellikle aramalar sırasında AirPod'larla etkileşime neden olabilir, bu nedenle arama yaparken Wi-Fi'yi kapatmayı denemek isteyebilirsiniz. İşiniz bittiğinde tekrar açın.
3. Adım: Statik veya gürültü yerine kekemelik yaşıyorsanız, yukarıda ayrıntılı olarak açıklandığı gibi Otomatik Kulak Algılama özelliğini kapatmayı da deneyebilirsiniz.
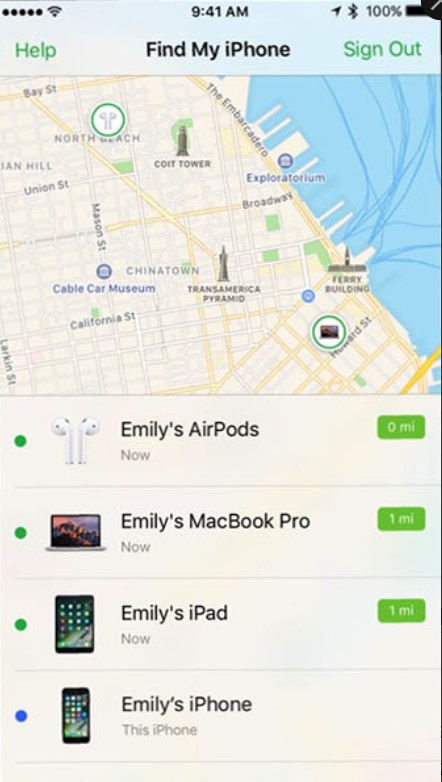
Kayıp AirPod'larınızı bulma
AirPod'ların boyutu ve kablosuz yapısı göz önüne alındığında, onları kaybetmek oldukça yaygın bir durumdur. Neyse ki, Apple'ın Find My izleme yazılımı kullanılarak kolayca çözülür.
Adım 1: iOS aygıtınızda iPhone'umu Bul uygulamasını başlatın veya iCloud web sitesine gidin, ardından Apple Kimliğinizle oturum açın ve iPhone'umu Bul'u seçin.
Adım 2: Sunulan listeden AirPod'larınızı seçin; nerede olduklarını veya kapatılmadan önceki son konumlarını gösteren bir harita göreceksiniz.
Adım 3: AirPod'larınızın simgesinin yanında yeşil bir nokta görüyorsanız bu, açık oldukları ve kolayca bulmak için bir ses çalabileceğiniz anlamına gelir.
Adım 4: Tek bir AirPod arıyorsanız, ses çalmak ve tek bir eksik bölmeyi bulmak için sağ ve sol AirPod'ların seçeneklerini görebilirsiniz. Bu ses (AirPod'unuzun pil ömrü olduğu sürece) iki dakika boyunca daha yüksek ve daha yüksek sesle çalacaktır. Gerekirse önce diğer AirPod'unuzu kulaklarınızdan çıkardığınızdan emin olun.
Android ses sorunu
Apple'ın kulakiçi kulaklıklarını Apple'ın telefonları, tabletleri veya bilgisayarları ile kullandığınızda, yazılım kulaklık kullandığınızı otomatik olarak algılar ve tüm ses ayarları beklediğiniz gibi çalışır. Ancak bazı Android cihazlarda Bluetooth ses seviyesi diğer ses ayarlarından ayrı olarak düzenleniyor ve bu da AirPods kullanıcıları için sorunlara yol açabiliyor. Neyse ki, sorunu gidermek kolaydır.
Adım 1: Stok Android cihazı için, ses seviyesini yukarı veya aşağı dokundurun ve ekranda ses kontrolünün göründüğünü görmelisiniz.
Adım 2: Ses denetiminin yanındaki aşağı oka dokunun, mevcut tüm ses kaydırıcılarının göründüğünü göreceksiniz.
Adım 3: Bunlardan biri Bluetooth olmalıdır. Şimdi, bunu gerektiği gibi yukarı veya aşağı çevirin.
Adım 4: Samsung Galaxy telefonlarda biraz farklı (ve daha iyi). Ayarlar > Bağlantılar > Bluetooth'a gidin. Burada, daha fazla seçenek için sağ üst köşedeki üç noktaya dokunun ve ardından Media Volume Sync'i açın. Artık cihazdaki ses kontrolünü bir iOS cihazında yaptığınız gibi kullanabilirsiniz.
Tam şarjlı AirPod'lardan ses gelmiyor
AirPod'larınız açıkça şarj edilmiş ve bağlıysa, sorun genellikle iPhone veya iPad'inizdedir.
Adım 1: iOS'ta Ayarlar'a gidin ve tüm yazılım güncellemelerinin uygulandığından emin olun.
Adım 2: Bekleyen herhangi bir güncellemeniz varsa, cihazınızı takın, güncelleyin ve cihazınızı yeniden başlatın. Bu genellikle AirPod'ların tamamen çalışmayı reddetmesiyle ilgili sorunları giderir.
Kötü pil ömrü
Kutudan çıktığı haliyle AirPods (ikinci nesil), tam şarjla yaklaşık beş saat (yeni 3. nesil AirPod'larda altı saate kadar) dayanmalı ve AirPods 2 ve AirPods Pro'da üç saate kadar konuşma süresi sağlamalıdır. — orijinal AirPod'larda iki saatten fazla. Ancak zamanla, bu yıpranmaya başlayacaktır. Maalesef bu konuda yapabileceğiniz bir şey yok, ancak beklenenden çok daha kısa bir pil ömrü yaşıyorsanız, deneyebileceğiniz bir şey var.
Adım 1: Otomatik Kulak Algılama'nın açık olduğundan emin olun, çünkü bu, AirPod'ları kullanmadığınız zamanlarda kapalı olan düşük güç moduna geçirir.
Adım 2: Otomatik Kulak Algılama açıksa ve hala çok daha kısa bir pil ömrü yaşıyorsanız, sizi aşağıdaki toplam sıfırlama seçeneğine son bir kez yönlendireceğiz.

AirPod'lar şarj olmuyor (kablolu bağlantı)
AirPod'lar iki tür şarj kutusuyla birlikte gelir: Yalnızca kablolu şarj ve çift kablolu/kablosuz şarj. İlk sorun giderme adımımız tüm modeller için geçerli olsa da, aşağıdaki adım yalnızca bir USB kablosuyla şarj etmede sorun yaşadığınız durumlar içindir. Kablosuz şarj çantanız olup olmadığından emin değilseniz, LED ışığı size yanıtınızı verir. Dışarıda bir ışık görürseniz, kablosuz şarjı vardır. İçerideyse, değildir.
Adım 1: AirPod'larınız bir süredir sizdeyse, Pod'ların kasadaki şarj pimleriyle temas etmesini engelleyen bir miktar toz ve kir birikmesi olabilir. Yumuşak bir bez veya çubuk alın ve kasanın içini ve altını dikkatlice temizleyin ve şarj işlemine yardımcı olup olmadığını görmek için AirPod'larınızın gövdelerini iyice temizleyin.
Adım 2: Şarj kutusunda, şarj portuna girmiş olabilecek kir ve kalıntıları temizleyin. Aralık küçüktür, bu nedenle ince ve sivri ve tercihen metalden yapılmamış bir şeye ihtiyacınız olacaktır. Bir kürdan idealdir.
Adım 3: Bu işe yaramazsa, farklı bir Lightning kablosu deneyin. Her şey başarısız olursa, yedek bir şarj çantasına ihtiyacınız olabilir.

AirPod'lar şarj olmuyor (kablosuz bağlantı)
AirPod'ların ikinci nesil kablosuz kılıfı (ve 3. nesil ve AirPods Pro kılıfları) kablosuz bir şarj pediyle şarj edilebilir, ancak uyumlu olması gerekir.
Adım 1: Bir Qi standart şarj cihazı kullandığınızdan emin olun ve AirPods şarj çantanızı şarj ışığı göstergesi yukarı bakacak şekilde pedin üzerine yerleştirin.
Adım 2: Şarj kutusunu şarj cihazında birkaç kez yeniden konumlandırmayı deneyin ve göstergenin yanmasını bekleyin. Bu işe yaramazsa, şarj çantanız veya kablosuz şarj pediniz arızalı olabilir.
AirPod'lar (1. nesil ve 2. nesil) kulaktan düşmeye devam ediyor
Adım 1: Kulaklarınızda tutmayı kolaylaştırmak için birçok üçüncü taraf kanca, halka veya diğer eklentilerden birini deneyin.
Adım 2: Bazı kişilerin kulaklarında daha güvenli bulduğu güncellenmiş bir şekle sahip oldukları için 3. nesil AirPod'lara geçmeyi düşünün.
AirPods Pro sürekli kulaktan düşüyor
Diğer boyutlardaki silikon kulak uçlarından birini deneyin. AirPods Pro'nun üç boyutu vardır ve kullandıklarınız diğerleri kadar iyi uymayabilir. Daha iyi oturmaya ek olarak, daha iyi ses ve daha iyi gürültü engelleme elde edersiniz.
AirPod'lar kulakları kaşıyor
Bu sorun AirPods 3 ile gündeme geldi. Özellikle Asya'daki bazı kullanıcılar, ürün kalitesinin düşük olduğundan ve AirPods'ları kullanmaya başladıklarında kulaklarını kaşıyacağından şikayet etmeye başladılar. Bu, birkaç belirli fabrika için bir üretim sorunu gibi görünüyor.
AirPods 3'ünüz kulaklarınızı kaşıyacak kadar düşük bir yapı kalitesine sahipse, bu konuda hemen Apple ile iletişime geçin ve yenisini isteyin.
Hareketler çalışmıyor
Birinci ve 2. nesil AirPod'lar, müzik çalma gibi şeyleri kontrol etmek için dokunduğunuz dokunmatik sensörleri kullanırken, 3. nesil ve AirPods Pro, başparmağınız ve işaret parmağınız arasında sıkıştırdığınız kuvvet sensörlerini kullanır. Kuvvet sensörü hareketleri değiştirilemez, ancak dokunma sensörleri değiştirilebilir. İşte nasıl yapılacağı.
Adım 1: AirPod'larınız bağlandıktan sonra Ayarlar > Bluetooth'a gidin ve AirPod'larınızın adının yanındaki (i) düğmesine tıklayın.
Adım 2: Burada, çift dokunma hareketinin ne yapacağını seçebilirsiniz. Beklediğiniz eyleme ayarlandığından emin olun. Kulaklıklardan birinde veya her ikisinde çift dokunma hareketini kullanmak istemiyorsanız seçeneği "Kapalı" olarak ayarlayın.
AirPod'larınızı nasıl güncellersiniz?
AirPod'larınızı güncel tutmak, en iyi şekilde çalıştıklarından emin olacak ve ayrıca Apple'ın kulakiçi kulaklıklara eklemiş olabileceği tüm yeni özelliklerin kilidini açacaktır. AirPod'larınızı sıfırlamaya başvurmadan önce, onlar için yeni bir ürün yazılımı güncellemesi olup olmadığını kontrol etmenizi öneririz. Varsa, Apple bu yükseltmeleri performans iyileştirmelerini ve özellik ince ayarlarını dağıtmanın bir yolu olarak kullanma eğiliminde olduğundan, aradığınız düzeltmenin hazır olma şansı yüksektir.
Tipik olarak, AirPod'larınız, yeni bir donanım yazılımı varsa, cihazınıza bağlandıktan sonra otomatik olarak güncellenmelidir. Maalesef AirPods veya AirPods Pro'nuzu güncellemeye zorlamanın basit bir yolu yok. Bunu söylediğimize göre, deneyebileceğiniz bir şey var.
Adım 1: Şarj kutusunu (içinde AirPod'lar varken) bir USB güç kaynağına bağlayın.
Adım 2: Yakınlarda bir iPad veya iPhone varken kasayı açın ve bağlanmalarını bekleyin. Bu bazen onları bir güncelleme yüklemeye zorlayabilir (elbette bir güncelleme varsa). Hemen gerçekleşmeyebilir, bu yüzden sabırlı olun.
AirPods'unuzun donanım yazılımı sürümü nasıl kontrol edilir?
AirPod'larınızın çalıştığı belirli üretici yazılımı sürümünü kontrol etmek ister misiniz? Bu adımları takip edin:
Adım 1: AirPod'larınızın iOS cihazınıza bağlı olduğundan emin olun.
Adım 2: Ayarlar'ı açın.
Adım 3: Genel'e dokunun.
Adım 4: Hakkında'yı seçin.
Adım 5: Listelenen AirPod'larınızı görene kadar aşağı kaydırın ve onlara dokunun.
Adım 6: Donanım Yazılımı Sürümü'nün yanındaki numarayı bulun.
AirPod'larınız nasıl sıfırlanır?
Yukarıda belirtildiği gibi, AirPod'larınızı tamamen sıfırlamak birkaç sorunu çözebilir. İyi haber şu ki, yapmanız bir dakikanızı bile almayacak. İşte nasıl yapılacağı:
Adım 1: AirPod'larınızı şarj kutusuna geri koyun.
Adım 2: Turuncu LED yanıp sönene kadar kasanın arkasındaki düğmeyi yaklaşık 15 saniye basılı tutun.
Adım 4: Telefonunuzun yanındaki kutuyu açın ve AirPods animasyonunun cihazınızda görünmesini bekleyin ve "Bağlan"a dokunun.
Adım 4: iCloud, bir iPhone kullandığınızı varsayarak, bu bağlantıyı şimdi diğer cihazlarınızla senkronize edecektir. Bir Apple cihazı kullanmıyorsanız Bluetooth'u açabilir ve cihazınızın Bluetooth ayarlarını kullanarak kulaklıkları manuel olarak eşleştirebilirsiniz.
AirPod'lar suya düşerse
Bu ister içecek içerken ister bulaşık yıkarken meydana gelsin, AirPod'lar siz koşarken de sıvıyla (ter şeklinde) temas edebilir. Bu yaygın bir sorundur, bu yüzden çıldırmayın ve AirPod'larınıza daha fazla zarar verebilecek acil eylemlerde bulunmayın. Örneğin, cep telefonunuzu bir torba pirinç içine koymak, suya düştükten sonra onu kurtarabilir, ancak AirPod'ları pirincin içine koymak, içine pirinç tozunun sıkışmasına neden olabilir.
Adım 1: AirPod'larınızı yumuşak bir bezle kurulayın ve birkaç saat açıkta kalmasına izin verin. AirPod'lar dayanıklı küçük kulaklıklardır ve tamamen kuruduktan sonra tekrar çalışmalıdırlar.
Adım 2: AirPod hala çalışmıyorsa, servis veya değiştirme zamanı gelmiş olabilir.
Yazarın Diğer Yazıları
- Masanızın Seviyesini Yükseltin: Çift Monitör Kurulumunuzu Geliştirmenin 8 Yolu
- Neden Bir VPN'e İhtiyacınız Var ve Doğru Olanı Nasıl Seçersiniz?
- iOS 16'da iPhone'unuzun Kilit Ekranını Nasıl Düzenlersiniz?
- Apple'ın Canlı Metni: Bir Fotoğraftan veya Videodan Nasıl Kopyalanır ve Yapıştırılır
- Kısa ve Uzun Vadede Daha Üretken ve Verimli Olmak İçin 11 İpucu
 Cihan Yılmaz
Cihan Yılmaz


Yorumlar
Bu içerik ile ilgili hiç yorum yazılmamış. İlk yorum yapan sen ol.
Yorum Yazın