
Şifre yöneticileri, çevrimiçi hesaplarınızı güvende tutmanıza yardımcı olabilir, ancak Google'ın ileri düzey kullanıcıları için ihtiyaç duyabileceğiniz tek şifre yöneticisi, Chrome tarayıcısında yerleşik ücretsiz olandır.
Şifre yöneticileri hakkında çok fazla yazımız var ve iyi bir nedenle yazıyoruz. İster bir bilgisayardan, ister bir telefondan, bir tabletten veya bir cihaz kombinasyonundan olsun, interneti kullanan herkesin şifreleri takip etmesi, yeni güvenli şifreler oluşturması ve yinelenen kodların bulunmadığından emin olması için birine ihtiyacı vardır.
4.5 yıldızlı Editörün Seçimi seçimlerimiz, Keeper Password Manager & Digital Vault ve Zoho Vault gibi her ikisi de maliyet değerinde olan önerdiğimiz birçok uygulama var.
Ancak, muhtemelen neredeyse her gün farkında olmadan kullandığınız ücretsiz bir yönetici var: Google Şifre Yöneticisi. Google Chrome masaüstü tarayıcısında yerleşik olarak bulunur ve Apple ve Android cihazlar için mobil cihazlarda kullanılabilir. Aynı Google hesabını kullanıyorsanız, şifreler bu tarayıcılar arasında senkronize edilir ve web'de passwords.google.com(Yeni pencerede açılır) adresinden veya masaüstünde Chrome'da chrome://settings/passwords yazarak yönetmek kolaydır. Temel bilgilere geçelim.
Tamamen Google'a Geçmek
Google Password Manager, herhangi bir cihazdaki herhangi bir tarayıcıdaki güvenli şifrelere erişmeyi kolaylaştıran diğer şifre yöneticileri gibi değildir; tamamen Google'a özeldir. Ancak yine de diğer bazı tarayıcılarla, özellikle mobil cihazlarda çalışabilir.
Google'ın Chrome tarayıcısını kullanarak kullanmaya başlayın. ABD'deki internet kullanıcılarının neredeyse yarısı onu tüm cihazlarda kullandığından (StatCounter'a (Yeni bir pencerede açılır) göre %60'ı masaüstünde) şimdiye kadar Google Password Manager ile karşılaşmışsınızdır.
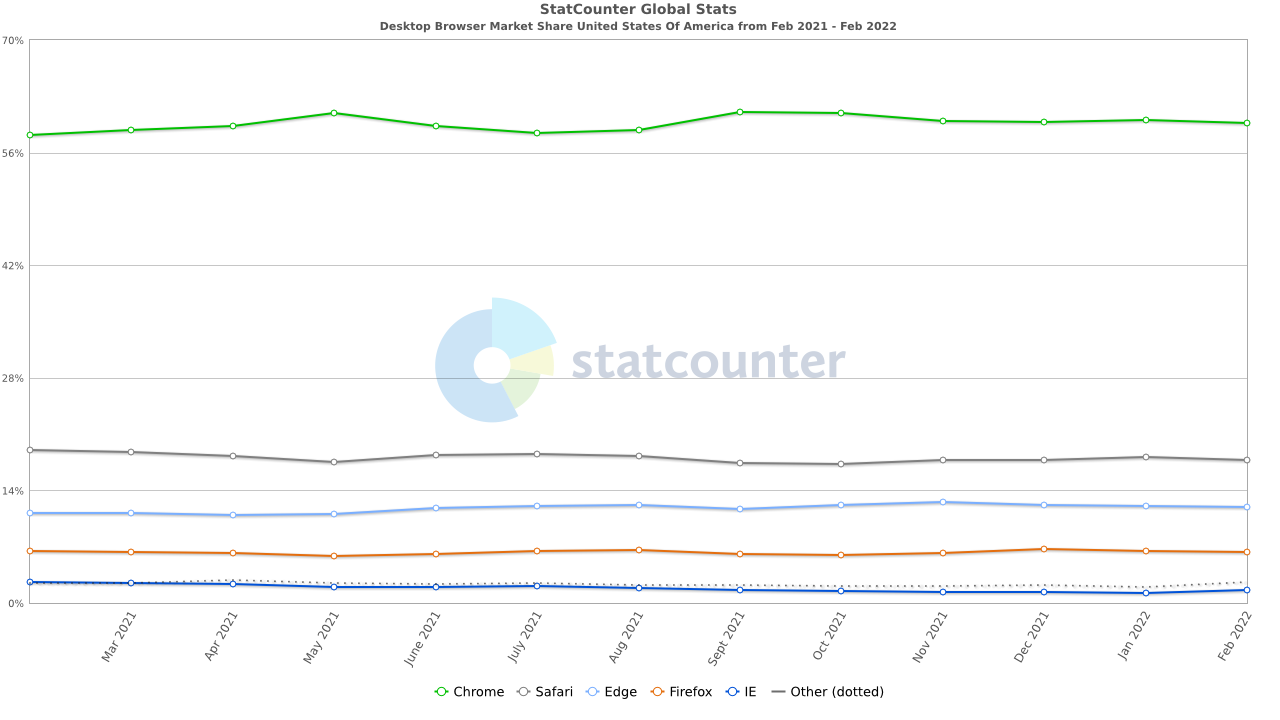
Bir Google hesabıyla oturum açmanız gerekir. Neredeyse her şifre girdiğinizde (örneğin bir alışveriş sitesinde bir hesap oluşturduğunuzda) veya bir şifre değiştirdiğinizde, Google Şifre Yöneticisi bu şifreyi kaydetmek veya güncellemek isteyip istemediğinizi soran bir iletişim kutusu açacaktır. İletişim kutusunda parolayı görüntülemek için göz simgesine tıklayın.
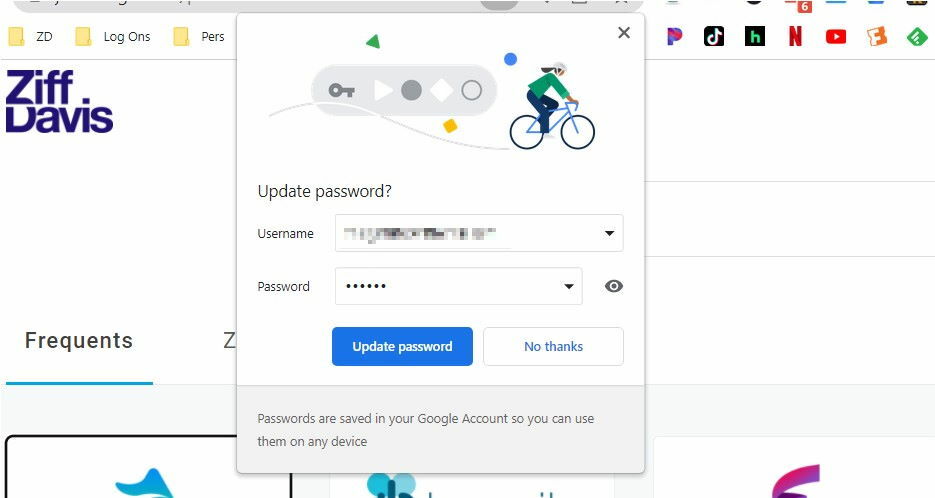
Bir site için şifre kaydetmemeyi seçerseniz, o hizmet Google Şifre Yöneticisi ayarları sayfanızda (Yeni bir pencerede açılır) "reddedilen siteler ve uygulamalar" altında listelenir. Fikrinizi değiştirirseniz, reddedilen sitenin girişini silmeniz gerekir çünkü Chrome sizden tekrar kaydetmenizi istemeyecektir. Daha önce bir parola kaydettiğiniz bir sayfada yeni, güncellenmiş bir parola kaydetmeyi reddederseniz, bu arada önceki parola kayıtlı kalır.
Parola kaydedildikten sonra, sitede yeniden kimlik doğrulaması yapmanız istendiğinde tek yapmanız gereken oturum açma sayfasına gitmek. Genellikle hem kullanıcı adınız hem de şifreniz sizin için otomatik olarak girilecektir. Daha da iyisi, bir site için birden fazla kimlik bilgisi grubu kaydettiyseniz (örneğin, ikiniz de aynı yerden alışveriş yapmayı sevdiğiniz için sizin ve eşinizin) bunları bir açılır menüden seçebilirsiniz.
Parola Oluşturucuyu kullanın
Yeni bir hizmete kaydoluyor musunuz veya şifrenizi değiştirmeniz mi gerekiyor? Güvenli olmayan bir kodu yeniden kullanmayın; Google Şifre Yöneticisi sizin için tahmin edilmesi imkansız bir şifre oluşturabilir.
Yeni bir parola oluşturduğunuzda, tarayıcıdaki alana tıklayabilmeli ve daha önce kullanılan tüm oturum açma işlemlerini ve Güçlü Parola Öner seçeneğini gösteren bir açılır menüyü görebilmelisiniz. (Chrome'da çalışan başka bir şifre yöneticisi uzantınız varsa bu görünmeyebilir.)
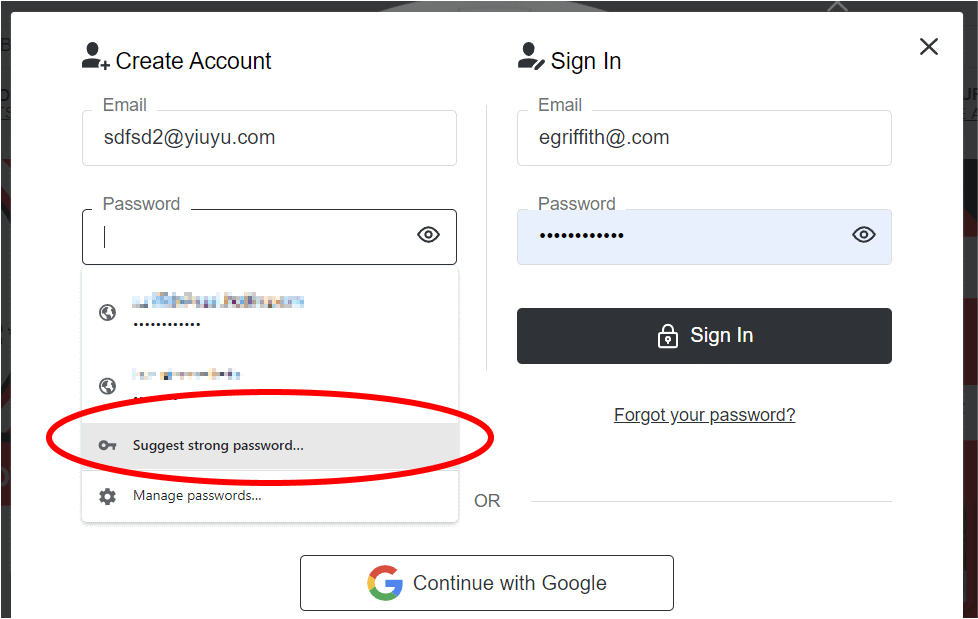
Google size yaklaşık 15 karakter uzunluğunda sayı, harf ve noktalama işaretlerinden oluşan bir seçenek gösterecektir (varsayılan uzunluğu değiştiremezsiniz). Seçmek için Önerilen Parolayı Kullan'ı seçin. Daha fazla seçenek için Güçlü Parola Öner'e tıklamaya devam edin. İletişim kutusu, Chrome'un (ve dolayısıyla Google Şifre Yöneticisinin) seçtiğiniz şifrenizi kaydedeceğini size hatırlatacaktır.
Bulunduğunuz siteye yalnızca Google Chrome aracılığıyla erişeceğinizi biliyorsanız, Google Password Manager'ın önerilen şifreleri iyi bir seçenektir. Amazon veya Netflix gibi birçok yerden erişeceğiniz bir site veya hizmetse, gerçekten hatırlayabileceğiniz bir site veya hizmet isteyebilirsiniz, bu da önerilen bu karmaşık şifreleri daha az çekici hale getirir.
Mobilde Şifre Yöneticisi
Telefonunuzdaki veya tabletinizdeki Chrome tarayıcıları kullanarak kayıtlı Google şifrelerine erişmek kolaydır. Mobil Chrome'u kullanırken bir şifre alanıyla karşılaştığınızda, klavyede saklanan şifrelerin bir menüsünü gösterecek bir anahtar simgesi arayın.
Parola alanını boş bırakır ve anahtar simgesine basarsanız, menü ayrıca size yüksek güvenlik için 15 karakterlik başka bir dize vermek üzere Parola Öner'i içerecektir.
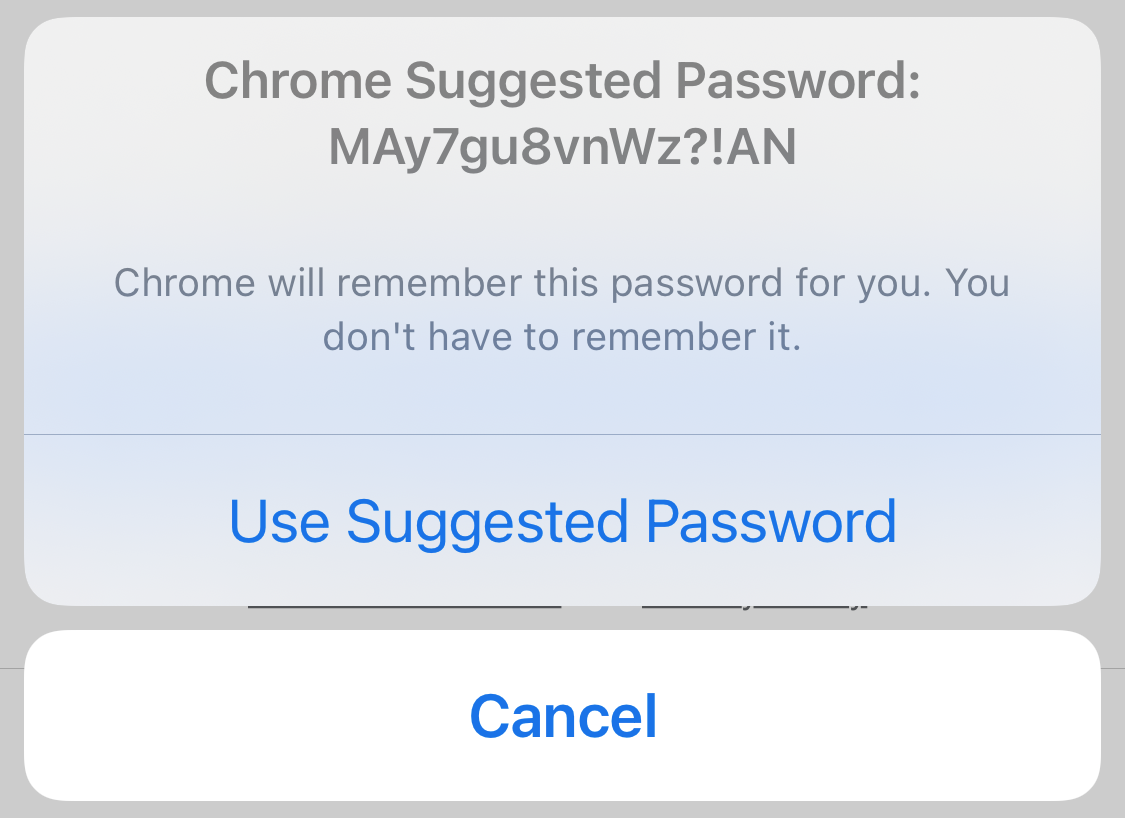
Menü ayrıca, söylediklerini yapan Diğer Parolayı Kullan seçeneğini de görüntüler; bu, ziyaret ettiğiniz sitede alakasız bir site için kullanmak üzere bir parola seçmenize olanak tanır. (Bu, aynı şifreyi birden fazla yerde kullandığınız anlamına gelir ve bu kötü bir durumdur.) passwords.google.com(Yeni bir pencerede açılır) adresindeki sayfanın mobil sürümünü almak için Şifreleri Yönet'i tıklayın.
Chrome'da Google Password Manager'ı kullanmakla sınırlı değilsiniz. iOS'ta, otomatik doldurmayı açtığınız ve alanları dolduran kaynağı seçtiğiniz Ayarlar > Parolalar > Parolaları Otomatik Doldur'a gidin. Seçenekler arasında Apple'ın Anahtar Zinciri, yüklediğiniz parola yöneticisi uygulaması (LastPass gibi) veya yüklediğiniz diğer tarayıcılar (Chrome dahil) bulunur. Chrome'u seçerseniz, diğer uygulamalarda bile telefonunuzda Google Password Manager'ı varsayılan olarak kullanırsınız.
Android'de Google artık Chrome tarayıcısında ve diğer uygulamalarda FIDO 2.0 giriş standardını desteklemektedir, böylece ekran kilidi açma işlevinizi (yüzünüz veya parmak izi biyometriniz, bir PIN veya desen gibi) saklanan kimlik bilgileriyle otomatik doldurmayı zorlamak için kullanabilirsiniz.
Parola Kontrolü Gerçekleştirin
Google, hesabınızın tamamı için gelişmiş bir Güvenlik Kontrolü sunar, ancak Google Şifre Yöneticisi içinde daha odaklı bir Şifre Kontrolü yapabilirsiniz(Yeni bir pencerede açılır). Bilinen veri ihlallerinde bulunan güvenliği ihlal edilmiş şifreleri, yükseltilmesi gereken zayıf şifreleri ve aynı şifreyi birden fazla kez kullandığınız siteleri listeler.
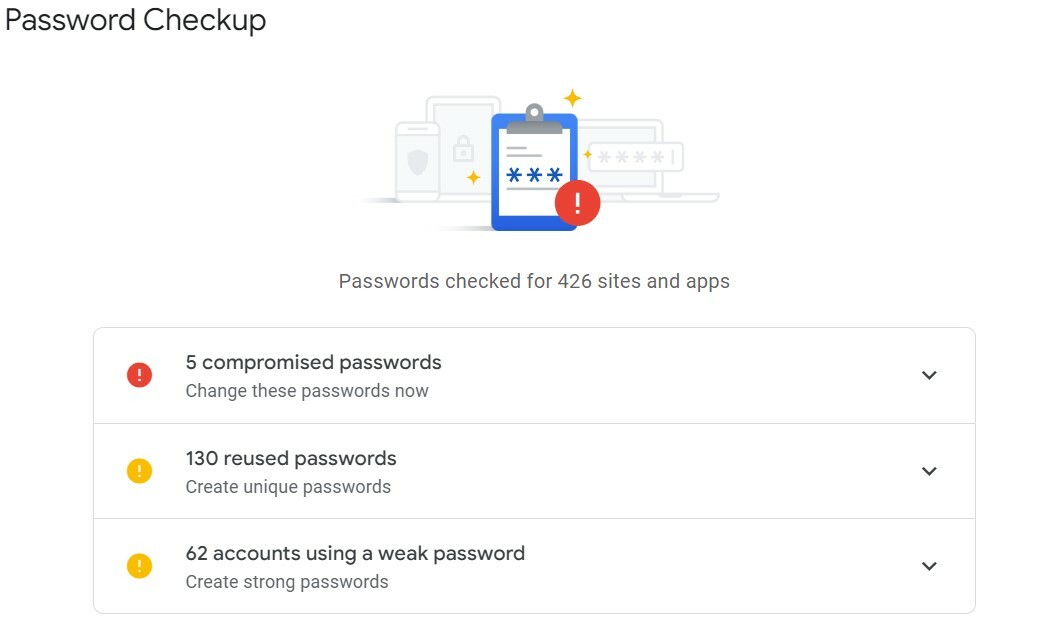
Renk kodlamasının gösterdiği önemi görebilirsiniz. Güvenliği ihlal edilmiş parolalarınız varsa, muhtemelen karanlık ağda satın alınmayı bekliyorlardır ya da zaten kötü birinin elindedirler. Daha da kötüsü, ele geçirilmiş parolanız aynı zamanda yeniden kullandığınız parolalarınızdan biriyse, bir bilgisayar korsanı muhtemelen bunu birden çok yerde deneyecektir. Bu, eski MySpace şifreniz çalındıysa ve şu anda Amazon'da kullanıyorsanız, başka birinin harcama çılgınlığının önünü açmışsınız demektir.
Elbette, Parola Kontrolünüzde sunulan verilerin hiçbirine göre hareket etmek zorunda değilsiniz, ancak yaparsanız daha iyi güvenlik için kendinizi hazırlamış olursunuz.
Parolalarınızı Düzenleyin, Silin veya Dışa Aktarın
Artık kullanmadığınız veya Google'ın saklamasını istemediğiniz siteleri düzenlemek veya silmek için masaüstünde Google'ın şifre ayarları(Yeni pencerede açılır) sayfasına gidin. Değişiklik yapmak için şifrenizi girmeniz gerekebilir.
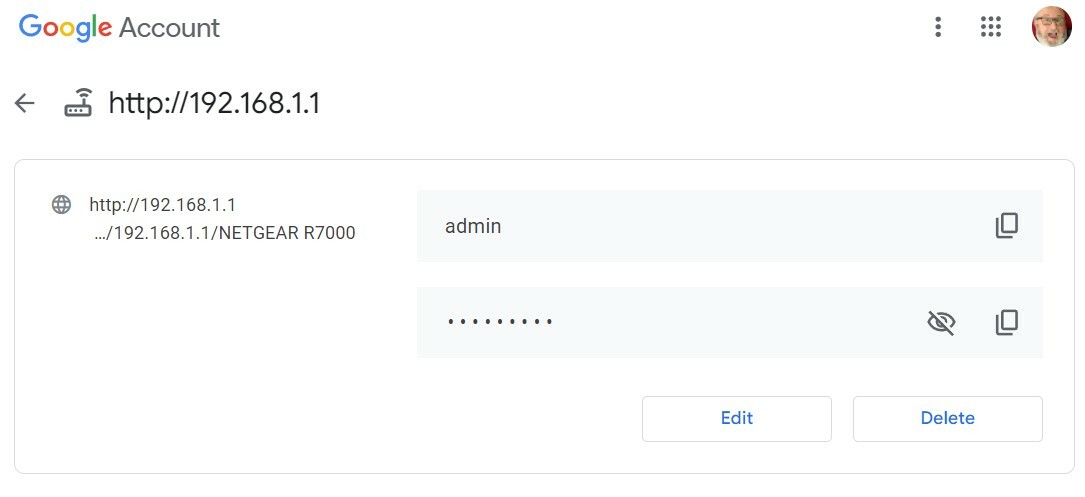
Bir şifreyi sildiğinizde, bunu yaparsanız Google'ın artık oturum açmanıza yardımcı olamayacağına dair bir uyarı alırsınız. Bir girişi sildiğinizde, giriş Google Şifre Yöneticisi kullandığınız tüm tarayıcılarınızda/cihazlarınızda silinecektir. Masaüstünde silebilir ve mobil cihazlarda listelerde kaybolmasını izleyebilirsiniz; o kadar hızlı senkronize oluyor.
Parola listenizi Google Password Manager'dan dışa aktarmak istiyorsanız passwords.google.com(Yeni pencerede açılır) arayüzünün üst kısmındaki dişli çark simgesini tıklayın. Dışa Aktar'ı tıkladığınızda, "Parolalarınız, uygulamalar da dahil olmak üzere dosyaya erişebilen herkes tarafından görülebilecek" şeklinde bir uyarı alırsınız. Parolanızı tekrar girin ve bir e-tabloda veya metin okuyucuda okumak için uygun olan "Google Passwords.csv" adlı bir dosyayı kaydetme seçeneğine sahip olacaksınız (metne dayalı virgülle ayrılmış bir değer dosyasıdır).
Android'de Chrome tarayıcıya girebilir, üç noktalı menüyü seçebilir ve bir şeyleri kontrol etmek için Ayarlar > Şifreler'e gidebilirsiniz. Gör'ü tıklarsanız, passwords.google.com'daki(Yeni pencerede açılır) listeyi görüntüler, ancak bunları silmek için çöp tenekesi simgesini veya değiştirmek için Şifreyi Düzenle'yi de tıklayabilirsiniz. Şifreleri Dışa Aktar'ı bulmak için üç noktaya tekrar dokunun; bunları yerel olarak bir CSV dosyasına kaydedebilir veya dosyayı başka bir uygulamayla paylaşabilirsiniz.
iOS'ta Chrome tarayıcıya girebilir, Ayarlar > Şifreler'e gitmek için üç noktayı kullanabilir ve düzenlemek istediğiniz herhangi bir site/şifre kombinasyonunu tıklayabilirsiniz. Silmek için sola kaydırın. Dışa Aktarma Parolalarını bulmak için sonuna kadar kaydırın. Daha sonra Dosyalarınızda paylaşabileceğiniz, yazdırabileceğiniz, başkalarına gönderebileceğiniz, Dropbox gibi hizmetlerde depolayabileceğiniz ve daha fazlasını yapabileceğiniz aynı CSV belgesini oluşturur.
Neden tüm bu web siteleri için tüm güvenlik bilgileri listenizin çıktısını almak isteyesiniz? Yedekleme için ve aynı zamanda güvendiğiniz biriyle paylaşmak için - Google Password Manager'da bir İçe Aktar seçeneği de vardır. Tarayıcı hayatınızı yeni bir sevdiğinizle birleştirmenin ne kadar keyifli bir yolu.
Firefox veya Edge gibi yeni bir tarayıcıya geçiş yapıyorsanız yapmanız gereken de içe aktarmadır. Şifrelenmiş Google Password Manager'ınız yoksa (aşağıya bakın) hızlı bir arama için bu tarayıcılardan passwords.google.com(Yeni bir pencerede açılır)'a da erişebilirsiniz. Veya dosyayı Keeper(Yeni pencerede açılır), LastPass(Yeni pencerede açılır) veya Dashlane(Yeni pencerede açılır) gibi başka bir şifre yöneticisine aktarın (bu geçişin nasıl yapılacağı aşağıda açıklanmıştır).
Güvenlik için Senkronizasyon Parolası Oluşturun
Parolalarınızı tehlikeye atabilecek veri ihlallerinden bahsetmiştik. Google bile bazılarına maruz kaldı. Tekrar olursa, Google hesabınız için giriş bilgileriniz orada olabilir. Bu, çok faktörlü kimlik doğrulamayı (MFA) ayarlamanızın bir nedenidir; bu, oturum açtığınızda Google'ın ara sıra ek bir adım olarak isteyeceği ve size kısa mesajla gönderilen veya bir uygulamada oluşturulan geçici bir kod girmenizi sağlayan bir adımdır. (Google, hesabınızı zaten otomatik olarak kaydettirmiş olabilir.)
Bu, verilerinizin bir ihlalde okunmasını engellemez. Google, Chrome ve Google hesaplarında yerleşik olarak bulunan ve sunucularında depolanan tüm verilerinizi tamamen şifreleyen Senkronizasyon Parolası adlı ekstra bir özelliğe sahiptir. Bunu, normal şifrelerinize erişmeniz gereken bir ana şifre olarak düşünün. Bu, diğer şifre yöneticilerinin zaten yaptıklarıyla çok uyumludur. Bunu ayarlamak gerçekten çok daha fazla güvenlik sağlar, ancak tarayıcı geçmişiniz gibi Google'ın verilerinizi şimdi nasıl senkronize ettiği ve bu nedenle Google Şifre Yöneticisi'nde şifreleri görüntülemek için sınırsız erişiminiz ile ilgili birkaç şeyi bozabilir. Android cihazlarda Akıllı Kilit seçeneğini bile öldürür (Yeni bir pencerede açılır). Ancak tüm bu rahatsızlıklar, kapsamlı güvenlik için ödediğimiz bedel, değil mi?
Senkronizasyon Parolasını açmak için Chrome tarayıcısını açın ve Ayarlar > Siz ve Google > Senkronizasyon ve Google Hizmetleri > Şifreleme Seçenekleri'ne gitmek için üç noktalı menüyü kullanın. Zaten Google'ın senkronize edilmiş şifreleri şifrelediğini söylediğini göreceksiniz, ancak Senkronizasyon Parolası ile bir sonraki adım, depolanan her türlü veride sunucu şifrelemesini açar.
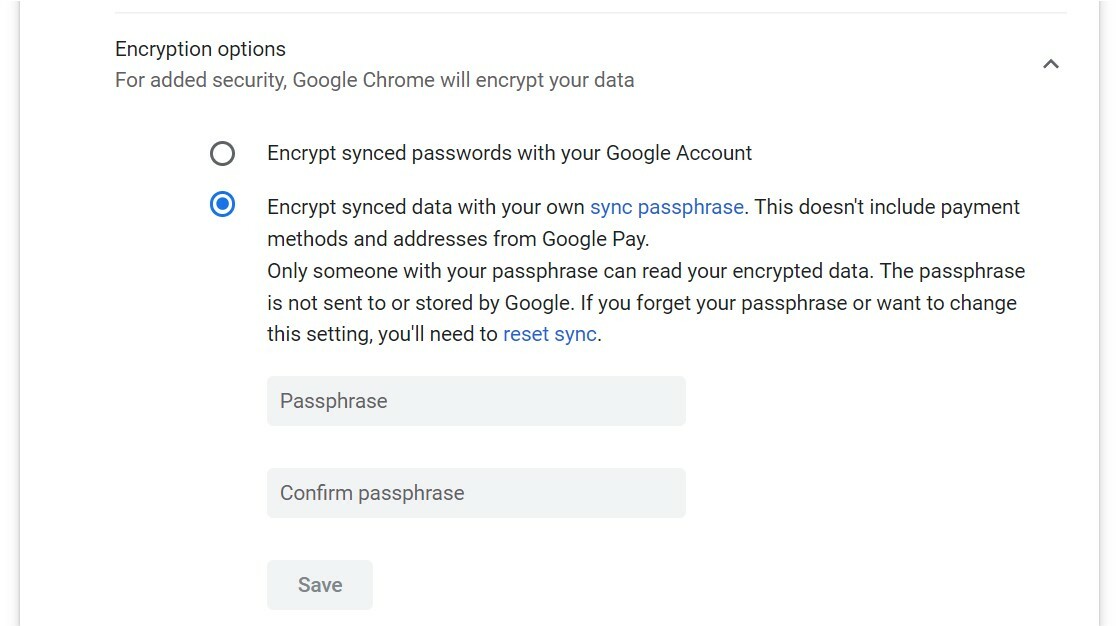
Parolanızı daha sonra değiştirmek veya kullanmayı bırakmak isterseniz, bunu yapabilirsiniz ve tüm veriler Google sunucularından silinir. Ancak bilgileri yerel cihazınızdan silmez, bu nedenle hesabınız ve diğer cihazlarla tekrar senkronize edilebilir.
Yazarın Diğer Yazıları
- Masanızın Seviyesini Yükseltin: Çift Monitör Kurulumunuzu Geliştirmenin 8 Yolu
- Neden Bir VPN'e İhtiyacınız Var ve Doğru Olanı Nasıl Seçersiniz?
- iOS 16'da iPhone'unuzun Kilit Ekranını Nasıl Düzenlersiniz?
- Apple'ın Canlı Metni: Bir Fotoğraftan veya Videodan Nasıl Kopyalanır ve Yapıştırılır
- Kısa ve Uzun Vadede Daha Üretken ve Verimli Olmak İçin 11 İpucu
 Cihan Yılmaz
Cihan Yılmaz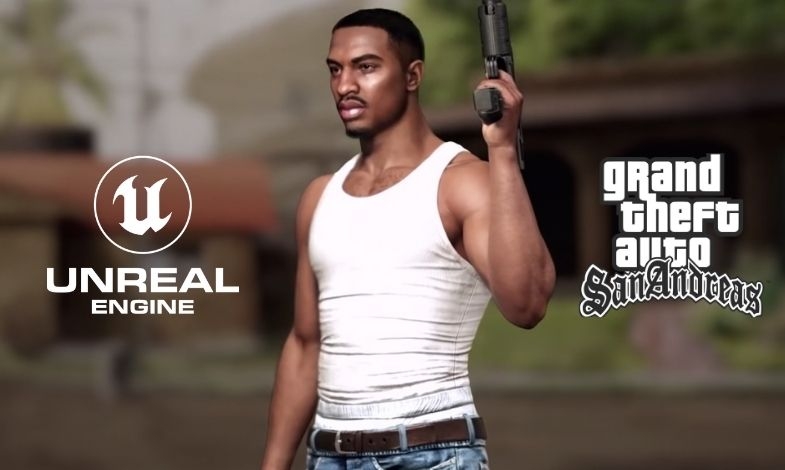


Yorumlar
Bu içerik ile ilgili hiç yorum yazılmamış. İlk yorum yapan sen ol.
Yorum Yazın