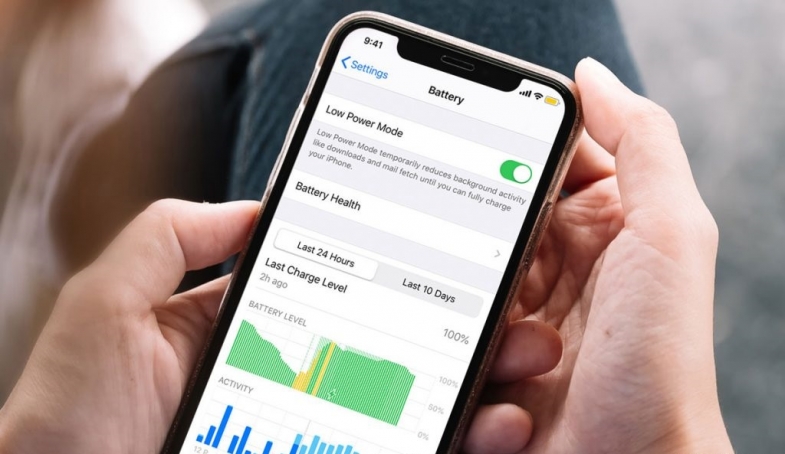
İPhone şarjınız hemen bitiyor mu? Bu Apple iPhone pil ipuçları ve püf noktaları, ücretsiz olarak gün boyunca size yardımcı olacaktır.
Bu günlerde bir akıllı telefon olmadan var olmak çok zor ve hayatımızın büyük bir kısmı bu küçük cihazların içinde yer alırken, uygunsuz bir zamanda şarjın bitmesi en son isteyeceğimiz şeydir.
Testlerimizde, iPhone 11 Pro Max sekiz saatten fazla pil ömrü sundu, ancak bu kadar uzun süre dayanamayacak daha eski bir modeliniz varsa? Apple'ın pil değiştirme programı çoktan tedavülden kalktı, ancak sahip olduğunuz iPhone'a bağlı olarak yeni bir ürünle takas etmek için belli bir ücret ödeyebilirsiniz. Yine de, yeni bir pil'e (veya iPhone'a) para ödemeden birkaç ay daha idare etmeyi tercih ederseniz, denemeniz gereken bazı ipuçları var.
Uygulanacak en iyi tavsiyeler
Pil ömrünü uzatmanın kısa vadeli yollarına girmeden önce, pilinizin zaman testine dayanmasına yardımcı olmak için neler yapabileceğinizi bilmek önemlidir.
- Lityum iyon pilleri kullanırken aşırı yüksek ve düşük sıcaklıklardan kaçının.
- Bir pilin% 100 veya% 0 şarjla harcadığı zamanı en aza indirin. Bu durumlar pilin en çok yorulduğu durumlardır.
- Lityum iyon pilleri standart şarjdan daha çabuk düşüren “hızlı şarj cihazlarından” kaçının.
Daha fazlasını yapmak isterseniz, değiştirilebilecek ayarlar ve enerji tasarrufu için kapatabileceğiniz özellikler vardır. İşte iPhone'unuzun pil ömrünü artırmak ve umarım şarj etmek zorunda kalmadan gün boyunca kullanabilmenizi sağlayacak ipuçları
Düşük Güç Modunu Etkinleştirin
Pil tüketimine karşı en güçlü silahlarınızdan biri Düşük Güç Modu. Etkinleştirildiğinde, telefonunuz yalnızca en önemli görevleri gerçekleştirir, bu nedenle indirme ve posta alma gibi arka plan etkinlikleri devre dışı bırakılır.
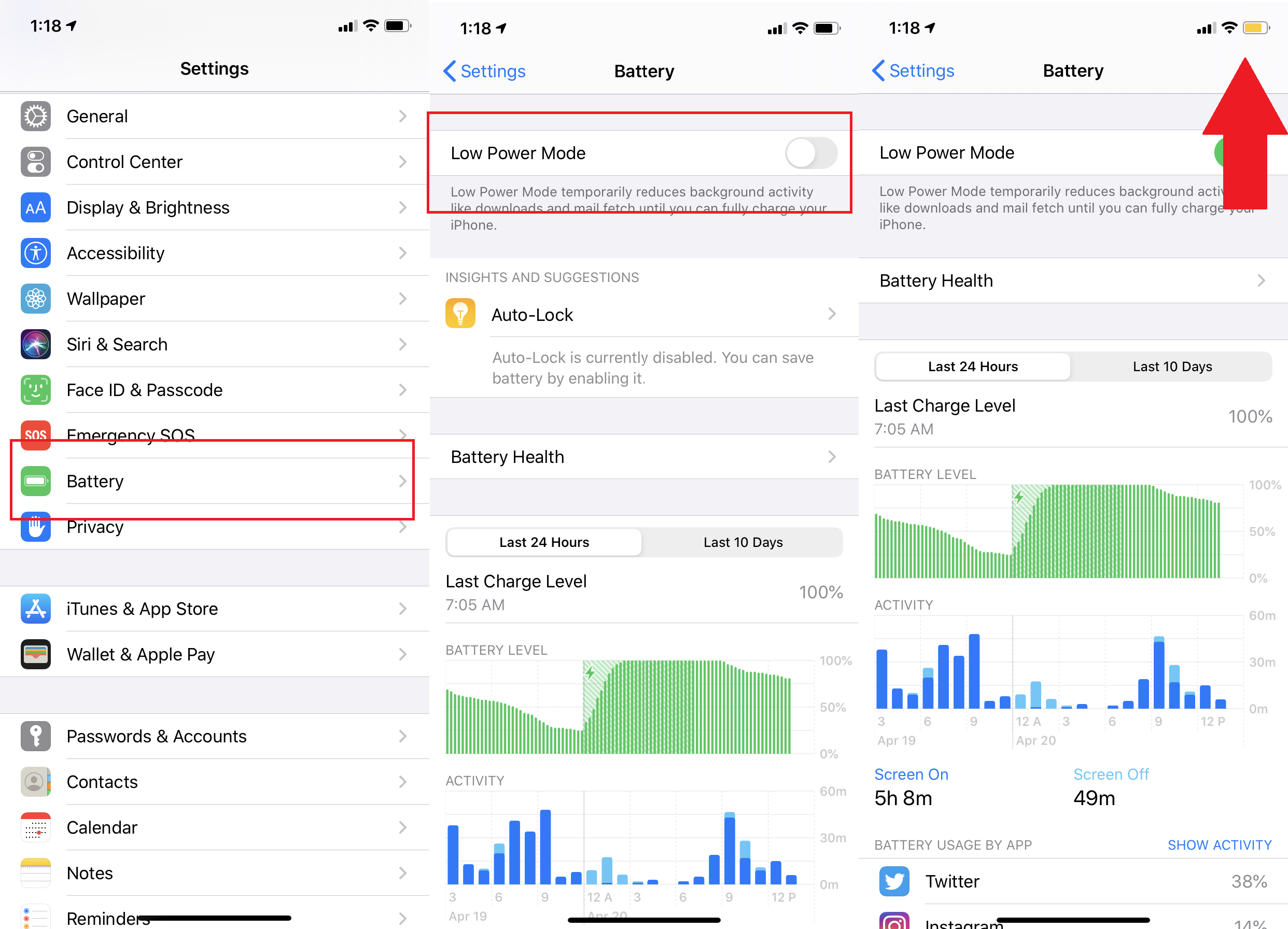
Düşük Güç Modu, pil yüzde 20'nin altına düştüğünde otomatik olarak devreye girer, ancak telefonunuzun daha uzun süre çalışmasını sağlamak için manuel olarak da etkinleştirebilirsiniz (ancak yalnızca telefonunuzun pili yüzde 80'in altındaysa çalışır).
Ayarlar> Pil> Düşük Güç Modu'na gidin ve onu açın. Özelliğin etkinleştirildiğini anlayacaksınız, çünkü sağ üst köşedeki pil simgesi sarıya dönecektir.
Ekran parlaklığını ayarlayın
Akıllı telefon ekranları bugünlerde daha büyük ve daha parlak, ancak sizi gece uyanık tutan net ekranlar pil ömrünüzden yer. İyi haber şu ki, bu parlaklığı kolayca azaltabilirsiniz.
İlk olarak, otomatik parlaklığı etkinleştirin. Ayarlar> Erişilebilirlik> Ekran ve Metin Boyutu> Otomatik Parlaklık'a gidin ve açın. Telefonunuz parlaklığını mevcut aydınlatma durumunuza göre ayarlayacaktır. Görmek için yeterli ışığa sahipseniz, ekran kendi kendine kapanacak ve pil ömründen tasarruf edecektir.
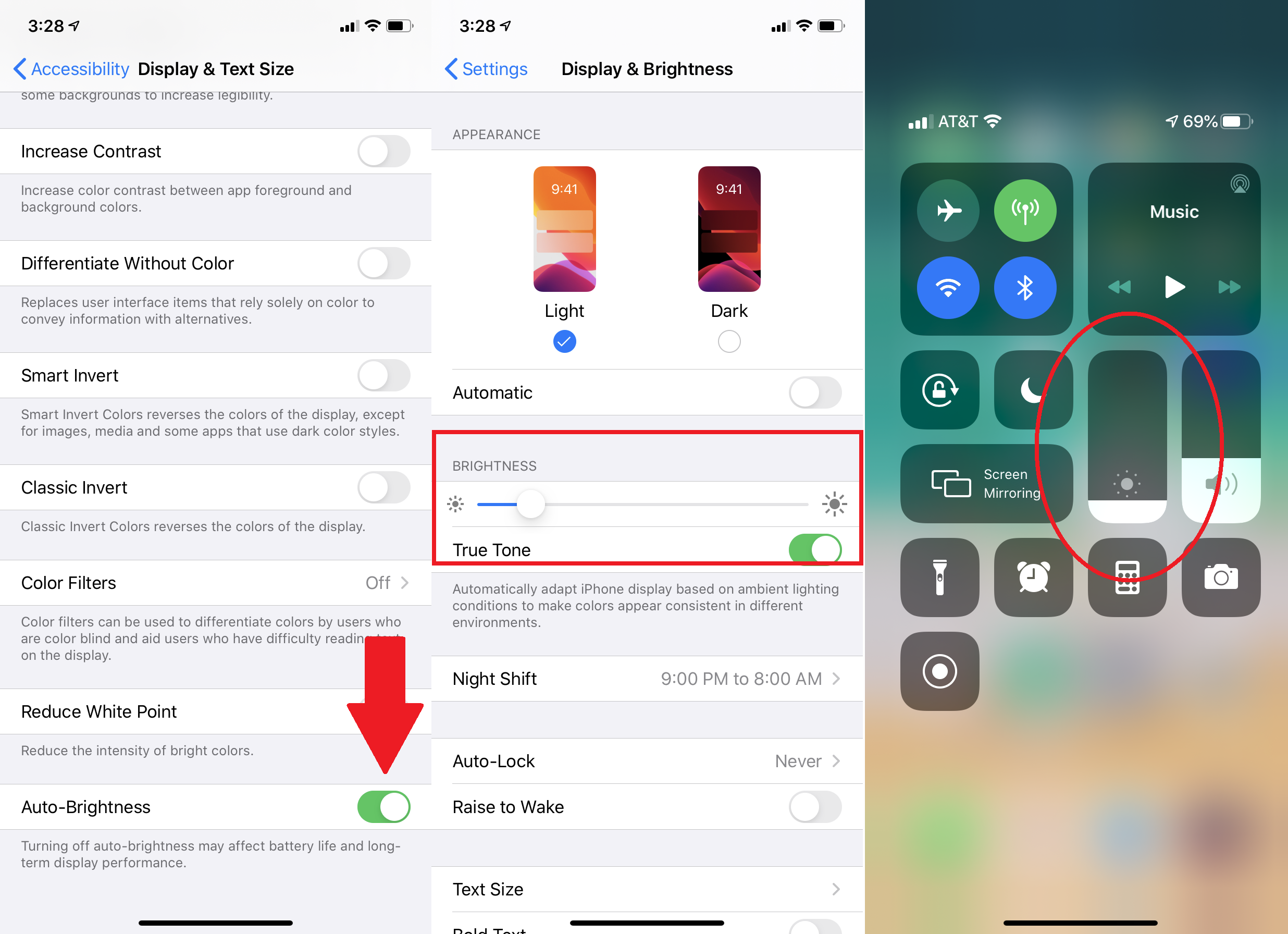
Parlaklık düzeylerini, iOS 13'ünüz varsa karanlık modu açabileceğiniz Ayarlar> Ekran ve Parlaklık'ta manuel olarak da ayarlayabilirsiniz ancak, kaydırma çubuğunu kullanarak da parlaklığı ayarlayabilirsiniz. Kaydırıcıya Denetim Masası'ndan da erişilebilir; iPhone X modellerinde sağ üst köşeden aşağı çekin veya eski iPhone'larda aşağıdan yukarıya doğru hızlıca kaydırın. Parlaklık simgesine hafifçe basın ve kaydırıcıyı yukarı veya aşağı hareket ettirin.
Konum Hizmetlerini Kapatın
Konum hizmetleri Google Haritalar veya Yelp gibi uygulamalar için yararlıdır, ancak bu GPS pingleri pili çabuk bitirebilir. Konum servislerini Ayarlar> Gizlilik> Konum Servisleri aracılığıyla tamamen kapatın, telefonunuz bu servislere konum verilerini beslemeyi durdurur.
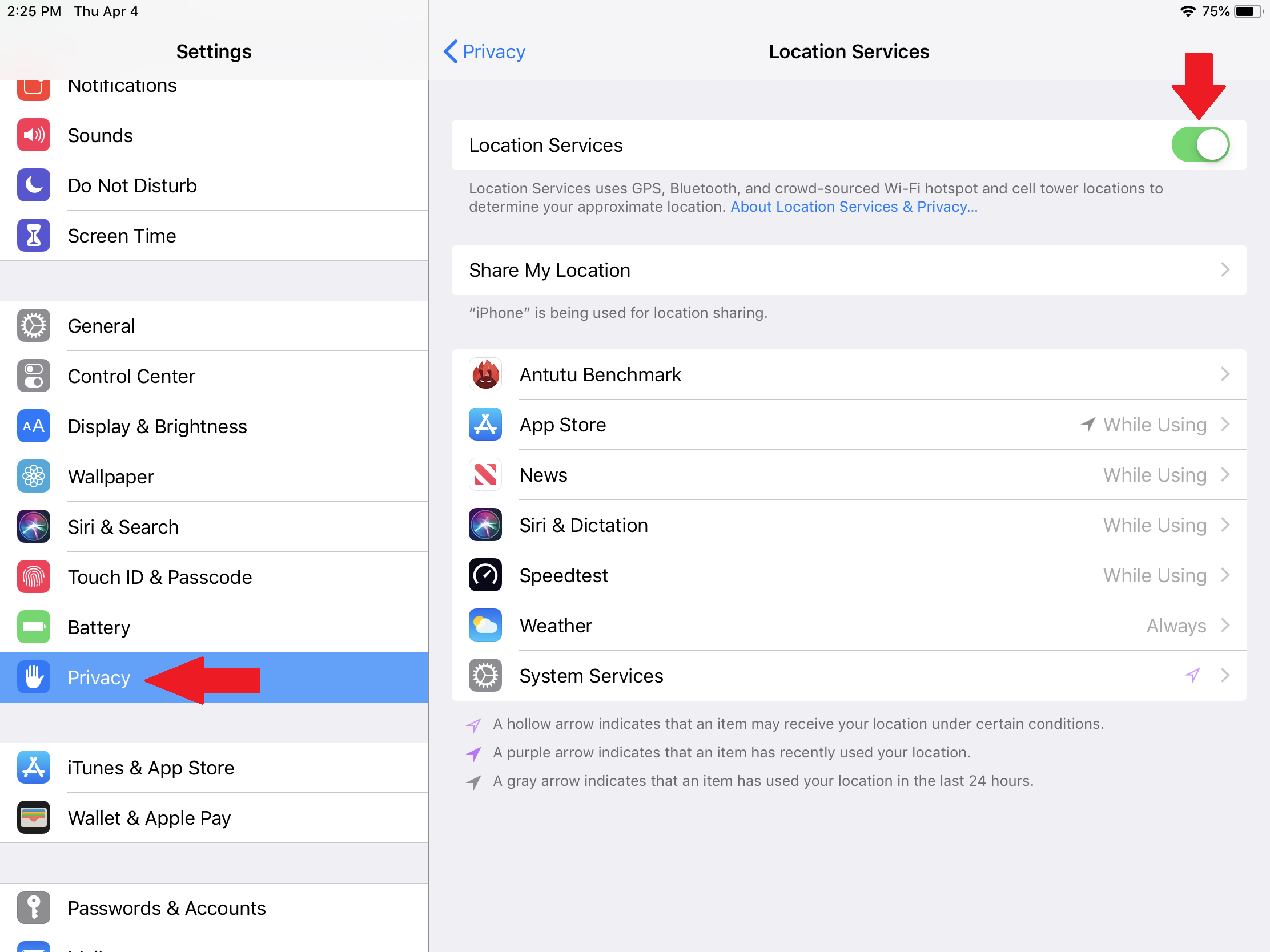
Ancak bu, bazı yararlı uygulamaların çalışmayı durdurmasına neden olacaktır. Hava durumu uygulamanız en son tahmin için nerede olduğunuzu bilemez ve mevcut konumunuza göre yol tariflerini Google'dan isteyemezsiniz. Bu nedenle Apple, çoğu uygulamanın konum verilerini nasıl kullanacağını özelleştirme seçeneği sunar: Asla, Uygulamayı Kullanırken veya Her Zaman. Örneğin, Google Haritalar için "Uygulamayı Kullanırken" seçeneğini belirlediğinizde uygulama, konumunuzu yalnızca arka planda açtığınızda değil pili tüketerek ping yapar.
Arka Planda Uygulama Yenilemeyi Kapatın
Bir iOS uygulamasını kapattığınızda, askıya alınmış bir duruma girilene kadar bir süre daha çalışmaya devam eder. Bununla birlikte, Arka Planda Uygulama Yenileme ile, askıya alınmış uygulamalar yine de güncellemeleri ve yeni içeriği kontrol edebilir;
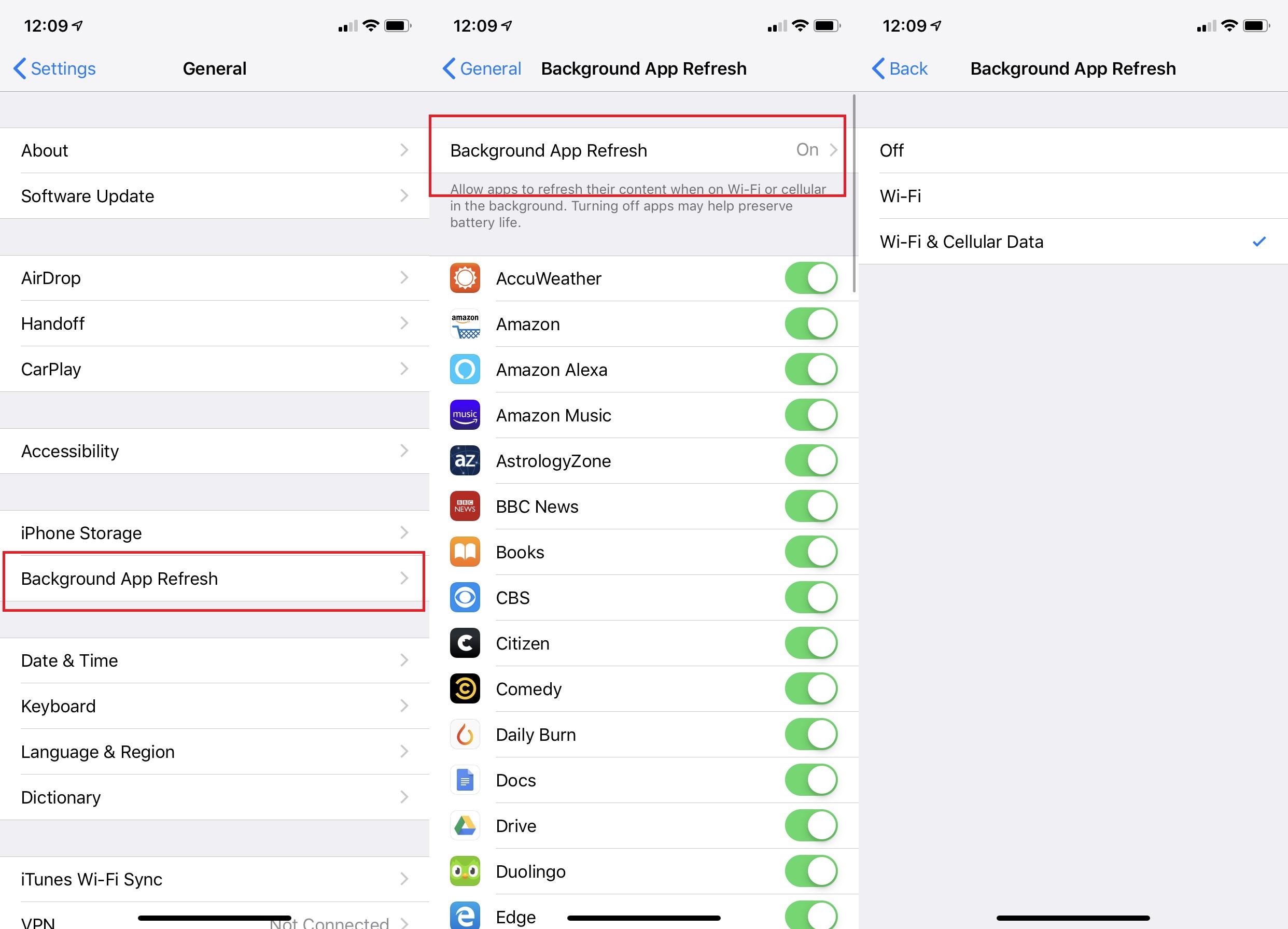
Arka Plan Uygulama Yenilemesini tamamen veya yalnızca belirli uygulamalar için devre dışı bırakabilirsiniz. Ayarlar> Genel> Arka Planda Uygulama Yenileme'ye gidin. Kapatmak için Arka Plan Uygulaması Yenile üst kısmına hafifçe vurun veya yalnızca Kablosuz üzerinden gerçekleşmesini seçin.
Uygulama bazında devre dışı bırakmak için önceki menüye dönün ve e-posta veya sosyal ağ platformları gibi yenilebilecek uygulamaları bulun. Onları kapatın. Bunun uygulamanın nasıl çalıştığı üzerinde herhangi bir etkisi olmamalı, ancak bunlara döndüğünüzde yeni bilgilerin ortaya çıkması biraz zaman alabilir.
Yeni Verileri Al'ı özelleştirin
Telefonunuzda e-posta bulundurmak çok kolay olabilir ve veri alma işlemi gelen kutunuzun her zaman en son iletileri görüntülediği anlamına gelir. Ancak bu verilerin nasıl alındığı özelleştirebilir, böylece telefon sürekli olarak yeni mesajlar veya takvim öğeleri arayarak pilini tüketmez.
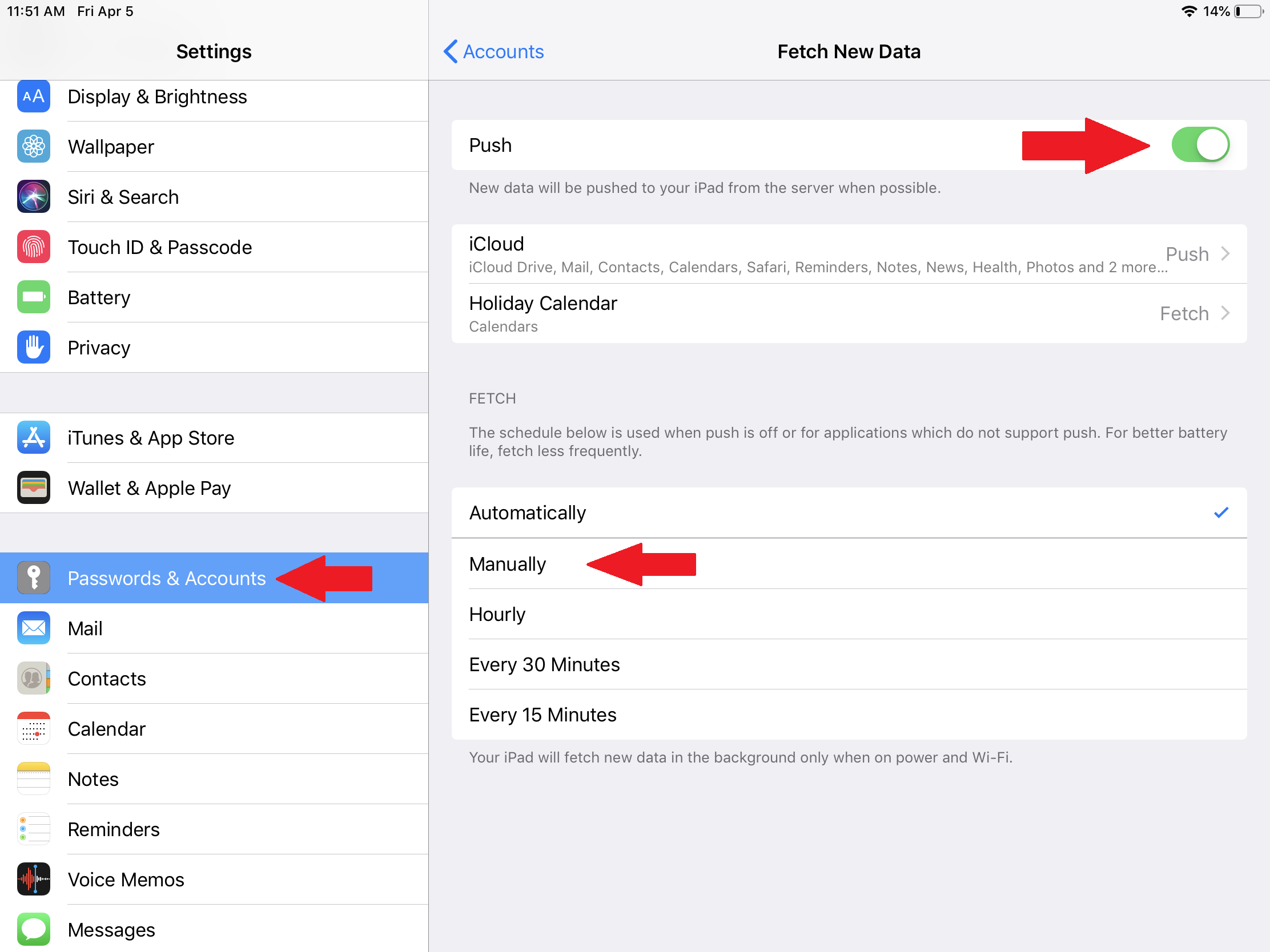
Ayarlar> Şifreler ve Hesaplar> Yeni Verileri Al'a giderek veri indirme işlemlerini kapatın. Burada, Push verilerini tamamen devre dışı bırakabilir veya iPhone'unuzun onu destekleyen çeşitli uygulamalarda yeni içeriği ne sıklıkta kontrol etmesini istediğinizi seçebilirsiniz.
Bildirimleri Kısaltın
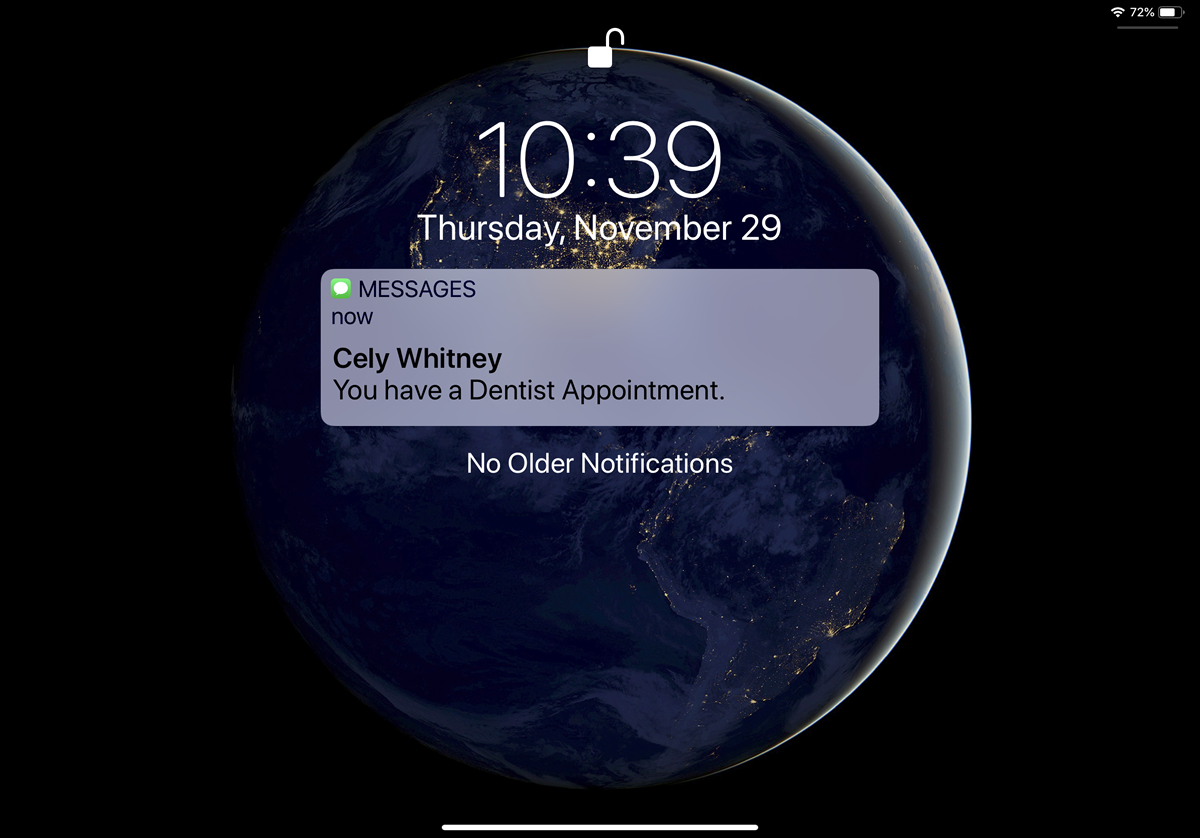
Ekranınız, aldığınız her bildirimin bir önizlemesi ile aydınlanırsa, her bildirimde şarj biraz daha azalır. Bu kesintileri azaltmak pilinizi ve akıl sağlığınızı koruyabilir.
Seçeneklerden biri susturmak istediğiniz bir uygulamadan bildirim bulmak, sola kaydırmak ve Yönet'i seçmektir. Burada uyarının sessiz bir şekilde teslim edilmesini seçebilirsiniz; bu, Bildirim Merkezinize gideceği anlamına gelir, ancak Kilit ekranında görünmez, ses çalmaz veya bir başlık veya rozet simgesi göstermez. Ayrıca bu uygulama için bildirimleri tamamen kapatabilirsiniz.
Veya Ayarlar> Bildirimler'e gidin ve belirli uygulamaların bildirimleri nasıl ve ne zaman göstereceğini özelleştirin.
Kablosuz Bağlantıyı Kapatın
Wi-Fi kullanmak, kullandığınız veri miktarını azaltmanın harika bir yoludur, ancak piliniz için harikalar yapmaz. Telefonunuz sürekli olarak yakındaki Wi-Fi ağlarını arar, bu nedenle dışarıdayken kullanılabilir ağların listesi sürekli değişir.
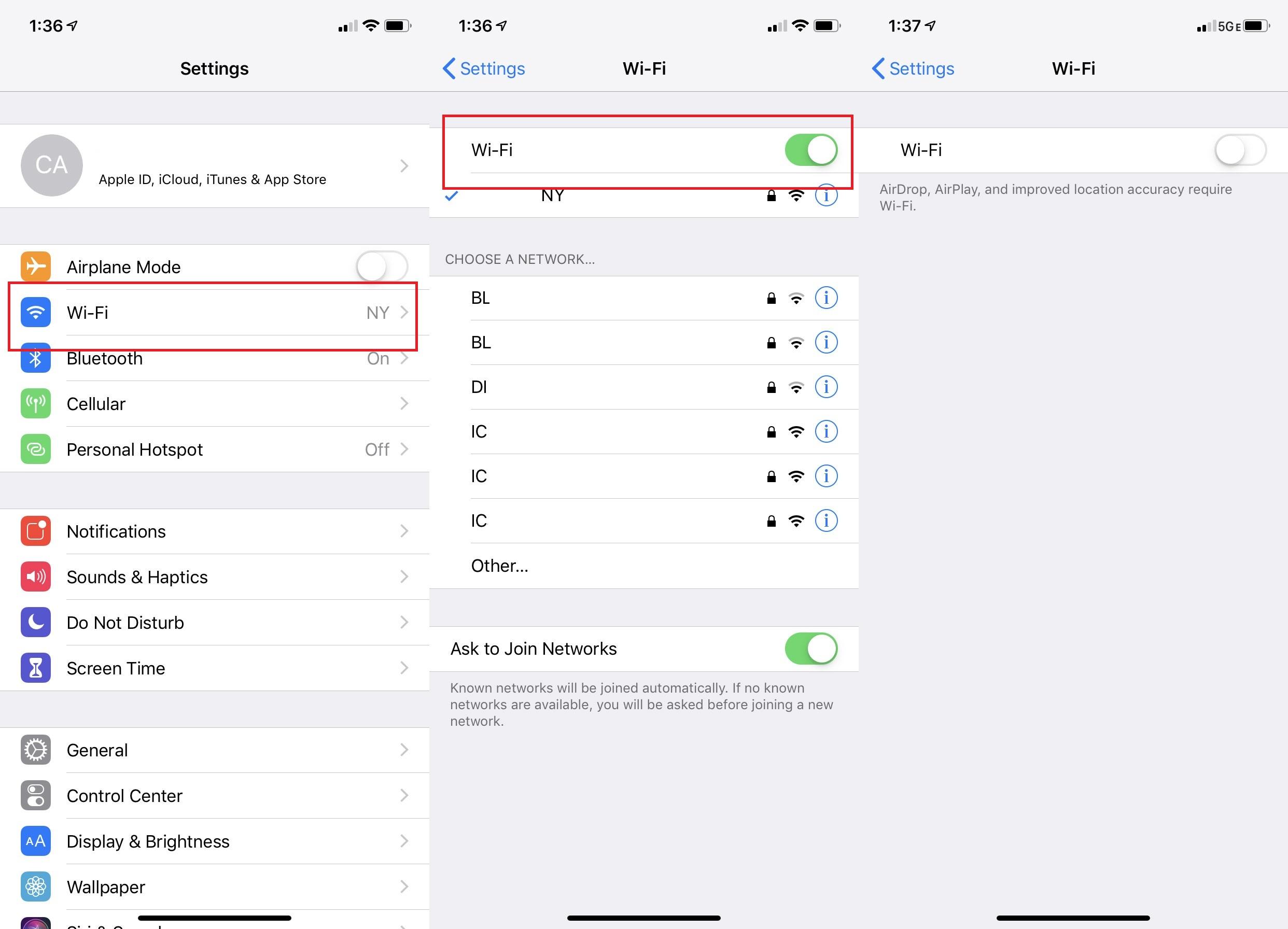
En hızlı çözüm, Ayarlar> Wi-Fi'den Wi-Fi'yi kapatmaktır; ekranın üst kısmındaki anahtarı kapalı konuma getirin. Bunu Kontrol Merkezi açılır menüsünden de yapabilirsiniz; kapatmak için Kablosuz simgesine dokunun. Tüm hücresel verilerinizi tüketmek için eve veya sabit Wi-Fi'ye sahip bir konuma geldiğinizde tekrar açmayı unutmayın.
Bluetooth ve AirDrop'u Kapatın
Benzer şekilde, Bluetooth ve AirDrop sürekli bağlanmak ister, ancak her zaman aktif olmaları için bir neden yok.
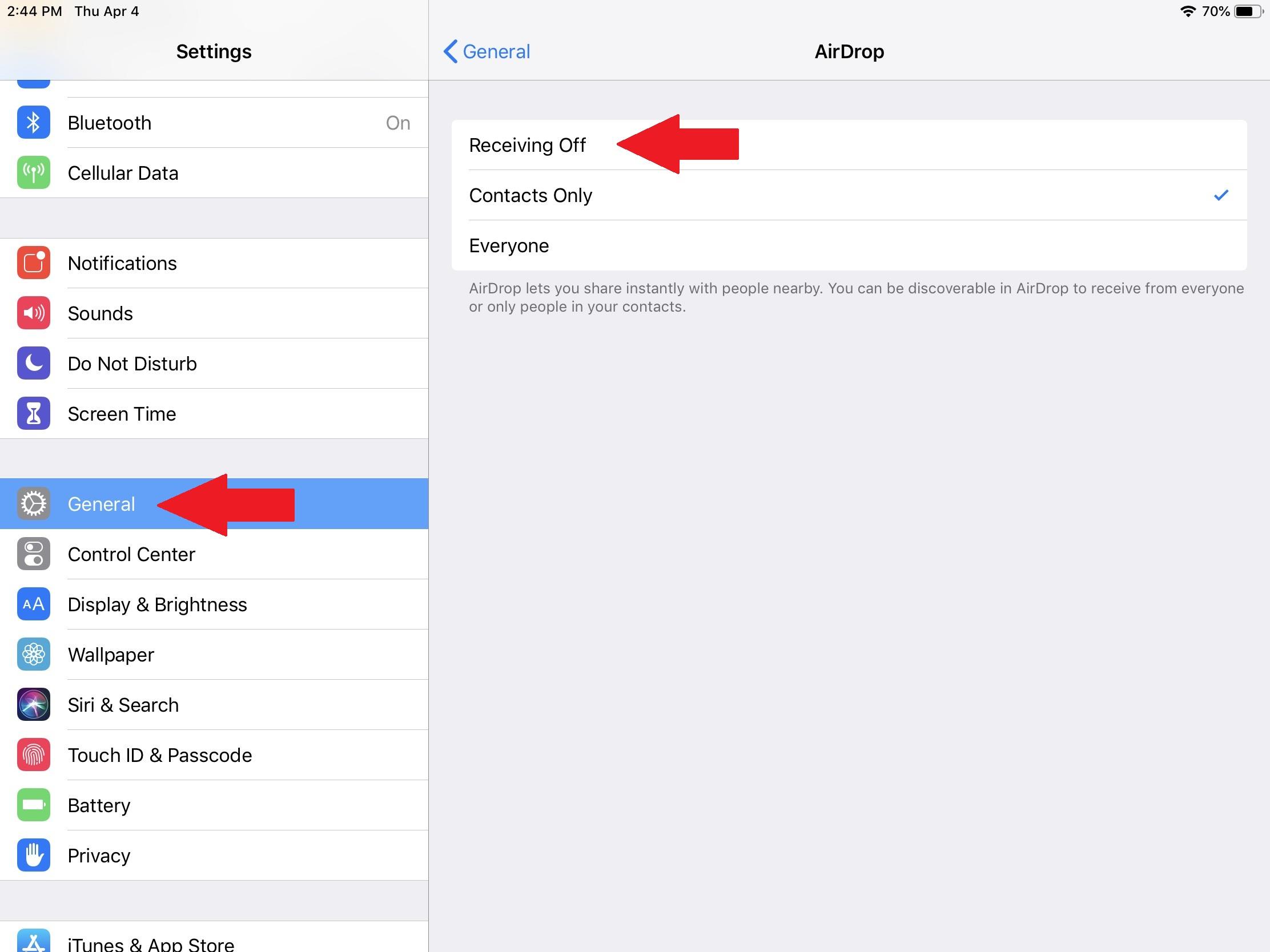
Ayarlar> Bluetooth'a gidip düğmeyi kaydırarak Bluetooth'u kapatın. AirDrop'u Ayarlar> Genel> AirDrop> Alım Kapalı'ya giderek kapatın.
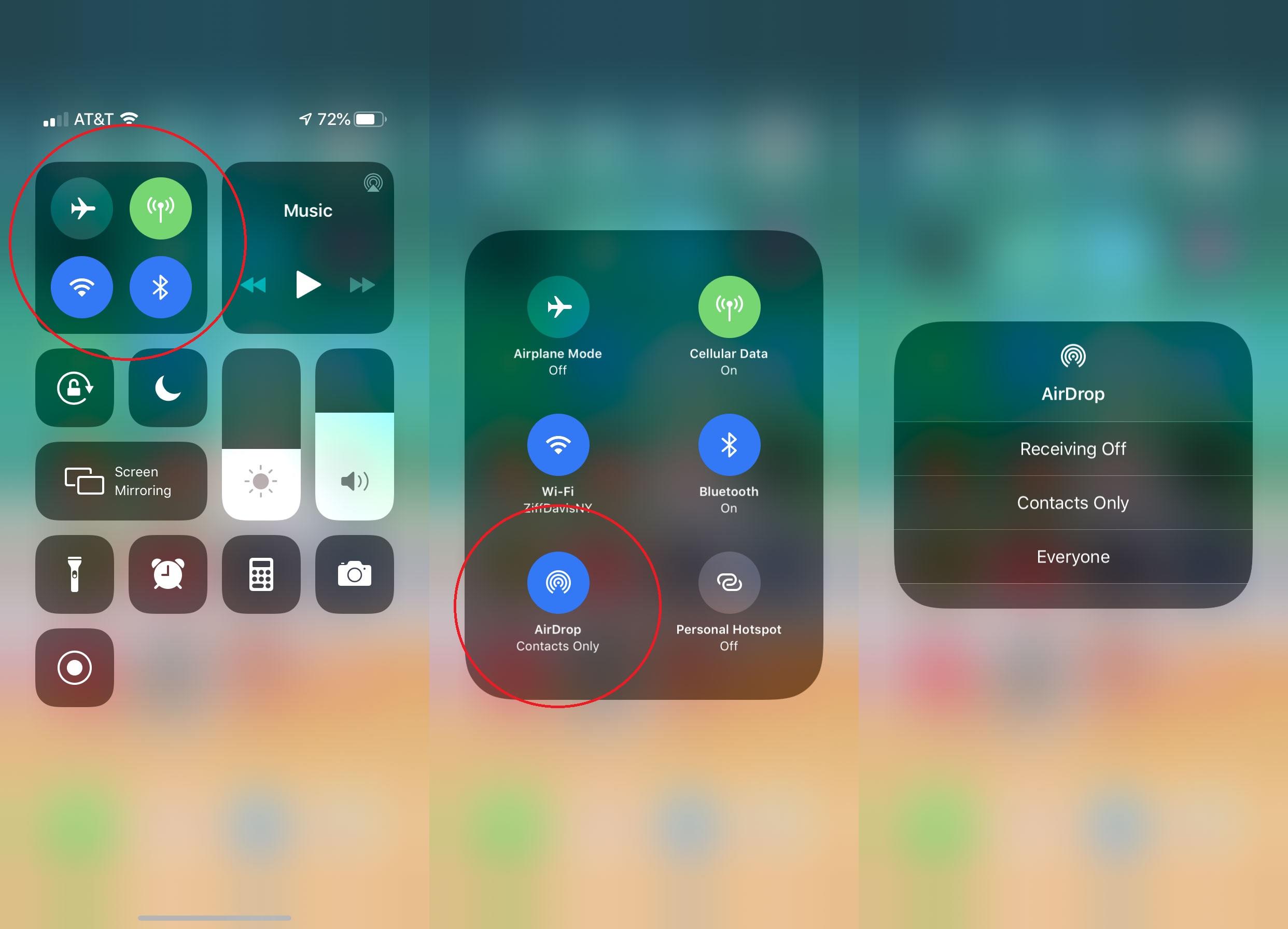
AirDrop'u Kontrol Merkezi'nden de kapatabilirsiniz. İPhone X üzerinde sağ üst köşeden ve eski iPhone'larda ekranın altından aşağı doğru kaydırın. Sol üst taraftaki menü seçeneklerine hafifçe basın. Görüntülenen menüde AirDrop'a dokunun ve Alma Kapalı'yı seçin.
Uçak Moduna Alma
Şarjınız kritik seviyedeyse, cihazınızı telefonunuzun tüm kablosuz özelliklerini kapatan Uçak Moduna getirin. Aramalar ve kısa mesajlar gelmez, ancak iMessage ve diğer görevler için gerekirse Wi-Fi'ye bağlanabilirsiniz. Bunu yapmanın en kolay yolu, Denetim Masası'ndaki uçak simgesini aramak ve ona dokunmaktır. Ayrıca Ayarlar'dan da erişilebilir; sadece açın.
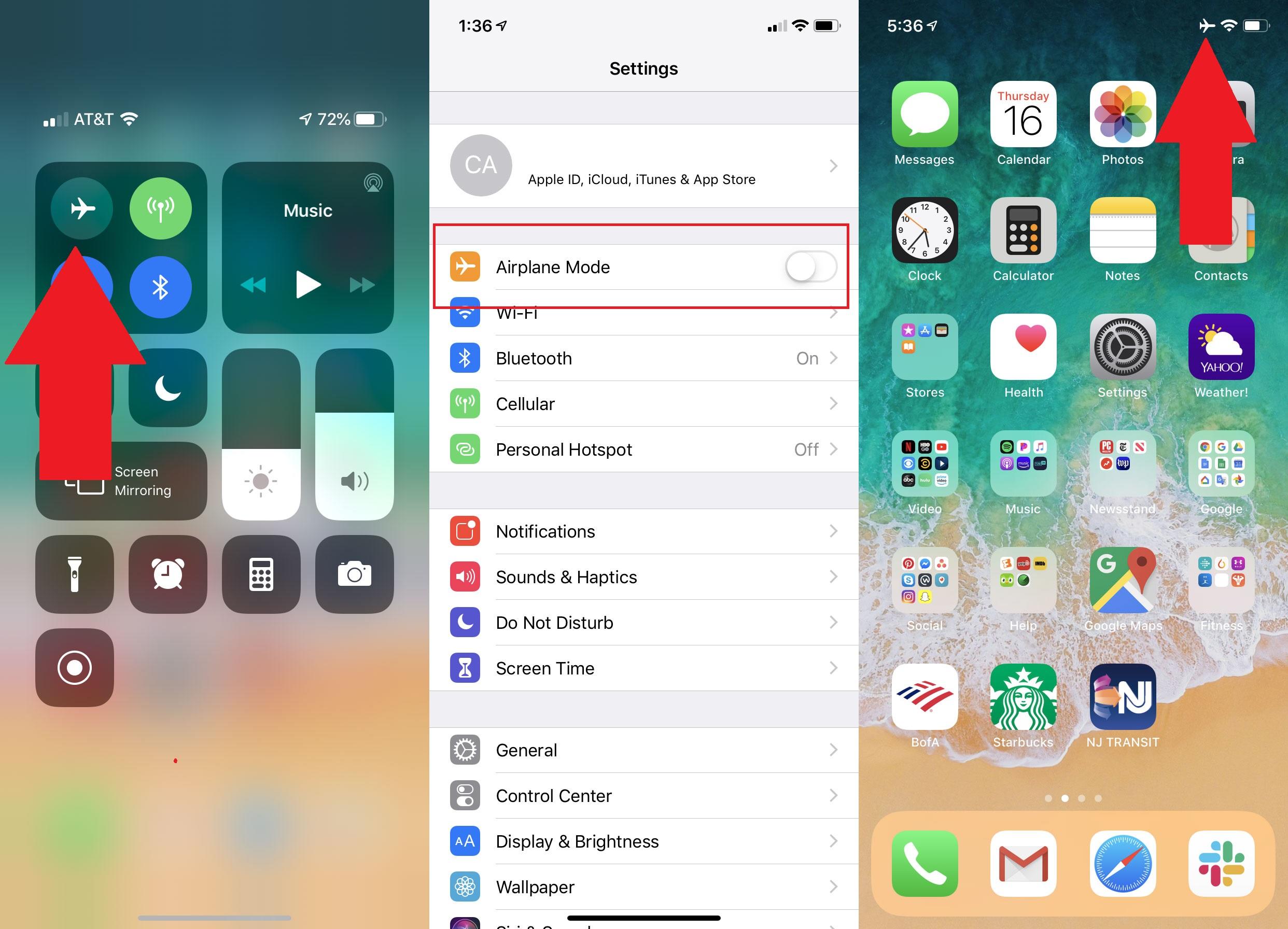
Sağ üstteki uçak simgesiyle etkinleştirildiğini anlayacaksınız.
Siri Önerilerini Kapatın
Siri'nin "dijital asistanınız" olarak işlev görmesi gerekiyor, bu yüzden iOS'ta etkinliğinize göre önerilerde bulunacak. Örneğin, çoğu gün kahve alırsanız, Siri siparişinizi normalde koyduğunuz süre içinde önerebilir. Bu harika, ama bunu gerçekleştirmek için arka planda biraz iş yapması gerekiyor, ki bu da tahmin edeceğiniz üzere pili tüketiyor.
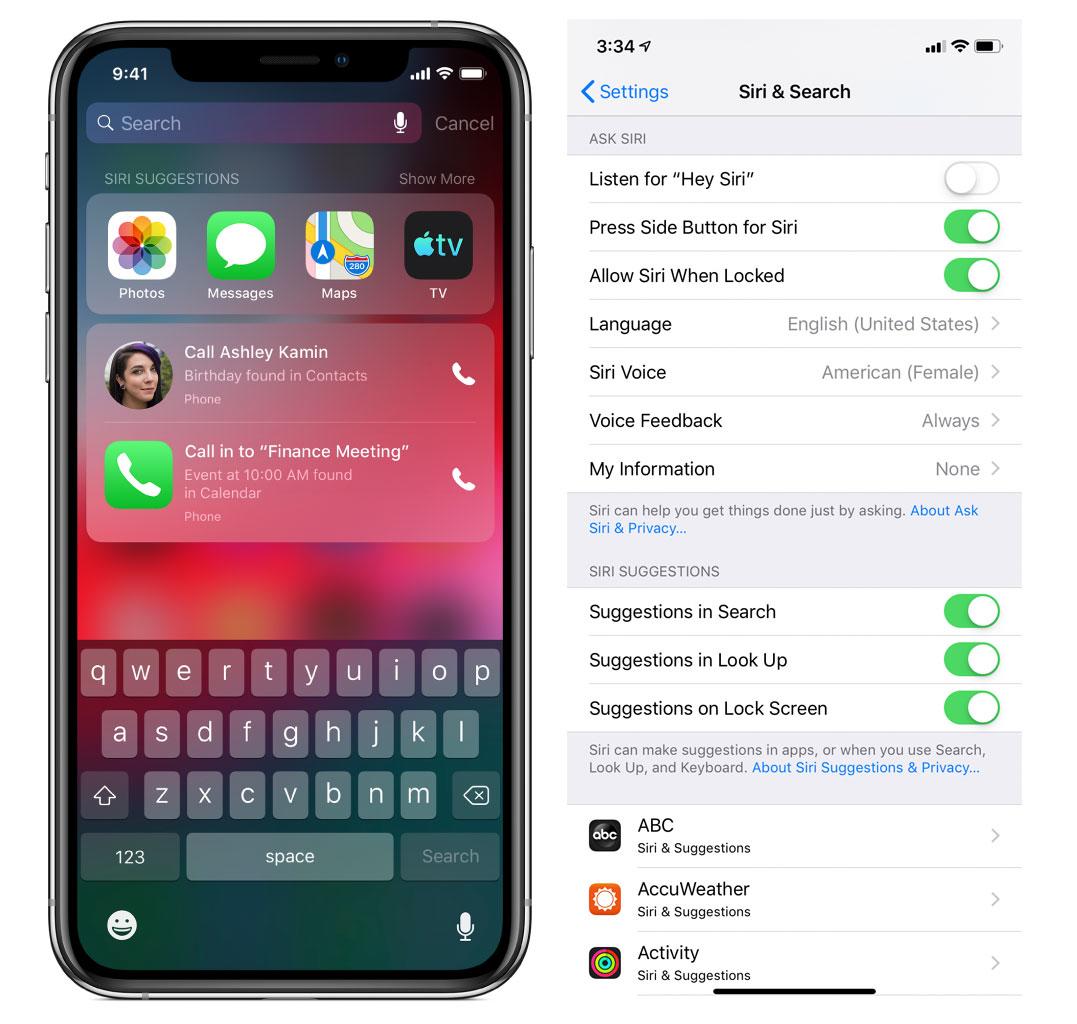
Ayarlar> Siri ve Arama'ya gidin. Siri Önerileri altında, bunları aramada, Ara'da ve kilit ekranında etkinleştirebilir veya devre dışı bırakabilirsiniz.
Aktif Dinlemeyi Kapatın
Belirli iOS cihazları eller serbest Siri'yi destekler, yani "Hey, Siri" diyebilir ve iPhone'unuza dokunmadan bir soru sorabilirsiniz. Ancak bu, cihazın komutunuzu beklediği anlamına gelir, bu nedenle Siri'yi bu kadar kullanmazsanız, aktif dinlemeyi kapatmak pilin boşalmasına yardımcı olabilir.
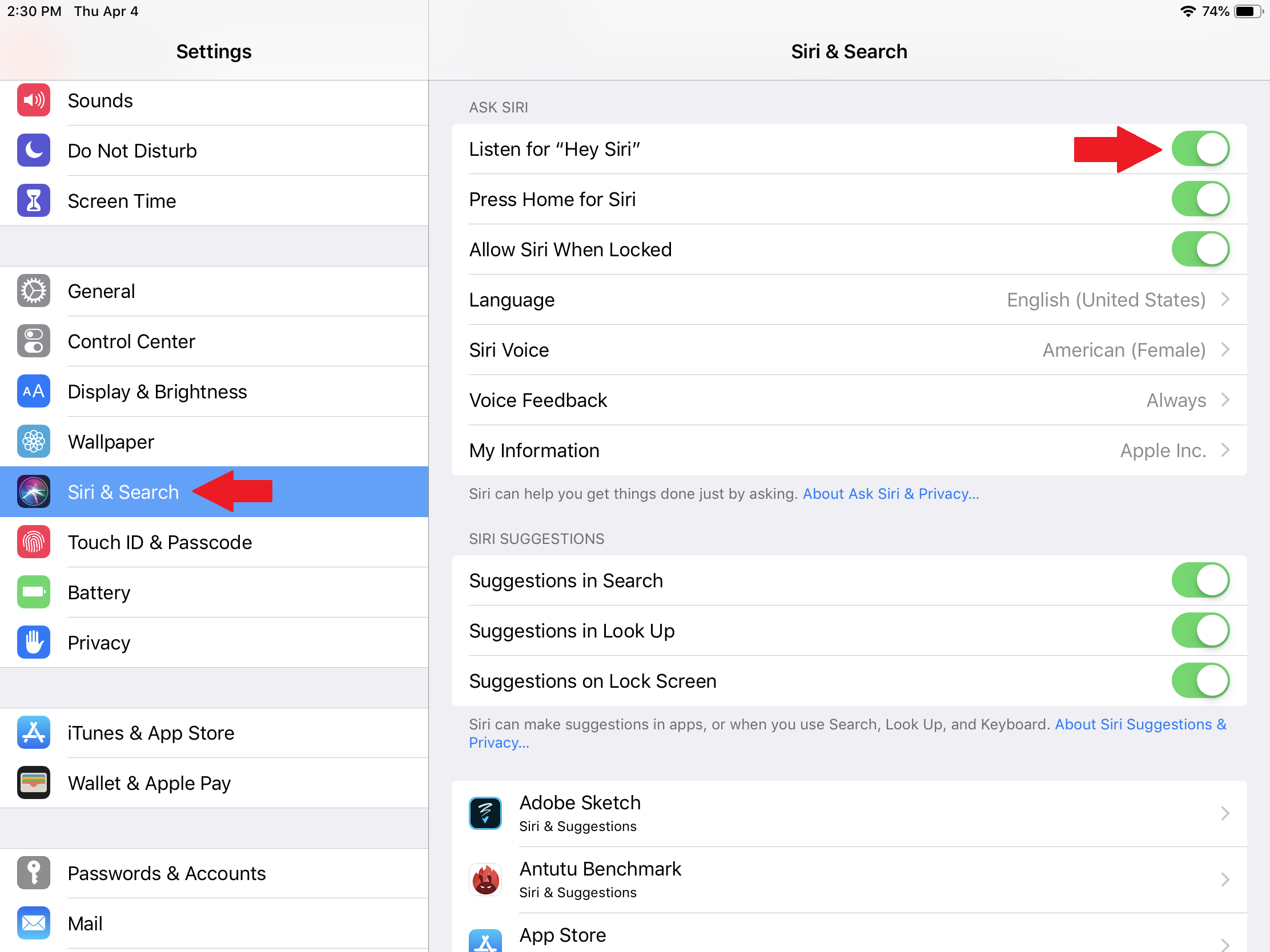
"Hey Siri'yi Dinle" yi devre dışı bırakabileceğiniz Ayarlar> Siri ve Arama'ya gidin. Bunun yerine, "Siri için Yan Düğmeye Basın" özelliğini etkin durumda bırakabilir ve bir düğmeye basarak Apple'ın asistanını arayabilirsiniz.
Otomatik Uygulama Güncellemelerini Kapatın
Uygulamalarınızı ve işletim sistemlerinizi güncel tutmak her zaman iyi bir fikirdir. Bazı güncellemeler, uygulamalarınızın daha hızlı ve sorunsuz çalışmasına yardımcı olarak, işlevlerini yerine getirmek için gereken işlem gücünü azaltır.
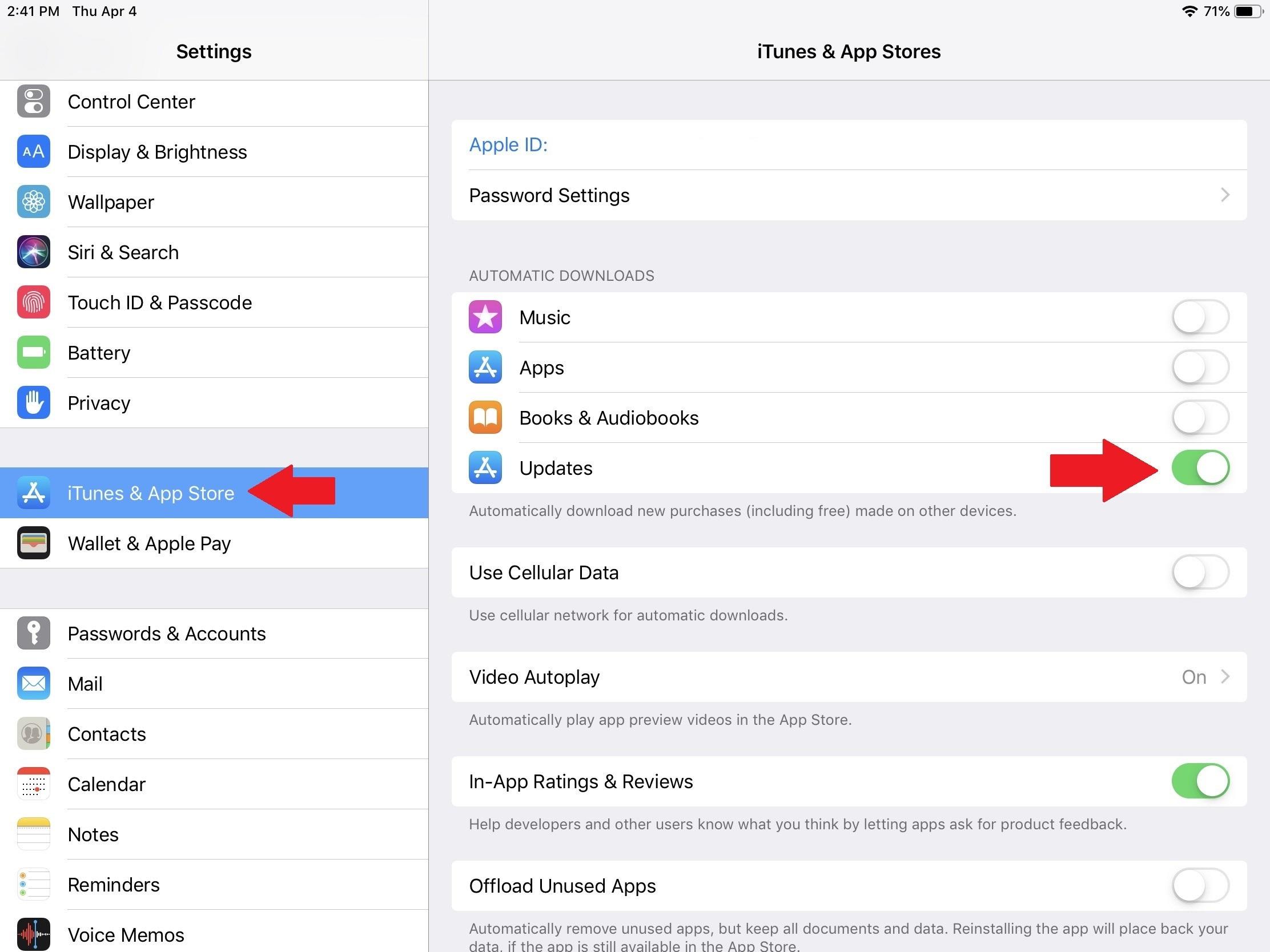
İOS 7'den bu yana, Apple otomatik uygulama güncellemelerini desteklediğinden, bir uygulama güncellemesi geldiğinde, telefonunuz her zaman güncel olacak şekilde arka planda yükleyecektir. Ancak bu işlem pili tüketebilir. Geçici olarak kapatmak için Ayarlar> iTunes ve App Store'a gidin ve Güncellemeler'in yanındaki anahtarı kapalı konuma getirin.
Hareket Efektlerini Kaldırın
Cool görünen bir dizi iPhone özelliği var - örneğin uygulama simgeleri ve dinamik duvar kağıdı üzerindeki hareket efektleri - ancak pilinizi yavaşça boşaltırlar.
Ayarlar> Erişilebilirlik> Hareket> Hareketi Azalt'a giderek uygulamalardaki hareket efektlerini kapatın, ardından özelliği açmak için düğmeyi değiştirin. Bununla birlikte, bunun duvar kağıdınızın, uygulamalarınızın ve uyarılarınızın cihazınızı eğerken sizinle birlikte hareket ettiği paralaks efektinin yanı sıra çözünen ekran geçişlerini ve efektleri de devre dışı bırakacağını unutmayın.
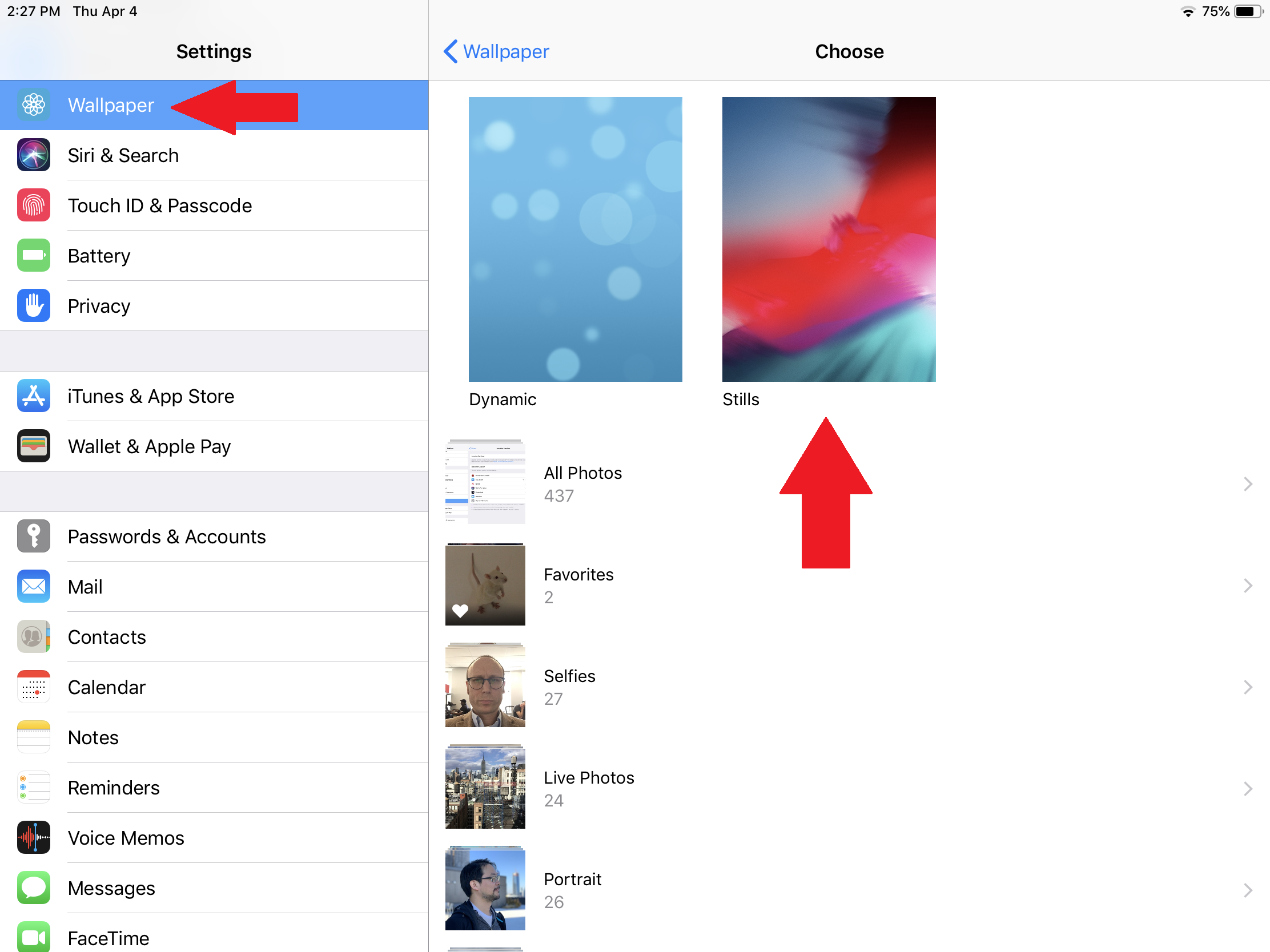
Bu arada dinamik duvar kağıtları, zaman içinde hareket ve değişim içeren arka planlardır. Bu özelliği kapatmak zorunda değilsiniz; Ayarlar> Duvar Kağıdı> Yeni Duvar Kağıdı Seç> Fotoğraflar aracılığıyla hareket etmeyen bir duvar kağıdı seçmeniz yeterlidir.
Bir telefon Düşük Güç Modundayken dinamik duvar kağıdı ve perspektif yakınlaştırma otomatik olarak kapatılır.
Titreşimleri Yönetin
Telefonunuzdaki titreşimlerden sorumlu mekanizmanın aslında pil ömrünü tükettiğini biliyor muydunuz? Titreşimden sorumlu cihazın içindeki küçük motor enerji gerektirdiğinden, telefonunuzu susturmak biraz yardımcı olabilir.
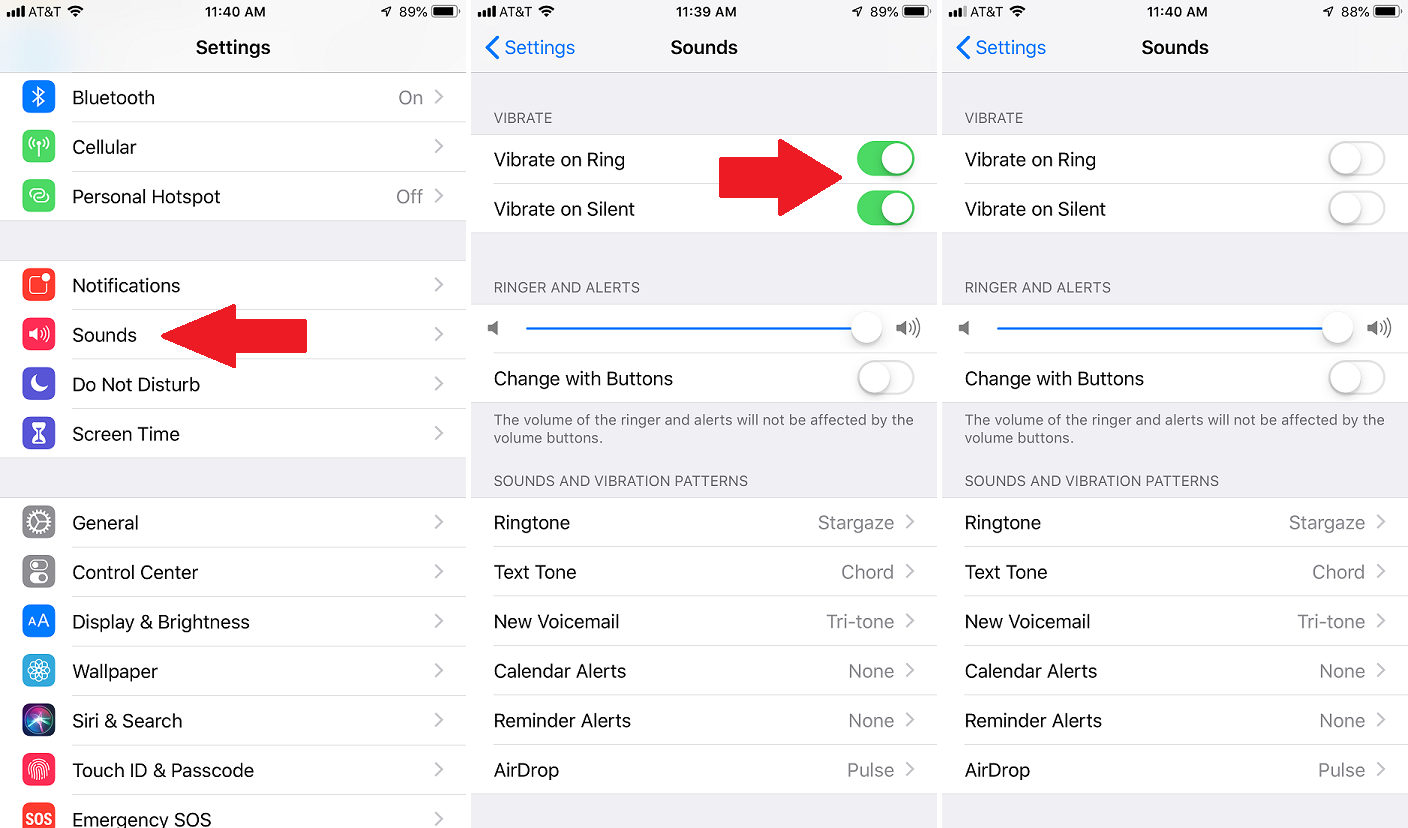
Devre dışı bırakmak için Ayarlar> Sesler ve Haptikler bölümüne gidin ve Sesle Titreşim veya Sessizken Titreşim özelliğini kapatın.
iCloud
Apple'ın iCloud Fotoğrafları özelliği, telefonunuzda çektiğiniz fotoğrafları buluta gönderir, böylece onlara diğer cihazlardan ve web'den erişebilirsiniz. Özellikle telefonunuz kaybolursa, çalınırsa veya hasar görürse hoş bir özelliktir. Ancak evet, bu fotoğrafları buluta göndermek için pil gücü gerekir.
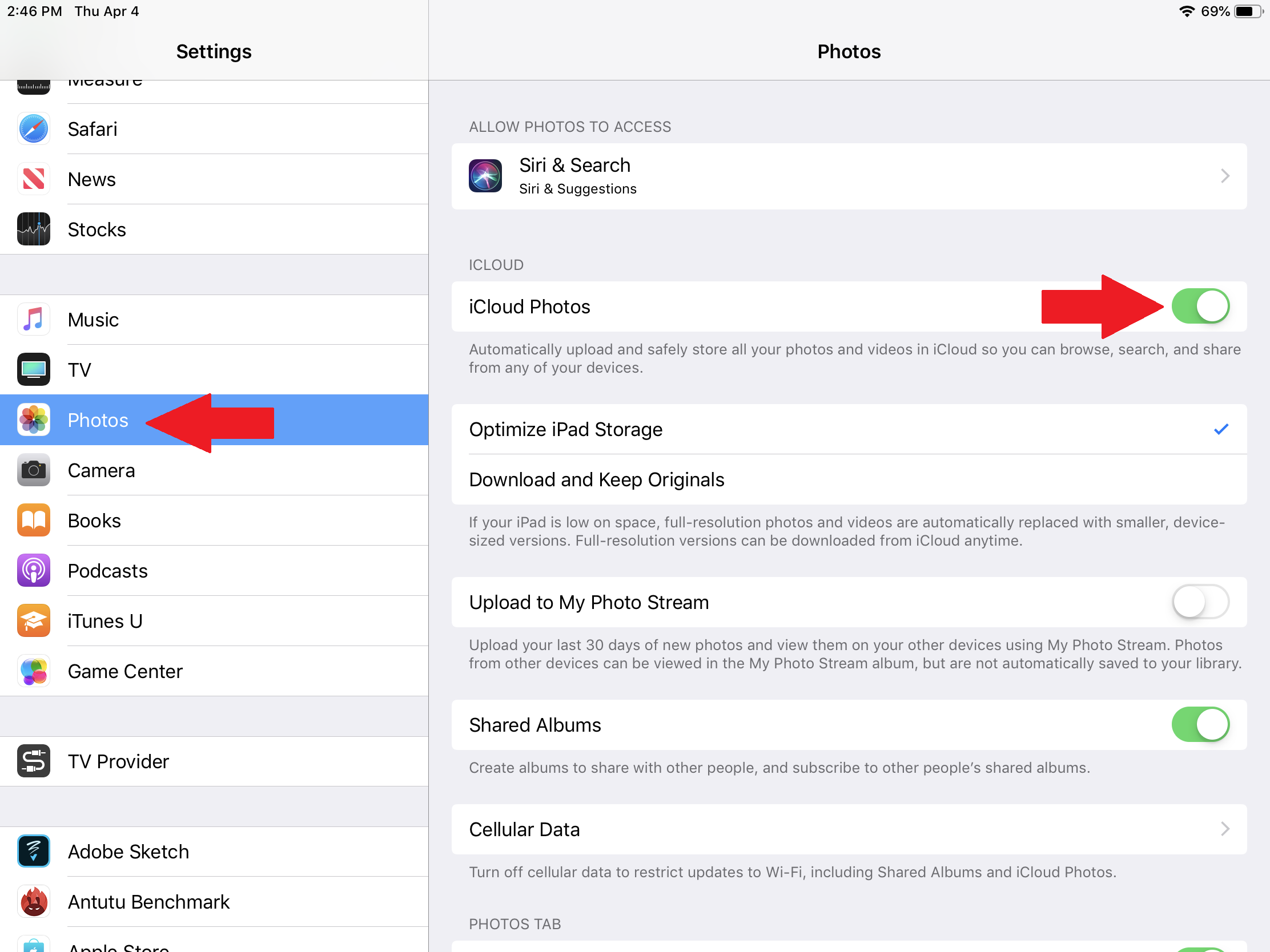
Dışarıdayken biraz daha fazla pil gücüne ihtiyacınız varsa ve risk almak istiyorsanız, bunu Ayarlar> Fotoğraflar> iCloud Fotoğrafları ile devre dışı bırakın.
İlgili İçerikler
- Notebook pil ömrü nasıl uzatılır
- Sık karşılaşılan iPhone 11 Pro sorunları ve düzeltme yöntemleri
- Akıllı telefonunuzun pilini ne zaman değiştirmelisiniz
- İkinci el iPhone alırken bilmeniz gerekenler
- 2020 için En İyi 15 iPhone Hilesi ve İpuçları
Yazarın Diğer Yazıları
- Masanızın Seviyesini Yükseltin: Çift Monitör Kurulumunuzu Geliştirmenin 8 Yolu
- Neden Bir VPN'e İhtiyacınız Var ve Doğru Olanı Nasıl Seçersiniz?
- iOS 16'da iPhone'unuzun Kilit Ekranını Nasıl Düzenlersiniz?
- Apple'ın Canlı Metni: Bir Fotoğraftan veya Videodan Nasıl Kopyalanır ve Yapıştırılır
- Kısa ve Uzun Vadede Daha Üretken ve Verimli Olmak İçin 11 İpucu
 Cihan Yılmaz
Cihan Yılmaz
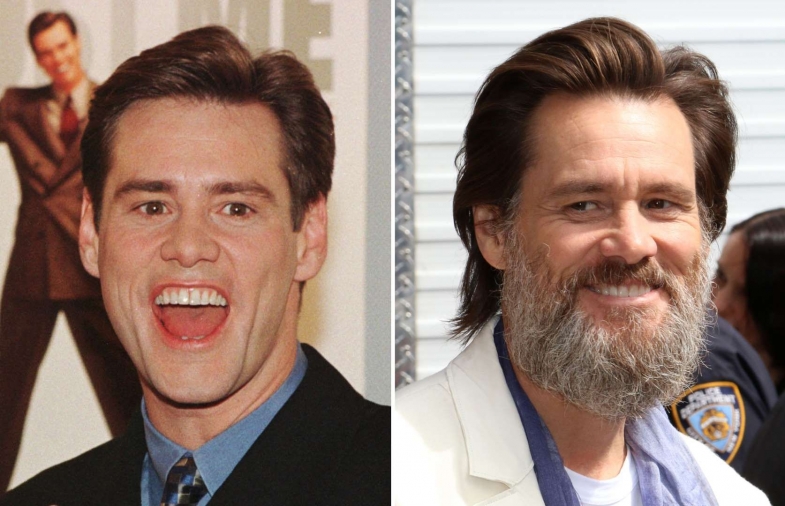

Yorumlar
Bu içerik ile ilgili hiç yorum yazılmamış. İlk yorum yapan sen ol.
Yorum Yazın