
İPhone'unuz harika fotoğraflar çeker, ancak bunları daha da harika yapmanın bazı yolları var. İşte profesyonel fotoğraflar çekmenin taktikleri.
İPhone'unuz harika fotoğraflar çeker, ancak bunları her zaman geliştirebilirsiniz. Örneğin, pozlamayı kontrol edebilir, deklanşöre basmadan önce netleştirme yapmak için daha fazla zaman ayırabilir ve foto araçlarını daha iyi kullanabilirsiniz.
iPhone ile nasıl daha iyi fotoğraf çekilir
iPhone Kamerasının Başlatılması ve Kullanılması
Kamerayı başlatmak için iOS Kilit ekranının sağ alt köşesindeki kısayolu kullanabilirsiniz. Ya sertçe basın ve simgeyi serbest bırakın (3D Touch'a sahip bir iPhone'unuz varsa) veya yukarı kaydırın. Kamerayı Kontrol Merkezinden de başlatabilir veya Siri'den sizin için başlatmasını isteyebilirsiniz.
Kamera açıldığında, ekranın üst kısmında bulunan tüm özellikleri görürsünüz (aşağıda gösterildiği gibi).

Soldan sağa bunlar:
Flaş: Otomatik, Açık veya Kapalı arasından seçim yapın.
Canlı Fotoğraflar: Hareketsiz çekimlerinizle birlikte Canlı Fotoğraflar çekmek için sarı simgeye dokunun. Deklanşöre bastığınızda, Canlı Fotoğraflar az miktarda video ve ses yakalar.
Zamanlayıcı: 3 veya 10 saniye veya Kapalı seçeneğini seçin.
Filtreler: Çekim yaparken filtreleri önizleyebilirsiniz. İsterseniz post prodüksiyonda onları da devre dışı bırakabilirsiniz.
Ekranın altında çekim yapabileceğiniz çeşitli modlar bulunur. Kamera ayarlarınızı varsayılan değerde bırakırsanız,
Fotoğraflar uygulamasını her yeniden başlattığınızda Fotoğraf moduna sıfırlanır.
Aşağıdaki modlara erişmek için sola veya sağa kaydırabilirsiniz:
Fotoğraf: Canlı Fotoğraflar seçeneği ile fotoğraflar.
Video: Kamera ayarlarında belirtilen kalitede video çekin.
Hızlandırılmış: Bu, hızlandırılmış videolar oluşturmak için hareketsiz görüntüleri “dinamik aralıklarla” çeken otomatik bir hızlandırılmış moddur.
Slo-Mo: Ağır çekim videosunu Kamera ayarlarında belirtilen kalitede kaydedin.
Portre: Birden fazla kameralı cihazlar portreler ve diğer nesnelere alan derinliği ve ışık efekti eklemek için bu modu kullanabilir.
Kare: Kare biçiminde görüntüler yakalayın.
Pano: Telefonunuzu yatay hareket ettirerek panoramik görüntüler çekin. Cihazınız görüntüleri otomatik olarak birleştirir.
Ekranın altında deklanşör düğmesini görüyorsunuz (fotoğraflar için beyaz, videolar için kırmızı). Ayrıca sol alt kısımdaki Kamera Rulosunda çektiğiniz son fotoğrafa bir kısayol ve sağ alt taraftaki öne bakan kameraya geçmek için bir düğme bulunmaktadır.
Video kalitesi ayarlarını değiştirmek istiyorsanız, Ayarlar> Kamera'ya gidin. Temel prensipleri geçtiğimize göre, şimdi bazı pratik ipuçlarına geçebiliriz.
Odak ve Pozlama (Parlaklık) Kontrolü
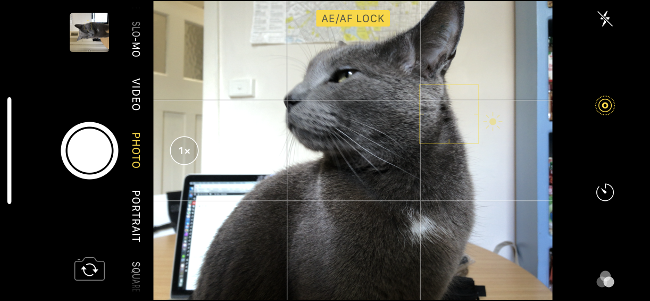
Kamera uygulaması, odağı ve pozlamayı tek bir hareketle ayarlamak için görüntüye dokunmanıza izin verir. Bu ayarı kilitlemek için, üstte “AE / AF Kilidi” görene kadar fotoğraf önizleme ekranına dokunun ve basılı tutun. Bu, kompozisyonu ayarlamayı ve mevcut odak ve ışık ayarlarını korumayı çok daha kolaylaştırır.
Tam bir kontrol sağlamak istiyorsanız, ışık ve odağı kilitlemek için dokunup basılı tutun ve parlaıklık değerini ayarlamak için parmağınızı yukarı veya aşağı kaydırın.
Bu ustalaşılması gereken bir beceridir çünkü Apple'ın kamera uygulaması bu ayarları otomatik yaptığında çok iç açıcı sonuçlar vermez. Uygulama çoğu zaman görüntülerin üzerinde durur ve özellikle gökyüzünün çekimlerinde vurgu ve renklerdeki ayrıntıları kaybeder. Bu, özellikle arka plan olarak güneşe sahip bir insanın ana hatları gibi, siluet görüntüleri çekerken geçerlidir.
Yakınlaştırmak için Telefoto Objektifi (veya Ayaklarınızı) kullanın
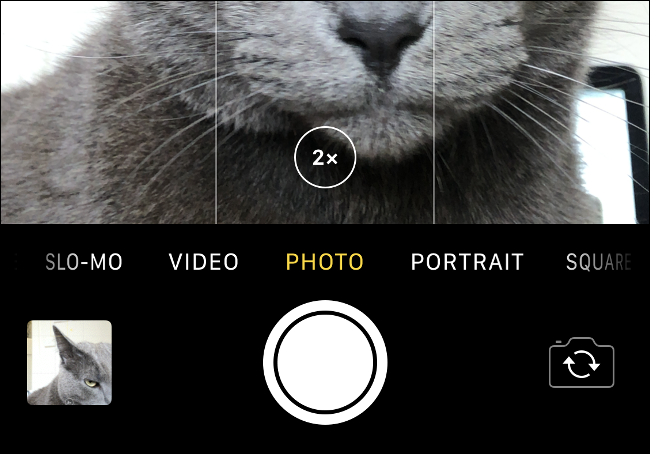
İPhone 6s Plus'tan bu yana neredeyse her iPhone en az iki kameraya sahipti. Kamera uygulamasında, bunlar deklanşörün yanındaki küçük “1x” etiketi ile belirtilir. Başka bir kameraya geçmek için “1x” e dokunun. İPhone 11'de, ultra geniş için “.5” veya telefoto için “2” seçebilirsiniz.
Nesneye yakınlaşmak istiyorsanız “1x” e dokunarak bunu yapmak en iyisidir. Bu, en iyi görüntüyü garanti eder, çünkü yalnızca görüntüyü uzatan ve yeniden örnekleyen dijital yakınlaştırma yerine optiklere güvenir. “2x” noktasının ötesinde parmağınızla yakınlaştırırsanız görüntü kalitesi düşer.
Tüm iPhone'lar, “1x” etiketi ile gösterilen standart geniş kamerayı kullanırken en iyi performansı gösterir. Bu lensler daha geniş açıklıklara sahiptir, bu da daha iyi düşük ışık performansı ve daha yumuşak “bokeh” veya alan derinliği efektleri anlamına gelir. Fotoğrafını çekeceğiniz nesneye yaklaşmak ve en güçlü lensle çekim yapmak, yüksek kaliteli görüntüler yakalamak için basit bir reçetedir.
Neyse ki, bu kuralları çiğnemek çok ta kötü sonuçlar vermez. Daha akıllı yazılım, görüntülerde daha az gürültü anlamına gelir hem günümüzde megapiksel sayan kaldı mı ki? Kaliteye önem göstermeniz iyidir ama yaratıcılığınızın önüne geçmesine izin vermeyin.
Izgara'yı kullanarak fotoğraf çekme
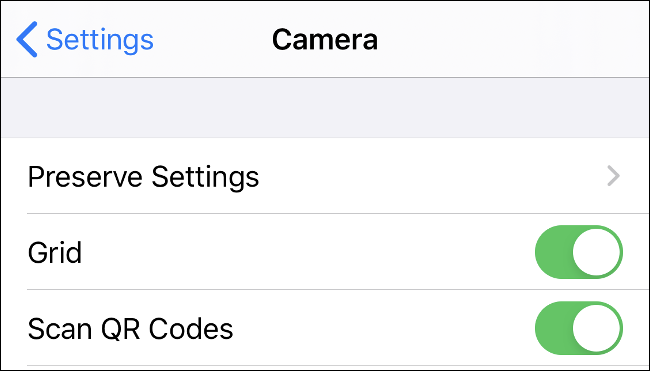
Resimlerinizi çekerken bir ızgara yerleşimi görmek için Ayarlar> Kamera seçeneğine gidip Izgara seçeneğini açık hale getirin. Özellikle yeni başlayanlara çok yardımcı olabilecek bir özelliktir.
Izgarayı düz bir ufuk fotosu çekmek için kullanabilir, baştaki çizgileri bulup bunlara yapıştırabilir (izleyiciyi nesnenize yönlendiren çizgiler) ve fotoğrafınızdaki bir sahnedeki diğer dikey veya yatay çizgilerle hizalayabilirsiniz.
Aksiyon Çekimleri için Seri Çekim Modu'nu (veya Canlı Fotoğraflar) kullanın
Çok uzun zaman önce, bir akıllı telefonla aksiyon fotoğrafları veya hızlı hareket eden herhangi bir nesneyi çekmek mümkün değildi. Yine de modern bir iPhone ile bunu yapmak için iki seçeneğiniz var. Birincisi, bir dizi görüntüyü yakalayan Seri Çekim modudur ve ikincisi, Canlı Fotoğraflar'ın bir parçası olarak çekilen videoları kullanmaktır.
Seri Çekim modunu kullanmak için deklanşöre dokunup basılı tutun. Cihazınız arabellek bitinceye kadar fotoğraf çekmeye devam edecektir (bu işlemin süresi cihazınızın yaşına bağlıdır). Seri Çekim modunda çekim yaparken Canlı Fotoğraflar çekilmez. Bunun yerine, bir dizi yüksek kaliteli görüntü Film Rulosuna kaydedilir.
Görüntüyü Fotoğraflar uygulamasında görüntülediğinizde, ekranın altındaki “Seç…” ifadesini görürsünüz; saklamak istediğiniz fotoğrafları seçmek için dokunun. “Bitti” düğmesine dokunun ve ardından “Her şeyi Koru” veya “Sadece X favoriyi Koru” seçeneğini belirleyin. “X” seçtiğiniz fotoğraf sayısıdır.
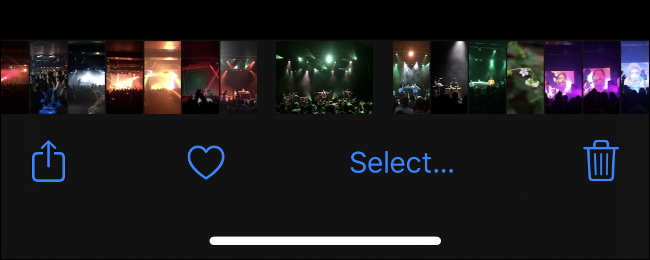
Seri çekim modu aksiyon anlarının yüksek kaliteli fotoğraflarını çekmenin en iyi yoludur ancak Canlı Fotoğraflar da yararlı olabilir. Bu özellikle, eylem sona erdiğinde ve yalnızca birkaç Canlı Fotoğraf çekmeyi başardığınızda geçerlidir.
Resmi bulun ve sağ üst köşedeki “Düzenle” ye dokunun. Ekranın altındaki Canlı Fotoğraflar simgesine dokunun (noktalı bir çizgiyle çevrili birkaç daire). Mutluluk duyduğunuz bir görüntü bulana kadar sola ve sağa kaydırın, parmağınızı kaldırın ve sonra bu resmi kullanmak için “Anahtar Fotoğraf Yap” düğmesine dokunun.
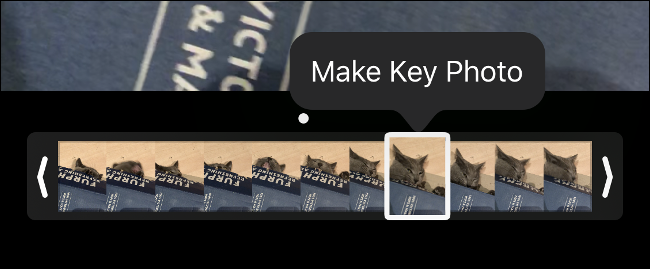
Bu, bir Canlı Fotoğraf videosunun hareketsiz bir görüntüsü olduğundan, normal fotoğraf ile aynı kalitede olmayacaktır. Aynı cihazda çekilmiş bir fotoğrafla karşılaştırıldığında, görüntü kalitesinde bir bozulma olduğunu fark edeceksiniz, ancak hiç olmamasından iyidir.
Portre Modunu Kullanın
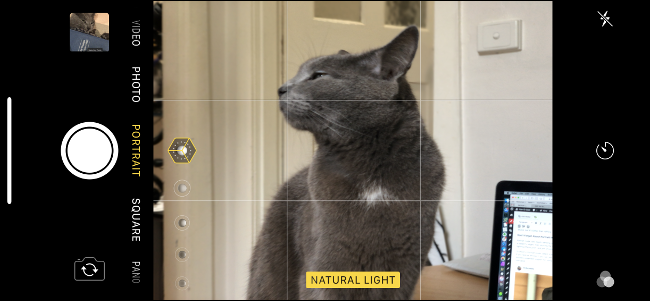
Portre modu, bir nesnenin kenarlarını algılamak için derinlik algılama teknolojisi kullanır ve simüle edilmiş bir alan derinliği efekti uygulamak için arka planı bulanıklaştırır. Çekim sonrası ve ön çekiminde çeşitli simüle aydınlatma efektlerini uygulamak için de kullanabilirsiniz.
Portre modunda çekim yapmak için vizörü kaydırın ve Kamera uygulamasında çekim modu olarak seçin. Eğer bir iPhone 11'iniz varsa, bu modda portrelerden daha fazlasını çekebilirsiniz. İPhone 11, evcil hayvanların ve cansız nesnelerin resimlerinde Portre modunu kullanmak için genişletilmiş destek içerir. Ancak, yukarıdaki resim Portre modunda bir iPhone X ile çekildi ve hala kedinin yüzünü algılayabiliyor.
Bir iPhone XS veya daha yenisine sahipseniz, alan derinliği efektinin gücünü değiştirmek için Derinlik Kontrolü'nü kullanabilirsiniz. Değiştirmek istediğiniz fotoğrafı bulun, sağ üst köşedeki “Düzenle” düğmesine dokunun ve ekranın altında “Derinlik” kaydırıcısı görünmelidir. Efektten memnun kalana kadar soldan sağa sürükleyin ve ardından resminizi kaydetmek için “Tamam” a dokunun.
Apple Watch'unuzla Kamerayı Kontrol Edin
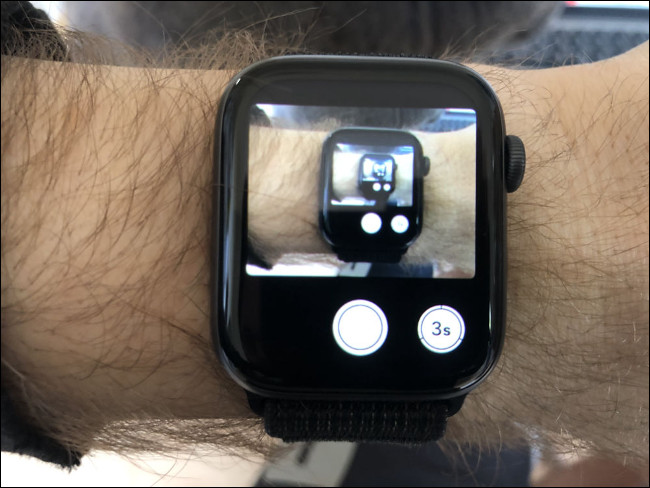
Apple Watch birçok şeyi yapar; hatta iPhone kameranız için uzaktan vizör ve deklanşör olarak bile kullanabilirsiniz. Kamera uygulamasını iPhone'unuzda da açmak için Apple Watch'unuzdaki Kamera uygulamasını başlatmanız yeterlidir. Saatinizdeki uygulamayı kapattığınızda, telefonunuzdaki uygulama da kapanır.
Kamera uygulaması saatinizde açıkken, bir vizör saatinizin “gördüğünü" size gösterir. Bu, grup fotoğraflarını veya özçekimleri oluşturmanız gerektiğinde ancak deklanşöre erişemediğinizde mükemmeldir. Odağı ve ışığı değiştirmek için çerçevedeki herhangi bir yere dokunabilirsiniz (kilitlemek veya parlaklığı ayarlamak için dokunup basılı tutamazsınız.
Ayrıca iki düğmeniz vardır: deklanşör düğmesi ve üç saniyelik bir zamanlayıcı. Zamanlayıcı işlevini kullandığınızda, iPhone'unuzdaki LED yanıp söner, böylece ne zaman gülümseyeceğinizi bilirsiniz.
Ses Düğmeleri ile Çekim Yapın
Bu özellik yıllardır iOS'ta olduğu için açık bir ipucu gibi görünebilir, ancak fotoğraf çekmek için cihazınızın yanındaki ses düğmelerini de kullanabilirsiniz. Fotoğraf çekmek, seri çekim yapmak (sadece basılı tutmak) veya video kaydetmeye başlamak ve durdurmak için kullanabilirsiniz.
Bu tutuş fotoğraf makinesinin sallanmasını azaltabilir. Ayrıca, fotoğraf çekmeye çalıştığınız ekranı gizlemeniz veya yanlışlıkla başka bir moda kaydırmanız veya bir seri çekim yapmanız ihtimalini de en aza düşürür. Ayrıca, ön kamerayla tek elle kullanılan selfie çekimini kolaylaştırır - yalnızca Uyku / Uyanma (Kilit) düğmesine basmamaya dikkat edin.
Canlı Fotoğraflar ile Uzun Pozlamalı Fotoğraflar Çekin

Ne düşündüğünüzü biliyoruz; bir iPhone'da uzun süre pozlama nasıl yapılır? Düşündüğünden çok daha kolay. Canlı Fotoğraflar kullanıyorsanız, hemen hemen her sahneyi uzun pozlamaya dönüştürebilirsiniz. Bu, en iyi şekilde bir SLR fotoğraf makinesiyle “düzenli” uzun pozlama çekeceğiniz koşullarda çalışır. Ayrıca, kamerayı çok sabit tutarsanız (veya daha iyisi bir tripod kullanırsanız) da yardımcı olur.
Canlı Fotoğrafınızı çektikten sonra, Fotoğraflar uygulamasına gidin ve uzun pozlamaya dönüştürmek istediğiniz görüntüye dokunun. “Efektler” panelini ortaya çıkarmak için yukarı kaydırın, “Uzun Pozlama” düğmesine dokunun ve sonra bekleyin. Cihazınız, Canlı Fotoğrafta çekilen ek verilere göre görüntü oluşturur.
Geleneksel uzun pozlamalar, fotoğraf makinesi deklanşörünü görüntü süresince açık tutar. Bu, düzgün ışık izleri ve bulanık hareketle sonuçlanır. Ancak iPhone, Canlı Fotoğraftaki 45 kareden oluşan görüntüleri bir araya getirir. Düzgün ışık izleri elde edemezsiniz, ancak yukarıdaki resimde gösterildiği gibi bazı ilginç efektler elde edersiniz.
Çekimden Önce veya Sonra Filtreleri Kullan
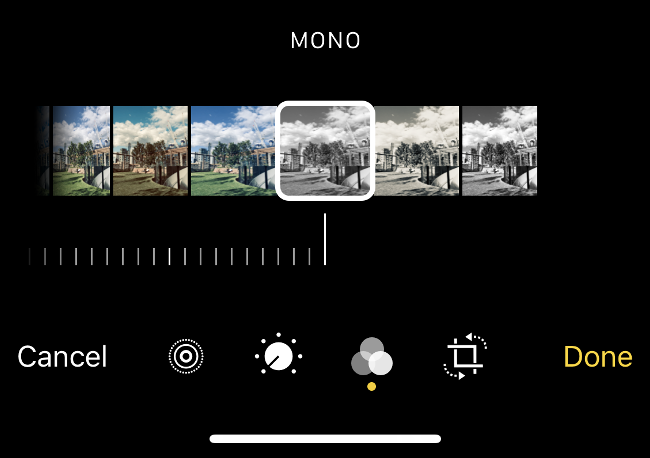
Apple'ın fotoğraf filtrelerinin zararsız olduğunu biliyor muydunuz? Bu, Kamera uygulamasının üst kısmındaki Filtreler düğmesine dokunabileceğiniz, herhangi bir filtre uygulayabileceğiniz ve bu filtreye bağlı kalmadan istediğiniz kadar resim çekebileceğiniz anlamına gelir.
Başka bir filtreyi kaldırmak veya denemek için, Fotoğraflar uygulamasına gidin, istediğiniz görüntüyü bulun, “Düzenle” ye ve ardından ekranın altındaki filtreler düğmesine dokunun. Mevcut filtreyi kaldırmak veya başka bir tane seçmek için “Orijinal” düğmesine dokunun.
Diğer uygulamalardan filtreleri görmek için bir filtre seçerken ekranın sağ üst köşesindeki üç noktaya (…) da dokunabilirsiniz. Yine de, üçüncü taraf filtrelerin zarar vermeyici olmadığını ve Apple'ınkilerle aynı şekilde çalışmayacağını unutmayın.
Mümkün Oldukça Flaştan Kaçının
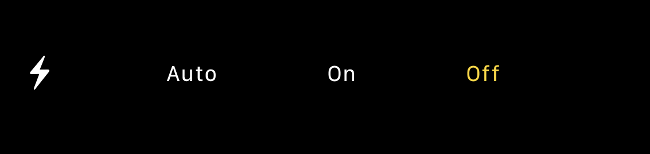
Çoğu akıllı telefonun flaşı kötüdür ve iPhone'un bir istisnası yoktur. Çok nadir iyi çalışır, ancak çoğu zaman, solgun, bozuk görüntülerle sonuçlanır. Ayrıca, özellikle flaşı kapatmayı unutursanız ve otobüste ya da sınıftayken yanarsa, kendinize istenmeyen bir dikkat çekebilirsiniz.
Flaşı kullanmak yerine, diğer ışık kaynaklarını arayın. Aydınlık ayarını kilitlemek ve ayarlamak ve çevre ile çalışmak için öğrendiğiniz becerileri kullanın. Daha ilginç fotoğraflar, daha doğal ten tonları elde edersiniz ve bir çözüm bulmak için o anda yaratıcı düşünmeniz gerekir. Kısa zamanda, daha iyi bir fotoğrafçı olacaksın.
Yine de Flash'ın kullanımları var. Fotoğrafını çekeceğiniz kişinin yüzünde daha fazla ışığa ihtiyaç duyduğu zaman, arkadan aydınlatmalı koşullarda ışık olarak kullanabilirsiniz. Bunun yanı sıra, flaşınızı yalnızca karanlıkta anahtarlarınızı bulmanız veya Notes ile belgeleri taramanız gerektiğinde kullanmak en iyisidir.
RAW Formatında Çekim Yapma
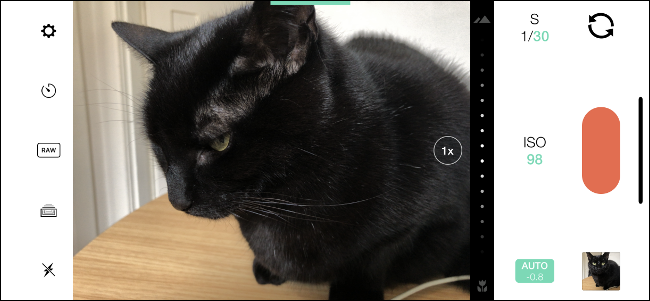
RAW biçiminde çekim yaparsanız fotoğraflardan daha fazlasını elde edersiniz, ancak bu aynı zamanda çok daha fazla veri oluşturur. RAW formatı, tüm "ham" verileri doğrudan kamera sensöründen alır. Verileri ayarlarken, görüntünün sonucunu değiştirebilir ve post prodüksiyonda beyaz dengesi ve pozlama değerlerini ayarlamak gibi şeyler yapabilirsiniz.
VSCO ve Adobe Lightroom, fotoğrafları RAW biçiminde çekmek için kullanabileceğiniz iki iPhone uygulamasıdır. VSCO, basit olması nedeniyle çok daha iyi bir seçimdir ve resimlerinizi dışa aktarmak için birçok seçenek sunar. Adobe Lightroom'u kullanmak için görüntülerinizi dışa aktarmak için bir Adobe Creative Cloud hesabına kaydolmanız gerekir.
Cüzdanınızı açmaya hazırsanız, Manual (3.99 $) ve ProCam (5.99 $) çok iyi seçeneklerdir. Her biri, diyafram ve enstantane hızı gibi kamera ayarları üzerinde tam manuel kontrol ile RAW formatında çekim yapma imkanı sunar. Manual daha temiz, daha az korkutucu bir arayüze sahiptir, ancak ProCam'da da birçok video özelliği vardır.
Focos ile Çekimden Sonra Odaklanın
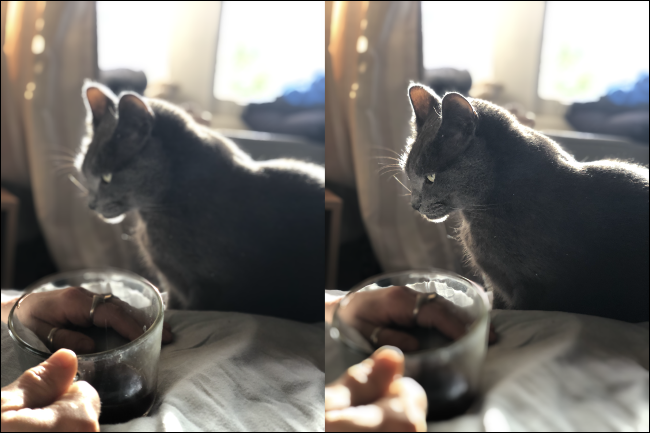
Lytro, tüketiciler için hafif alan kameralarında uzmanlaşmış bir girişimdi. Bu pahalı kameralar, çekildikten sonra fotoğrafın yeniden odaklanmasını ayarlayabilmek için yeterli bilgiyi de depolardı. Teknoloji nişini bulamadı ve şirket 2018'de kapandı.
Esasen sanal bir Lytro kamerası olan bir iPhone uygulaması Focos'u App Store'dan indirin. Birden fazla kameralı iPhone modellerinden mümkün olduğunca fazla derinlik bilgisi yakalar ve ardından Portre modunda herhangi bir görüntüyü yeniden odaklamanızı sağlar.
Focos'u denemek ücretsizdir ancak bir Pro aboneliği (ayda 0,99 ABD doları) yüksek çözünürlüklü dosya aktarımları, lens filtreleri ve 3-D aydınlatma efektlerinin kilidini açar.
Daha İyi Fotoğraflar Çekin
Her yeni çıkan iPhone modelinde kamera hep istikrarlı olarak iyileştiriliyor. Apple her zaman en iyi akıllı telefon kamerası için ilk sırada yer almasa da iPhone 11 ile ve iOS 13.32 ile gelen Deep Fusion Camera, görüntülerinizdeki detay seviyesini iyileştirmek için yeni görüntü işleme teknikleri sunar.
Bu ipuçlarıyla donanmış olduğunuza göre, her zamankinden daha iyi iPhone fotoğrafları çekebileceksiniz.
İlgili İçerikler
Yazarın Diğer Yazıları
- Masanızın Seviyesini Yükseltin: Çift Monitör Kurulumunuzu Geliştirmenin 8 Yolu
- Neden Bir VPN'e İhtiyacınız Var ve Doğru Olanı Nasıl Seçersiniz?
- iOS 16'da iPhone'unuzun Kilit Ekranını Nasıl Düzenlersiniz?
- Apple'ın Canlı Metni: Bir Fotoğraftan veya Videodan Nasıl Kopyalanır ve Yapıştırılır
- Kısa ve Uzun Vadede Daha Üretken ve Verimli Olmak İçin 11 İpucu
 Cihan Yılmaz
Cihan Yılmaz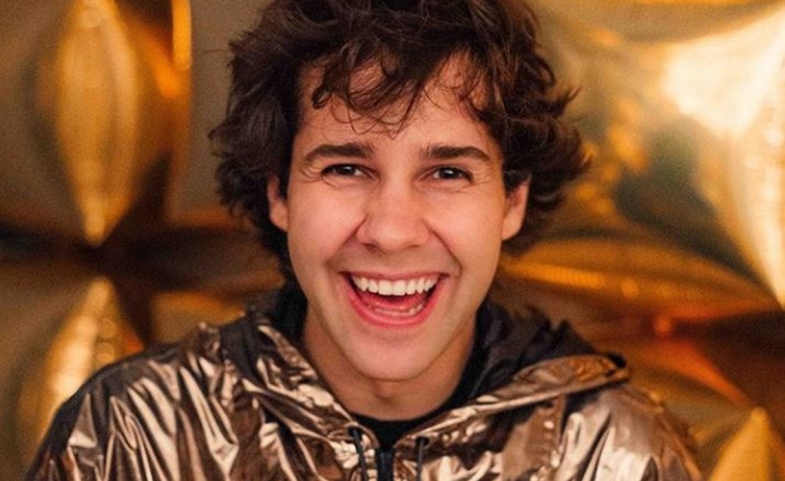


Yorumlar
Bu içerik ile ilgili hiç yorum yazılmamış. İlk yorum yapan sen ol.
Yorum Yazın