
Aşağıda vereceğimiz ipuçları ve püf noktaları Mac'inizin olması gerektiği gibi çalışmasını sağlar ve size daha akıcı bir deneyim sunar.
Hiçbirimiz dönen plaj topunu saniyelerce görmek istemiyoruz. Ek RAM veya daha hızlı bir sabit sürücü için bir servet ödemeden Mac'inizi nasıl hızlandıracağınızı anlatan çok basit bir rehber hazırladık.
Apple'ın işletim sistemi kendini optimize etme konusunda iyidir, ancak bu yavaş bir sistemi hızlandırmak için yapabileceğiniz hiçbir şey olmadığı anlamına gelmez. Hadi başlayalım!
Apple Mac'inizi hızlandırmak için neler yapılır
Mac'inizin yazılımını güncelleyin
İlk önce - Mac'inizin güncel olduğundan emin olun. En yeni güvenlik yamaları, Mac'inizin iyi çalışmasını sağlamak için gereklidir ve Apple, yeni sürümleri daha iyi performans için optimize etme konusunda oldukça iyidir. Ekranınızın sol üst köşesindeki Apple simgesini tıklayın ve App Store'a gitmek için App Store'u seçin.
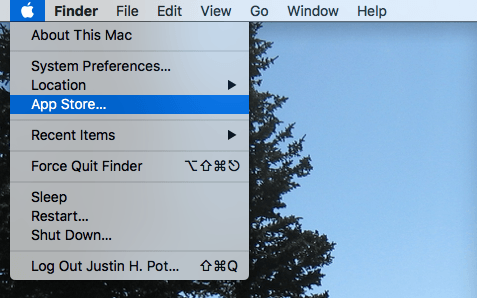
Ardından, sol sütundaki Güncellemeler'i seçin ve Tümünü Güncelle düğmesini tıklayın. MacBook kullanıyorsanız, bunu yapmadan önce prize takın. Bu işlem MacOS'u ve uygulamalarınızın çoğunu güncelleyerek en yeni güvenlik yamalarından ve optimizasyonlarından yararlanmalarını sağlar.
İyileştir işlevini kullanın
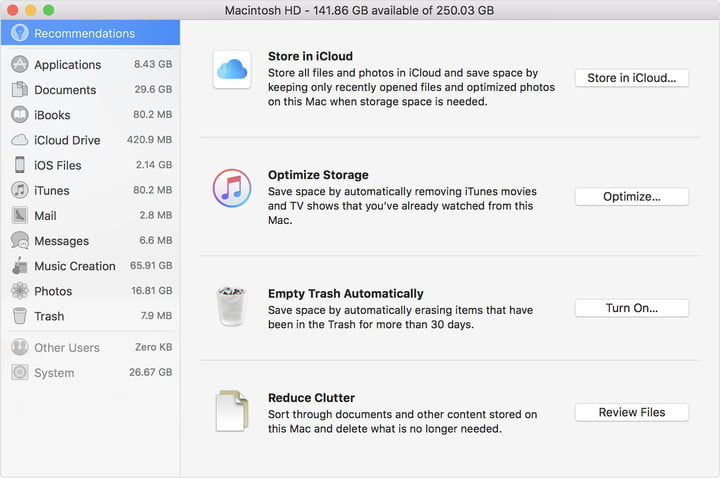
MacOS Sierra'dan bu yana, Apple'ın işletim sistemi, alanı temizlemeye ve hızı iyileştirmeye yardımcı olabilecek Depolamayı Optimize et denen yeni bir seçeneğe sahip. Önce ekranın sol üst köşesindeki Apple simgesini tıklayın ve Bu Mac hakkında'ya gidin. Buradan, Depolama sekmesini ve ardından Yönet'i seçin.
Bu, tüm dosyaları iCloud'da saklayabileceğiniz yollar ve kurtulabileceğiniz küçük gereksiz dosyaları bulan da dahil olmak üzere bir dizi yararlı araç verecektir (diğer ipuçlarımızı denerken pencereyi açık tutun). Ancak, şu anda sizin için en kullanışlı olanı Depolama Alanını Optimize Et seçeneğidir. Bu, izlenen TV şovlarını kaldırma, yalnızca son ekleri indirme vb. gibi kullanışlı şeyler yapmanızı sağlar. Mac'inizde çok fazla medya tüketiyorsanız bu aracı deneyin!
Hızlı bir kötü amaçlı yazılım taraması yapın
Mac'lere virüs bulaşmıyor söylentisi tamamen efsanedir. MacOS belirli güvenlik avantajlarına sahip olduğu doğruyken, kötü amaçlı yazılımların büyük çoğunluğu Windows kullanıcılarını hedefliyor olsa da, Mac'ler hala ara sıra davetsiz misafirlere eğilimlidir. Aslında, uzmanlara sorduğumuzda, hepsi Mac'iniz için bir virüsten koruma uygulaması almanızı önerdi. Neyse ki, günün 24 saati tarayıcılardan tek seferlik araçlara kadar sizi güvende tutmak için tasarlanmış tonlarca ücretsiz seçenek var.
Ne seçeceğinizi bilmiyorsanız, Mac için Malwarebytes, platformda bulunan en yaygın kötü amaçlı yazılımları yakalayan ve kaldıran ücretsiz bir kerelik tarama sunar. Bunu yapması da çok hızlıdır.
Başlangıç öğelerini devre dışı bırakın
Mac'inizi açılması sonsuza dek sürüyorsa, sisteminizle başlayan çok fazla uygulamaya sahipsiniz demektir. Bu giriş öğelerinin devre dışı bırakılması, yalnızca önyükleme işlemini hızlandırmakla kalmaz, aynı zamanda sistem kaynaklarını serbest bırakır ve sisteminizi bir bütün olarak hızlandırır.
Başlamak için, menü çubuğunun sol tarafındaki Apple simgesini tıklayarak bulabileceğiniz Sistem Tercihleri'ni açın. Ardından, Kullanıcılar ve Gruplar'ı tıklayın ve Mac'iniz başladığında açılan uygulamaların bir listesini görmek için Giriş Öğeleri sekmesini seçin.
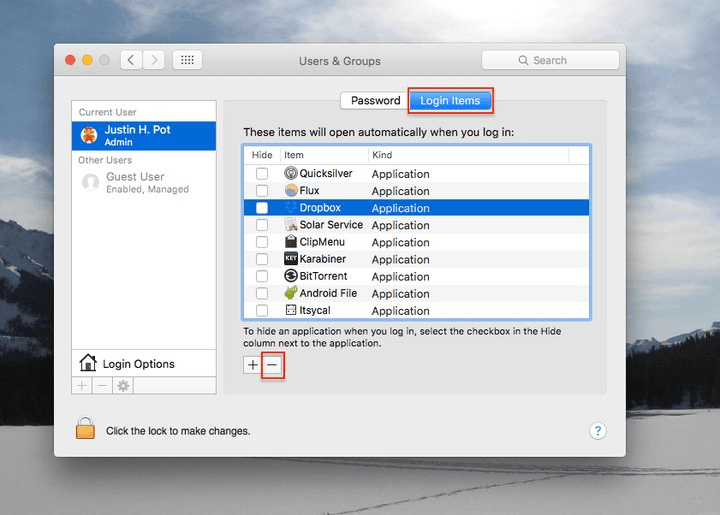
İhtiyacınız olmayan herhangi bir şey görürseniz, listeden seçin ve ekranın altındaki eksi düğmesini tıklayın.
Şeffaflığı devre dışı bırakın
MacOS'un çarpıcı görsel efektleri Yosemite'den beri varlığını sürdürüyor, ancak bazıları hıza iyi gelmiyor. Şeffaflık en büyük suçludur. Şimdi her şey şeffaf, bu yüzden menü çubuğu diğer şeylerin yanı sıra duvar kağıdınızdaki bazı renkleri alıyor. El Captain bu etkilerin performans üzerindeki etkisini gerçekten azaltmış olsa da, en son güncellemede bile, bunları kapatarak elde edilecek oldukça büyük bir verimlilik kazancı var.
Bunu yapma seçeneği vardır, ancak biraz gizlidir. "Sistem Tercihleri" ne gidin ve "Erişilebilirlik" i seçin. "Ekran" altında, kontrol edilmesi için "Saydamlığı azalt" ı tıklayın.
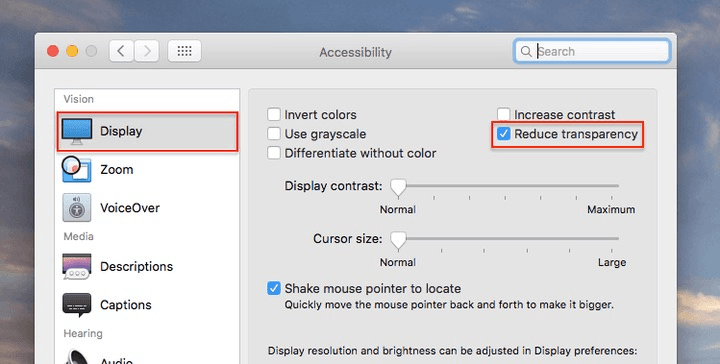
Kullanıcı arayüzleri, devre dışı bırakıldıktan sonra saydamlık efektini kullanmayı durduracak ve çok daha hızlı çalışacaktır.
Önbelleklerinizi temizleyin
Bilgisayarınızı düzenli olarak kullanıyorsanız, zaman içinde herşeyi biriktirmesi çok olasıdır. Bu, sabit sürücünüzde yer kaplar ve uygulamaları yavaşlatabilir.
Web tarayıcıları, geçmiş birikimleri ve büyük önbellekleri ile ünlüdür, bu nedenle önbelleğinizi zaman zaman temizlemek iyi bir fikirdir. Ancak zaman içinde önbellek ve diğer dosyaları oluşturan tek program onlar değil, bu yüzden Mac için CCleaner'a göz atmanızı öneririz.
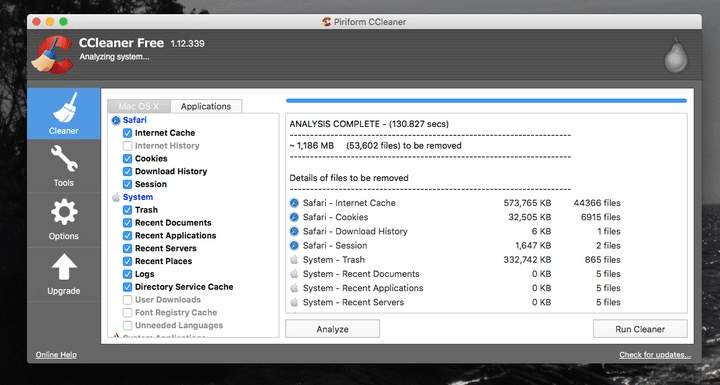
Bu ücretsiz uygulama aynı anda tarayıcılarınızın önbelleklerini ve sisteminizin zaman içinde oluşturduğu önbellekleri temizleyebilir. Şirketin ayrıca sitesinde yazılımın premium bir sürümünü sunduğunu, ancak ücretsiz sürümün çoğu kullanıcı için fazlasıyla yeterli olduğunu unutmayın.
Kullanmadığınız yazılımları kaldırın
Önyükleme sürücünüzde yer açmak, özellikle sürücünüz neredeyse doluysa performansı artırabilir (bu özellikle SSD'leri olmayan eski Mac'ler için geçerlidir). Biraz gb tasarruf etmenin kolay bir yolu, artık kullanmadığınız uygulamaları silmektir. Bir sürü uygulama yükleyen ve daha sonra bunları unutan türden biriyseniz, yolculuk zamanı.
Uygulamalar klasörünüze gitmeli ve çöp kutusunu çıkarmalıyız. Ancak uygulamalarınızı Çöp Kutusu simgesine sürüklemeyin. Bu, ihtiyacınız olmayan bir sürü şeyi geride bırakacaktır. Bunun yerine, ücretsiz AppCleaner uygulamasına bakın.
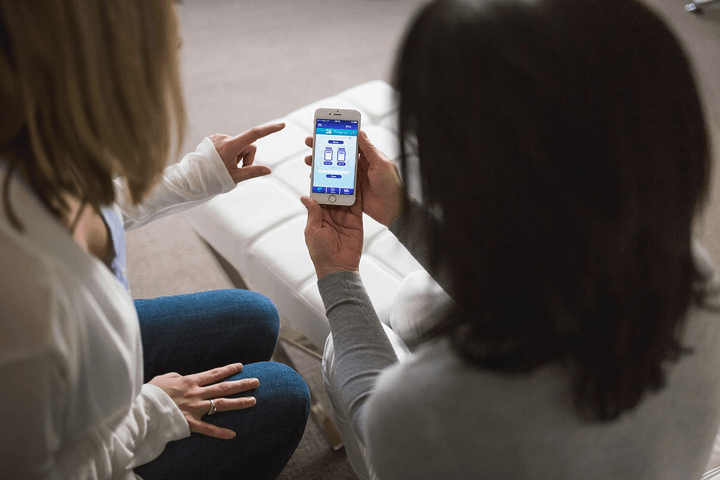
Herhangi bir uygulamayı bu pencereye sürüklediğinizde, önbellekler ve yapılandırma dosyaları da dahil olmak üzere ilgili tüm dosyaları silebilirsiniz. İsterseniz, uygulamalarınızın tam listesine göz atabilir ve oradan silebilirsiniz.
Bu artık istemediğiniz bir uygulamanın geride hiçbir şey bırakmadığından emin olmanın en iyi yoludur, bu yüzden ona erişin ve o Uygulamalar klasörünü temizleyin. Etkinlik İzleyicisi'ni, çok fazla RAM alan ve bir alternatif bulursanız en büyük farkı yaratacak yazılımı aramak için de kullanabilirsiniz.
Gereksiz dosyaları bulun ve silin
Muhtemelen sürücünüzdeki alanın çoğunu kaplayan Uygulamalar değil. Aslında dosyalardır. Ama hangileri? Ücretsiz uygulama Grand Perspective, en büyük dosyalar en büyük bloklar şeklini alarak, dosyalarınızın kuşbakışı bir görünümünü sağlar. Bunu keşfedin ve uzun süreli depolama için silmek veya harici bir sabit sürücüye taşımak istediğiniz büyük dosyaların olup olmadığını görün.
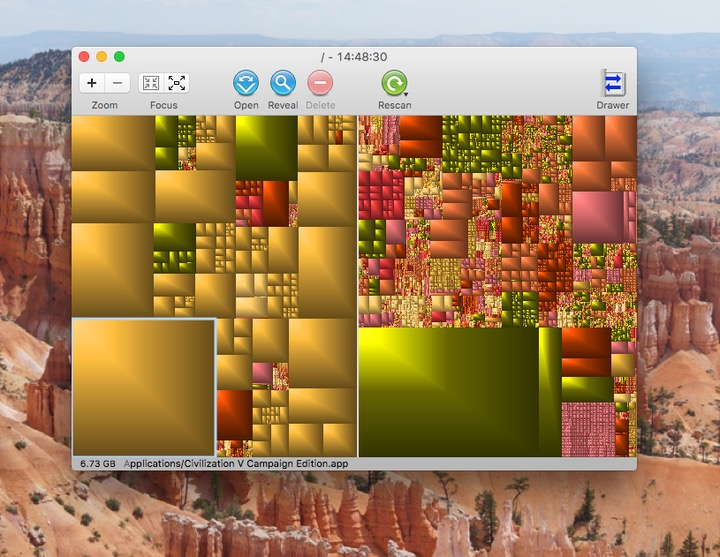
Masaüstünüzü temizleyin
İşte size hızlı bir ipucu: Masaüstünüz karmaşık simgelerle doluysa bunları temizleyin. Masaüstünüz diğerlerine benzer bir penceredir, bu yüzden çok ezici ise dosyaları bulamazsınız, muhtemelen sisteminizi de yavaşlatır. Masaüstünüzdeki her şeyi bir klasöre koymak bile, her şeyi sıralayamayacak kadar bunalmış olmanız durumunda yardımcı olabilir. Anlıyoruz.
Gösterge Tablosunu devre dışı bırakın
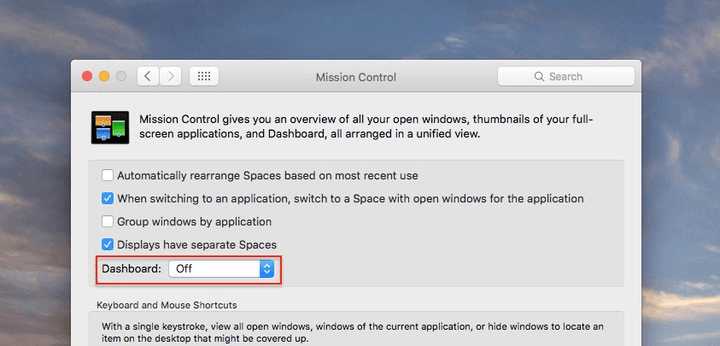
Gösterge Tablosunun MacOS Mojave'de otomatik olarak devre dışı bırakıldığını ve MacOS Catalina'da tamamen kaldırılacağını unutmayın, bu nedenle bundan sonra endişelenmenize gerek kalmayacaktır.
Uygulamaları gerçekten kapatın
Bu bir çeşit Mac 101, ancak bunu bilmiyorsanız utanmayın (birçok insan bilmiyor). Sol üst köşedeki kırmızı "X" çemberine bastığınızda. Aslında çalışmaya devam eder çünkü hala görev çubuğundaki sırada durmaktadır.
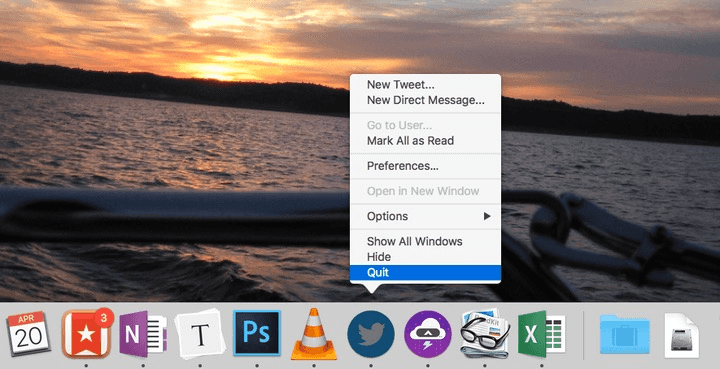
Bir uygulamayı düzgün bir şekilde kapatmak için, simgeyi sağ tıklayın ve Çık'ı seçin. Alternatif olarak, herhangi bir uygulamayı kapatan Command + Q klavye kısayolunu kullanarak uygulamaları kapatabilirsiniz. Çok fazla uygulamanın açık olması sisteminizi ciddi şekilde yavaşlatabilir, bu nedenle uygulamaları kapatmayı öncelik haline getirin.
Mac'iniz hala yavaşsa OnyX'i çalıştırın
Bu ipuçlarından hiçbiri işe yaramadı mı? O zaman büyük silahları çıkaralım. OnyX, her türlü Mac merkezli optimizasyonu çalıştıran ücretsiz bir uygulamadır. Sisteminiz için uygun sürümü indirin, ardından yükleyin ve başlatın. Bu, güçlü bir kullanıcının aracıdır ve muhtemelen bu konuda rahat olmayan herkes tarafından kullanılmamalıdır.
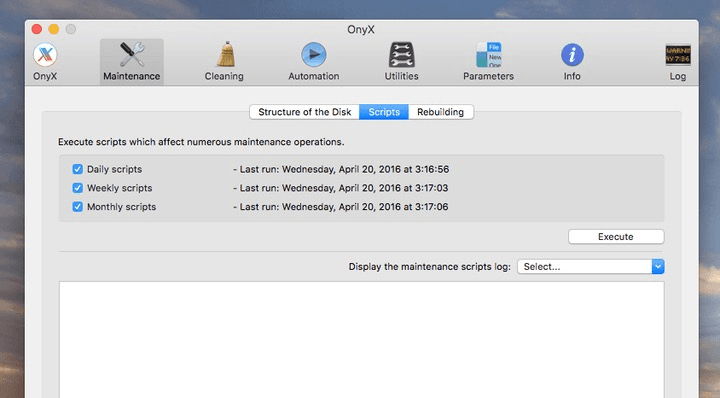
İlk olarak, uygulama zaten yararlı olan sabit sürücünüzü doğrulayacaktır. Her şeyin yolunda olduğunu varsayarsak, önce Bakım sekmesine, ardından Komut Dosyaları bölümüne gidin.
Buradan, normal Mac bakım komut dosyasını çalışmaya zorlayabilirsiniz. Bundan sonra, MacOS'u bir dizi farklı önbelleği yeniden oluşturmaya zorlamak için Yeniden Oluşturmaya gidin - bu potansiyel olarak yavaşlamaları çözebilir. Temizleme bölümü de yardımcı olabilir, ancak yukarıda belirtildiği gibi CCleaner ile büyük ölçüde örtüşür. Diğer yapılandırma araçlarına gelince, keşfetmekten çekinmeyin, ancak çoğunlukla performansa yardımcı olmaları amaçlanmaz.
İlgili İçerikler
- Mac'te Windows 10 nasıl kurulur
- Windows 10'da önemsiz dosyalar nasıl silinir
- Windows 10'u hızlandırmak için 12 basit ipucu
Yazarın Diğer Yazıları
- Bilgisayar Yanıt Vermiyor mu? Mac'te Uygulamalardan Çıkmaya Nasıl Zorlanır?
- Web'de Anında İlet Bildirimleri Nasıl Devre Dışı Bırakılır?
- Spotify Premium Nasıl İptal Edilir (ve Ücretsiz Bir Hesap Silinir)
- En İyi TV Ekranı Boyutu Nasıl Seçilir?
- Windows 11'de Bluetooth cihazlarını hızlı bir şekilde bağlamanın 3 yolu
 Ramazan Eksik
Ramazan Eksik
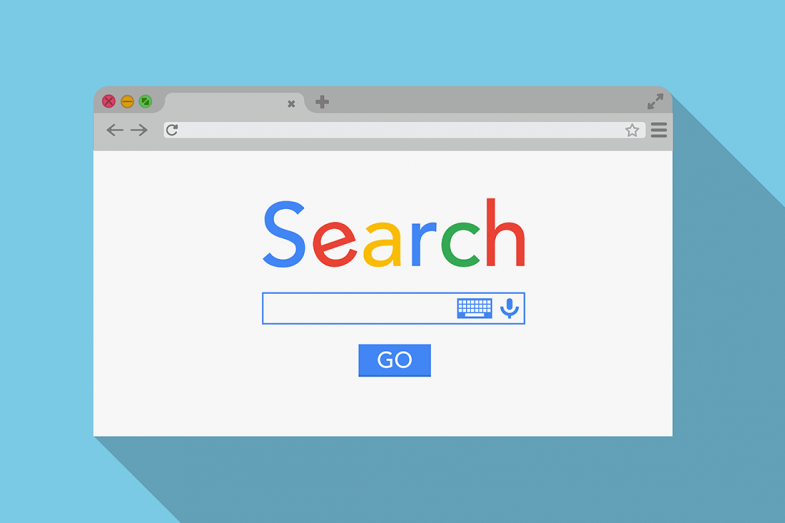

Yorumlar
Bu içerik ile ilgili hiç yorum yazılmamış. İlk yorum yapan sen ol.
Yorum Yazın