
İşte Apple bilgisayarınızın en iyi saklanan sırları ve bunların nasıl kullanılacağı hakkındaki rehberimiz.
Mac bilgisayarlar, akıllı ve kullanışlı özelliklerle o kadar doludur ki, hepsini bulmadan yıllarca haberiniz olmadan kullanabilirsiniz. Mac'iniz, tam bir emoji klavyesi ve birkaç tıkla bir sürü dosyayı yeniden adlandırmak için basit bir işlem gibi birçok gömülü hazineye sahiptir. İşte Apple'ın bilgisayarında onsuz yaşayamayacağınız yedi gizli özellik. Bunu okumayı bitirdiğinizde, umarım aynı şekilde hissedersiniz.
Tüm emojileri görün
Mac'inizde tıpkı telefonunuzdaki gibi kendi emoji klavyesi bulunur. Bununla birlikte, klavyede özel bir düğmeye basmak kadar kolay değil.
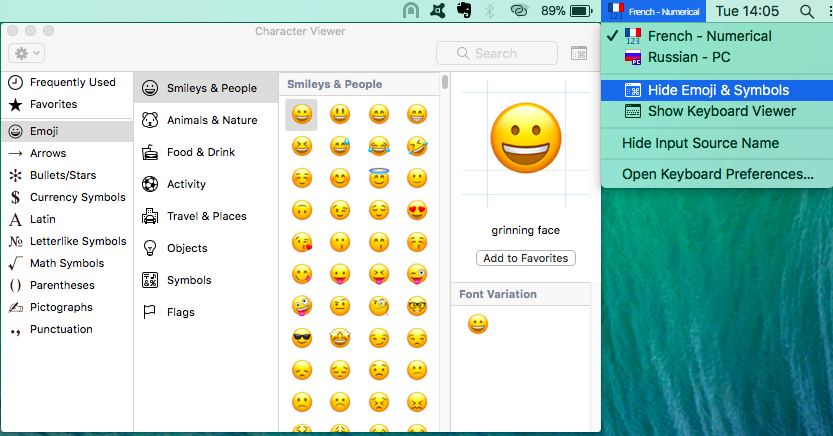
Aslında klavyede bir dizi düğme var, ancak bunları belleğe koyduğunuzda, Mac'inizden kolaylıkla emoji göndereceksiniz.
Yazarken Control + Command + Space çubuğuna basın. Bir saniye sonra, emoji seçici bir arama çubuğu ile birlikte görünecektir.
Evet, Mac'inizde karanlık bir mod var
Aslında, Apple, iPhone ve iPad aynı özelliği almadan önce Mac'e özel bir karanlık mod ekledi. Delice, değil mi? Karanlık Mod açıkken, özelliği destekleyen tüm uygulamalar açık ve parlak renklerden neredeyse siyah bir renge dönüşerek gözlerinizin geceleri ekrana bakmasını kolaylaştırır.
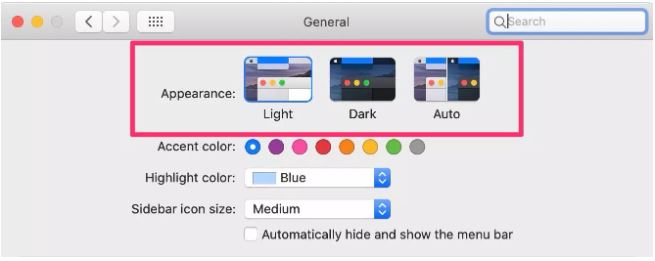
Karanlık Modu kullanmak için Sistem Tercihleri'ni açın ve Genel'e tıklayın. Ayarlar bölmesinin üstünde üç seçenek bulacaksınız: Açık, Koyu veya Otomatik. Son ikisi karanlık moda geçecek ve otomatik olarak aydınlık ve karanlık arasında geçiş yapmak için günün saatini kullanacak.
Her zaman değişen bir duvar kağıdı
Gün boyu masaüstü arka planınızla aynı sıkıcı fotoğraflara bakmak yerine Dinamik Masaüstü görüntülerinden birini kullanın.
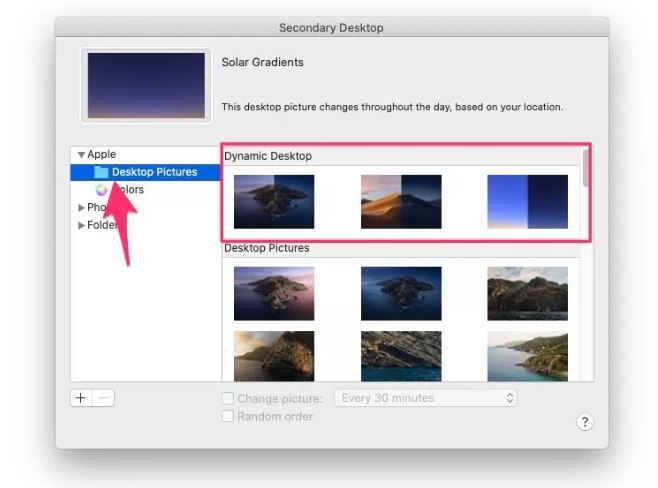
Sistem Tercihleri'ni açın ve Masaüstü ve Ekran Koruyucu'yu tıklayın. Apple açılır listesinin seçili olduğundan emin olun ve ardından üç dinamik masaüstü resminden birini seçin.
Duvar kağıdı, konumunuzu günün saati için referans olarak kullanarak gün boyunca değişecektir. Örneğin, ada fotoğrafı güneşin doğuşunu, öğleden sonra güneşini, gün batımını ve ardından geceyi takip eder ve siz çalışırken yavaşça değişir.
Daha iyi ekran görüntüleri almanın daha kolay bir yolu
Mac'te ekran görüntüsü almak, hepsi Command-Shift ve ardından bir sayı ile başlayan bir dizi klavye kısayolu kullanılarak yapılabilir. Örneğin, CMD + Üst Karakter + 3 tüm ekranınızın ekran görüntüsünü alır ve CMD + Üst Karakter + 4 yakalamak istediğiniz alan üzerinde artı işaretini sürüklemenizi sağlar.
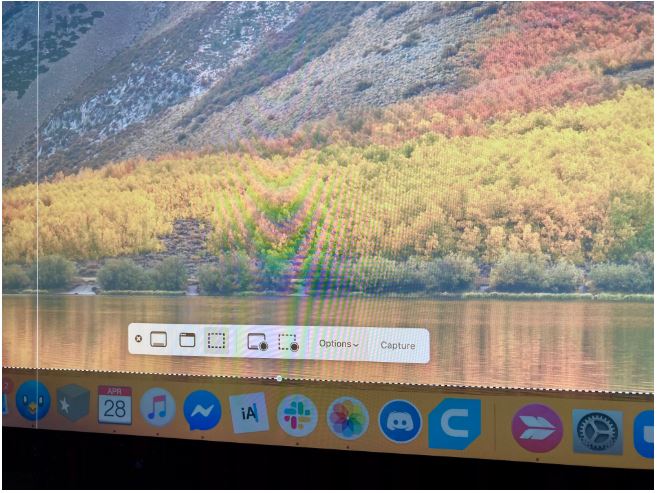
Ama en sevdiğim kombo CMD + Shift + 5. Mac'inizin klavyesinde buna bastığınızda ekranınızın altında küçük bir araç çubuğu görünür ve neyin yakalanıp neyin yakalanmadığını tam olarak kontrol edebilirsiniz. Hatta Mac'inizin ekranını kaydetmeye başlayabilir veya durdurabilir, ayrıca ekran görüntüsünün nereye kaydedileceğini de seçebilirsiniz.
Bu komboyu kullanmak, hangi klavye kombinasyonuna ihtiyacınız olduğunu tahmin etmenizi sağlar - sadece birini hatırlamanız gerekir.
Belgeleri doldurun ve imzalayın
Bir belgeyi imzalamak için üçüncü taraf bir uygulama kullanmak yerine Mac'inizdeki Önizleme uygulamasını kullanın. İmza ekleme yeteneği 2011'de eklenmişti, ancak kolay keşfedilebilir bir özellik değildi. İlk kurulumdan sonra (oldukça kolaydır) bir belgeyi önizlemede imzalamak sadece birkaç tık gerektirir.
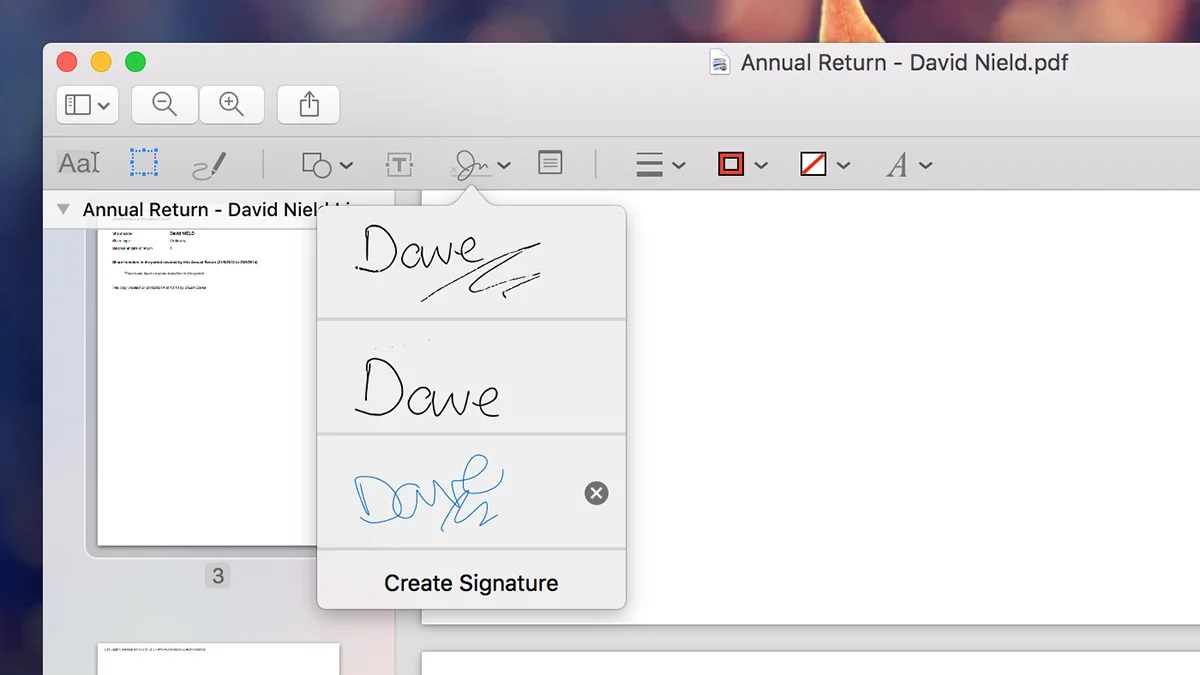
Önizleme'de imzalamak istediğiniz belgeyi açın, ardından pencerenin başında arama çubuğunun yanındaki kalem simgesini tıklayın. İmza kutusunu ve ardından İmza Oluştur'u tıklayın.
Bir kağıda imza atabilir ve Mac'inizin kamerasına basılı tutabilir, imzalamak için izleme dörtgenini kullanabilir veya iPhone'unuzun ekranında adınızı imzalayabilirsiniz.
İmzanızı oluşturduktan sonra, belgenize sürükleyin ve çalışmanızı kaydedin. Çok havalı, değil mi?
Birden çok dosyayı hızla yeniden adlandırın
Hiç yeniden adlandırmanız gereken bir grup dosyayı tek tek adlandırmak için zaman harcamaktan nefret ettiniz mi? Dosyalarınızın bulunduğu klasörü açın ve tümünü seçin. Bunu yapmanın en kolay yolu, ilk dosyayı tıklamak, Shift'e basılı tutmak ve son dosyayı tıklamaktır.
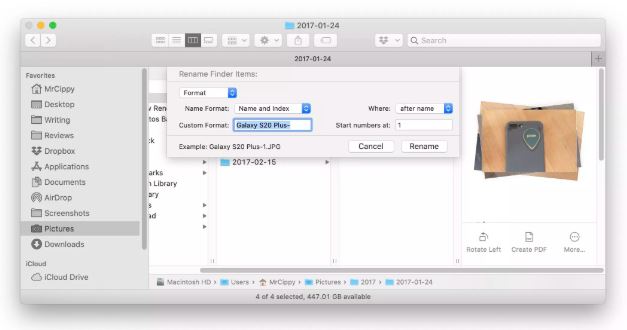
Vurgulanan dosyaları sağ tıklatın ve x Dosyalarını Yeniden Adlandır'ı seçin. Ayarları yapmak için açılır menüleri kullanarak kullanmak istediğiniz bilgileri girin ve işiniz bittiğinde Yeniden Adlandır'ı tıklayın.
İPad'inizi ikinci ekran olarak kullanma
Apple geçen yıl iPad'inizi Mac'iniz için ikinci bir kablosuz ekrana dönüştüren bir özellik olan Sidecar'ı tanıttı. Sidecar'dan önce, çalışması için üçüncü taraf bir uygulama veya adaptör satın almanız gerekiyordu.
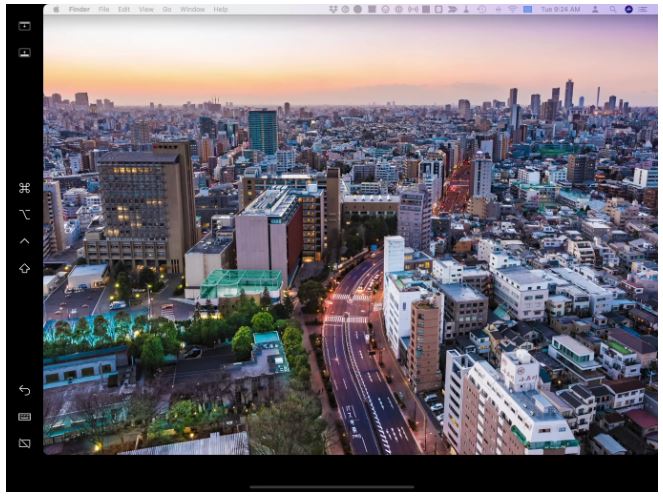
Mac'inizde MacOS Catalina yüklü olması ve iPad Pro'nuzda iPadOS 13 veya daha yeni bir sürümünün yüklü olması gerekir.
Mac'inizin ekranını genişletmeye hazır olduğunuzda, ekranınızın üst kısmındaki menü çubuğundaki AirPlay simgesini tıklayın ve iPad'inize bağlanmayı seçin. İPad'inizde, Mac'inize uygulamaları sürükleyebileceğiniz veya başka bir ekranla kullanabileceğiniz genişletilmiş bir masaüstü görüntülenir.
İlgili İçerikler
- Mac'te Windows 10 nasıl kurulur
- Apple Mac'inizi hızlandırmak için neler yapılır
- Mac'te ekran görüntüsü nasıl alınır?
- Yavaş çalışan MacBook Pro nasıl hızlandırılır
- İkinci El MacBook Almadan Önce Sorulması Gerekenler
Yazarın Diğer Yazıları
- Masanızın Seviyesini Yükseltin: Çift Monitör Kurulumunuzu Geliştirmenin 8 Yolu
- Neden Bir VPN'e İhtiyacınız Var ve Doğru Olanı Nasıl Seçersiniz?
- iOS 16'da iPhone'unuzun Kilit Ekranını Nasıl Düzenlersiniz?
- Apple'ın Canlı Metni: Bir Fotoğraftan veya Videodan Nasıl Kopyalanır ve Yapıştırılır
- Kısa ve Uzun Vadede Daha Üretken ve Verimli Olmak İçin 11 İpucu
 Cihan Yılmaz
Cihan Yılmaz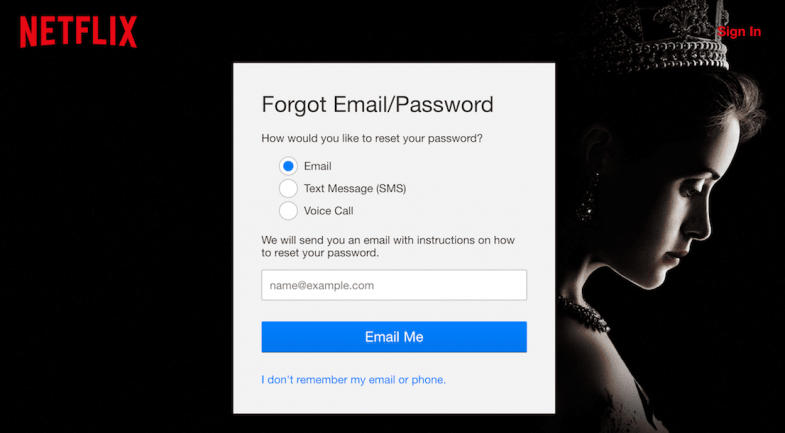


Yorumlar
Bu içerik ile ilgili hiç yorum yazılmamış. İlk yorum yapan sen ol.
Yorum Yazın