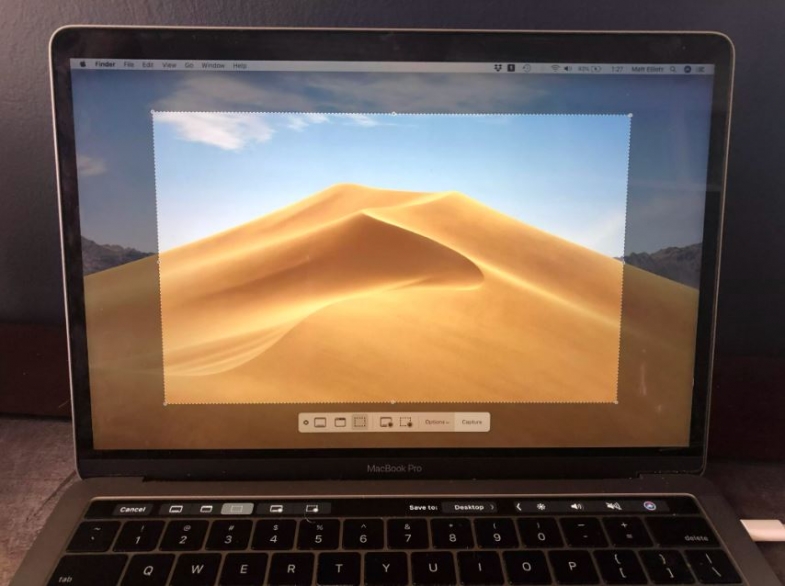
Print Screen tuşunuz yok ve ne yapacağınızı bilmiyorsanız Mac'inizde ekran görüntüsünü nasıl alacağınız aşağıda açıklanmıştır.
Bir Windows PC'den Mac'e geliyorsanız, klavyenizdeki bu Print Screen tuşu olmadan ekran görüntüsünü nasıl alacağınızı merak ediyor olabilirsiniz. Ama korkmayın, MacOS'ta mevcut olan, belirli bir pencereyi yakalamak için olanlar da dahil olmak üzere çeşitli ekran görüntüsü yöntemleri var. Catalina'ya yükseltiyseniz de hala Mojave kullanıyorsanız da ekran görüntüsü almak için ihtiyacınız olan herşey var.
Mac'te ekran görüntüsü nasıl alınır?
Klavye komutlarını kullanma
İster tüm ekranı ister ekranın bir kısmını yakalayın, MacOS klavye komutları Mac'te ekran görüntüsü almanın en kolay ve en hızlı yoludur. Varsayılan olarak, Apple'ın kendi yöntemlerinin tümü ekran görüntünüzü masaüstünüze kaydeder. Ekran görüntüsünü panoya kopyalamak istiyorsanız, aşağıda verilen tuş kombinasyonlarından birine basarken Kontrol tuşunu basılı tutun.
Tüm ekranı yakala
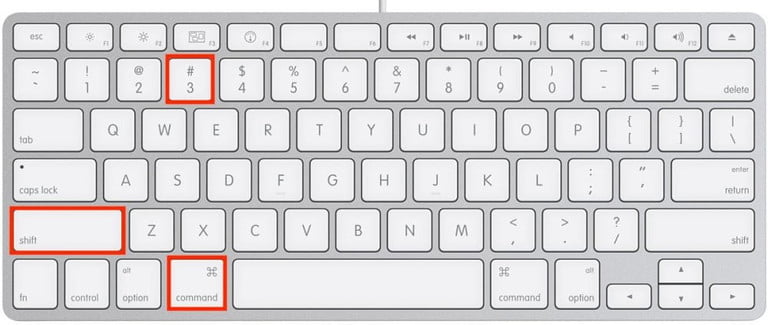
Adım 1: Command + Shift + 3 tuşlarına aynı anda basın.
Adım 2: Bu, ekranınızın bir kopyasını masaüstünüze kaydeder. Görüntüyü panonuza kaydetmek için, Kontrol tuşuyla aynı kombinasyona basabilirsiniz.
MacOS Catalina'da, ekranınızın köşesinde düzenleme araçlarına daha hızlı erişim sağlayan ekran görüntüsünün bir önizlemesi görünecektir. Ayrıca, masaüstünüzde ekran görüntüleri gibi benzer dosyaları bir araya getiren “Yığınlar” özelliğinden de yararlanabilirsiniz. Bunu yapmak için, masaüstünüze sağ tıklayın ve Yığınları Kullan'a tıkladığınızda hepsi hızlı bir şekilde birlikte gruplandırılacaktır.
Seçilen bir alanı yakalayın
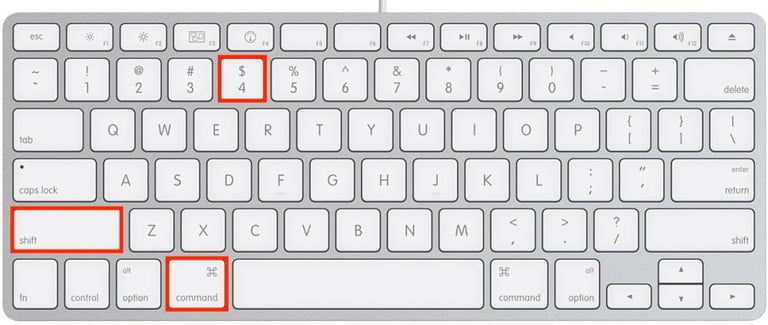
Adım 1: Command + Shift + 4 tuşlarına aynı anda basın.
Adım 2: İşaretçiniz artı işaretine dönüştüğünde, yakalamak istediğiniz bölgeyi seçmek için tıklayın ve sürükleyin. Fare düğmenizi bıraktığınızda, ekran görüntüsü masaüstünüze kaydedilir.
Adım 3: Alternatif olarak, MacOS Mojave veya daha yenisini kullanıyorsanız, alınacak ekranı gösteren bir ekran çerçevesi almak için Command + Shift + 5 tuşlarına aynı anda basın. Bu, gerektiği şekilde taşınabilir veya yeniden boyutlandırılabilir. Bu tuş kombinasyonu ayrıca ekran görüntüsünün nereye kaydedileceği, işaretçinin gösterilip gösterilmeyeceği ve daha fazlası gibi seçeneklerin bulunduğu bir menü sunar.
Seçiminiz daha sonra masaüstüne kaydedilir. Alternatif olarak, Kontrol tuşuna da bastığınızda ekran görüntünüz panoya kaydedilir.
Touch Bar özellikli bir MacBook Pro'nuz varsa, Touch Bar'da Seçilen Bölüm, Pencere veya Tüm Ekranı içeren seçenekler sunacağını unutmayın. Masaüstü, Belgeler veya Pano gibi farklı bir klasöre kaydetmek için de kullanabilirsiniz. Touch Bar MacBook'lara özel bir başka özellik ise Shift + Command + 6 tuşlarına basılarak yapılabilen Touch Bar ekranının ekran görüntüsünü almaktır.
Tek bir pencere yakalama
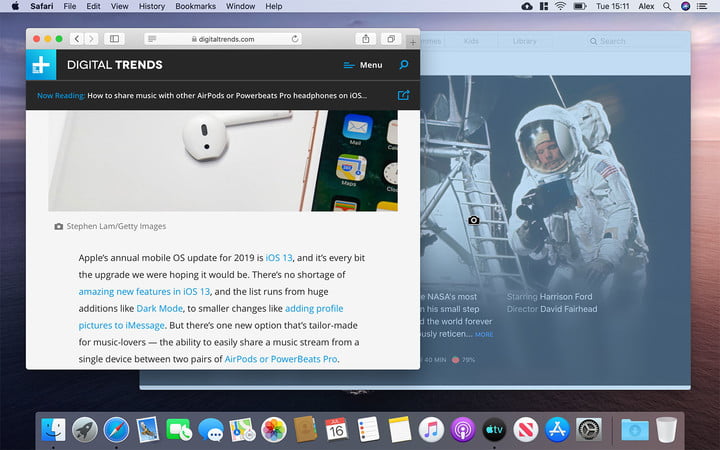
Adım 1: İşaretçinizin artı işareti olması için Command + Shift + 4 tuşlarına aynı anda basın.
Adım 2: Space Çubuğu'na basın. İşaretçi bir kamera simgesine dönüşecektir.
Adım 3: Fareyle üzerine geldiğiniz pencerelerin artık mavi renkte vurgulanacağını fark edeceksiniz. Bu, ekran görüntünüzde yalnızca bu pencerenin yakalanacağını gösterir.
Adım 4: Ekran görüntüsünü almak istediğiniz pencereye tıklayın, bir görüntüsü masaüstüne kaydedilecektir.
Bu yöntem yalnızca pencereleri yakalamakla kalmaz, masaüstünü, menü çubuğunu, Dock'u veya açık bir menüyü bile kendi başınıza kaydedebilirsiniz.
Kaydettiğiniz görüntü, gölgesiyle birlikte pencerenin saydam bir PNG'si olacaktır. Gölgenin dahil edilmesini istemiyorsanız, görüntüyü kaydetmek için tıklarken Seçenek tuşunu (bazı Mac klavyelerinde Alt olarak etiketli) basılı tutun.
Diğer ekran görüntüsü yöntemlerinde olduğu gibi, görüntünün masaüstünüz yerine panoya kaydedildiğinden emin olmak için tuş kombinasyonuna Kontrol ekleyin.
MacOS Mojave'de Grab ile ekran görüntüsü alma
Klavye kısayollarını ezberlemek istemiyor musunuz? Grab, tüm Mac'lerde önceden yüklenmiş olarak gelen ve doğrudan menü çubuğundan ekran görüntüleri oluşturmanıza izin veren bir uygulamadır. Uygulama, ekranınızda bir görüntü yakalamadan önce sahneyi ayarlamanız gerektiğinde, zaman gecikmeli ekran görüntüleri almanıza da izin verir. MacOS Catalina'yı kullanıyorsanız, Grab'ın özellikleri Command + Üst Karakter + 5 tuş bileşimine eklenmiştir.
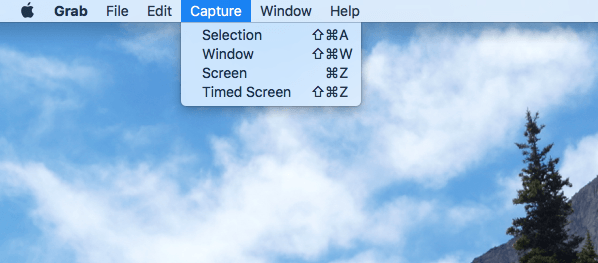
Adım 1: Uygulamalar klasöründe yer alan Utilities klasörünü açarak Grab'ı başlatın. Bir kez başlattığınızda, dock'unuzdaki uygulama için bir simge göreceksiniz. Daha sonra hızlı erişim için bu simgeyi sabitleyebilirsiniz.
Grab nadiren açıldığında bir pencereye sahiptir ve bunun yerine neredeyse tamamen menü çubuğundan çalışır.
Adım 2: İstediğiniz gibi ekran görüntüsü almak için Yakala menü sistemini kullanın veya ilgili komutun yanında ayrıntılı olarak verilen klavye kısayollarını kullanın.
Zamanlı ekran görüntüleri
Grab ile ekranın belirli bir bölümünün, tek bir pencerenin veya tüm ekranın ekran görüntüsünü alabilirsiniz - yukarıda daha önce özetlediğimiz aynı üç seçenek. Burada yeni olan, ekran görüntüsü çekilmeden önce 10 saniyelik bir gecikme sağlayan Zamanlı ekran seçeneğidir.
Bu, bir menü açmanız veya işaretçiyi doğru konuma getirmeniz gerektiğinde bunu yapmak için biraz zamanınız olduğu anlamına gelir.
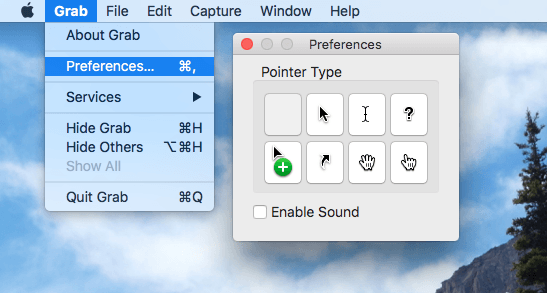
Adım 1: Yukarıdaki talimatlardaki gibi Grab'ı açın.
Adım 2: Grab menüsünden Zamanlı Ekran Görüntüsü'nü seçin veya kısayoluna basın: Command + Shift + Z.
İşaretçinizin varsayılan olarak ekran görüntüsünde görünmeyeceğini unutmayın. Çerçevede yakalandığından emin olmak istiyorsanız, ana Grab menüsünden Tercihler'i tıklayın ve ortaya çıkan açılır pencereden işaretçi simgesini seçin.
İşaretçi yalnızca gecikmeli ekran görüntüleri çekerken görünecektir. Hala klavye kısayollarının ekran görüntüsü almanın daha iyi bir yolu olduğunu düşünüyoruz, ancak hiçbir şeyi ezberlemek istemiyorsanız, Grab harika bir alternatiftir.
Ekran görüntüsü almak için Önizleme'yi kullanma
Mac'inizdeki fotoğraflardan PDF dosyalarına kadar her şeyi açmanıza olanak tanıyan varsayılan araç olan Preview (önizleme), birkaç daha az bilinen özelliğe sahiptir. Örneğin, yalnızca araç kutusu simgesini tıklatarak görüntüleri Önizleme ile düzenleyebilirsiniz. Önizleme ayrıca ekran görüntüleri yakalayabilir.
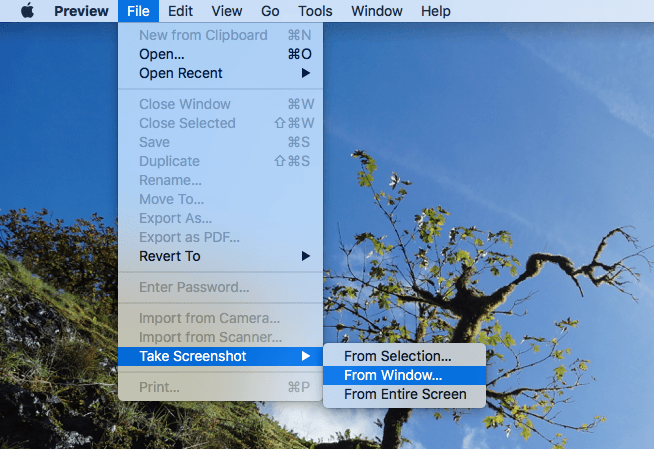
Adım 1: Önizlemeyi açın.
Adım 2: Menü çubuğunda Dosya'yı tıklayın.
Adım 3: Açılır menüden, Ekran Görüntüsü Al'ı ve ardından tercihlerinize bağlı olarak Seçimden, Pencereden veya Tüm Ekrandan'ı seçin.
Önceki çok daha hızlı olduğu için klavye kısayol yöntemini tercih ediyoruz, ancak Önizleme bir ana avantaj sunuyor: ekran görüntülerinizin nerede biteceğini seçebilirsiniz. Listemizdeki diğer seçenekler, ekran görüntünüzü ayrıntılı bir dosya adıyla otomatik olarak masaüstüne kaydeder. Önizleme ekran görüntüsünü açar, birkaç düzenleme yapmanıza izin verir ve ardından dosyayı istediğiniz yere kaydedebilirsiniz. Bu sizin için önemliyse, Önizleme sağlam bir seçimdir.
Mac ekran görüntülerini alma ve kaydetme
Ekran görüntüsü alındığında ne olur? Yalnızca panoya göndermediğinizi varsayarsak, Mac'iniz, masaüstünüze bir PNG dosyası olarak kaydetmeden önce ekran görüntüsünü çekildiği tarih ve saatle otomatik olarak damgalar. Bu anında bilgi için çok faydalıdır ancak arka arkaya çok sayıda ekran görüntüsü alıyorsanız, masaüstünüz garip adlar içeren dosyalarla hızla karışacaktır.
MacOS Mojave veya Catalina kullanıyorsanız, yararlanabileceğiniz yeni organizasyon ve hızlı düzenleme araçları vardır. Masaüstüne kaydedilen ekran görüntüleri çözmek için Yığınlar (masaüstünü sağ tıklayın ve Yığınları Kullan'ı tıklayın) kullanılarak hızlı bir şekilde gruplandırılabilir ve bunları aldıktan kısa bir süre sonra ekranınızın köşesinde küçük resimler olarak göründüklerinde, biçimlendirme araçlarını kullanarak hızlı bir şekilde düzenlemek için görüntüler.
MacOS'un eski sürümlerini kullanıyorsanız, ekran görüntülerini her zaman çöp kutusuna sürükleyebilir, Terminal komutları aracılığıyla bazı değişiklikler yapabilir veya üçüncü taraf MacOS uygulamalarını kullanabilirsiniz.
Örneğin, ekran görüntüleriniz ve bunları nasıl aldığınız üzerinde çok daha fazla kontrol sağlayan Mac için TinyTake uygulamasını kullanabilirsiniz.
İlgili İçerikler
Yazarın Diğer Yazıları
- Bilgisayar Yanıt Vermiyor mu? Mac'te Uygulamalardan Çıkmaya Nasıl Zorlanır?
- Web'de Anında İlet Bildirimleri Nasıl Devre Dışı Bırakılır?
- Spotify Premium Nasıl İptal Edilir (ve Ücretsiz Bir Hesap Silinir)
- En İyi TV Ekranı Boyutu Nasıl Seçilir?
- Windows 11'de Bluetooth cihazlarını hızlı bir şekilde bağlamanın 3 yolu
 Ramazan Eksik
Ramazan Eksik


Yorumlar
Bu içerik ile ilgili hiç yorum yazılmamış. İlk yorum yapan sen ol.
Yorum Yazın